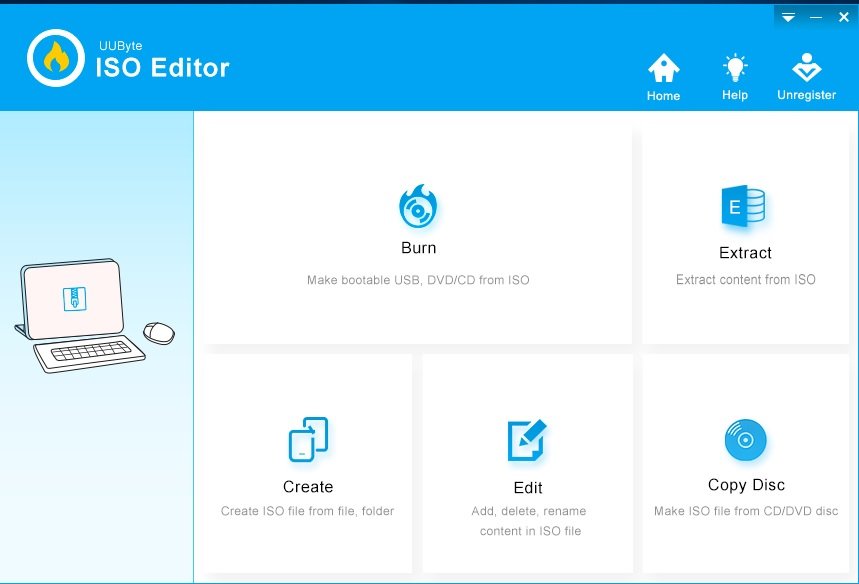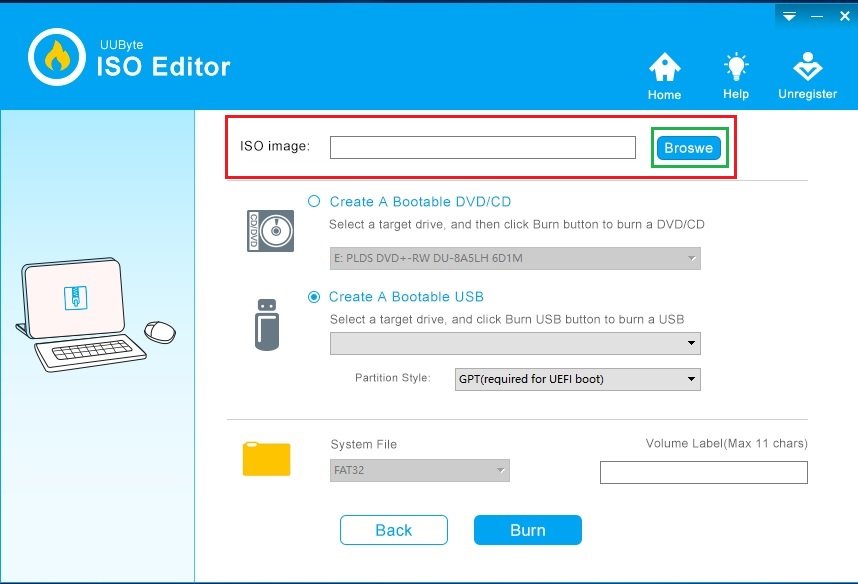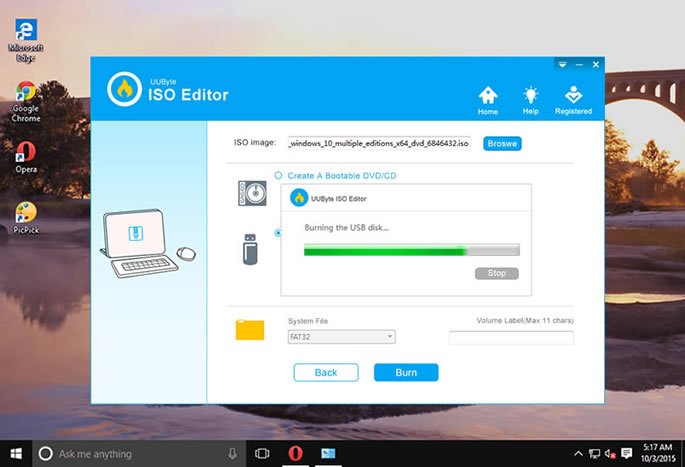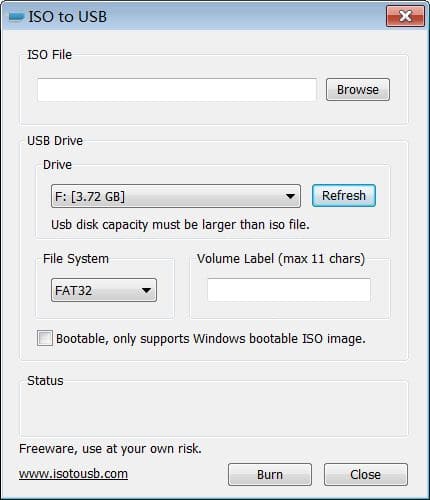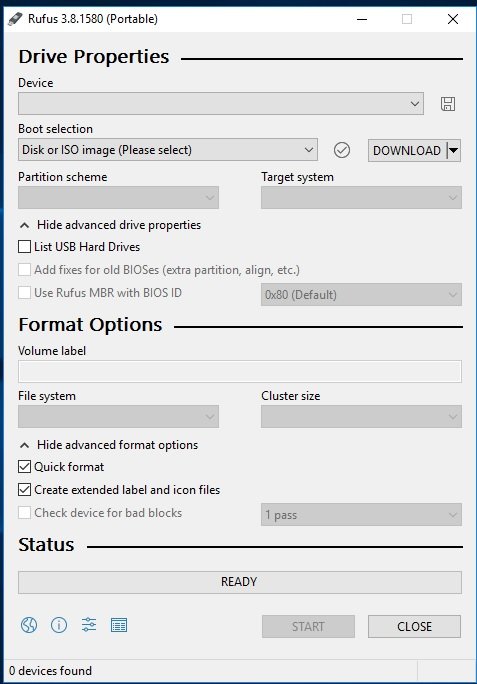ما هو أفضل برنامج حرق الويندوز على فلاشة في 2024؟ هناك ثلاثة أدوات!
الآن شرح وروابط تحميل برامج Rufus, ISO-to-USB, ISO Burner ومعرفة كيفية استخدامهم لحرق نسخ الويندوز على الفلاشة. امتداد ISO هو امتداد شهير يُستخدم عادةً على أسطوانات CD & DVD بالإضافة إلى Blu-ray. والاستخدام الأكثر شيوعًا وشهرة لهذه الامتدادات هو لتخزين أنظمة التشغيل مثل ويندوز، لينكس، أو يونكس.
لذا، بمجرد استخدام برنامج حرق الويندوز على فلاشة أو أي سعة تخزين خارجية، أنت ستتمكن إذًا من إقلاع جهازك المكتبي أو المحمول من داخل هذه الفلاشة مباشرةً بعد حرق الويندوز. وشخصيًا أرى أنه شيء مفيد في حالة أن نظام تشغيلك الحالي يواجه بعض المشكلات في التشغيل، أو أنك ببساطة تريد إنشاء نسخة احتياطية من نظام ويندوز الأصلي ووضعه على USB خارجية وذلك بواسطة برنامج حرق ويندوز 10 أو 11 على فلاشة.
لذا، نفترض أنك لديك ملفٍ ما بامتداد ISO وليكن ويندوز 10 ايزو، وتريد أن تقوم بحرق نسخة ويندوز على فلاشة USB خارجية. ربما تفكّر، ما هو الشيء الصعب؟ ببساطة ستقوم بنسخ ملف ISO ثم وضعه بداخل ذاكرة USB الخارجية وانتهت العملية! حسنًا، يؤسفني أن أخبرك عزيزي القارئ ان هذا هو ليس السيناريو الصحيح، وهذا الأمر ليس ببساطة مجرد نسخ ملف ايزو على الفلاشة، وذلك لأنك في حالة قمت فقط بنسخ ملف ايزو، أنت قمت بنسخ الملف نفسه، وليست محتوياته والتي يحتاجها الكمبيوتر بالضرورة للعمل عبرها. لذلك إذا حاولت فعل ذلك ثم الإقلاع باستخدام هذه الفلاشة، لن يحدث أي شيء مختلف عما سبق!
أفضل برامج حرق الويندوز على فلاشة
لحسن الحظ، هناك بعض الأدوات المجانية أو برامج حرق الويندوز على الفلاشة التي يُمكنها التعامل مع هذا النوع من الامتدادات. أنت لن تحتاج للذهاب إلى مركز صيانة الكمبيوتر الخاص بك، أو حتى لن تحتاج الاتصال بمهندس لسؤاله عما يجب عليك فعله لوضع ويندوز 10 & ويندوز 11 أو حتى ويندوز 7 وكذلك ويندوز 8.1 على الفلاشة، وذلك ببساطة لأننا سنقوم بشرح فعل ذلك تفصيليًا بالأسفل.
كما ذكرنا، هناك عدة برامج مجانية وظيفتها الوحيدة هي تثبيت الويندوز على الفلاشة وذلك بشكل تلقائي تمامًا، بدون إعدادات تقريبًا. الخطوات المعقدة هنا ستأتي حتمًا ولكن في القسم الأخير من هذا الشرح، وهو إمكانية إقلاع الكمبيوتر من الذاكرة الخارجية التي تحتوي على ملفات الويندوز التي ستقوم بحرقها بعد قليل. لذلك، في درس اليوم (والذي ربما تلاحظ أنه مختلف نوعًا ما عن المعتاد في موقع مُحمَّدوفيتش) سنقوم بشرح كيفية تحميل جميع إصدارات الويندوز، ثم تحميل برنامج حرق الويندوز على فلاشة، ثم بعد ذلك كيفية إقلاع الكمبيوتر باستخدام هذه الفلاشة وتثبيت الويندوز أخيرًا على الكمبيوتر.
1. برنامج ISO Burner
واحدًا من أفضل برامج حرق الويندوز على الفلاشة ومتعدد الاستخدامات أيضًا، هو برنامج أيزو برنر ويُسمى أيضًا ISO Editor. يتميز برنامج ISO Burner أنه متوفّر لمنصتي تشغيل ويندوز، وكذلك ماك. البرنامج يعتبر من أفضل، وأسرع، وأكثر فعّالية بين جميع برامج حرق ملفات ويندوز أيزو على الذواكر الخارجية بحيث يُمكنك بشكل سريع جدًا بمجرد تحميل ملف ISO ان تقوم بحرقه مباشرةً بعِدة خطوات بسيطة باستخدام ايزو برنر وهذه العملية بالكامل لن تستغرق دقائق.
كما أنك بمجرد رؤيتك للبرنامج ستستغرق ثوانٍ معدودة لفِهم كيفية عمله والتعامل مع خياراته كون أنه يأتي مع واجهة مستخدم بسيطة وسلسلة للغاية. لذلك، في حالة أنك مستخدم مبتدئ وليس لديك في الواقع أي خبرات في كيفية التعامل مع الكمبيوتر، لا تقلق إذًا لأن برنامج ISO Burner لا يتطلب ذلك.
هناك سبب جيد آخر في أن ايزو برنر هو أول خياراتنا، هو أنه يتم تحديثه باستمرار، ويعتبر الخيار الأفضل بين العديد من برامج حرق الويندوز التي لم يتم تحديثها منذ وقتٍ طويل جدًا. مما يعني أنك إذا قمت باختيار إحداها، ستواجه حتمًا بعض المخاطر الأمنية أو أنه يحتوي على برمجيات Ransomware أو شيء من هذا القبيل. لذا، قم بتحميل برنامج ايزو برنر الملائم لنظام تشغيلك الحالي من الروابط التالية:
- تحميل للويندوز: iso-editor-WindowsOS.zip
- تحميل للماك: iso-editor-macOS.zip
شرح التثبيت وخطوات الاستخدام
من الروابط الأعلى قم بتحميل ايزو برنر لحرق الويندوز على الفلاشة حسب نظام تشغيلك الحالي، ثم ببساطة قم بتشغيل البرنامج بمجرد الانتهاء من تثبيته. بعد ذلك ببساطة قم بالنقر على زر “Burn” على واجهة البرنامج الرئيسية.
قم بإدخال الفلاشة إلى الكمبيوتر
في هذه الخطوة ستحتاج إلى إدخال فلاشة USB ذات ذاكرة فارغة كافية لحرق الويندوز (4 جيجابايت على الأقل). بمجرد وضع الذاكرة في منفذ USB على الكمبيوتر، ستلاحظ أن البرنامج قد تعرّف عليها على الفور. من هنا قم بإضافة ملف ويندوز 7 ايزو أو ويندوز 10 ايزو الذي تريد بحرقه على الفلاشة بواسطة الضغط على زر Browse في خانة ISO Image.
الآن، ابدأ عملية حرق الويندوز على الفلاشة
في هذه المرحلة، أنت غير مطالب لتغيير جميع الإعدادات التي تراها أمامك. على سبيل المثال، يُمكنك ترك partition style وكذلك إعدادات system file كما هي بدون تغيير. هنا كل ما عليك فقط هو الضغط على زر “Burn” باللون الأزرق بالأسفل، وسيبدأ حرق الويندوز على الفلاشة فورًا وسيستغرق دقائق قليلة. الآن أنت لديك ملف ويندوز ISO بداخل فلاشة USB.
أثناء عملية حرق الويندوز على الفلاشة، أنت في الواقع سترى شريط تقدم والباقي على انتهاء عملية حرق الويندوز في شريط أخضر بالعرض. ليست هناك أي إعدادات إضافية، وليس عليك فعل أي شيء آخر. فقط بعد الانتهاء، قم بالخروج من البرنامج ثم قم بإعادة تشغيل الكمبيوتر لتقوم في النهاية بالإقلاع مرة أخرى ولكن هذه المرة بواسطة ذاكرة USB الخارجية التي قمت بحرق الويندوز عليها منذ دقائق.
2. برنامج ISO-to-USB
برنامج ايزو تو يو اس بي يعتبر أداة شهيرة لحرق ملفات ايزو على ذواكر USB الخارجية. المميز هنا أيضًا أنه برنامج مجاني تمامًا (بخلاف البرنامج الأول الذي في الواقع يمنحك مجرد فترة تجريبية فقط ولكنها مع ذلك كافية). كما أن كيفية التعامل مع برنامج ISO To USB واستخدامه هي شبيهة نوعًا ما ببرنامج آخر يُسمّى Rufus وسنقوم بشرحه بالأسفل بعد الانتهاء من هذا الجزء من شرح عمل Burn للويندوز على USB. ولكن على كلٍ، إذا كنت تحاول صنع فلاشة USB قابلة للإقلاع من الكمبيوتر (bootable)، أنصحك إذًا باستخدام برنامج ايزو تو يو اس بي. قم بتحميل البرنامج من الرابط التالي: ISO-to-USB-Setup-EXE.zip.
خطوات الاستخدام
- حمِّل برنامج ISO to USB على الكمبيوتر، ثم قم بتثبيته وتشغيله.
- ستلاحظ أن واجهة البرنامج بسيطة للغاية، لذلك من هنا قم بالضغط على زر “Browse” في قسم ISO وقم باختيار ملف الويندوز.
- ملف النظام هنا أو طريقة فورمات الذاكرة يُمكن أن تكون FAT32 أو NTFS، ونحن بالطبع ننصحك هنا باختيار NTFS في حالة أنك تقوم بحرق ويندوز 7 أو 8 أو ويندوز 10 وكذلك ويندوز 11. اما في حالة أنك تريد حرق ويندوز XP على الفلاشة، فيُفضل إذًا اختيار FAT32.
- قم بكتابة أي شيء أو أي اسم تريده في خانة “Volume Label” (اسم الفلاشة).
- الآن إضغط على زر “Bootable” إذا كنت تحاول عمل ذاكرة تحتوي على نظام قابل للإقلاع من خلاله (وهو ما نريده بالفعل).
- وأخيرًا، قم بالضغط على زر “Burn”.
إلى هنا وانتهينا من حرق الويندوز على فلاشة بواسطة برنامج ISO to USB! الآن كل ما عليك هو الانتظار حتى تنتهي عملية حرق ملف ISO، ثم ببساطة قم بإعادة تشغيل الهاتف واختيار الإقلاع مرة أخرى بواسطة USB Flash Drive.
3. برنامج Rufus
برنامج روفوس يعد الأفضل على الإطلاق إذا كنت تريد حرق ويندوز على فلاشة، أو حرق ملفات ISO بشكل عام سواء كانت نظام ماكنتوش المعدل (هاكنتوش) أو حتى إصدارات نظام تشغيل لينوكس أو أوبنتو. برنامج Rufus يقوم ببساطة باستخراج كافة محتويات ملف ISO ثم وضعها على الفلاشة لاستخدمها لاحقًا كذاكرة قابلة للإقلاع من الويندوز، وذلك بعد تغيير بعض الإعدادات الضرورية بواسطة البرنامج وليس بواسطتك.
لذلك، ليس عليك القلق من أي شيء أنت غير معتاد على فعله، خصوصًا عندما تعرف أن البرنامج يأتي فقط بحجم 1.1 ميجا بايت بالنسبةِ إلى إصدار Rufus 3.8p Portable بالإضافة إلى واقع أنه يأتي على هيئة نسخة محمولة ولا تحتاج للتثبيت. قم بتحميل البرنامج من الرابط التالي مباشرةً: Rufus.exe
كيفية الاستخدام
- قم بتحميل برنامج Rufus بإصداره الأخير على الكمبيوتر، كما ذكرنا هي نسخة محمولة ولا تحتاج للتثبيت، لذلك قم بتشغيله مباشرةً بواسطة نقرة مزدوجة على ملف rufus.exe.
- الآن قم بإدخال فلاشة USB خارجية مع مساحة فارغة بسعة 4 جيجابايت على الأقل (في حالة أنك تريد حرق ويندوز 7 او 8.1 أو 10 على الفلاشة). أما في حالة حرق ويندوز XP على الفلاشة فأعتقد ان سعة 1 جيجابايت ستكون أكثر من كافية.
- في خانة Device قم بفتح القائمة ثم قم باختيار الفلاشة التي تريد حرق ملف الأيزو عليها.
- في خانة Partition scheme قم بترك الإعداد الافتراضي وكذلك خانة Cluster size إلا في حالة أنك تعرف ما تفعل بهذه الخيارات، ولكننا بشكل عام ننصح دائمًا بتركهم كما هم بدون تغيير.
- خانة File System كما ذكرنا في برنامج ISO to USB قم بتغييره إلى NTFS في حالة أنك تريد حرق ويندوز 7 أو 8.1 او 10 على الفلاشة، أما في حالة أنك تريد حرق ويندوز XP فاتركه كما هو باختيار FAT32.
- أما في خانة New Volume Lable قم بكتابة أي اسم (اسم الفلاشة على الكمبيوتر).
- الآن بافتراض أن لديك ملف ويندوز ISO الذي تريد حرقه على الفلاشة، قم بالضغط على الصندوق الفارغ بجانب خيار “Create a bootable disk using” ثم من الزر بجانبه قم باختيار ملف الأيزو الذي تريد حرقه.
- وأخيرًا، قم بالضغط على زر “Start” بمجرد انتهائك من جميع الإعدادات السابقة.
الآن، انتظر حتى ينتهي برنامج روفوس لحرق الويندوز على الفلاشة من عملية حرق الويندوز. وبمجرد أن ينتهي، سترى رسالة ظاهرة أعلى البرنامج مع كلمة “Done”.
الخاتمة
بعد اختيارك لأي من الأدوات التي تحدّثنا عنها بالأعلى، بقية العملية تعتبر سهلة ومعتادة ولن تختلف من برنامج لآخر، أو حتى من كمبيوتر لآخر. كل ما عليك فعله هنا هو إدخال الفلاشة التي تحتوي على نسخة الويندوز في الكمبيوتر، إعادة تشغيل الكمبيوتر واختيار الإقلاع من فلاشة USB وليس HDD كالمعتاد. كافة الأدوات المذكورة بالأعلى يُمكنها العمل بدءًا من ويندوز XP، ويندوز فيستا، ويندوز 2000، ويندوز 7، ويندوز 8، ويندوز 8.1، ويندوز 10، وأخيرًا ويندوز 11. باختصار شديد، بإمكانك استخدام أي من هذه الأدوات طالما انك تنوي التعامل مع ملف ISO وتريد حرقه على فلاشة.