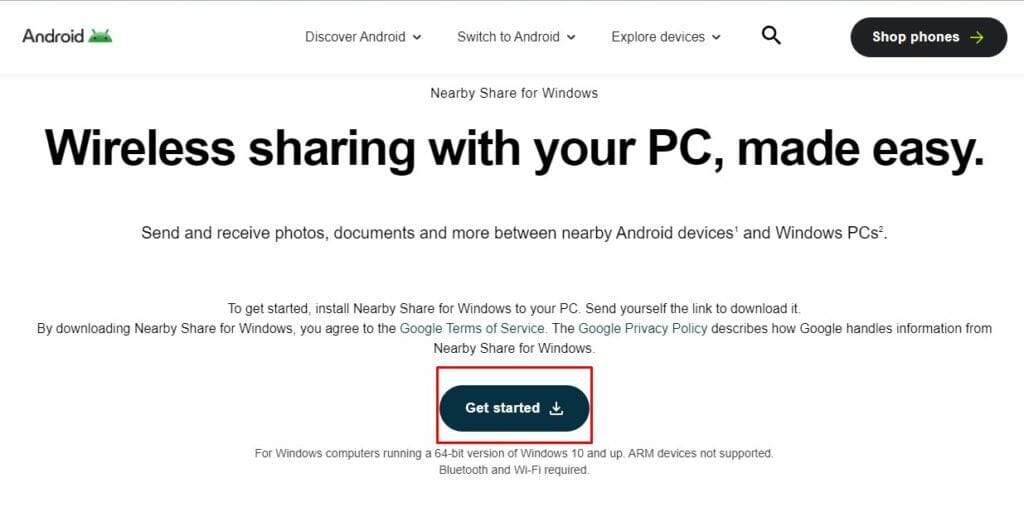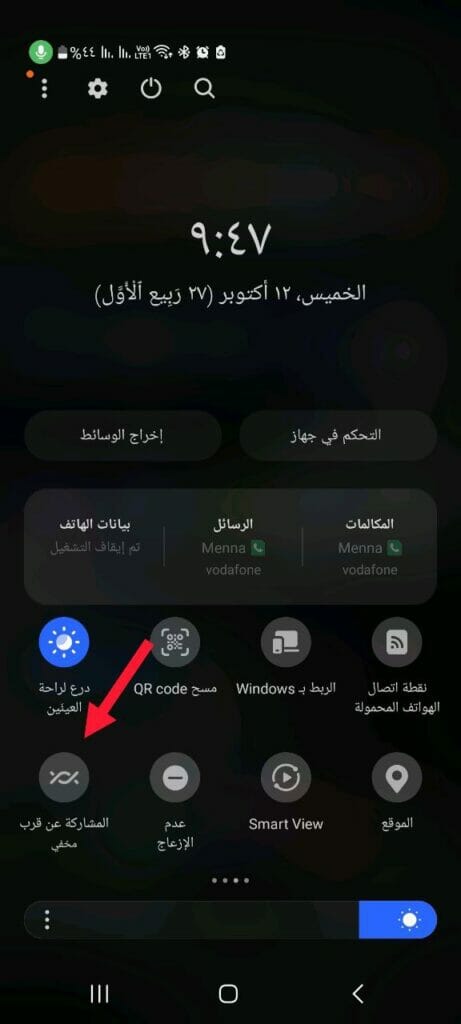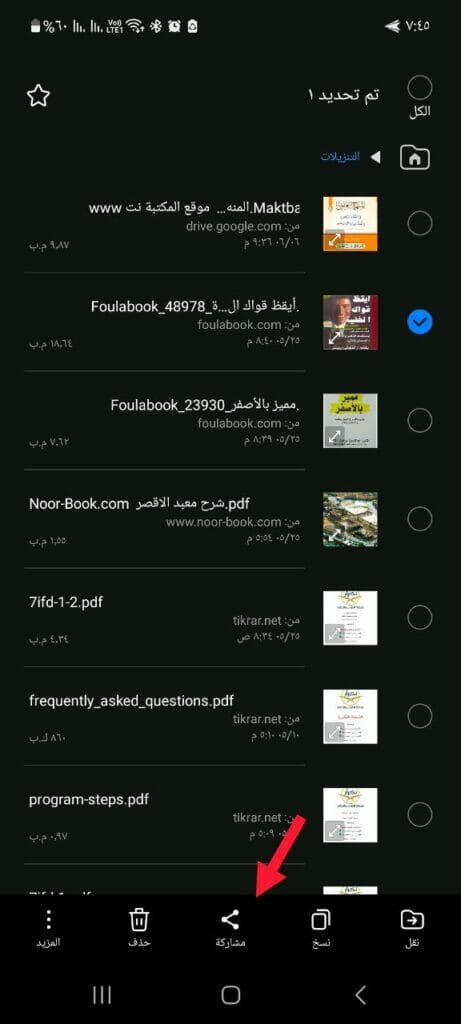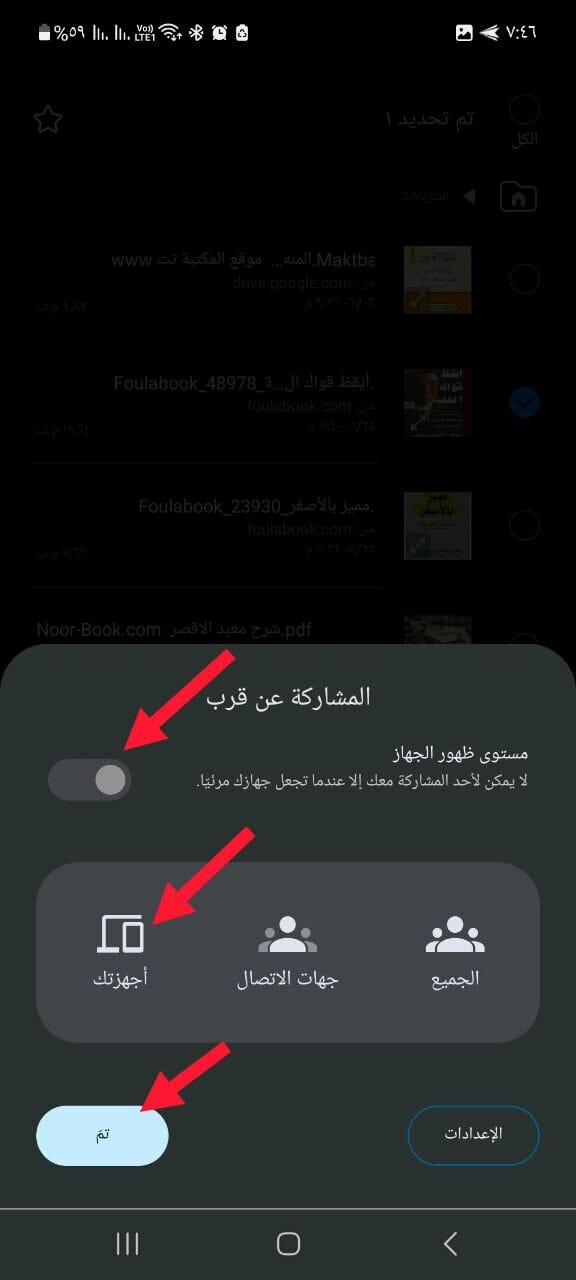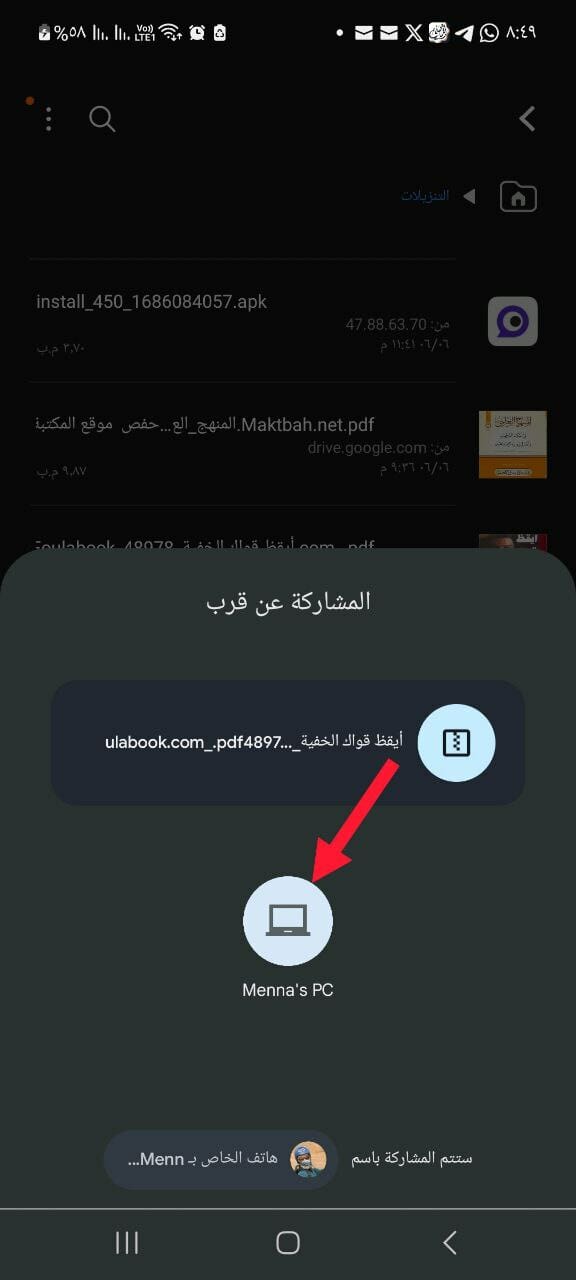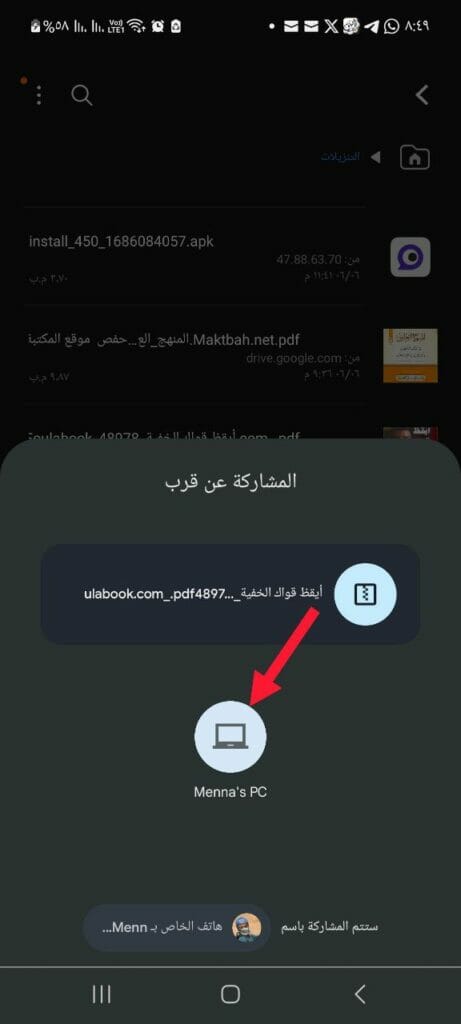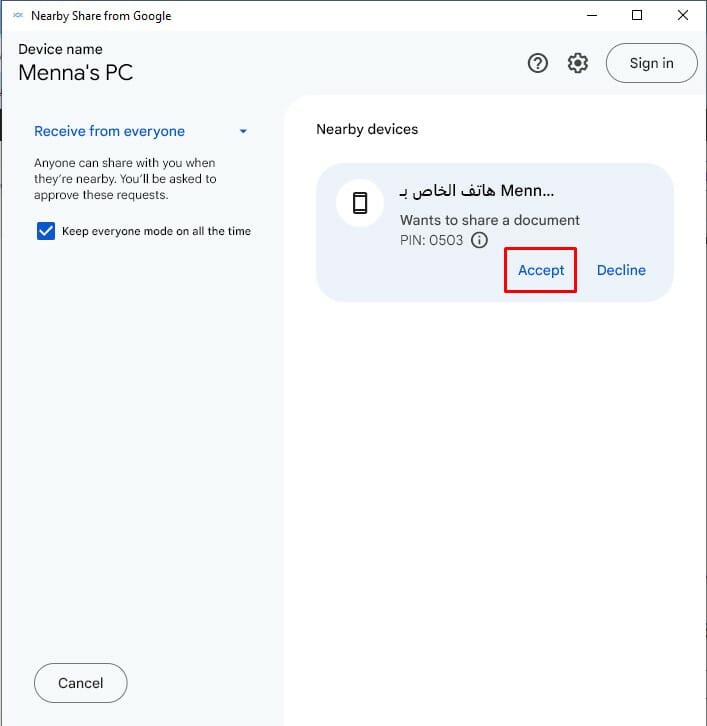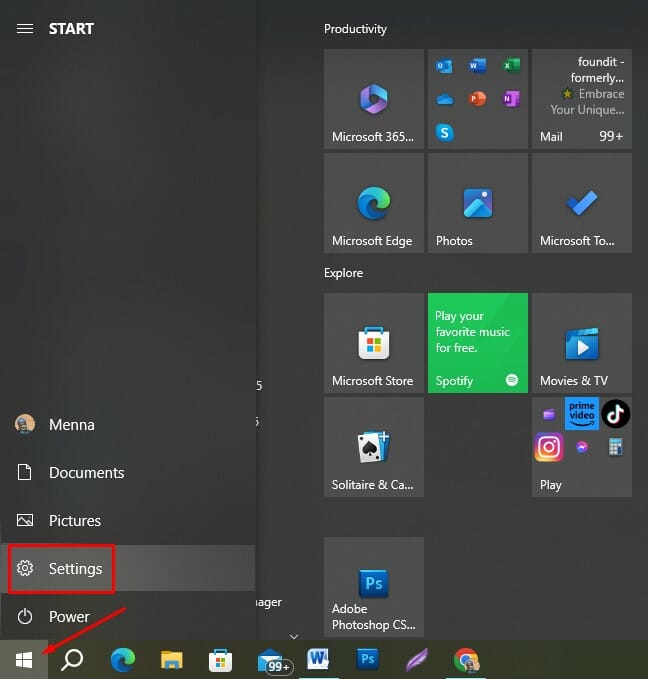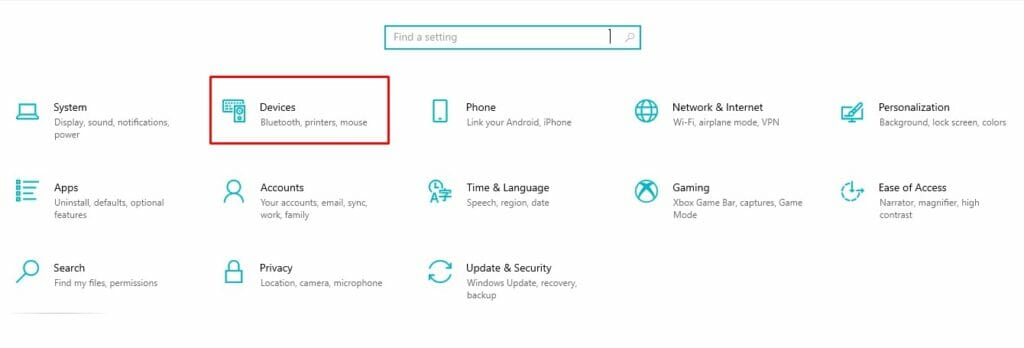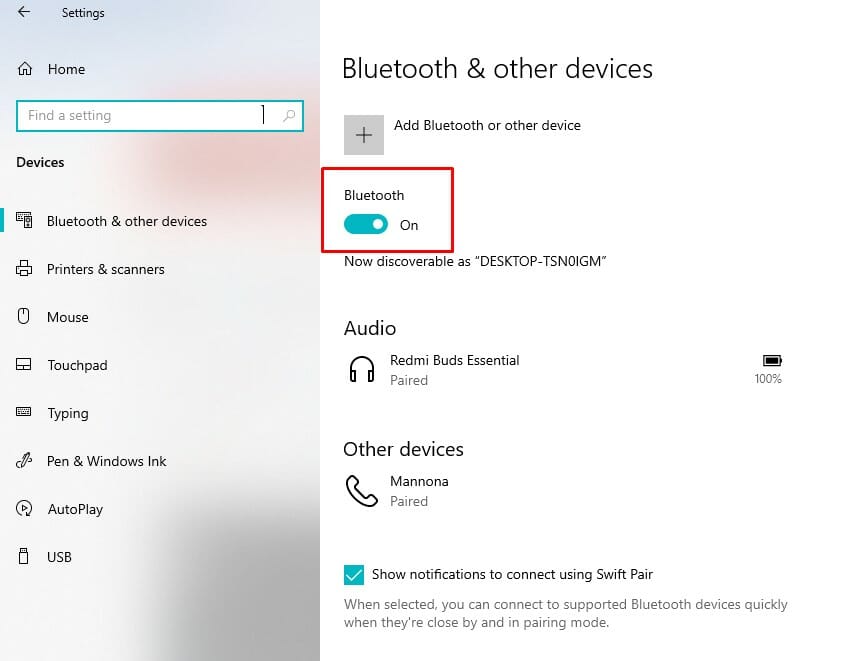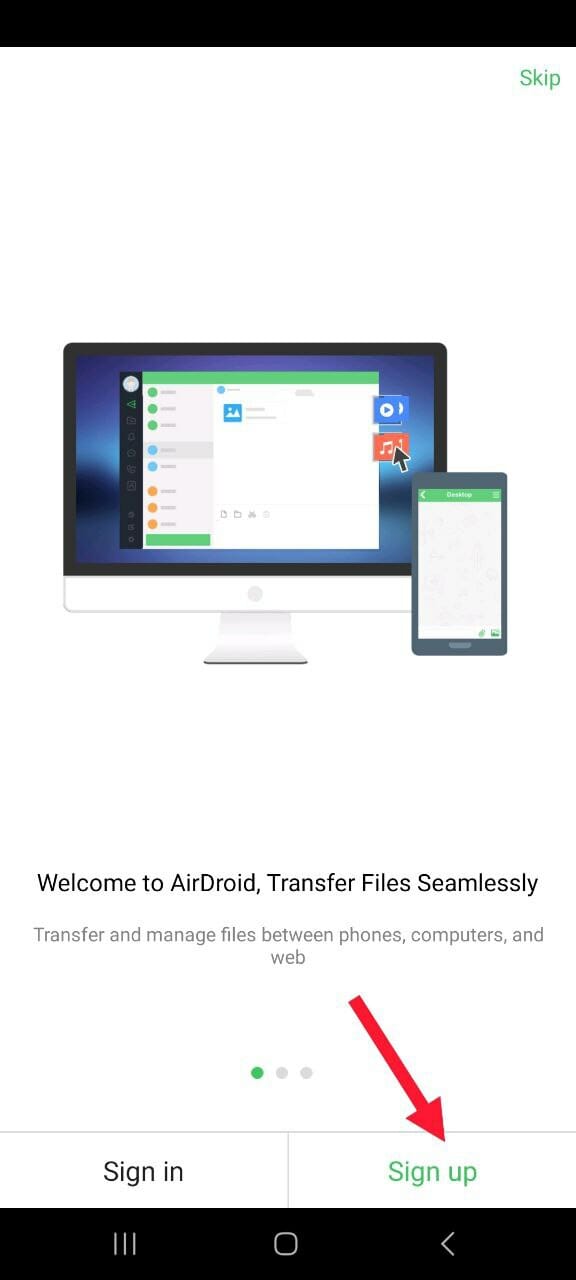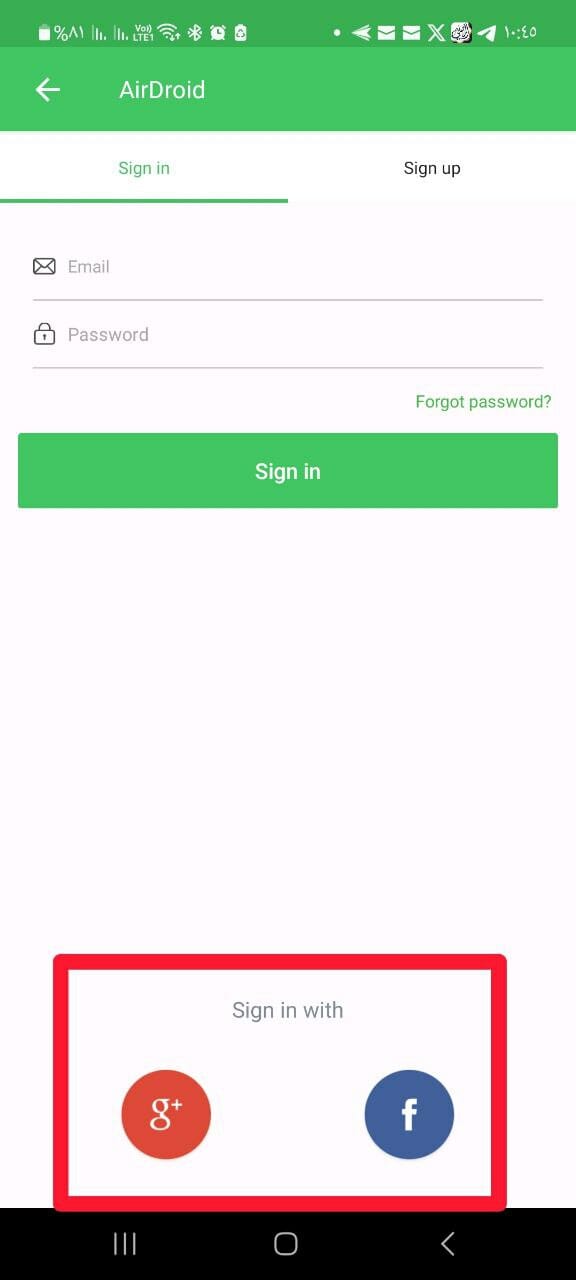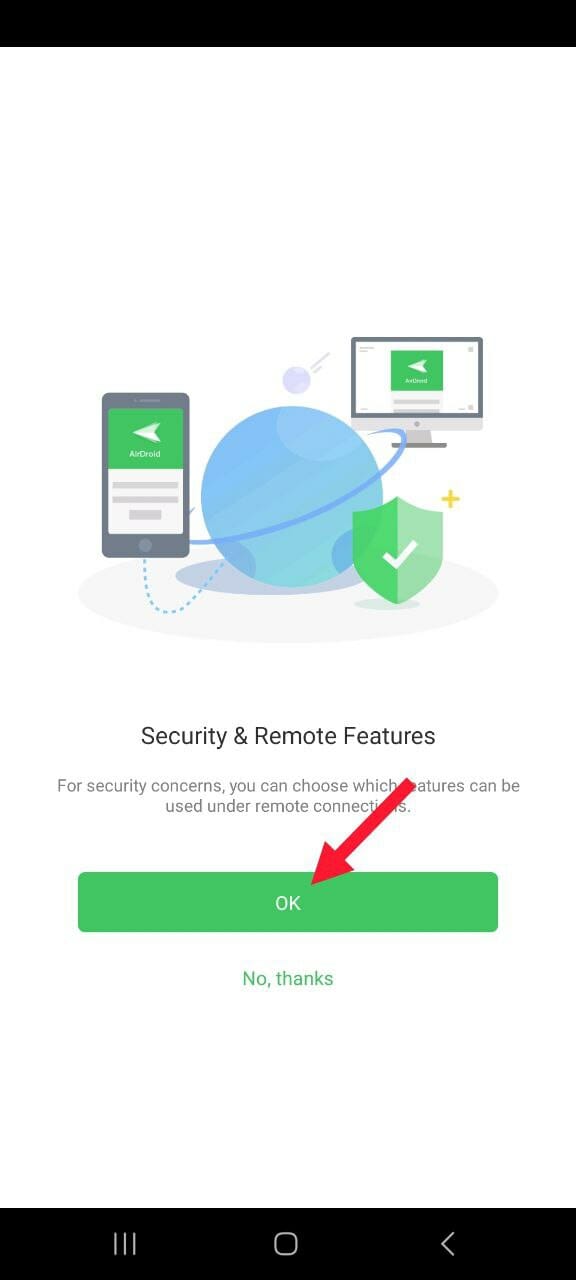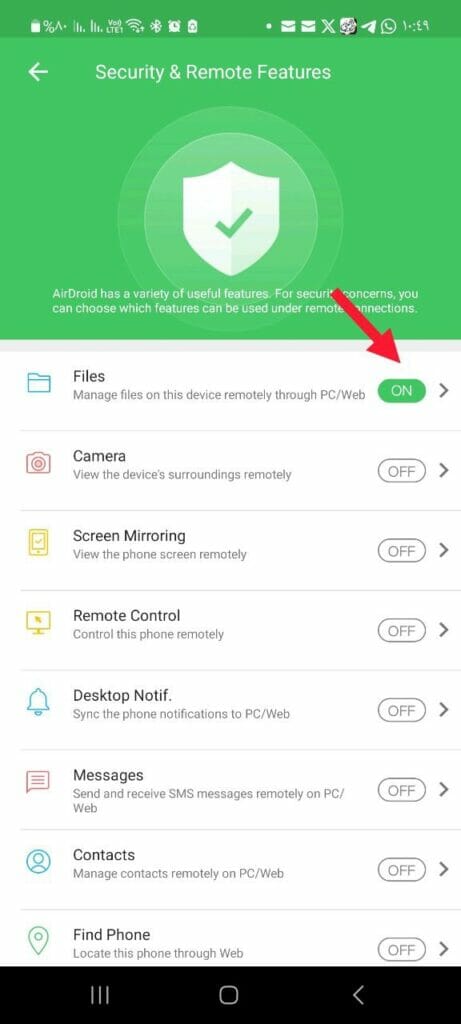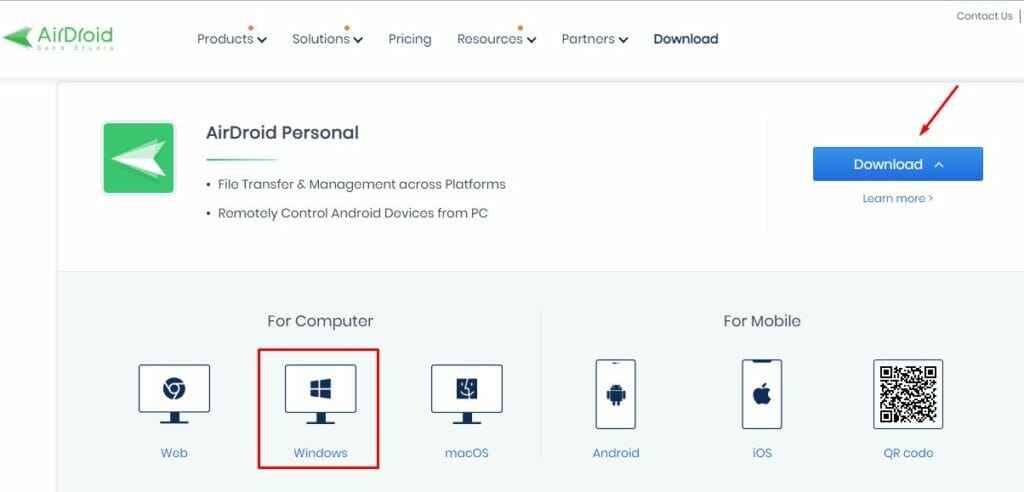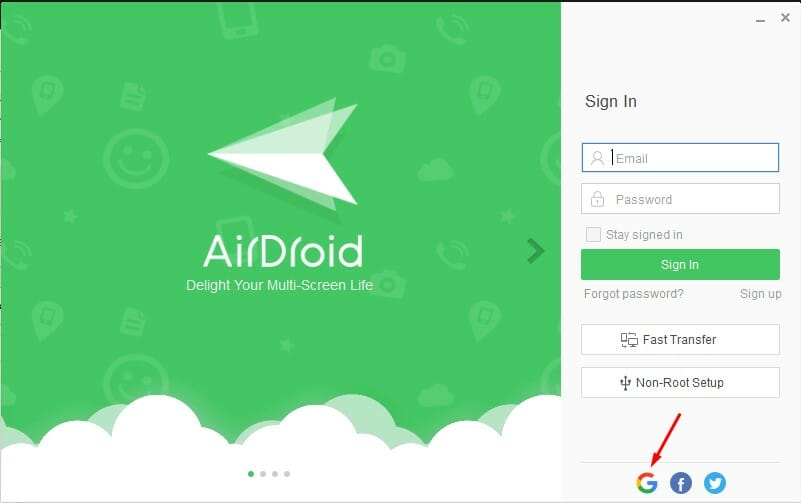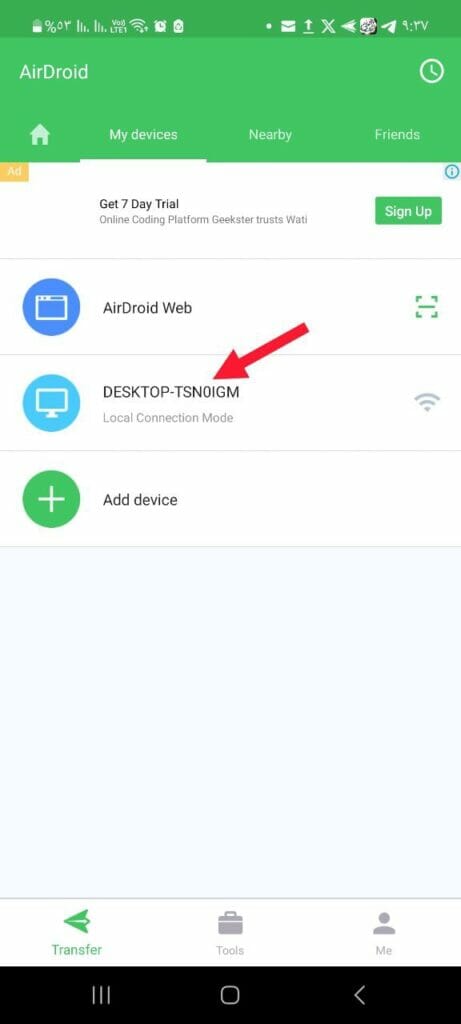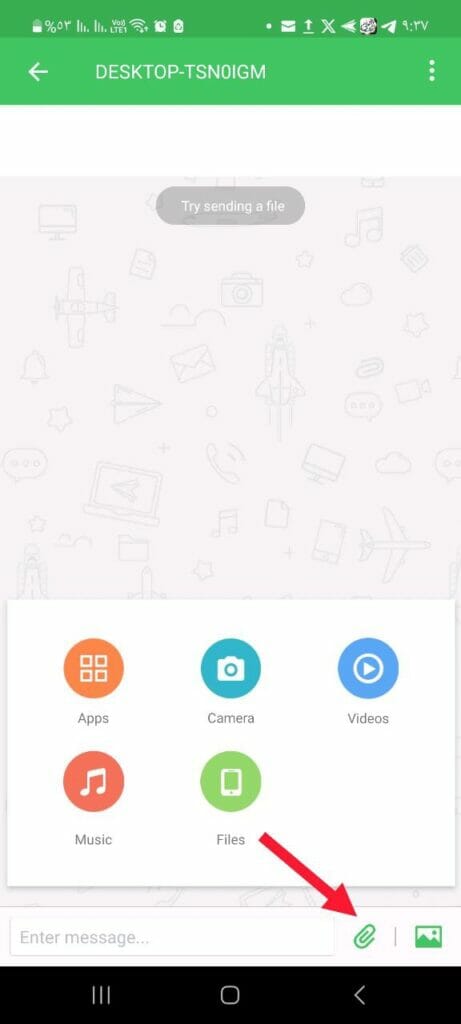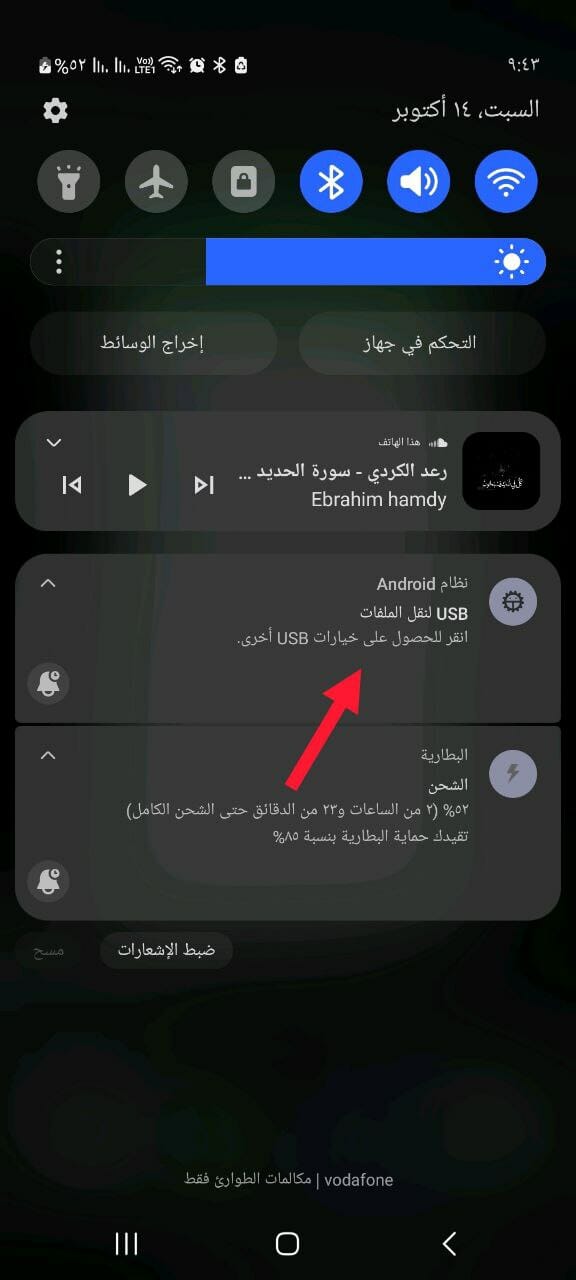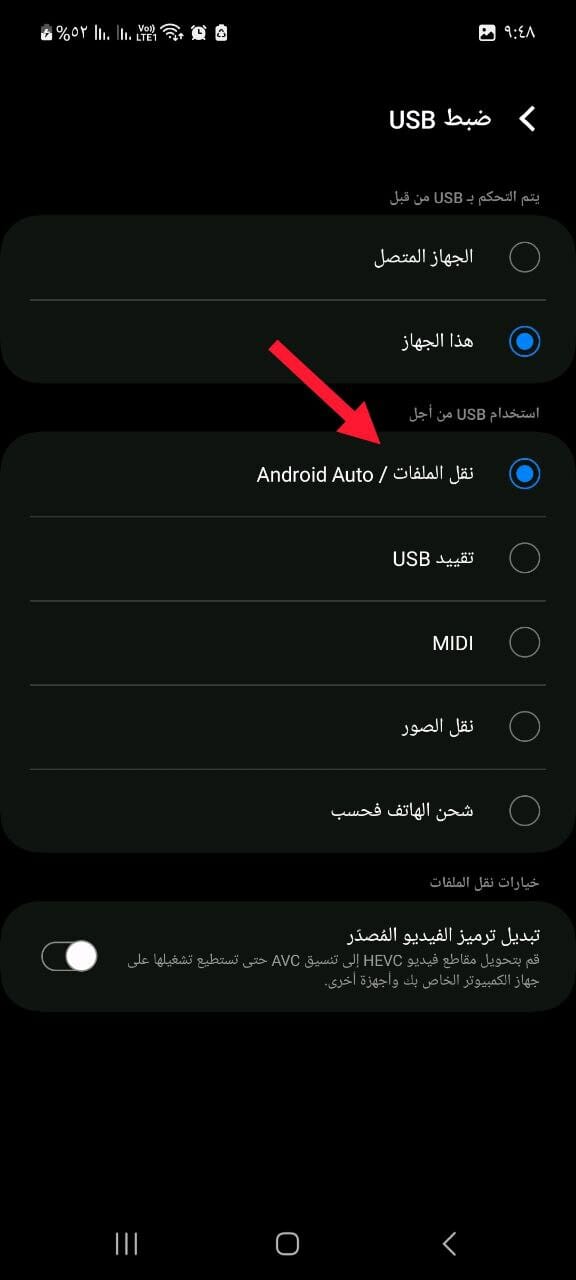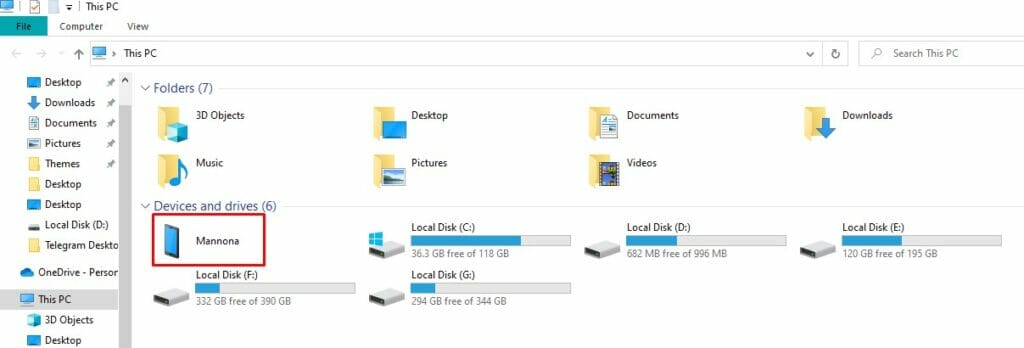ما هي أفضل طريقة لنقل وتبادل الملفات من الاندرويد والكمبيوتر؟ هناك 7 طرق مميزة!
تعرّف الآن على 7 طرق مختلفة لنقل الملفات من الأندرويد إلى الكمبيوتر. هل لديك صورة أو ملف خاص بعملك أو دراستك ترغب بنقله إلى جهاز الكمبيوتر الخاص بك من جهازك الأندرويد سواء كان هاتف أو تابلت؟ قد تعتقد أن الأمر صعب بعض الشيء أو لا تعرف كيفية القيام به؟ بالطبع قد تكون على علم أن عملية نقل الملفات هذه يمكن أن تتم بعدة طرق مختلفة، فتستطيع القيام بها عن طريق استخدام كابل USB أو برامج الاحتفاظ بالنسخ الاحتياطية السحابية أو حتى طريق استخدام بعض التطبيقات.
في هذه المقالة سنستعرض بعض الطرق التي يمكنك من خلالها نقل إلى الكمبيوتر الخاص بك من هاتفك الأندرويد بكل أمان وسهولة، ويجب أن تكون على علم أن عملية النقل هذه ليست صعبة على الإطلاق ولكنها تحتاج فقط إلى أن تعلم كيفية القيام بها لتسهيل الأمور، وهذا ما سوف نوضحه لك فيما يلي.
ميزة المشاركة عن قرب هي الطريقة الأولى والأكثر ملائمة لنقل جميع الملفات من جوالك الأندرويد إلى جهاز الحاسوب الخاص بك، ويمكنك من خلال استخدام هذه الخاصية مشاركة جميع جميع ملفات الصور ومقاطع الفيديو وحتى التطبيقات الموجودة على هاتفك يمكنك نقل كل هذه الملفات إلى جهاز الكمبيوتر من خلالها.
ميزة المشاركة القريبة هذه من Google تستطيع استخدامها سواء كان يوجد اتصال بالإنترنت من أجهزتك أو حتى بدون إنترنت، كما يمكنك كذلك التحكم في هذه الخاصية من حيث الأشخاص الذين يمكنك مشاركة الأشخاص معهم وكذلك يمكنك التحكم في رؤية أجهزتك للأجهزة الأخرى من عدم إمكانية رؤيتها من قِبل الآخرين.
لكي تتمكن من استخدام ميزة المشاركة القريبة من جوالك الأندرويد يجب عليك التأكد والحرص أنه يعمل بنظام تشغيل Android 6.0 أو بنظام تشغيل أعلى منه، وكذلك يجب عليك تفعيل البلوتوث وتحديد الموقع أيضًا، ثم بعد ذلك اتباع الخطوات التالية.
- قم أولًا بتحميل وتثبيت Nearby Share على جهاز الكمبيوتر الخاص بك عن طريق زيارة هذا الرابط ثم الضغط على “Get Started“.
- قم الآن بالانتقال إلى هاتفك الأندرويد ثم قم بتفعيل خاصية Nearby Share من القائمة الموجودة بالأعلى لديك.
- بعد انتهائك من الخطوة السابقة قم الآن بالتوجه إلى الملف الذي ترغب بمشاركته ونقله إلى جهاز الكمبيوتر ثم قم بالضغط على أيقونة المشاركة وستجد خيار المشاركة عن قرب ضمن الخيارات المتاحة لديك لمشاركة الملف.
- فقط قم بالضغط على خيار المشاركة عن قرب ثم بعد ذلك قم باختيار جهاز الكمبيوتر الخاص بك.
- الآن على جهاز الكمبيوتر قم بالضغط على “Accept” أو قبول لكي يتم حفظ الملف على جهازك.
2. مشاركة الملفات باستخدام البلوتوث
هل لديك بالفعل خاصية البلوتوث مُفعلة على جهاز الكمبيوتر الخاص بك؟ يمكنك إذًا استخدام البلوتوث على جهاز الكمبيوتر وتفعيله من هاتفك الأندرويد لكي تقوم بنقل واستلام الملفات من وإلى الجهازين على حدٍ سواء، ويعتبر خيار نقل الملفات بواسطة البلوتوث أفضل خيار للملفات الصغيرة وستجد أنه فعّال جدًا في هذه الحالة.
لكي تقوم بعملية النقل بنجاح ستحتاج أولًا إلى تفعيل البلوتوث على جهاز الكمبيوتر الخاص بك، ولكي تقوم بهذا ما عليك سوى اتباع الخطوات التالية.
- قم أولًا بالضغط على أيقونة Start لكي تقوم بفتح إعدادات الضبط للجهاز، أو على زر الويندوز + حرف I لكي يتم فتح الإعدادات.
- الآن في قائمة الإعدادات قم بالضغط على خيار “Devices” أو “Bluetooth & other devices” مثلما مُوضح في الصورة بالأسفل.
- في هذه الخطوة كل ما عليك فقط هو تفعيل خيار البلوتوث لكي يتم تشغيله وتمكينه من استقبال الملفات على جهاز الكمبيوتر الخاص بك من هاتفك الأندرويد.
- الآن قم بفتح البلوتوث على هاتفك لكي يتم الاقتران بين الجهازين بنجاح وذلك عن طريق الضغط باستمرار على أيقونة البلوتوث من القائمة المُنسدلة بأعلى شاشة الهاتف.
- عندما يتم تفعيل البلوتوث فقط قم بقبول الاقتران بين الجهازين.
عندما تتم عملية الاقتران بين الجهازين بنجاح سيظهر لك إشعار أن جهازك أصبح جاهزًا لاستقبال وإرسال الملفات، ولكي تقوم بهذا توجه إلى الملف الذي تريد نقله إلى الكمبيوتر ومن ثمَ الضغط على أيقونة المشاركة واختيار البلوتوث ثم الضغط على اسم جهاز الكمبيوتر لديك.
3. مشاركة الملفات عبر AirDriod
يُعتبر هذا التطبيق تطبيق هام وحيوي جدًا لكل مستخدمي هواتف الأندرويد، وهذا التطبيق يمكنك الحصول عليه واستخدامه بشكل مجاني وكذلك ستجد أنه يوجد اشتراك مدفوع لاستخدامه أيضًا، ولكن لكي تستطيع استخدامه يجب عليك أولًا أن تقوم بإنشاء حساب خاص بك عليه أو التسجيل عليه باستخدام حساب جوجل أو الفيس بوك أو تويتر الخاص بك.
يقوم هذا التطبيق بتوفير أدوات الإشعارات والربط وكذلك يقوم بتقديم إمكانية النقل للملفات البسيطة إلى جهاز الكمبيوتر من هواتف الأندرويد، وهذا عن طريق استخدام نفس شبكة الواي فاي للجهازين، ثم بعد ذلك اتبع الخطوات الآتية.
- قم أولًا بتحميل وتثبيت التطبيق من متجر جوجل على هاتفك الأندرويد من الرابط بالأعلى أو من هنا.
- يجب عليك في هذه الخطوة تسجيل الدخول عن طريق إنشاء حساب جديد على التطبيق إما عن طريق التسجيل بواسطة حساب الفيس بوك أو حساب جوجل الشخصي لك.
- بعد انتهائك من تسجيل حسابك الجديد قم الآن بالضغط على “Continue” ثم بعد ذلك على “Ok“.
- ستلاحظ الآن أنك في قسم يُسمى “Security & Remote Features” وكل ما يجب عليك الآن هو فقط أن تقوم بتفعيل الخيار بجانب “Files”.
- قم الآن بالتوجه لهذا الرابط لكي تقوم بتحميل التطبيق على الويندوز الخاص بك، قم بالضغط على خيار “Download” ثم بعد ذلك اختيار “Windows” كما موضح في الصورة بالأسفل.
- بعد انتهائك من تحميل أداة AirDroid على جهاز الكمبيوتر الخاص بك قم الآن بتوجه للملف الذي تم تحميله للتو ثم الضغط عليه مرتين متتاليتين حتى يتم البدء في تثبيته على جهازك واتبع الخطوات التي ستظهر لديك حتى يتم الانتهاء من تثبيته بنجاح.
- يجب عليك في هذه الخطوة القيام بتسجيل دخولك إلى التطبيق بنفس الحساب الذي استخدمته على هاتفك الأندرويد.
- بعد انتهائك من تسجيل دخولك إلى التطبيق بنفس الحساب ستلاحظ ظهور اسم جهاز الكمبيوتر الخاص بك على شاشة هاتفك عندما تقوم بفتح التطبيق، فقط قم بالضغط على اسم الكمبيوتر لكي تستطيع إرسال واستقبال الملفات.
- في شاشة هاتفك الأندرويد الآن ستجد أنه تم فتح ما يشبه محادثة جديدة مع حاسوبك، فقط قم بالضغط على الأيقونة بالأسفل واختر ما ترغب بإرساله من ملفات.
4. نقل الملفات إلى الكمبيوتر باستخدام ذاكرة التخزين
تعتبر هذه الطريقة من أفضل الطرق التي يمكنك اللجوء إليها من أجل نقل الملفات من وإلى الكمبيوتر والهاتف الأندرويد الخاصين بك، فهذه الطريقة رغم بساطتها لا تحتاج إلى اتصال بالإنترنت أو أي تطبيقات أخرى لكي تتم عملية نقل الملفات بنجاح، تستطيع في هذه الطريقة نسخ الملفات من هاتفك الأندرويد إلى ذاكرة التخزين الخارجية ثم بعد ذلك وضع ذاكرة التخزين في حاسوبك وتقوم بنقل الملفات.
تستطيع القيام بهذا بعد أن تقوم بنسخ الملفات إلى ذاكرة التخزين الخارجية ثم بعد ذلك قم فقط بغلق الهاتف ومن ثمَ إخراج ذاكرة التخزين من جوالك ووضعها في قارئ للبطاقات ووضعه في جهاز الكمبيوتر وبعد ذلك سترى أمامك كل الملفات الموجودة على ذاكرة الهاتف وتستطيع نقلها إلى حاسوبك.
إذا لم هاتف أندرويد الخاص بك يُدعم قارئ الذاكرة الخارجية يمكنك في هذه الحالة استخدام ذاكرة فلاش “USB” وتوصيلها بهاتفك لنقل الملفات ثم بعد ذلك إعادة وضعها في الكمبيوتر لنقل الملفات الموجودة عليها للحاسوب مرة أخرى.
5. مشاركة الملفات عبر التخزين السحابي
بالطبع لا يخفى عليك أهم وسائل التخزين السحابي التي يمكنك استخدامها والاستفادة منها سواء على هاتفك الأندرويد أو حتى على الكمبيوتر الخاص بك، ومن أمثلة وسائل التخزين السحابي هذه Dropbox وكذلك Google Drive وبالتأكيد قد تكون قمت باستخدامها إحداهما من قبل لكي تقوم بنقل ملفاتك من هاتفك للحاسوب أو العكس.
من أهم مميزات وسائل التخزين السحابي هذه أنه يتم حفظ كل الملفات ومقاطع الفيديو والصور عليها بشكل تلقائي على حسابك الخاص عليها وبعد ذلك يمكنك فتحها وتحميلها بكل سهولة من الكمبيوتر عندما تقوم بالتسجيل عليها بنفس الحساب الذي تم التسجيل به من هاتفك، فهذه الأدوات تعمل على مزامنة وحفظ كل البيانات بشكل تلقائي.
تتوفر ميزات متماثلة لهذه الميزة في بعض وسائل التخزين السحابي الأخرى، فيمكنك عن طريق استخدامها نسخ الملفات التي ترغب بمشاركتها عليها باستخدام هاتفك الأندرويد ثم بعد ذلك مزامنتها مع جهاز الكمبيوتر الخاص بك الذي يعمل بنظام تشغيل ويندوز بكل سهولة.
6. مشاركة الملفات عن طريق كابل USB
أعتقد أن هذه الطريقة هي الأكثر ملائمة للكثير من المستخدمين، فمن لا يمتلك كابل USB متوافق مع الكمبيوتر وهاتفه الخاص به؟ يمكنك بكل سهولة توصيل جوال الأندرويد الخاص بك بجهاز الكمبيوتر عن طريق كابل USB الذي تقوم بشحن هاتفك به لكي تقوم بنقل الملفات من وإلى جهاز الكمبيوتر الخاص بك دون الحاجة إلى أي شيئ آخر سواء تطبيق على جوالك أو حتى اتصال بالإنترنت.
لكي تقوم باستخدام هذه الطريقة يمكنك اتباع الخطوات التالية.
- قم أولًا بتوصيل الكابل إلى جهاز الكمبيوتر الخاص بك مع توصيله بجوالك الأندرويد.
- ستجد أنه ظهر رسالة تنبيه على هاتفك تقوم بسؤالك عن ماذا تريد فعله سواء شحن الهاتف من الكمبيوتر أو نقل الملفات، قم بالضغط على خيار “نقل الملفات”.
- الآن سترى أمامك على الكمبيوتر أيضًا نافذة جديدة تقوم بسؤالك نفس الشيء قم فقط بالضغط على “View Device and Open Files”. وسترى الآن أنه تم فتح ملف به ذاكرة التخزين الداخلية لهاتفك المحمول على جهاز الكمبيوتر وسترى أمامك جميع الملفات الموجودة به.
- إذا لم يتم ظهور النافذة بالشكل السابق يمكنك الدخول إلى جهاز الكمبيوتر الخاص بك وستجد ملف جديد موجود به باسم جوالك الأندرويد، عندما تقوم بالضغط عليه سيتم فتح كل الملفات المُخزنة على هاتفك الذكي.
يمكنك بعد انتهائك من كامل هذه الخطوات أن تتوجه بكل بساطة إلى الملف الذي ترغب بنقله إلى الكمبيوتر ثم بعد ذلك القيام بنسخه ولصقه في أي ملف آخر موجود على جهاز الكمبيوتر وتستطيع فعل هذا مع أي ملف من أي نوع موجود على هاتفك لنقله إلى حاسوبك.
7. نقل الملفات الصغيرة عبر البريد الإلكتروني
قد كان إرسال الرسائل والملفات واستقبالها في بداية التطور التكنولوجي يتم فقط عن طريق مشاركتها عبر البريد الإلكتروني في صورة رسائل بريدية، ويكون عليك لاستخدام هذه الطريقة أن تقوم فقط بإلحاق الملف الذي ترغب به برسالة بريد إلكتروني من هاتفك إلى البريد الإلكتروني الخاص بك أو الذي يمكنك فتحه واستخدامه على الكمبيوتر ثم بعد ذلك الانتقال إلى حاسوبك وفتح البريد الإلكتروني وتحميل الملف.
تعتبر هذه الطريقة من أوائل الطرق والأساليب التي تم استخدامها في نقل الملفات من وإلى الهاتف والكمبيوتر وتعتبر سهلة وبسيطة جدًا وأكثر مستخدمي الجوالات على علم بها بالفعل من قبل، ولكن يُمكن استخدامها لنقل الملفات والصور ذات الحجم القليل فقط، فالملفات كبيرة الحجم قد لا تنجح في إرسالها في رسالة بريدية وتحميلها على الكمبيوتر، لذلك قد تكون الطرق التي ذكرناها بالأعلى أكثر ملائمة لك لتتمكن من خلالها نقل جميع أنواع وأحجام الملفات التي ترغب بها.
الخاتمة
قد وضحنا العديد من الطرق المختلفة تستطيع من خلالها نقل الملفات من وإلى الكمبيوتر وهاتفك الأندرويد، ولكن أرى أن أفضل هذه الطرق سيكون عن طريق ميزة المشاركة عن قرب لأن هذه الخاصية موجودة بالفعل بشكل تلقائي في هاتفك الأندرويد وتتمكن من استخدامها في نقل جميع الملفات ذات الأحجام الكبيرة، وستجد أن الطرق الأخرى فعّالة أيضًا بشكل كبير، وعلى كلٍ إذا كان لديك أي استفسار أو أي مشكلة يمكنك ترك تعليق بالأسفل لأستطيع حلها معك في أقرب وقت.