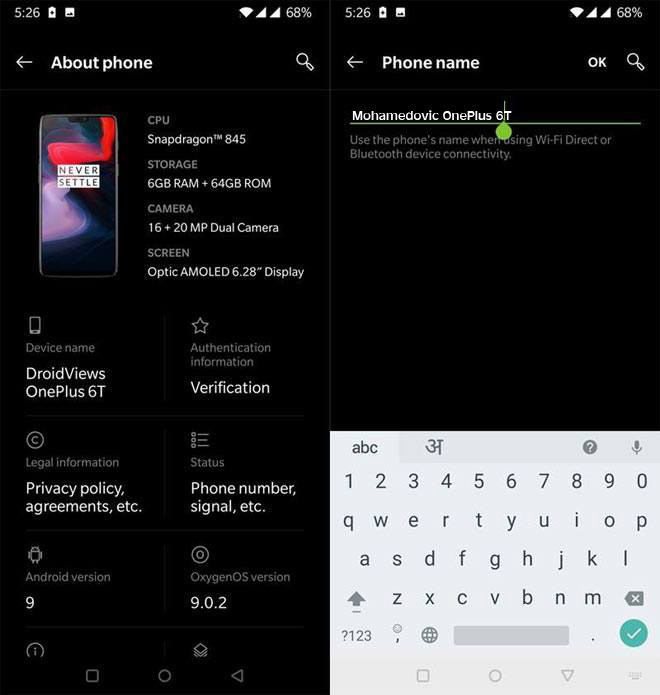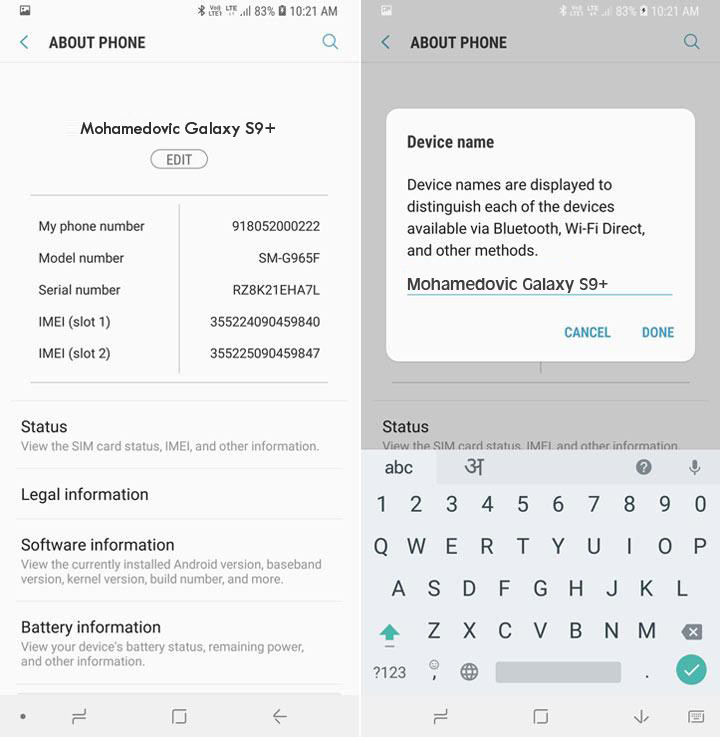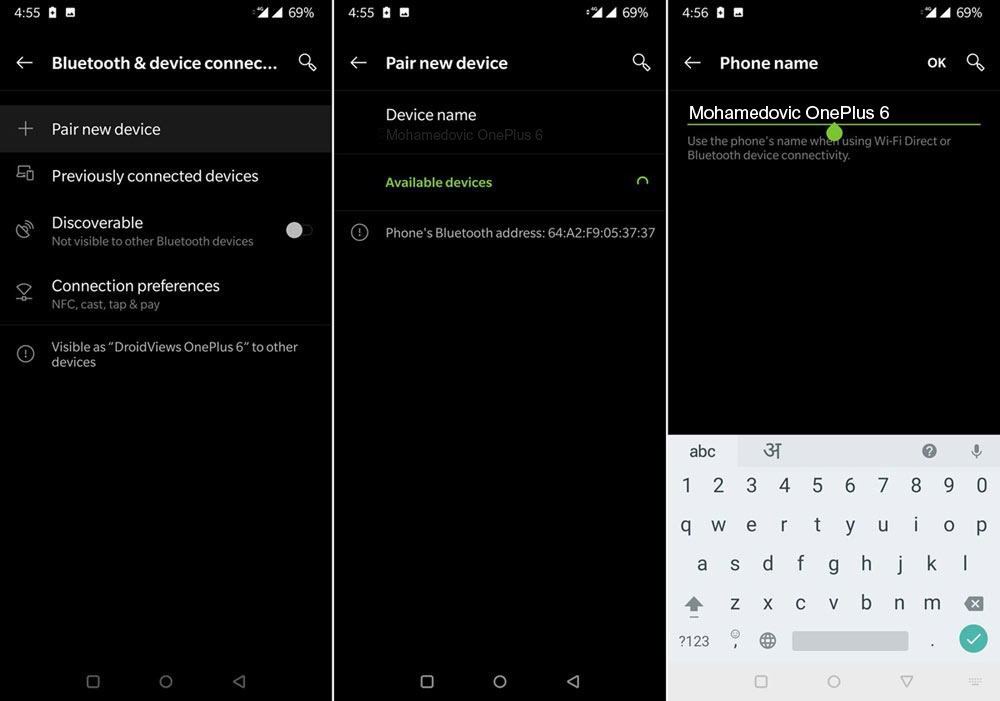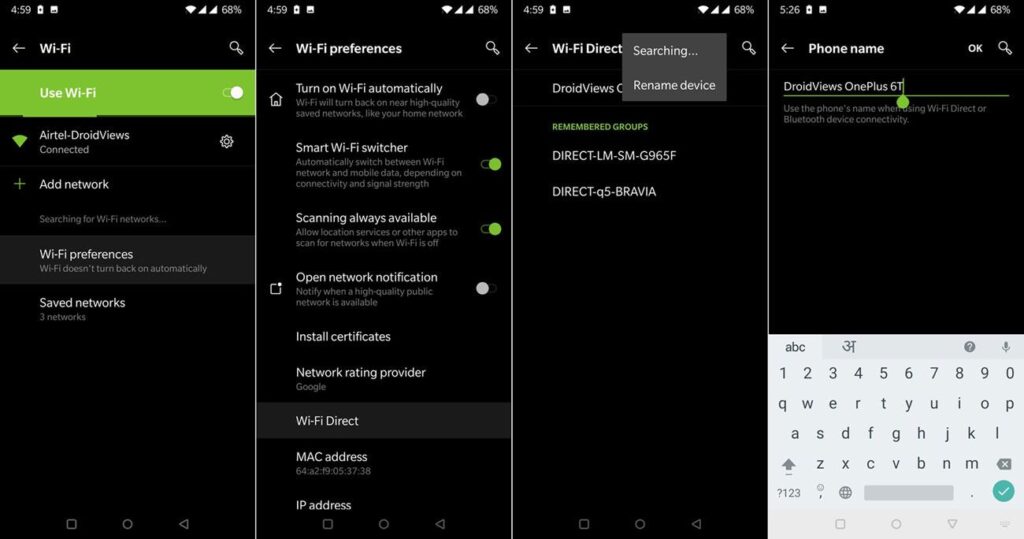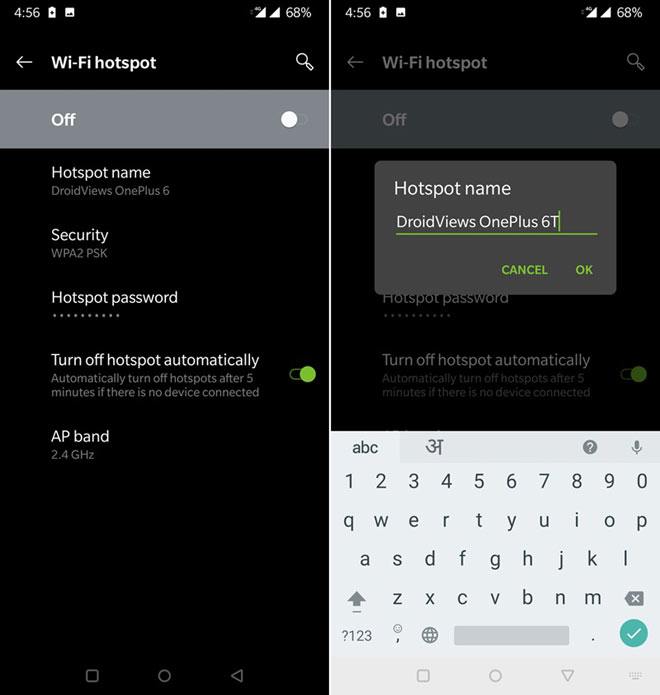كيفية تغيير إسم أجهزة الاندرويد في إتصال WiFi, Bluetooth ونِقاط الوصول!
في درس اليوم، سنقوم بإرشادك حول كيفية تغيير إسم جهازك الأندرويد بداخل تطبيق إعدادات الهاتف. بجانب أننا سنقوم أيضًا بشرح طريقة تغيير إسم إتصال مباشر وايفاي (Wi-Fi Direct) وكذلك نقاط وصول الإنترنت (Hotspot) بالإضافة إلى تغيير إسم إتصال البلوتوث على أجهزة الاندرويد.
إتصال الواي-فاي والبلوتوث هما أكثر الإتصالات المستخدمة تقريبًا بأجهزة الاندرويد وذلك لمشاركة الإتصال الإنترنت وكذلك إرسال واستقبال مختلف أنواع الملفات بين الهواتف. وإذا ما صادف أنك تبحث عن إتصالٍ ما للواي فاي أو البلوتوث، سترى إما الإسم الإفتراضي التلقائي للهاتف، أو إسم مخصص بواسطة المستخدم نفسه. وإذا كنت جديد على الاندرويد أو تستخدمه للمرة الاولى، هناك عِدة خطوات بسيطة ستساعدك على تخصيص إسم الهاتف نفسه، أو إسم أي من الإتصالات المذكورة سلفًا والذي يراه أصدقائك عند إرسال أو استقبال ملفات إلى جهازك.
تغيير إسم أجهزة الاندرويد عبر الإعدادات
الطريقة الأسهل لتغيير إسم هاتف اندرويد تكون دائمًا من خلال تطبيق إعدادات الهاتف من خلال خانة About أو عن الهاتف. إذهب إلى تطبيق الإعدادات أو Settings على الهاتف أو التابلت، ثم توجه إلى آخر خانة في الأسفل (وربما تكون في الأعلى في بعض الأنظمة مثل MIUI مثلا) واضغط عليها. في النافذة التالية ستجد خيار بإسم “إسم الهاتف” أو Device Name – من هنا قم بكتابة الإسم الذي تريده واضغط OK.
ملحوظة: في حالة أن هاتفك من إصدارات Samsung Galaxy – ستحتاج فقط إلى تغيير إسم الهاتف من الإعدادات وستلاحظ أن إسم إتصال البلوتوث وأيضًا مباشر Wi-Fi قد تغيروا تلقائيًا إعتمادًا عليه. لذلك، توجه إلى الإعدادات> عن الهاتف> ثم توجه إلى خيارات التعديل أو Edit تحت إسم الهاتف، الآن قم بكتابة الإسم الذي تفضله ثم اضغط Done.
كيفية تغيير إسم البلوتوث على اجهزة الاندرويد
ولتستطيع تغيير إسم إتصال Bluetooth على هاتفك، ستحتاج إلى تشغيله أولا.
- الآن توجه إلى الإعدادات > ثم اذهب إلى خيار البلوتوث.
- في حانة إسم الجهاز أو Device Name قم بإدخال الإسم الذي تريده ثم اضغط OK.
- في أجهزة OnePlus – ستكون قادر على رؤية إسم هاتفك الحالي بعد أن تقوم باختيار “إقتران جهاز جديد” أو Pair New Device. وفي بعض أجهزة الاندرويد الأخرى ستحتاج إلى الضغط على قائمة (الثلاث نقاط الرأسية) بالأعلى للوصول إلى إسم الجهاز أو البلوتوث الحالي وتغييره.
تغيير إسم Wi-Fi Direct بأجهزة الاندرويد
تغيير إسم خاصية مباشر واي-فاي على هاتفك الاندرويد تعتبر متطابقة لنفس خطوات تغيير إسم البلوتوث تقريبا.
- عبر تطبيق الإعدادات، توجه إلى إعدادات إتصال Wi-Fi. ستحتاج أيضًا إلى تشغيله أولا قبل أن تستطيع تغيير إسمه.
- الآن، إضغط على خيار “Wi-Fi” لتذهب إلى نافذة الإعدادات.
- من هنا قم بالضغط على خيار “Wi-Fi Direct” (أو قائمة الإعدادات بالنسبة برومات AOSP بنظام اندرويد الخام) ثم اضغط عليه.
- الآن بالضغط على قائمة الثلاث نقاط الرأسية بالأعلى توجه إلى خيار “Rename Phone” أو إعادة تسمية الهاتف، ثم قم بكتابة الإسم الذي تفضله واضغط OK.
تغيير إسم نقطة الوصول | Wi-Fi Hotspot
ولتستطيع تخصيص/تغيير إسم نقطة وصول الويفي على جهازك الاندرويد، توجه إلى الإعدادات > إعدادات الشبكة والإنترنت > نقطة وصول واي-فاي أو Settings> Mobile/Wi-Fi Hotspot and Tethering ثم قم بتشغيلها أولا. الآن قم بالضغط على خيار Hotspot name أو إسم إتصال هوت-سبوت ثم قم بكتابة الإسم الذي تود ظهوره لشبكة الواي-فاي.
في بعض أجهزة الاندرويد الأخرى، ستحتاج أيضًا إلى الضغط على أيقونة قائمة الثلاث نقاط بالأعلى ثم الضغط على خيار Configure Mobile Hotspot أو إعدادات نقطة الوصول لتغيير إسم شبكة هوتسبوت الحالي.
إلى هنا وانتهينا! هذا كان درس اليوم عن كيفية تغيير إسم جهازك الاندرويد، وكذلك شرح تغيير إسم إتصال البلوتوث، الويفي بالإضافة إلى تخصيص وتغيير إسم شبكة هوتسبوت على الاندرويد.
المصدر: DroidViews