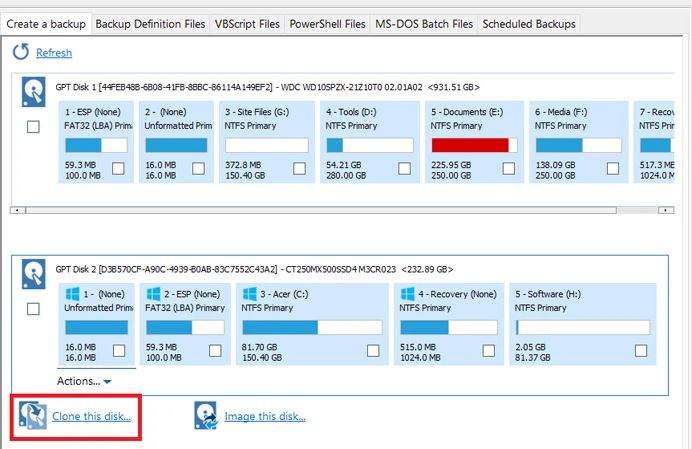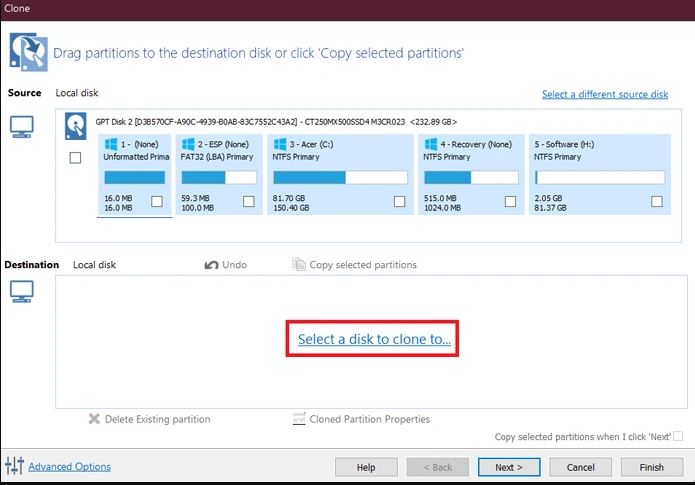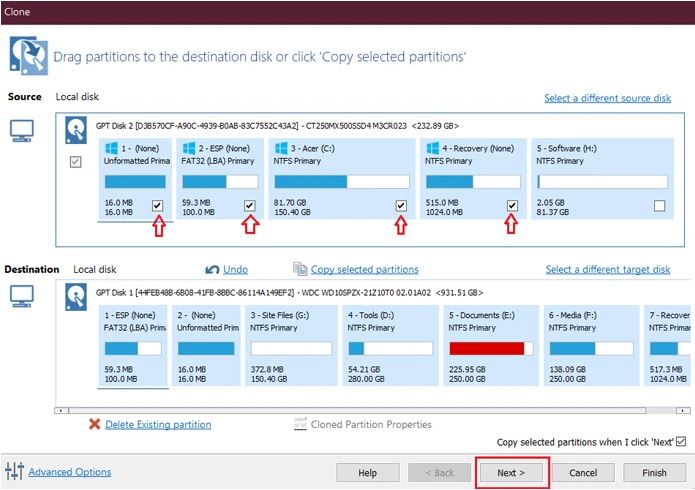ما هي طريقة نقل ويندوز 10 المثبت إلى SSD بدون فقد البيانات؟ شرح مفصّل بالصور
هل لديك النية في شراء اس اس دي جديد لجهاز الكمبيوتر الخاص بك أو ترقية الSSD الحالي إلى آخر؟ إذا كان جوابك نعم، فهذه المقالة لك. سنوضح لك كيف تقوم بنقل الويندوز 10 الخاص بك كاملًا بلا فقد في بياناته أو الحاجة إلى إعادة تثبيته من جديد على ال SSD الجديد الخاص بك.
SSD هو اختصار لثلاث كلمات Solid-State Drive وهو قرص تخزين بسرعة كبيرة في قراءة وكتابة البيانات، ثابت الحالة لا يحتوي على جزء متحرك مثل القرص الصلب HDD. يقوم بزيادة سرعة فتح البرامج والألعاب وإقلاع ال Windows بشكل ملحوظ يصل إلى 10x أضعاف سرعة القرص الصلب HDD الذي أصبحت سرعته لا تتوافق مع متطلبات برامج الحاسوب وألعاب الفيديو في هذه الأيام.
أسباب تجعلك تقتني SSD بدلًا من HDD
إذا كنت تستخدم كمبيوتر بمواصفات حديثة بشكل يومي فبالطبع ستجده أسرع من جهازك الأقدم، ولكن عندما تبدأ بتثبيت التطبيقات والألعاب التي تحتاجها فستجد الوضع صار بطيئًا وهناك قلة ملحوظة في الأداء، ومن يحب بطء الجهاز! بالطبع لا أحد. لذلك تتجه إلى تنظيف القرص واستخدام برامج Cleaner لهذا الأمر، والسؤال هنا هل هذه الطرق فعالة بشكل ملحوظ؟
بالطبع لا، تعطيك بضع الدقائق لتوهمك بأن جهازك أصبح سريعًا ولكنه سرعان ما يعود إلى حالته البطيئة مرة أخرى. وما هو الحل الدائم؟ نعم أنت في المكان الصحيح حيث ستعلم إجابة هذا السؤال. الحل الدائم هو شراءك اس اس دي بالطبع لأنه أصبح مثله مثل أي قطعة أساسية من مكونات الحاسوب ككرت الرسوميات (كرت الشاشة)، ولا غنى عنه الآن من أجل السرعة ورفع الأداء. بالطبع أنت تقوم باستخدام قرص SSD من أجل كل هذه الميزات، ولكن هذه مهمة صعبة، لأنها تتطلب تركيبه بشكل صحيح في الكمبيوتر أو اللاب توب ومن ثم إعداده على أعلى الأداء.
أنواع SSD التي يجب عليك اختيارها
هناك العديد من أنواع أقراص ال SSD المتاحة في السوق، وحاليًا النوع NVMe SSDs هو الأكثر انتشارًا واستخدامًا بسبب السرعة في قراءة وكتابة البيانات مقارنةً بأنواع أقراص SSD الأخرى، ولكن بعض أجهزة الكمبيوتر لا تدعم تركيب هذا النوع، لذلك يجب عليك التأكد من قابلية جهازك في دعم هذا النوع وإلا لن يكون هناك اختيارات كثيرة أمامك غير M.2 ssd. وهذا النوع يتفرع منه نوعان فرعيان وهما DRAM-less و DRAM SSD. ولنساعدك في الاختيار، فإن DRAM M.2 SATA SSD هو الأسرع، وإذا كان لديك إمكانية تركيب NVMe SSD فبالطبع سيكون هذا الاختيار الأولى.
الآن بعد تأكدك من نوع الSSD الذي يدعمه جهازك وقمت بالفعل بتركيبه، فهناك خطوة واحدة على استخدامه الآن. فإذا كنت تريد استخدامه كقرص تخزين فقط لا لتحويل الويندوز 10 عليه فتأكد من ظهوره في مدير الملفات الخاص بالويندوز، وإذا لم يكن ظاهرًا فتأكد من إعداده يدويًا من Disk Management.
أما إذا كنت تريد تحويل ويندوز 10 المثبت سابقًا على قرص التخزين القديم، فتابع الخطوات التالية.
خطوات نقل الويندوز من القرص الصلب إلى SSD
بعد تركيب SSD في مكانه الصحيح في جهازك، تأكد من تعرف جهازك عليه من File Explorer، وإذا لم يكن ظاهرًا فتوجه إلى Disk Management وسيطلب منك الاختيار بين GPT أو MBR وستقوم بالاختيار بناءً على النوع المستخدم من قبل في القرص المثبت عليه الويندوز. فورًا بعد قراءة جهازك للSSD فأنت مؤهل للقيام بهذه الخطوات.
تحميل برنامج Macrium Reflect tool
| اسم البرنامج | Macrium Reflect tool |
| الوظيفة | نسخ وإدارة ونقل محتويات القرص الصلب |
| نظام التشغيل | ويندوز |
| الحجم | 5.03 ميجابايت |
خطوات التثبيت:
- قم بتحميل وتثبيت أداة Macrium Reflect على جهازك، يمكنك اختيار أي أداة تعجبك ولكن هذه الأداة مجربة وآمنة.
- قم بفتح الأداة. بشكل افتراضي سيتم فتح صفحة Create a Backup.
- قم بإلغاء الاختيار عن كل الأقراص وعلم فقط على البارتيشن الذي يحتوي على الويندوز واضغط على Clone this disk.

قم باختيار قرص النظام الذي يحتوي على ملفات الويندوز - في خانة destination قم بالضغط على ”Select a disk to clone to” واختر قرص SSD الجديد الخاص بك.

اضغط على Select a disk to clone to - الآن من خانة Source قم بتحديد أقسام النظام اللازمة (التي تحتوي على أيقونة Windows) لنقلها مثل: Recover, Unformatted Primary, FAT32 Primary, C partition كما موضح في الصورة أدناه.

قم بتحديد ما يحتوي على شعار الويندوز فقط واضغط Next - بعد ذلك، قم بالضغط على التالي Next ثم مرة أخرى Next بعدها سيظهر لك معلومات عن عملية الاستنساخ، قم بالضغط على Finish to continue.
- سيظهر لك رسالة تحذير تخبرك بأنه سيتم حذف البيانات من SSD الجديد، قم بتحديد المربع والضغط على Continue. تذكر أنه سيتم حذف بيانات ال SSD الذي تقوم بالنقل عليه وليس الذي تقوم بالنقل منه، والذي أعتقد أنه فارغ إذا كان جديدًا.
- ستتم الآن عملية النقل ويعتمد وقت اكتمالها على سرعة HDD وال SSD الخاصين بك.
- بعد اكتمال العملية، أنت الآن على استعداد لاستخدام الويندوز على SSD الجديد بسلاسة، ولكن عليك الآن إعداد الإقلاع من إعدادات البيوس BIOS ليتم فتح الويندوز من ال SSD، وسنوضح خطوات فعل ذلك.
خطوات إعداد إقلاع الويندوز من SSD بدلًا من HDD
- قم بإغلاق الكمبيوتر بعد اكتمال العملية السابقة. ثم قم بتشغيله من جديد وعند ظهور أول شاشة والتي هي غالبًا شعار اللوحة الأم، قم بالضغط على زر F2 أو أي زر آخر مخصص لفتح إعدادات Bios “حيث يختلف زر إعدادات البيوس من بوردة إلى الأخرى”
- في إعدادات البيوس اذهب إلى قسم Boot، ثم اختر Boot order أو ما يؤدي ذلك المعنى، ثم قم بجعل ال SSD في المرتبة الأولى لكي يتم الإقلاع منه مباشرة.
- احفظ الإعدادات واخرج من إعدادات Bios.
- الآن سيتم بدء إقلاع الويندوز من ال SSD وستلاحظ سرعة الإقلاع قد قلت بشكل كبير.
- بعد الإقلاع يمكنك حذف الملفات القديمة الخاصة بالويندوز من قرص التخزين القديم إذا أردت ذلك. لفعل ذلك قم بإعادة تهيئة قرص النظام القديم الذي كان يحتوي على الويندوز وتم استنساخه إلى الSSD.
- أيضًا تأكد من تقسيم بقية مساحة قرص SSD لإنشاء قرص نظام جديد أو يمكنك من هذه المساحة الباقية زيادة مساحة البارتيشن المثبت عليه الويندوز.
الخاتمة
هذا كل ما عليك فعله لنقل الويندوز الخاصة بك إلى قرص الSSD بدون Format أو Reinstalling للويندوز. وفي النهاية أتمنى أن تكون الاستفادة كاملة لك. قم بمشاركة هذا الموضوع مع أصدقاءك الذين ينوون شراء قرص SSD جديد ولا يريدون حذف الويندوز القديم أو إعادة تثبيته من جديد. وفي حالة أردت الاستفسار عن خطوة غير واضحة لك أو عن شرح لشيء يراودك فلا تتردد في ترك تعليق بالأسفل وسنكون سعداء بالرد عليك ومساعدتك في أقرب وقت.
مواضيع قد تهمك:
- طريقة عرض سرعة الإنترنت على شريط المهام ويندوز 10
- شرح طريقة ترقية ويندوز 7 إلى ويندوز 10 مجانًا وبطريقة رسمية
- شرح طريقة تعطيل كاميرا اللاب توب في نظام ويندوز 10