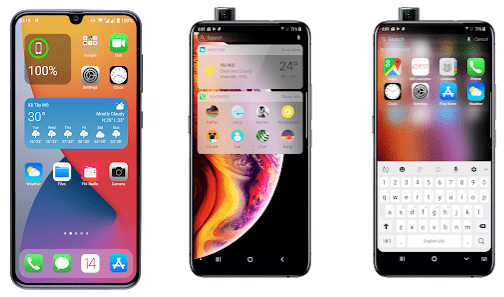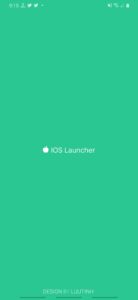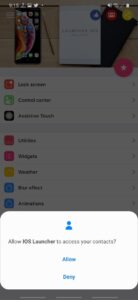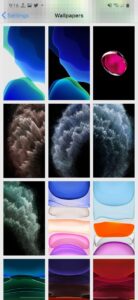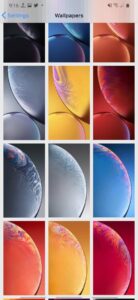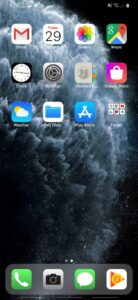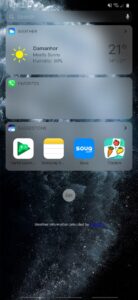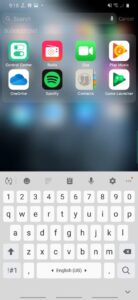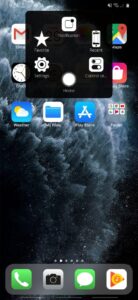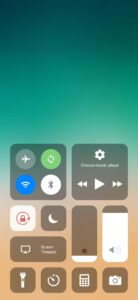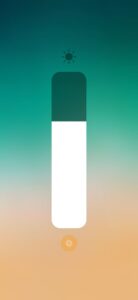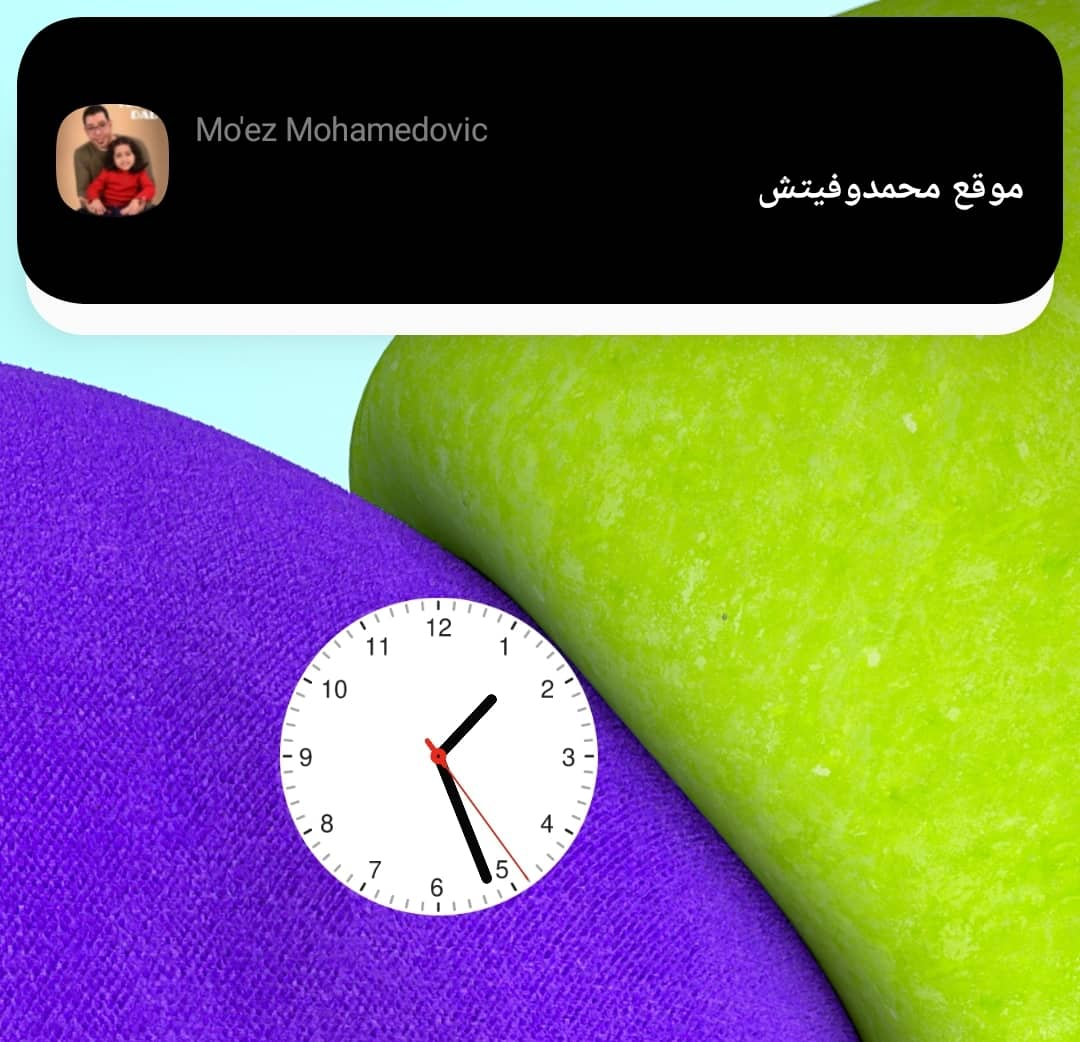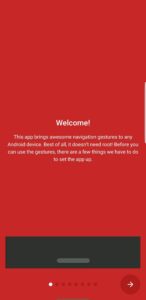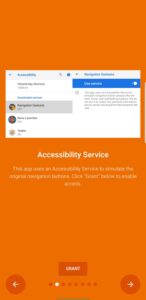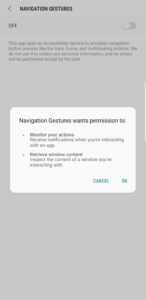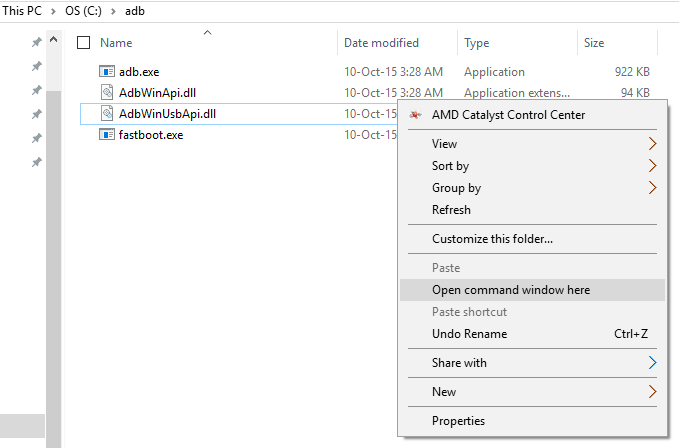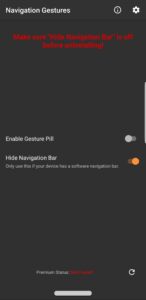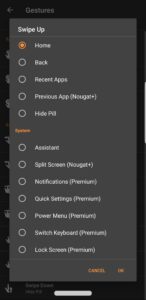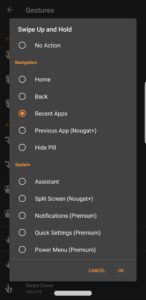كيفية تحويل هاتف اندرويد كليًا إلى iPhone 14 Pro Max مع شرح بالصور بدون روت
تحويل الأندرويد الى ايفون 14 بالصور (بدون روت). بالنسبةِ لبعض مستخدمي الأندرويد، حديثنا اليوم يُمكن أن يكون “تدنيسًا للمقدسات” – أما بالنسبة لآخرين، نظام iOS مجرد واجهة جذابة يُمكنك أن تُعجب بها بدون ذلك الشعور المزعج أنك تقوم بخيانة هاتفك الأندرويد. لذلك، إذا ما كانت من هؤلاء الذين يحبون نظام iOS كألوان جذابة وليس كنظام تشغيل، وكذلك تمتلك هاتف ذكي بنظام اندرويد وتريد الحصول على واجهة نظيفة ومرتبه ومليئة بالألوان كما رأينا بهاتف ايفون 13 برو ماكس. إذًا يُسعدني أن أكون الشخص الذي يخبرك أنك من خلال درس اليوم يُمكنك تحويل هاتفك الاندرويد بالكامل إلى هاتف iPhone 14 Pro Max عبر عدة خطوات بسيطة.
تحويل الاندرويد الى ايفون 15 برو ماكس
ولكن دعنا أولًا نوضح بعض الأشياء الهامة. خطوات اليوم لن تقوم بتغيير نظام تشغيل هاتفك من اندرويد إلى iOS أو حتى تغيير واجهتك المخصصة الحالية أو One UI أو EMUI إلى تلك التي نراها بهواتف آيفون. وبدلًا من ذلك، ما سنفعله اليوم هو أننا سنقوم بتغيير عدة جوانب وذلك لمحاكاة الشكل والشعور الذي ستراه لو اقتنيت الآيفون. وباتباعك للتعليمات التالية، ستشعر أن هاتفك الأندرويد يعمل بنظام iOS 16 – ولكن بجانب قوة ومرونة نظام اندرويد المعهودة. وعندما تشعر أنك مللت من شكل الآيفون الحالي، يُمكنك بسهولة تغيير بعض الإعدادات لاسترجاع هاتفك الأندرويد مرة أخرى.
تحميل لانشر iPhone 14 Pro Max
بينما يُمكنك فعل ذلك من خلال تخصيص العديد من تطبيقات لانشر اندرويد المتوفرة بمتجر تطبيقات Play مثل Nova Launcher مثلا وتخصيصها لتبدو مثل نظام iOS، إلا أن المبرمج LuuTinh قد قام بتطوير لانشر مثير للإعجاب مخصص فقط لهذا الغرض. قم بتحميل وتثبيت لانشر iOS 16 من متجر Google Play مباشرةً أو عبر الرابط التالي:
بمجرد تحميل iOS 16 Launcher وتثبيته على هاتفك، قم بتشغيل التطبيق. التطبيق سيطلب منك عدة صلاحيات ليعمل بشكل جيد، يجب أن تقوم بالموافقة عليها ولكن يُمكنك رفضها أيضًا. رفض تلك الصلاحيات لن يعطل عمل اللانشر بالكامل، ولكنه سيتسبب في عدم تشغيل بعض الوظائف الأساسية له مثل رؤية درجات الطقس الحالي مثلا.
وبعد ذلك، في قائمة لانشر ايفون 14 برو ماكس الأساسية توجه إلى “Wallpaper” لاختيار أحد الخلفيات التي يوفرها اللانشر، أو يُمكنك تحميل خلفيات ايفون 14 برو ماكس مباشرةً والاختيار بينها. يُمكنك تغيير خلفيات الشاشة الرئيسية أو شاشة القفل. وبمجرد انتهائك من أمر الخلفيات، سيطالبك هاتفك باختيار اللانشر الأساسي له. الآن قم باختيار “iOS 13 Launcher” وكذلك قم بتحديد خيار “Always” وذلك لإعداده كواجهة افتراضية لهاتفك. وللحصول على التجربة الكاملة، قم أيضًا بتحميل نغمات رنين ايفون الرسمية، كما يُمكنك الحصول أيضًا على إيموجيات iPhone Emojis.
وأخيرًا، ستحتاج إلى تفعيل ميزة إشعارات iOS الشهيرة وذلك لتفعيل خيار آخر. الآن توجه إلى خيار “Notification badges” من إعدادات اللانشر (يُمكنك الولوج إلى الإعدادات من خلال الضغط مطولًا على أي مساحة فارغة بالشاشة الرئيسية)، وبعد ذلك قم بتفعيل خيار الإشعار من خلال تشغيل زر “Allow”.
مركز تحكم iPhone 14
الآن بما أن هاتفك الأندرويد يبدو تمامًا مثل هاتف iPhone 14 (في الشاشة الرئيسية)، ولكن ماذا عن ميزة آيفون الشهيرة وهي مركز تحكم وظائف الهاتف؟ نفس المُبرمج الذي قام بتطوير iOS 16 Launcher قد قام أيضًا بإنشاء تطبيق مطابق لخاصية Control Center (والتي توازي خاصية الإعدادات السريعة بنظام اندرويد). لذلك، قم بتحميل وتثبيت تطبيق iOS 15 Control Center من الرابط التالي:
بمجرد تحميل التطبيق وتثبيته، قم بتشغيله. من قائمة التطبيق الرئيسية قم باختيار “Position” ثم قم باختيار “Bottom” وذلك حتى يتسنى ليك الولوج إليه بعد ذلك استخدام الإيماءات مثل الآيفون بواسطة السحب من أسفل لأعلى لفتح مركز التحكم مثل كافة أجهزة iOS.
خاصية Dynamic Island
ذا كنت تتساءل، أنت بالفعل يُمكنك تنزيل تطبيق Dynamic Island من الايفون على هاتفك الاندرويد متضمنة بذلك جميع الخواص التي أعجبتك من إعلان iPhone 14 Pro Max مثل التأثيرات المتحركة، التحكم في الموسيقى، وكذلك إمكانية تخصيص وإعداد الإشعارات تمامًا مثل الايفون. وأزيدك من الشِعر بيتًا، بإمكانك حتى تنفيذ خطوات اليوم بالإضافة إلى خطوات تحويل هاتفك الاندرويد إلى ايفون 14 برو حتى تستطيع الحصول على التجربة الكاملة.
خاصية آبل الجديدة بهاتف ايفون 14 برو، أو 14 برو ماكس قد جاءت باسم Dynamic Island “أو جزيرة النوتش أو ترجمتها الحرفية الجزيرة الديناميكية” تسمح لمستخدمين الايفون الأخير بالتحكم بجميع الإشعارات والأشياء الجارية حاليًا على هاتفك سواء كانت موسيقى أو إشعارات أو حتى تطبيق الخرائط عبر النوتش وهي طريقة ذكية جدًا لاستغلال هذه المنطقة وأعجبتني صراحةً إذا سألتني.
لذا، وبدون أي حديث إضافي، إن كنت تبحث عن طريقة وضع برنامج ديناميك آيلاند على هاتفك الاندرويد (خاصةً إن كان من شاومي)، لدينا إذًا طريقة فعّالة لفعل ذلك! فقط اذهب إلى هذا الشرح، حمِّل التطبيق، ونفِّذ الخطوات.
التنقل بالسحب والإيماءات (iPhone 14 Gestures)
مجتمع مطوري XDA قام بإنشاء تطبيق من شأنه أن يمنحك نظام إيماءات (بديل شريط التنقل المعتاد) مطابق لذلك الذي رأيناه بهاتف iPhone 12 والشبيه نوعًا ما أيضًا بنفس الإيماءات في نظام اندرويد. وكما فعلت في التطبيقات السابقة، ستتطلب تلك العملية بعض التخصيص أيضًا. وبمجرد الانتهاء من هذه التخصيصات، تكون قادر على التنقل بين جميع جوانب هاتفك بالإيماءات والسحب من أي اتجاه تمامًا مثل هاتف ايفون 14 برو ماكس. الآن، قم بتحميل تطبيق Navigation Gestures من جوجل بلاي.
الآن قم بتشغيل التطبيق ثم قم بالضغط على السهم الأيمن بالأسفل لتخطي معلومات التطبيق الأولى. وفي الصفحة التالية، سيطلب منك التطبيق أن تسمح له بالولوج إلى بعض الصلاحيات أو Accessibility وذلك لاستبدال شريط أيقونات التنقل الافتراضي بنظام تنقل الايفون. الآن قم باختيار “Grant” وقم بتفعيل الخيار في الصفحة التالية. وبمجرد تفعيل الخيار، ستعود مرة أخرى إلى شاشة صفحة التطبيق الأولى.
وبالانتقال إلى الصفحة التالية مستخدمًا السهم بالأسفل، التطبيق سيطلب منك استخدام سطور أوامر ADB لإخفاء شريط التنقل الحالي تمامًا. ولتفعل ذلك، ستحتاج بالطبع إلى تحميل وتثبيت أدوات ADB/Fastboot على جهازك المكتبي بنظام Windows. ستحتاج كذلك إلى تفعيل وضع تصحيح USB أو Debugging Mode على هاتفك الأندرويد والذي يُمكنك إيجاده ضمن قائمة إعدادات خيارات المبرمج. ستحتاج أيضًا إلى تحميل وتثبيت تعريفات USB لهاتفك الأندرويد إعتمادًا على نوعه.
الآن على الكمبيوتر، توجه إلى مجلد أدوات ADB والذي غالبًا ما ستجده بمسار C/:adb إلا في حالة أنك قمت بتغييره أثناء التثبيت، ثم قم بتشغيل نافذة أوامر ADB وذلك من خلال الضغط بزر الفأرة الأيمن (كليك يمين) على أي مساحة فارغة بالمجلد بالمزامنة مع ضغطك على زر SHIFT بلوحة المفاتيح، ثم اختيار عبارة Open command window here.
الآن قم بتوصيل هاتفك باستخدام كابل USB، ثم قم بالموافقة على صلاحيات تصحيح USB التي ستظهر بشاشة الهاتف من خلال اختيار “OK” وذلك حتى تسمح للكمبيوتر بإرسال أوامر ADB إلى الهاتف. وبمجرد الإنتهاء من هذه الخطوة، قم بكتابة سطور الأوامر التالية (يُمكنك نسخها ولصقها بداخل نافذة الأوامر):
- مستخدمي Windows:
adb shell pm grant com.xda.nobar android.permission.WRITE_SECURE_SETTINGS
- مستخدمي Linux:
./adb shell pm grant com.xda.nobar android.permission.WRITE_SECURE_SETTINGS
الآم قم بالضغط على زر Enter، وبعد مرور عدة ثواني، ستلاحظ أن نافذة الأوامر قد استجابت بأمر جديد. الآن قم بفصل الهاتف من كابل USB ثم اضغط على السهم السفلي للانتقال إلى الصفحة التالية. استمر بالضغط على هذا السهم حتى تصل إلى الصفحة النهائية والتي تم تحديدها بعلامة اختيار بيضاء. الآن قم بالضغط على هذه العلامة للانتقال أخيرًا إلى صفحة إعدادات التطبيق الرئيسية.
الآن من الركن الأيمن بالأعلى، توجه إلى علامة الترس وقم باختيار “Gestures.” وكما ستلاحظ أن بعض الإيماءات قد تم إعدادها بالفعل، ولكنك ستحتاج إلى تغيير بعض الأشياء للحصول على نظام تنقل مطابق لنظام الآيفون. أولًا، اذهب إلى “Swipe Up” وقم باختيار “Home.” وبعد ذلك توجه إلى “Swipe Up and Hold” وقم باختيار “Recent Apps.”
وبما أن زر الرجوع ليست بتلك الأهمية في نظام اندرويد، نصيحتي لك إذًا أن تترك خيار “Swipe Left” أن يعمل كزر للرجوع. ومع ذلك، نصيحتي لك أيضًا أن تقوم بتغيير وظيفة “Swipe Right” إلى “No Action” وكذلك خيار “Swipe Left and Hold” إلى “Previous apps” ولكنها بالطبع تعود لك في النهاية، لا يوجد هناك أي إعدادات ضرورية ويُمكنك تغييرها حسب ارتياحك وملائمتك أنت.
الخاتمة
إلى هنا وانتهينا! الآن أنت قمت بتحويل هاتفك الأندرويد بالكامل إلى هاتف ايفون 14 سواء بالنسبة إلى خلفيات، أيقونات iPhone 14 Pro بالإضافة إلى نظام التنقل باستخدام الإيماءات أو السحب بمختلف الاتجاهات والاستغناء عن شريط التنقل المعتاد.
الشرح وكذلك الصور السابقة تم تنفيذها بالكامل على هاتف Samsung Galaxy A30 وكان من المثير للإعجاب كيف يُمكنك بسهولة تحويل هاتف اندرويد بالكامل إلى آيفون 14. وللوهلة الأولى، يُمكنك فعليًا أن تخدع أصدقائك أنك بالفعل تمتلك هاتف iPhone 14 Pro Max في حين أنه هاتفك الاندرويد المعتاد. وربما تحب أن تقرأ أيضًا: كيفية تحويل هاتفك كليًا إلى هاتف Google Pixel.