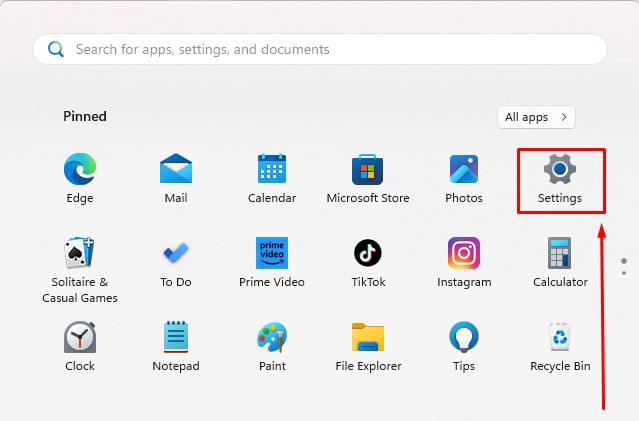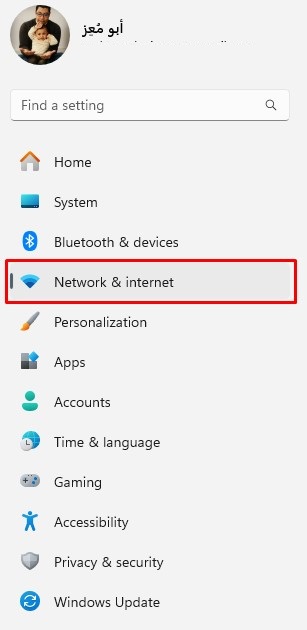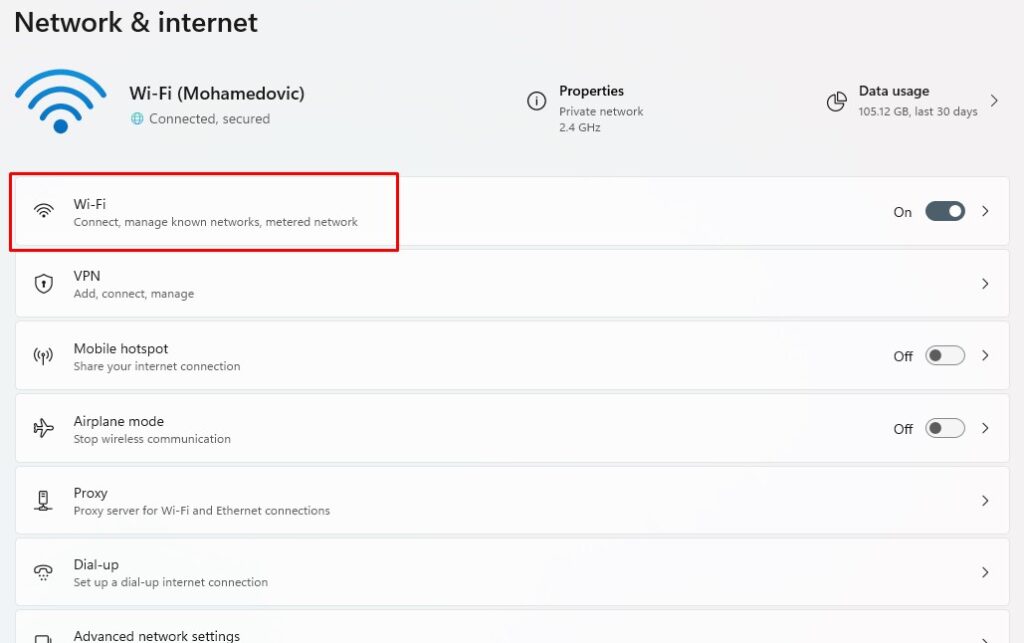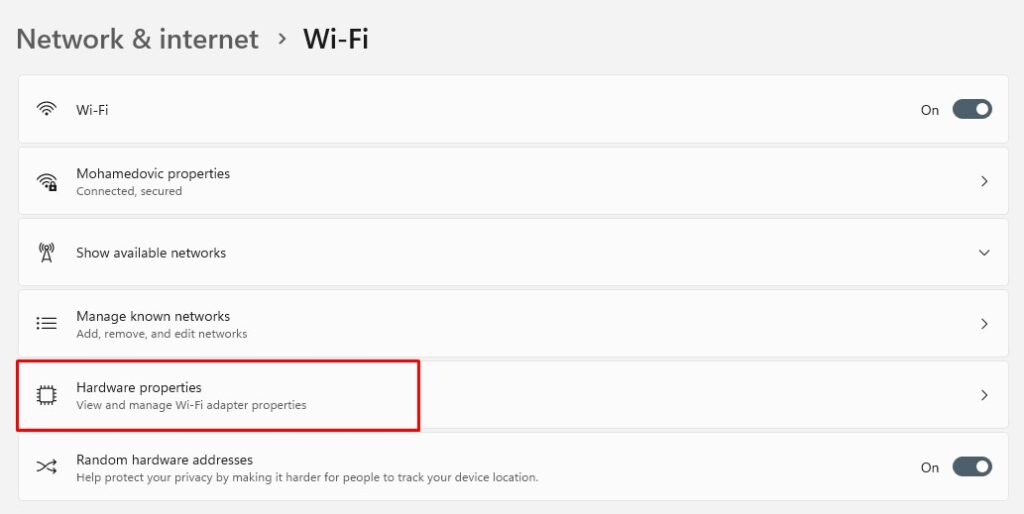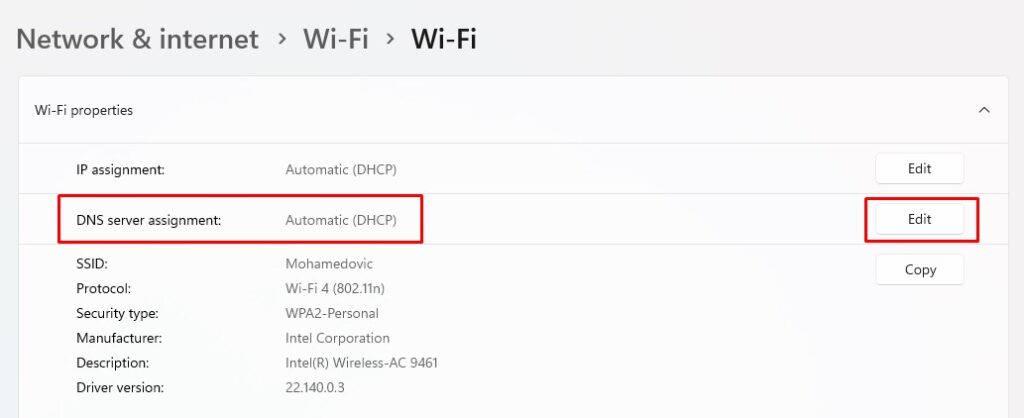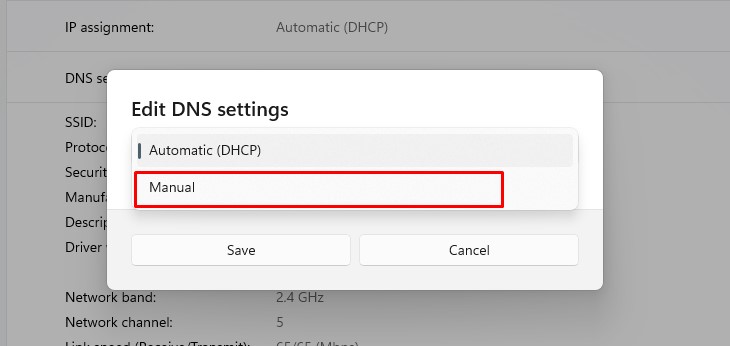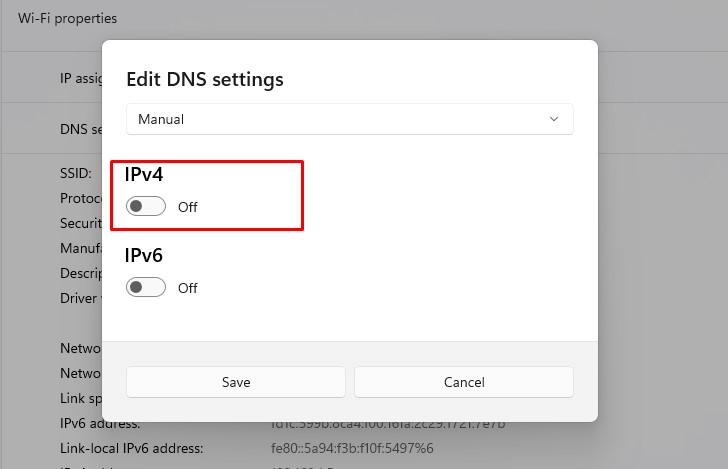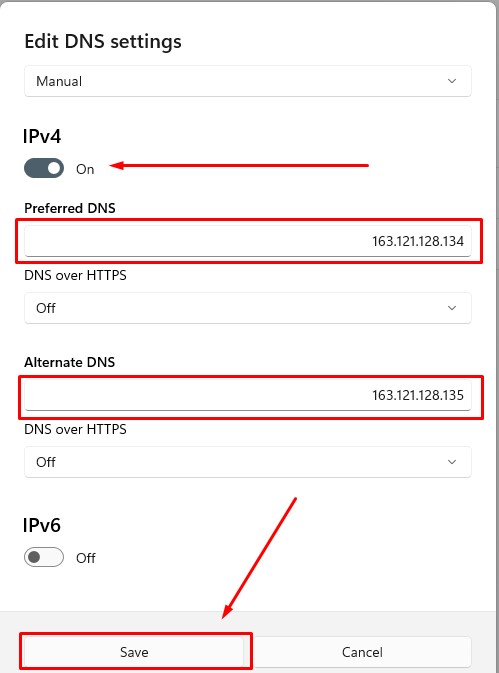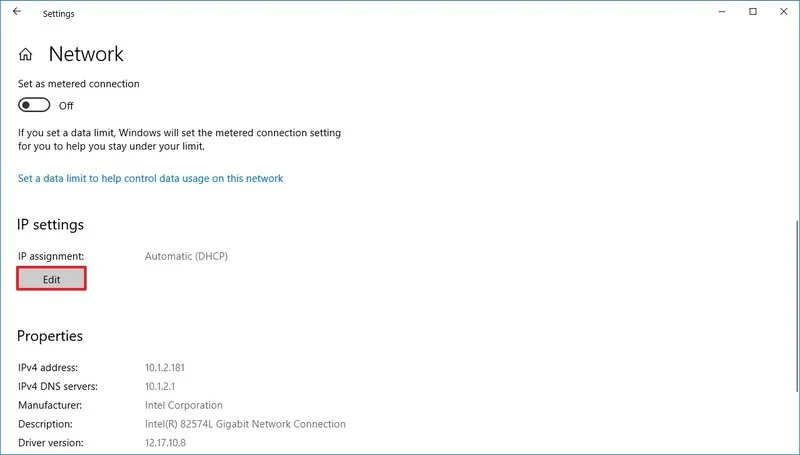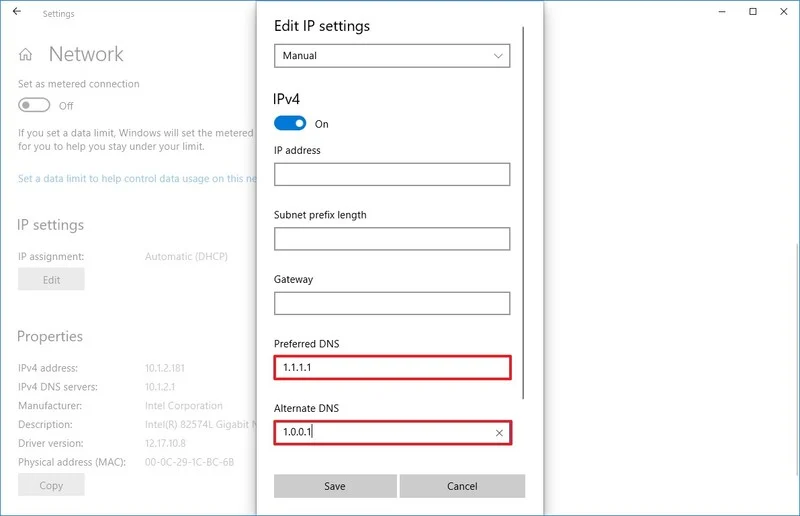قائمة أرقام DNS WE 2024 مع شركات أورانج & فودافون وأيضًا اتصالات وطريقة تغييره
الآن بإمكانك معرفة قائمة بجميع أرقام DNS WE لوضعها في إعدادات الويندوز لتشغيل الإنترنت بدون مشاكل سواء في حانة Preferred DNS Server أو خانة Alternate DNS Server وذلك مع خطوات مفصّلة لتغييره على ويندوز 10 أو ويندوز 11. يحتاج الكثير من المستخدمين إلى معرفة أرقام DNS WE من أجل تسريع الإنترنت لديهم.
فعندما تقوم بالاتصال بشبكة الإنترنت سواء في المنزل أو العمل أو في أي مكان فإن مزود الإنترنت ISP يقوم بتوفير إعدادات الشبكة الضرورية من أجل الاتصال بما في ذلك عناوين “نظام أسماء النطاقات” والتي تعرف اختصارًا بـ DNS. مهمة تلك العناوين هو مساعدتك في الوصول إلى مواقع الإنترنت المفضلة لديك والخدمات التي ترغب في استخدامها على الإنترنت كما أن لها دور هام أثناء تحميل الملفات.
ومع ذلك فإن المشكلة هو أن أرقام DNS الافتراضية عادةً ما يكون بطيء جدًا وهو ما يدفع المستخدمين لتغييره إلى آخر سريع، لذلك في هذا الموضوع نقدم لكم أرقام DNS WE وكذلك جميع الأرقام الخاصة بخوادم الشركات المصرية الأخرى مثل أورانج أو فودافون أو اتصالات كما سنوضح لكم طريقة تغييرها بسهولة على ويندوز 10 أو ويندوز 11 سواء من خلال لوحة التحكم أو الإعدادات، وإليكم الشرح فيما يلي.
ما هي أرقام DNS WE؟
كلمة DNS هي عبارة عن اختصار Domain Name System وهي عبارة عن خدمة مجانية يوفرها مزود الإنترنت من أجل تسهيل عملية الاتصال بالإنترنت على المستخدمين، حيث أن كل جهاز متصل بالإنترنت يحتاج إلى عنوان IP من أجل الوصول إلى المواقع المختلفة وتعتبر تلك العناوين طويلة جدًا لذلك ليس من الممكن بالنسبة لأي شخص أن يقوم بحفظ تلك الأرقام.
بدلًا من ذلك تعمل خدمة الـ DNS على ترجمة عناوين موقع الإنترنت إلى أرقام IP حتى يمكن للكمبيوتر فهمه والتعامل معه وبالتالي عرض صفحة الويب المطلوبة، ومع ذلك فإن هذه العملية تتم بشكل سريع جدًا مما يعني أنك لن تلاحظها أصلًا إلا ويندوز 10 يسمح للمستخدمين بتغيير عناوين DNS الخاصة بهم حيث أن ذلك يساعد على تسريع الإنترنت وحل الكثير من المشاكل المتعلقة به.
ويوجد لكل مزود لخدمة الإنترنت أرقام DNS خاصة به وإذا كنت تستخدم راوتر We فإليك فيما يلي عناوين DNS WE كما نوضح لكم بعد ذلك طريقة تغيير الدي ان اس على ويندوز 10:
- 163.121.128.134
- 163.121.128.135
أرقام DNS Orange
أرقام DNS الخاصة بشركة اورانج في مصر تُستخدم لتحسين استقرار الاتصال بالإنترنت وهي كالتالي:
- 62.241.64.10
- 62.241.64.11
إدخال هذه الأرقام في إعدادات الشبكة الخاصة بك يمكن أن يُساعد في تحسين سرعة استجابة المواقع وتقليل زمن الوصول، مما يجعل تجربة التصفح أكثر سلاسة واستقرارًا. تأكد من إدخال الأرقام بشكل صحيح لضمان أفضل أداء لخدمة الإنترنت.
أرقام DNS Vodafone
أرقام الـDNS الخاصة بشركة Vodafone في مصر يمكن أن تساعد في تحسين استقرار وسرعة الاتصال بالإنترنت. الأرقام المطلوبة هي (علمًا أنها هي نفسها أرقام DNS الخاصة بشركة وي إنترنت:
- 163.121.128.134
- 163.121.128.135
عند استخدام هذه الأرقام في إعدادات الشبكة، ستحصل على تجربة تصفح أسرع وأكثر استقرارًا، حيث ستلاحظ تحسينًا في سرعة تحميل المواقع وتقليل وقت التأخير. لضمان أفضل أداء، يُنصح بإدخال هذه الأرقام بدقة في إعدادات الراوتر أو الجهاز الذي تستخدمه للاتصال بالإنترنت.
أرقام DNS اتصالات مصر
إذا كنت تستخدم خدمة الإنترنت من شركة اتصالات مصر، يمكنك تحسين تجربتك باستخدام أرقام DNS الخاصة بالشركة ويُمكنك معرفتها تاليًا:
- 163.121.128.134
- 41.223.145.199
بإضافة هذه الأرقام إلى إعدادات جهازك، ستحصل على استجابة أسرع للمواقع وزيادة في استقرار الاتصال. هذه الإعدادات تُعد بسيطة وفعّالة لتحسين أداء الإنترنت لديك، مما يتيح لك التصفح بشكل أسرع وأكثر سلاسة. تأكد من تحديث إعدادات الشبكة لضمان الاستفادة القصوى من هذه الأرقام.
تغيير إعدادات WE DNS على ويندوز 11
توجد هناك الكثير من الطرق التي من خلالها يمكنك تغيير إعدادات DNS من إعدادات الويندوز على الكمبيوتر ومن أفضل تلك الطرق وأسهلها هو من خلال لوحة التحكم Control Panel المتوفرة في الإصدارات المختلفة من نظام التشغيل ويندوز، وإليك فيما يلي شرح كيفية تغيير dns we على ويندوز 10 أو ويندوز 11 من خلال لوحة التحكم:
في البداية قم بالدخول إلى إعدادات ويندوز 11 وذلك من خلال أيقونة الإعدادات عندما تفتح قائمة Start (ستجد الأيقونة على شكل تِرس):
وبعد ذلك قم باختيار الشبكة والإنترنت Network and Internet.
هنا قم باختيار إعدادات Wi-Fi من ضمن الخيارات الموجودة على الصفحة الجديدة.
في النافذة التالية اذهب إلى خيار Hardware Properties.
هنا ستجد جميع إعدادات شبكة Wi-Fi التي تستخدمها حاليًا، اذهب إلى زر Edit الذي ستجده بجانب خيار DNS Server assignment:
ثم بعد ذلك غالبًا ما ستجد أن الخيار المفعّل حاليًا هو Automatic (DHCP) – لذلك ستحتاج تغييره حتى تتمكن من تغيير أرقام DNS يدويًا للشركة التي تريدها بواسطة تغييرها إلى Manual.
من هنا ستجد أن هناك نافذة جديدة مع خيارين فقط وهما IPv4 وأيضًا IPv6 – ما ستحتاج إلى تشغيله هنا هو خيار IPv4 ستجد أن هناك مجموعة خيارات جديدة قد فتحت بمجرد أن تقوم بتشغيله.
هذه النافذة تحتوي أخيرًا على الخيارات التي ستحتاجها حتى تتمكن من تغيير أرقام DNS الحالية لديك على هذه الشبكة بأي أرقام أخرى سواء كانت أرقام DNS WE أو أي خدمة مجانية أخرى سواء من Google أو Cloudflare مثلا.
لذا، في هذه النافذة قم بوضع أرقام DNS التالية (علمًا أنها تلك الخاصة بشركة WE وبإمكانك تغييرها لاحقًا بأي شركة أخرى بنفس الطريقة):
- خانة Preferred DNS Server هي: 163.121.128.134
- خانة Alternate DNS Server هي: 163.121.128.135
ثم بعد ذلك اضغط على زر Save لحفظ التغييرات.
تغيير DNS من إعدادات الإنترنت (ويندوز 10)
قم بالدخول إلى تطبيق الإعدادات Settings على ويندوز 10 أولًا ثم قم باختيار Network & Internet وبعد ذلك قم باختيار Ethernet أو Wi-Fi وذلك على حسب الاتصال الخاص بك، وبعد ذلك قم باختيار الشبكة التي تتصل بها وأسفل قسم IP settings قم باختيار زر Edit.
بعد ذلك قم بالنقر على القائمة المنسدلة Edit IP settings ثم قم بتحديد الخيار اليدوي Manual وبعد ذلك قم بتفعيل خيار IPv4، وهنا يمكنك إدخال عنوان DNS المفضل وكذلك النوان البديل بالأسفل (Preferred DNS و Alternate DNS).
ويمكنك استخدام نفس DNS WE المذكور في الطريقة السابقة، أو يمكنك استخدام أرقام DNS الخاصة بجوجل والتي توفر إنترنت سريع جدًا أيضًا وخاصةً إذا كنت تستخدم متصفح جوجل كروم وإليك الأرقام فيما يلي:
- 8.8.8.8
- 8.8.4.4
أخيرًا يمكنك النقر على زر الحفظ Save وذلك من أجل حفظ البيانات التي قمت بتعديلها وبذلك سوف يتم تغيير DNS على جهازك وسوف يتم الاتصال بالإنترنت من خلال الـ DNS الجديد فيما بعد.
وأخيرًا …
إلى هنا نكون قد انتهينا من شرح وتوضيح كل ما يخص تغيير الـ DNS على ويندوز 10 من أجل تسريع الإنترنت ويمكنك اختيار dns we المذكور في الطريقة الأولى، أو يمكنك إدخال الـ DNS الخاص بجوجل والذي تم ذكره في الطريقة الثانية، كما ننبه أيضًا أنه توجد طرق أخرى لتغيير الـ DNS مثل استخدام موجه الأوامر Command Prompt الموجود في ويندوز إلا أن الطرق المذكورة في هذا الموضوع تعتبر أفضل وأسهل بكثير.