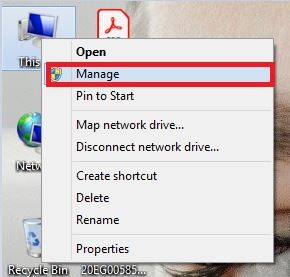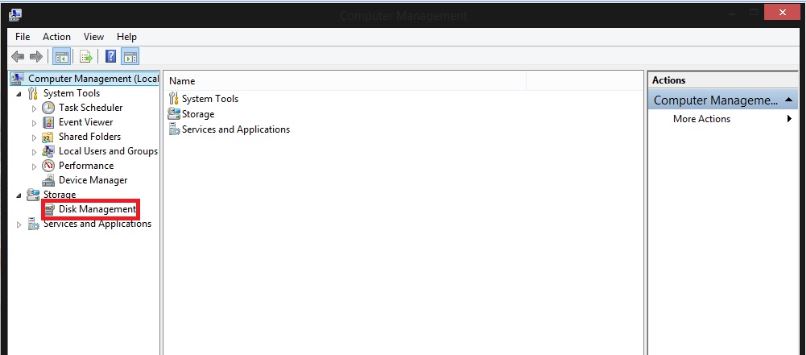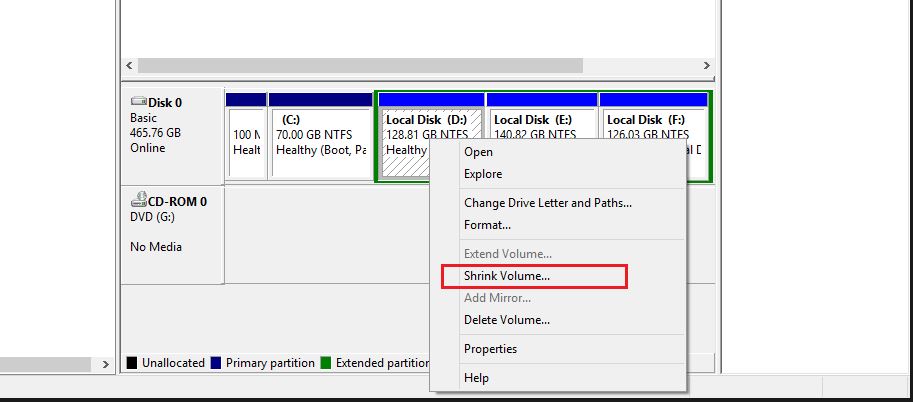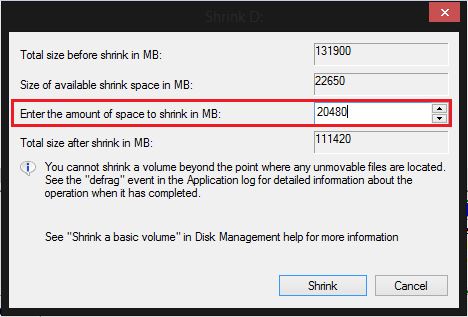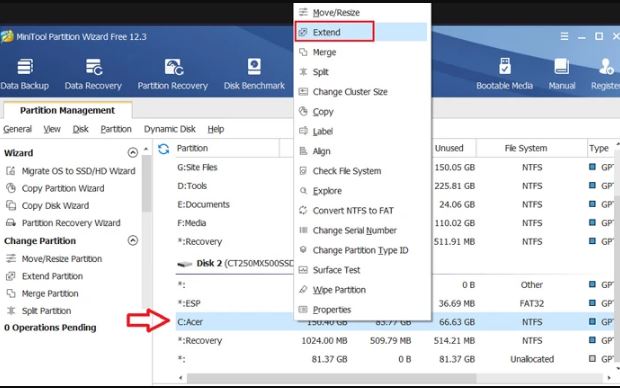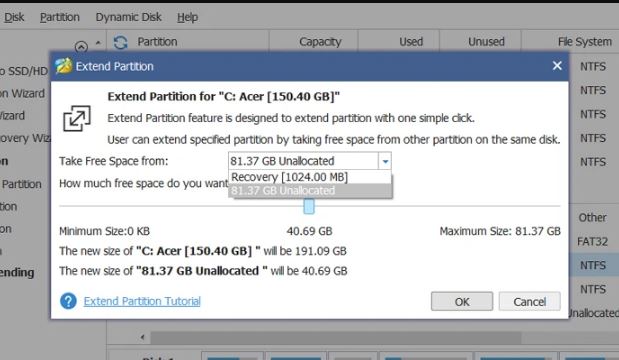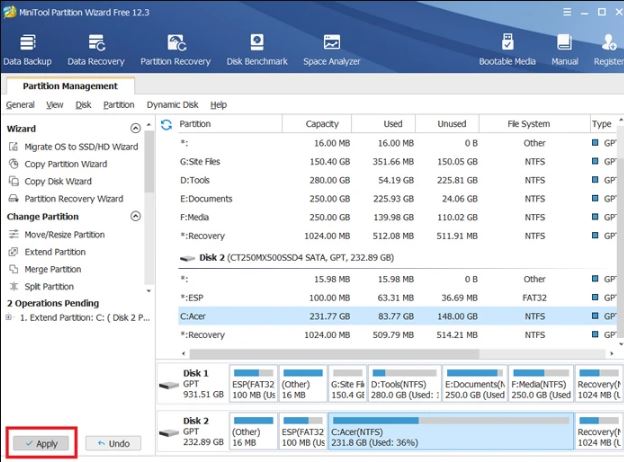كيفية زيادة مساحة قرص النظام C في ويندوز 10 & 7 بدون فورمات (ببرنامج وبدون)
هل تواجه مشكلة امتلاء مساحة بارتشن C في نظامك؟ دعنا إذًا نحاول حل هذه المشكلة معًا. إذا كنت من مستخدمي نظام Windows، فإنك على دراية بأقراص التخزين وتقسيم مساحتها. بطبيعة الحال في أي كمبيوتر فإن محرك التخزين C هو القرص الأساسي الذي يتم عليه تخزين ملفات الويندوز من ملفات البرامج، والملفات المخزنة تلقائيًا وغيرها من الملفات التي يقوم عليها الويندوز بشكل أساسي. وبالتالي، فإن المساحة الفارغة من القرص C مطلوبة لأن سرعة نقل وكتابة البيانات عليه تعتمد على هذه المساحة الفارغة وكلما كانت هذه المساحة فارغة أكثر فإن الأداء يكون أسرع والعكس صحيح، لذلك عندما يكون القرص C ممتلئ فإنك تجد انخفاض في أداء حاسوبك! لذلك في هذه الحالة فإنه عليك تفريغ المزيد من المساحة على هذا القرص أو زيادة مساحته من أي قرص تخزين آخر تفيض فيه المساحة.
وهذا ما سنتطرق إليه في هذا المقال وهو زيادة مساحة القرص C في الويندوز بدون فورمات أو أي خسارة في بياناتك، وسيتم استخدام طريقتين، الأولى بدون استخدام برنامج خارجي (عن طريق Disk Management) والأخرى باستخدام برنامج خارجي سيتم توضيح كل تفاصيله بالأسفل. في بعض الأحيان، عملية نقل الويندوز إلى SSD تقوم بتخصيص نفس المساحة المخصصة مسبقًا على الهارد القديم، والذي بدوره يقوم في إنشاء بعض الأقراص الزائدة عن الحاجة. لذلك، إذا كنت تريد زيادة مساحة القرص C بعد هذه العملية، أو حتى تخصيص كل مساحة هارد اس اس دي للقرص C فقط، فإن هذه المقالة لك.
عمليتي التقسيم Partitioning وزيادة المساحة Extending
عملية التقسيم أو Partitioning هي عملية تقسيم الهارد ذات الوحدة الواحدة إلى أكثر من بارتيشن مختلف. في هذه الحالة سيتعامل نظام التشغيل Windows مع هذه الأقراص على أنها محركات أقراص مختلفة تمامًا وسيخصص حرفًا لكل قرص تخزين مثل C, D, E, F…. وإلى آخره، وفي هذه الحالة يمكن إعادة تهيئة (فورمات) وكتابة بيانات كل قرص على حدة بدون أن تتأثر الأقراص الأخرى. وعملية زيادة المساحة ببساطة تتم عن طريق الأخذ من مساحة قرص تخزين آخر وإضافتها إلى القرص المستهدف كما في هذا المقال سنأخذ من القرص D مثلًا أو أي قرص يتوفر به مساحة أكبر ونضيف هذه المساحة إلى القرص C حيث أصبح نظام الويندوز أكثر مرونة وبساطة في هذه العمليات بعد العديد من التحديثات التي أتاحت هذه الخصائص فيه.
طرق زيادة مساحة قرص النظام C
هناك العديد من الطرق المختلفة للقيام بهذه العملية، ولكن سيتم استخدام أبسط الطرق لتجنب تعقيد المستخدم وارتكابه للمشاكل، وهما طريقتان:
- عن طريق Disk Management الموجود في الويندوز (بدون برامج خارجية)
- عن طريق برنامج MiniTool Partition Wizard.
خطوات زيادة مساحة القرص C في Windows
1- الطريقة الأولى: عن طريق Disk Management (بدون برامج)
تعتبر Disk Management أداة موجودة في كل أنظمة التشغيل Windows لتعطيك التحكم في الهارد الخاص بك بسهولة خاصةً إذا كنت لا تريد استخدام برامج الطرف الثالث (الخارجية) فهذه هي الطريقة التي تناسبك، وإذا لم تفلح معك هذه الطريقة -رغم أني أشك في ذلك- فتوجه إلى الخطوة الثانية.
- قم بأخذ نسخة احتياطية أولًا حتى لا تفقد بياناتك نتيجة خطوة خاطئة قمت بفعلها أنت.
- قم بفتح Disk Management على حاسوبك عن طريق الضغط على أيقونة This Pc ثم Manage ثم اختر Disk Management من القسم الأيسر.
خطوات فتح Disk Management - سيظهر لك كل أقراص التخزين على جهازك المكتبي. تأكد من مكان قرص التخزين C.
- لو هناك مساحة تخزين متوفرة وغير مخصصة لأي قرص تخزين قم بتخطي الخطوات 5 و6 و7. أما إذا لا يوجد، فأكمل الخطوات كاملة بشكل طبيعي.
- اضغط على زر الماوس الأيمن Right Click على القرص الذي ستأخذ منه المساحة (لنقل القرص D مثلًا). ثم اضغط Shrink Volume.
طريقة تقليص القرص للأخذ من مساحة تخزينه - قم بإدخال حجم مساحة التخزين التي تريد فصلها عن هذا القرص لنقلها إلى القرص C. لنقل مثلا أننا سنفصل 20 جيجابايت عن القرص D، سنقوم بضرب 20× 1024 وندخل الناتج والذي في حالتي 20480 ميجابايت. ثم نضغط Shrink.
طريقة تقليص القرص للأخذ من مساحة تخزينه - انتظر حتى تنتهي العملية بنجاح.
- بعد انتهاء العملية سترى وجود مساحة 20 جيجابايت غير مخصصة لأي قرص تخزين.
- الآن اضغط كليك يمين Rt. Click على قرص التخزين C ثم اضغط Extend Volume ثم Next.
- أدخل قيمة مساحة التخزين الإضافية التي قمنا بفصلها مسبقًا عن القرص السابق ثم اضغط Next ثم Finish.
- تمت العملية بنجاح، الآن سترى ازدياد حجم القرص C بمقدار 20 جيجابايت أو أيًا كانت المساحة التي خصصتها لذلك.
الطريقة الثانية: عن طريق استخدام برنامج MiniTool Partition Wizard
هذه الطريقة لمن لم تنجح معه الطريقة الأولى بأي شكل من أشكال عدم النجاح، وفي هذه الحالة ستقوم باستخدام هذه الطريقة بدلًا من استخدام Disk Management المستخدم في الطريقة الأولى. تابع الخطوات ولا تتعجل في أي خطوة.
- لهذه الطريقة أيضًا عليك فصل مساحة التخزين المراد نقلها إلى مساحة القرص C.
- تابع أول 7 خطوات في الطريقة السابقة، ثم عد إلى بقية هذه الخطوات.
- قم بتحميل برنامج MiniTool Partition Wizard من الرابط التالي، وتثبيته على جهازك. MINITOOL PARTITION WIZARD LATEST
- قم بفتح الأداة بعد انتهاء التثبيت بنجاح. ستظهر لك كل أقراص التخزين الموجودة على حاسوبك.
- اضغط بزر الماوس الأيمن Rt. Click على C Drive ثم اضغط Extend.
خطوة زيادة مساحة تخزين قرص الويندوز - الآن قم باختيار المساحة المفصولة مسبقًا والتي تظهر على هذا الشكل (Unallocated ثم حجم المساحة).
تحديد المساحة اللازمة لإضافتها إلى قرص C - ثم اضغط OK. وبعد ذلك اضغط على زر Apply الموجود في الصفحة الرئيسية من الأداة على أسفل اليسار.
- قم بإغلاق كل التطبيقات الأخرى وأي ملفات ثم اضغط OK لإعطاء الأداة الصلاحيات لإتمام العملية، ثم انتظر حتى انتهاء العملية بنجاح. من المحتمل أن تأخذ بعض الوقت فلا تتعجل ولا تقوم بإغلاق الأداة أثناء عملها.
الخاتمة
هذا المقال يساعدك في زيادة مساحة أي قرص عمومًا تخزين سواء كان القرص C أو غيره من الأقراص، الطريقة واحدة مع تغيير رموز الأقراص فقط. والآن بعد انتهائي من هذا الشرح، إذا كان لديك أي استفسار أو سؤال بخصوص أي خطوة غير واضحة، أو طلب قم بترك تعليق بالأسفل وسنكون سعداء بالرد عليه في أقرب وقت ممكن.
موضوعات قد تهمك
- شرح طريقة ترقية ويندوز 7 إلى ويندوز 10 مجانًا وبطريقة رسمية 2021
- تحميل ويندوز 10 برو iso تحديث 20H2 (نسخة v2009 فبراير 2021) رابط مايكروسوفت