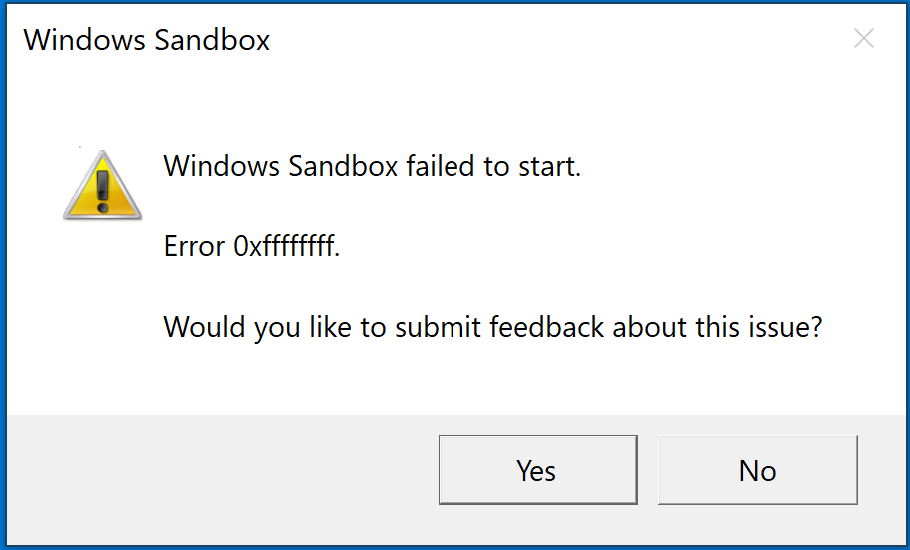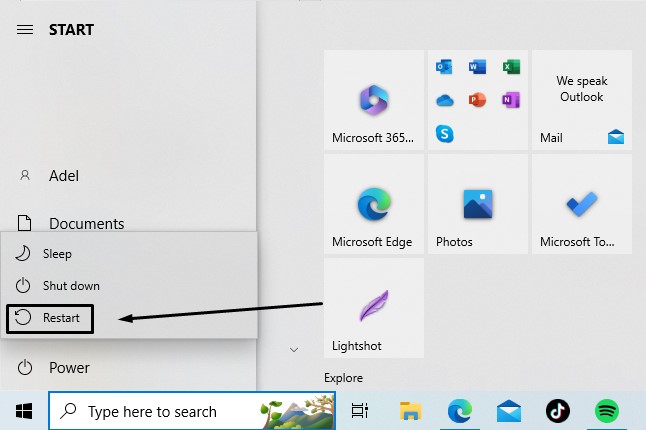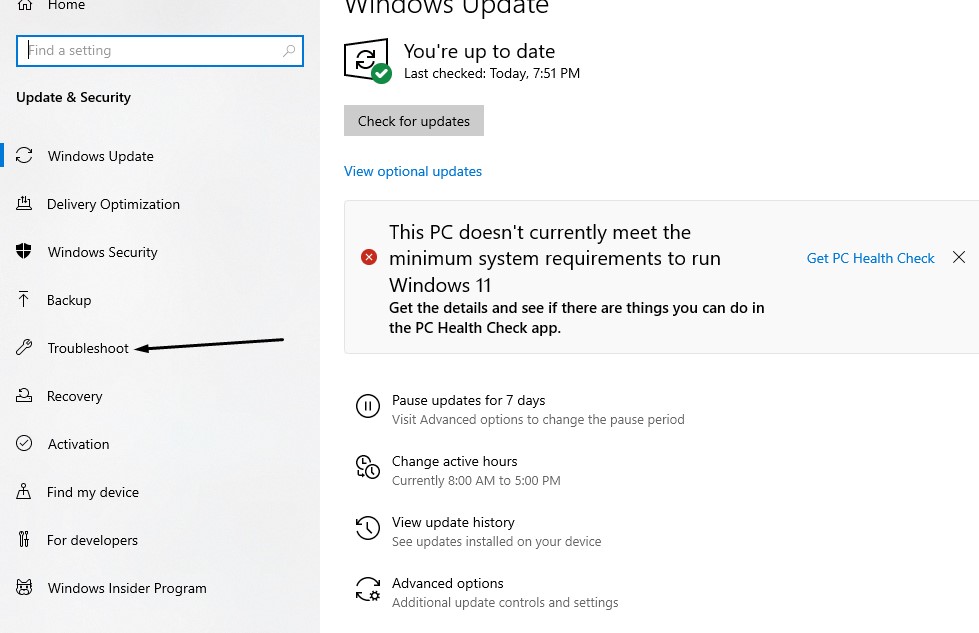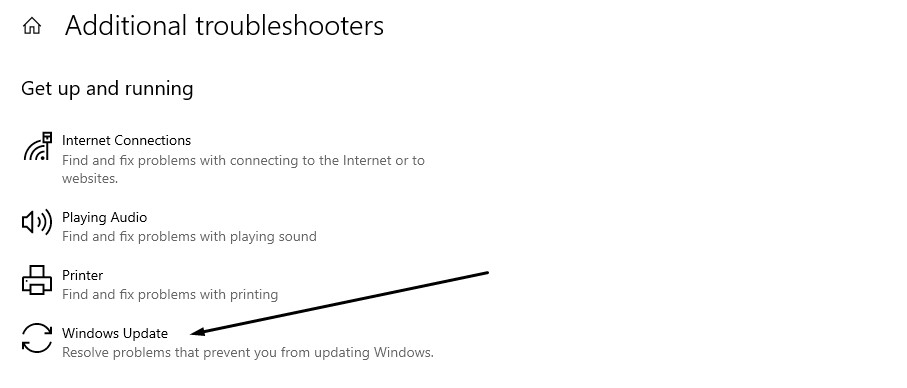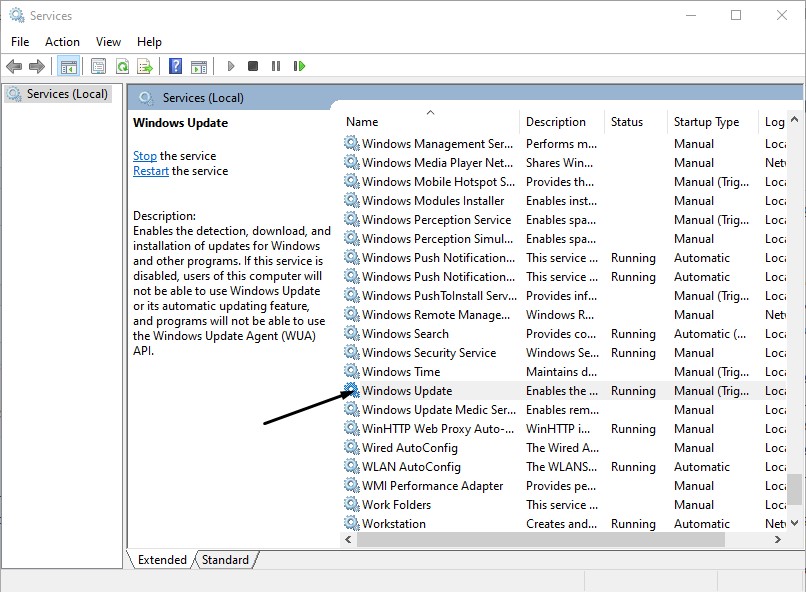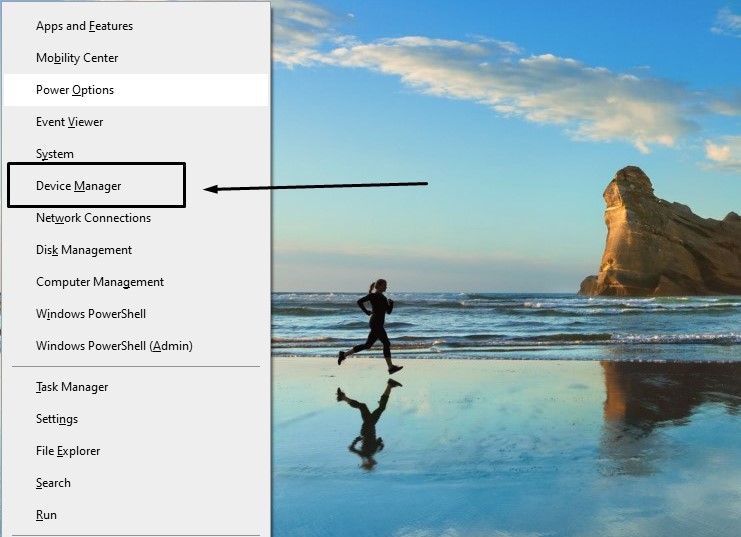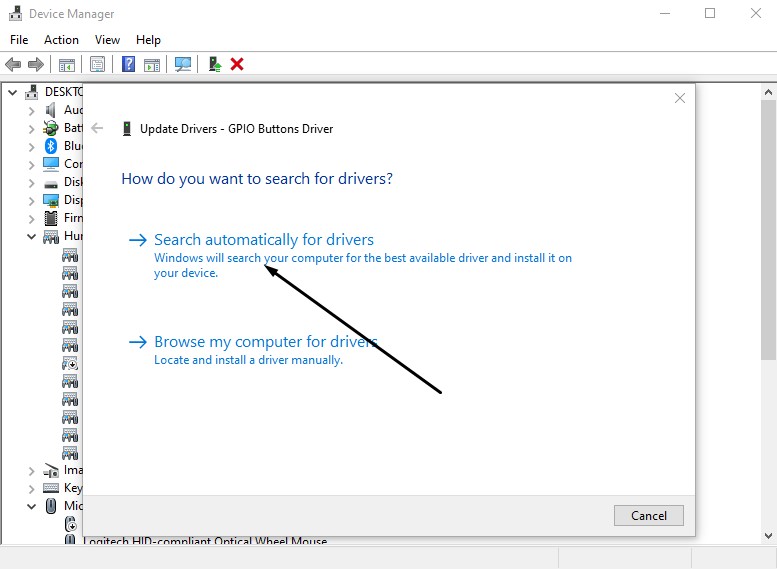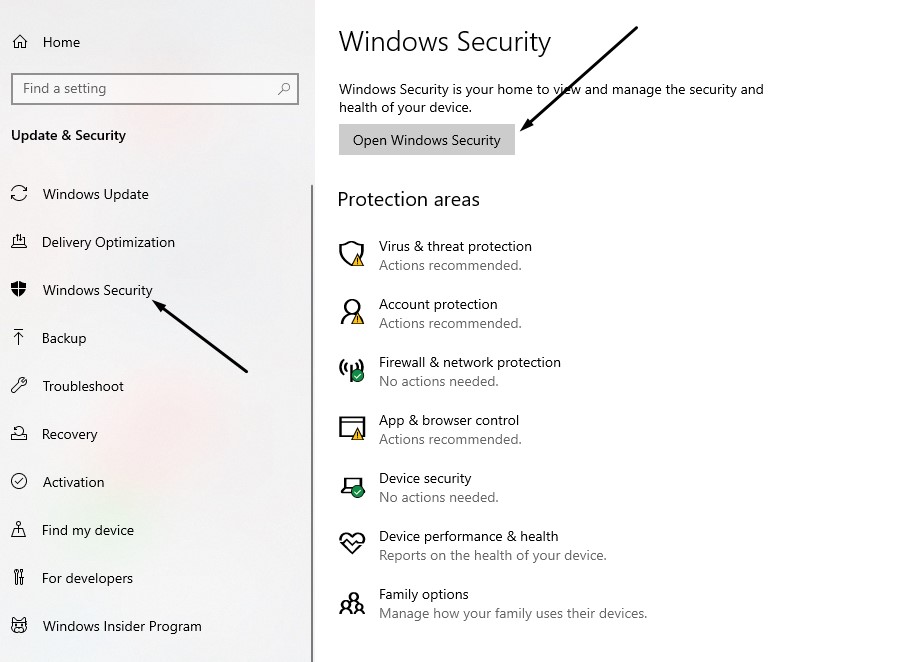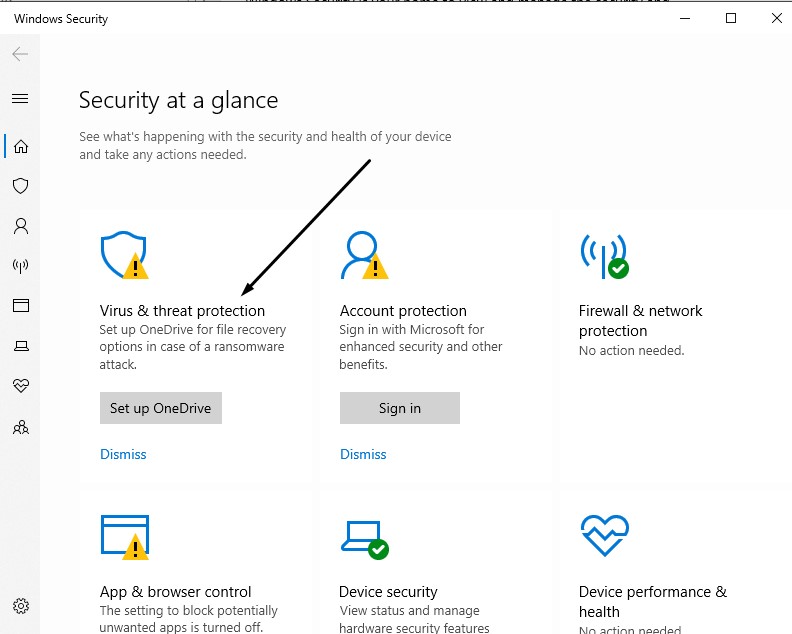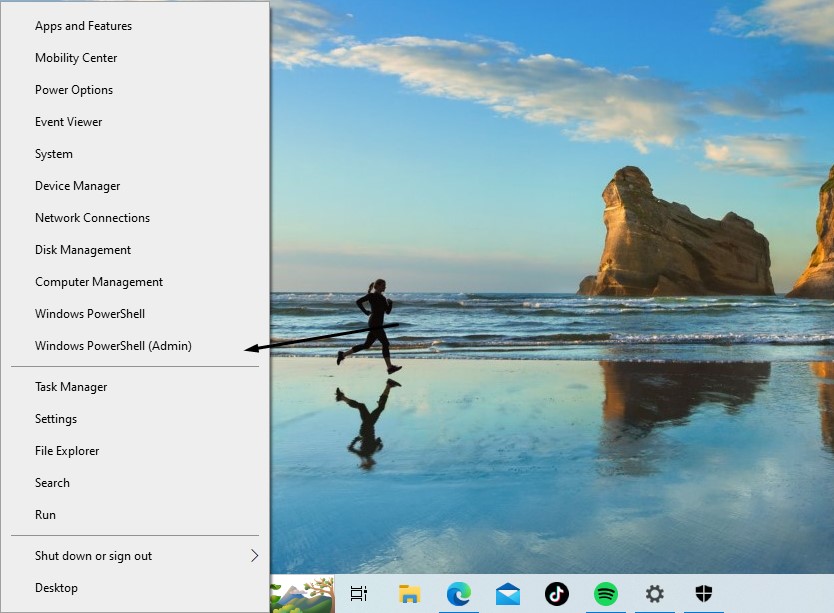رسالة خطأ 0xFFFFFFFF أثناء تحديث نظام ويندوز “المشكلة & الأسباب” والحلول الممكنة!
هل تواجه مشكلة 0xFFFFFFFF أثناء القيام بتحديث الويندوز؟ إليك 6 مقترحات للتخلص منها! لا شك أن تحديث ويندوز بشكل مستمر أمر مهم، وهذا بالطبع للكثير من الأسباب أولها الحفاظ على أمان الكمبيوتر وعدم تعرضه بسهولة لأي فيروسات أو اختراق من أي نوع، فهناك مع أي اصدار تحدث عليه تحديث أمني أيضاً.
وإلى جانب تلك التحديثات الأمنية التي عليها حماية حاسوبك الشخصي وبياناتك دائماً، هناك أمر اخر مهم وهو الإضافات والمميزات الجديدة التي في انتظارك ونشاهدها دائما مع أي تحديث جديد بالنسبة لنظام تشغيل Windows، لذا أنت محظوظ دائماً إن كان جهازك ضمن الأجهزة المؤهلة للحصول على التحديث القادم! ولكن هل العائق الوحيد الذي قد تواجهه هو عدم وجود جهاز مؤهل؟
بالطبع لا، فقد يحدث العائق بأشكال أخرى متعلقة بأكثر من أمر، كحدوث مشكلة في الاتصال مثلاً، أو مواجهة إحدى رسائل تعطل الأمر أيضاً، وقد أتينا اليوم للحديث عن واحدة من تلك الرسائل وعن طريقة التخلص منها وأسبابها، تلك الرسالة التي أنت لها الآن هنا في هذا الدليل وهي رسالة خطأ 0xFFFFFFFF، فإذا واجهتها بالفعل إليك دليل مفصل بطريقة التخلص منها، ولكن قبل ذلك علينا الإجابة على سؤال مهم وهو لماذا تحدث مشكلة 0xFFFFFFFF عند تحديث للكمبيوتر؟
أسباب مشكلة 0xFFFFFFFF عند تحديث الويندوز
كما ذكرنا بالأعلى، ليس الاتصال أو عدم تأهل جهازك للحصول على التحديث الجديد من مايكروسوفت وإصدار ويندوز الأخير هي أسباب عدم القدرة على التحديث فقط، ولكن هناك أخطاء قد تحدث بدون أسباب واضحة أو معينة منها تلك المشكلة التي أتينا اليوم للحديث عنها وهي مشكلة 0xFFFFFFFF. ليس هناك سبب محدد لها، ولكنها في الحقيقة من الممكن أن تحدث لسبب من الأسباب التي يمكن اعتبارها احتمالات فقط وتتمثل تلك الاحتمالات التي نتحدث عنها في:
- ملف التحديث الذي تستخدمه تالف: قد يكون السبب في ما تواجهه الآن هو ملف التحديث الذي حصلت عليه بالفعل وتنوي تثبيته على الكمبيوتر، فمن الممكن أن يكون تالف أو هناك مشكلة ما به، لذا تأكد من الحصول على الملف من مصدر موثوق حتى لا تواجه معه مشاكل مثل التي أتينا للحديث عنها اليوم.
- عدم تحديث التعريفات: قد يبدوا الأمر لا يتعلق بالتعريفات من الأساس، ولكن قد يكون سبب ما يحدث معك الآن وهي مشكلة 0xFFFFFF هي التعريفات القديمة التي لم تقم بتحديثها منذ مدة.
- مشكلة في خدمات ويندوز للتحديث: قد تكون المشكلة في الخدمات نفسها وقد يكون الأمر هنا يتعلق بالاتصال، وهنا لن يكون عليك المشكلة وتخطي ما تواجهه إلا تجربة الأمر في وقت لاحق، ولكن لأنك لا تعلم هل هذا هو السبب أم لا فسوف يكون عليك إتباع المقترحات الموضحة بالأسفل.
- وجود فيروسات أو ملفات مضرة: من أسباب حدوث مشكلة 0xFFFFFF أيضاً، فقد يكون هناك فيروس معين أو ملف مضر قد حصلت عليه وأنت لسا على علم بذلك طوال الوقت ولكن ظهرت الآن أحد عواقبه في ظهور خطأ 0xFFFFFF أثناء القيام بتحديث جهازك الكمبيوتر.
تلك هي الأسباب التي قد تكون واحدة منها هي السبب تواجدك في هذا الدليل، ولها أنت الآن تواجه مشكلة 0xFFFFFFFF عند الفيام بتحديث الويندوز في حاسوبك الشخصي، من الممكن أن تحدث المشكلة بأكثر من شكل، فربما قد تظهر إليك رسالة الخطأ بعد مدة من استمرار عملية التحديث، قد تظهر إليك الرسالة أيضاً قبل بداية العملية أساساً، أو قد تحدث بعد توقف العملية تماماً لفترة كبيرة، في أي حالة من الحالات، ولأي سبب أنت الآن تواجه مشكلة وعلينا التخلص منها لتثبيت التحديثات بشكل طبيعي، لذا قم بإتباع المقترحات الموجودة بالأسفل لعل إحداها يكون الحل المناسب.
طرق حل مشكلة 0xFFFFFFFF عند تحديث الويندوز
1. إعادة تشغيل جهازك الكمبيوتر
ربما أنت قد قمت بهذا المقترح بالفعل، ففي أغلب المشاكل أو الأخطاء التي تحدث عند استخدام أي جهاز بشكل عام يكون إعادة التشغيل هو الحل الأول أو المقترح الذي تسمعه من أي شخص، لذا عليك أولاً وقبل القيام بالأصعب من ذلك أن تقوم بإعادة تشغيل حاسوبك الشخصي عن طريق إتباع الآتي:
- في بداية الأمر صديقي القارئ سوف يكون عليك التأكد من غلق جميع التطبيقات والأدوات التي تعمل الآن في جهازك الكمبيوتر.
- بعد ذلك، قم من واجهة الويندوز الأساسية بالضغط على زر Start (علامة Windows) الموجودة أسفل الواجهة.
- من القائمة التي سوف تظهر إليك بمجرد الضغط على الزر السابق، قم بالضغط على زر إعدادات الباور.
- بمجرد الضغط على الخيار السابق سوف تظهر إليك قائمة أخرى من الخيارات، قم منها بالضغط على زر Restart حتى تبدأ عملية إعادة تشغيل جهازك الكمبيوتر.
- ما عليك الآن إلا الانتظار حتى انتهاء العملية، ثم قم بتجربة تحديث جهازك الكمبيوتر مرة أخرى.
2. الاستعانة بمستكشف الأخطاء
- قد تكون إضافة استكشاف الأخطاء والتخلص منها في ويندوز هي حل أيضاً، لذا قم في بداية الأمر للاستعانة بها بالتوجه إلى إعدادات الويندوز عن طريق الضغط على زر Windows وحرف I في وقت واحد من لوحة مفاتيح الكمبيوتر، أو القيام بالأمر عن طريق قائمة Start.
- من مجموعة الخيارات التي سوف تظهر إليك بمجرد تشغيل الإعدادات، قم بالضغط على خيار Update And Security.
- الآن سوف تظهر إليك مجموعة من الإعدادات مع قائمة أخرى من الخيارات، قم من قائمة الخيارات تلك بالضغط على زر Troubleshoot.
- من الواجهة التالية التي سوف تصبح بها الآن، قم بالضغط على زر Additional Troubleshooters.
- بعد ذلك، سوف تظهر إليك مجموعة من الأمور والإضافات التي قد تواجه معها مشاكل في ويندوز، قم من تلك القائمة بالضغط على زر Windows Update الموجود أسفل خيار Get Up And Running.
- وأخيراً سوف يكون عليك الضغط على زر Run Troubleshooter لتبدأ عملية البحث عن الأخطاء الموجودة، وفي الخطوة التالية سوف يكون عليك إتباع المطلوب منك حتى تتخلص من هذا الخطأ أو المشكلة التي تواجهها.
3. التخلص من مجلد توزيعات النظام
ربما أنت تتساءل قبل إتباع خطوات المقترح ما هي وظيفة هذا المجلد وما الذي يقوم به، هذا المجلد الذي سوف نقوم بحذف جميع محتوياته هو مسار مخصص لكي يُحفظ به كل ملفات التخزين المؤقت المتعلقة بتحديثات ويندوز في جهازك، وقد يكون العطل الذي يسبب تلك المشكلة في إحدى تلك الملفات، لذا قم بإتباع الآتي للتخلص منه:
- عليك في البداية تشغيل نافذة Run من حاسوبك الشخصي، لذا قم بالضغط على زر الويندوز ومعه حرف R في نفس الوقت.
- قم في الشريط الموجود بالنافذة التي سوف تظهر إليك بوضع services.msc ثم قم بالضغط على زر Ok.
- سوف تظهر إليك الآن قائمة بجميع الخدمات التي تعمل في جهازك الكمبيوتر، لذا قم من تلك القائمة بالبحث عن Windows Update.
- عندما تجد الخيار الذي نريد الوصول إليه، قم الضغط عليه بالزر الأيمن للماوس، وقم من القائمة التي سوف تظهر إليك بالضغط على زر Stop.
- لا تقم بغلق النافذة بعد إيقاف خدمة تحديثات ويندوز، ثم قم بالتوجه بعد ذلك إلى مدير الملفات بحاسوبك، وقم في شريط المسار الموجود بأعلى الواجهة بوضع المسار التالي:
C:/Windows/SoftwareDistribution - الآن قم بالضغط على Enter حتى يتم توجيهك للمسار الذي قمت بوضعه في الشريط، ثم قم من داخل المجلد بالضغط على زر Ctrl مع حرف A حتى يتم تحديد كل الموجود بداخل المجلد، ثم قم بحذف كل الذي تم تحديده.
- بعد ذلك، قم بالرجوع مرة أخرى إلى نافذة الخدمات التي لم نقوم بإغلاقها، ثم قم منها بالضغط على Windows Update بالزر الأيمن للماوس مرة أخرى، ثم قم بالضغط على زر Start من القائمة التي سوف تظهر إليك.
- ما عليك الآن إلا تجربة تحديث النظام مرة أخرى، إن لم يعمل معك الأمر بالشكل المطلوب فعليك تنفيذ المقترح التالي.
4. تحديث التعريفات
قد تكون التعريفات أيضاً سبب في المشكلة التي تواجهها الآن مع تحديثات ويندوز وهي خطأ 0xFFFFFF، وهذا لعدم تعرف التحديث على أجزاء حاسوبك الشخصي وأنها مؤهلة للحصول على آخر تحديثات Windows أم لا، وهذا لعدم توافر التعريف المطلوب للتعرف عليها أساساً، ولذلك سوف يكون عليك معرفة إن كنت تحتاج إلى تحديث تعريف معين أم لا، ثم القيام بإتباع الخطوات التالية حتى تقوم بالمقترح الرابع في دليلنا اليوم:
- في بداية الأمر سوف يكون عليك التوجه إلى واجهة Device Manger المسئولة عن التحكم في كل أجزاء الكمبيوتر الخاص بك، لذا قم بالضغط على زر الويندوز من لوحة المفاتيح مع زر حرف X في نفس الوقت، أو يمكنك القيام بالمطلوب عن طريق الضغط على أيقونة My Computer بالزر الأيمن للماوس ومن القائمة التي سوف تظهر إليك قم بالضغط على Manage.
- من القائمة التي سوف تظهر إليك والتي سوف تبدو كما ترى في الصورة التالية، قم بالضغط على الجزء الذي تريد تحديث التعريفات الخاصة به بالزر الأيمن للماوس.
- سوف تظهر إليك الآن نافذة بها عدة خيارات، قم منها بالضغط على خيار Update Driver.
- الآن، قم بالضغط من آخر نافذة سوف تظهر إليك بالضغط على خيار Search Automatically For Drivers لتبدأ عملية البحث عن التعريفات بشكل تلقائي.
- انتظر حتى تنتهي عملية البحث ثم قم بإتباع المطلوب بعد ذلك حتى تصل إلى التحديث المطلوب.
إن ظهرت إليك الواجهة التالية فتأكد أن الجزء الذي تبحث له عن تعريفات لا يحتاج للقيام بذلك أساساً، إذا لم تحل المشكلة بعد الإنتهاء من الخطوات ولم يتم تحديث حاسوبك بالشكل المطلوب، فقم بالتوجه للمقترح التالي.
5. التخلص من أي فيروسات أو ملفات ضارة
في الحقيقة لسنا نتحدث عن واحدة من أسباب حدوث المشكلة التي أتينا اليوم للحديث عنها وهي مشكلة 0xFFFFFF اثناء تحديث نظام الكمبيوتر، ولكن نتحدث عن سبب في حدوث كثير من المشاكل والأخطاء أثناء تجربتك مع نظام Windows أو أي نظام آخر على أي جهاز، فلا يمكننا أن نتوقع المشكلة التي قد يسببها الفيروس في حاسوبك الشخصي، ولكن يمكننا الآن توقع أن احتمالية تواجده على جهازك الكمبيوتر قد يكون سبب في ظهور رسالة 0xFFFFFF أثناء تحديث نظام الكمبيوتر لذا عليك إتباع الآتي للبحث عن الفيروس والتخلص منه:
- لفحص الفيروسات على جهازك الكمبيوتر سوف يكون عليك في بداية الأمر التوجه لإعدادات النظام، لذا قم بالضغط من لوحة مفاتيح جهازك بالضغط على زر الويندوز و معه زر حرف i في نفس الوقت.
- بمجرد تشغيل اعدادات جهازك، قم من شريط الخيارات الموجود في يسار الشاشة بالضغط على خيار Privacy & Security.
- بعد ذلك، قم من الواجهة التي سوف تظهر إليك بمجرد الضغط على الزر السابق بالضغط على خيار Windows Security.
- الآن سوف تظهر لك نافذة جديدة بها خيارات عدة خيارات جديدة أيضاً، قم منها بالضغط على زر Open Windows Security.
- بعد الضغط على الخيار السابق سوف يتم توجيهك لاعدادات جديدة تماماً وهي خاصة بأمان حاسوبك الشخصي، قم من يسار تلك الواجهة بتحديد إعدادات Virus & threat protection، ثم قم من الصفحة التي سوف تظهر إليك بسحب الشاشة حتى يتم توجيهك إلى إعدادات الفحص.
- بعد ذلك قم من خيرات الفحص الظاهرة امامك بتحديد خيار Full Scan ثم قم بعد التحديد بالضغط على زر Scan Now.
- بمجرد الضغط على الزر سوف تبدأ عملية البحث، إن وجد أي فيروسات على جهازك الكمبيوتر سوف تظهر إليك، قم بحذفها ثم قم بتجربة تحديث نظام حاسوبك مرة أخرى.
ليست تلك هي الطريقة الوحيدة التي يمكنك أن تستعين بها في البحث عن أي فيروسات موجود على جهازك الكمبيوتر ثم القيام بالتخلص منها، ولكن هناك العديد من البرامج الشهيرة التي بإمكانك الاستعانة بها أيضاً وقد تكون نتائجها أفضل بالمناسبة مثل برنامج Avast أو أداة KasperSky أيضاً. إن قم بتجربة الشرح أو أحدى تلك البرامج ولم ينجح الأمر، قم باتباع المقترح الأخير في دليلنا.
6. إعادة تشغيل كل عناصر تحديثات الويندوز
قد قدمنا في الحقيقة بتجربة كل ما يمكن القيام به لنصل في النهاية إلى حل لتلك المشكلة التي تواجهها، والآن قد وصلنا لآخر مقترح يمكنك أن تتبعه وهو إعادة تعيين كل عناصر تحديثات الويندوز، وهذا هو الحل الأفضل دائماً إن كنت تواجه مشكلة معقدة مع تثبيت تحديثات ويندوز على حاسوبك، لذا قم بإتباع الآتي حتى تقوم بالمطلوب وهو إعادة تعيين كل العناصر المسئولة عن تحديثات Windows عن طريق نافذة الأوامر:
- كما ذكرنا، سوف نقوم بالأمر عن طريق نافذة الأوامر، لذا سوف يكون عليك تشغيلها عن طريق الضغط على زر الويندوز من لوحة مفاتيح حاسوبك مع زر حرف X.
- من قائمة الخيارات التي سوف تظهر اليك بمجرد الضغط على الازرار السابقة، قم بالضغط على خيار Windows PowerShell (Admin).
- سوف تفتح إليك الآن نافذة الأوامر، قم بوضع سطور الأوامر الموضحة بالأسفل بها (قم بوضع كل سطر بمفرده):
net stop wuauserv
net stop cryptSvc
net stop bits
net stop msiserver
- بمجرد وضع الأوامر السابقة سوف يتم إعادة تشغيل كل عناصر تحديثات ويندوز المهمة، الآن سوف يكون عليك إعادة تشغيلها مرة أخرى بعد أن توقفت، لذا قم بوضع سطور الأوامر التالية:
net start wuauserv
net start cryptSvc
net start bits
net start msiserver
- انتظر حتى تنتهي عملية التشغيل، ثم قم بتجربة تحديث نظام ويندوز بجهازك الكمبيوتر مرة أخرى الآن.
كلمة أخيرة!
هكذا بالفعل قد انتهينا من تقديم كل الحلول التي يمكنك إتباعها لكي تتخلص من المشكلة التي لا يوجد لها سبب واضح أو حتى حل صريح يمكنك أن تتبعه، إذا لم تتخلص منها حتى الآن، فيمكنك التوجه بجهازك الكمبيوتر لأقرب مركز صيانة ويمكن اعتبارها محاولة للوصول إلى حل للتخلص من خطأ 0xFFFFFFFF، أما إذا واجهتك اي مشكلة أثناء تنفيذ خطوات اي فقرة، أو حتى عثرت على حل غير الموضحين بالأعلى، يمكنك أن تتركه لنا في تعليق بالأسفل وسوف يتم الرد عليك بأقرب وقت ممكن.