كيف تجعل ADB يتعرف على جهازك؟ هناك العديد من الأسباب التي تجعل هاتفك غير متصل بالكمبيوتر وتحديدًا غير معرف لاستخدام أوامر ADB، فإذا كنت تواجه هذه المشكلة، فسيطلعك هذا المقال على أسباب ذلك، أيضًا سيرشدك لطرق حل المشكلة واستخدام ADB على هاتفك بنجاح.
ما هو ABD؟
إذا سبق لك محاولة التعديل على هاتفك الذي يعمل نظام ويندوز لتثبيت أحد الرومات المعدلة على جهازك، فبالتأكيد سمعت عن أوامر ADB، ولكن إذا كنت تعلم فإن ADB هو اختصار لكلمة “Android Debug Bridge” وهي الطريقة التي يتصل بها هاتفك بالكمبيوتر لأخذ أوامر يمكنها التعديل على نظام الهاتف بإلغاء تثبيت أحدها وتثبيت آخر وهكذا.
والمشكلة التي تحدث أنه أحيانًا لا يتعرف ADB على الهاتف الخاص بك المتصل بالكمبيوتر، وعندما يحدث ذلك لن تستطيع إعطاء أوامر ADB للجهاز بالتعديل على محتويات النظام، وقد يكون عدم معرفة سبب حدوث ذلك جزء من المشكلة، ولذلك سنتعرف أولًا على أسباب عدم رؤية ADB لجهازك ومن ثم نصائح وطرق لحل المشكلة.
لماذا لا يمكن لأوامر ABD التعرف على هاتفك؟
هناك العديد من الأسباب التي تسبب عدم تعرف ADB على جهازك لاستخدام الأوامر الخاصة بتفليش رومات أندرويد على الهواتف، وفيما يلي بعض الأمور التي ربما تسبب عدم عمل ADB بالشكل المطلوب:
- لم يتم إضافة مسار ملف ADB كـ Environment Variable ويتسبب ذلك في عدم تعرف جهاز الكمبيوتر أو عثور الجهاز على ملف SDK Platform Tools، ولذلك لا يفهم الجهاز الأوامر التي تقوم بإدخالها.
- ربما تكون قد أضفت مسار الملف بالفعل لكنك قمت بتغيير مكان ملف الأدوات.
- عدم تفعيل خيارات المطور على هاتفك وعدم تفعيل USB Debugging أو OEM Unlocking.
حل عدم اتصال الهاتف بالكمبيوتر لاستخدام ADB
هناك العديد من الحلول التي سنستخدمها لحل هذه المشكلة، قمنا بترتيب هذه الحلول حسب أهميتها ويمكنك البدء بالطريقة الأولي فالثانية وهكذا حتى تتم حل مشكلة عدم تعرف ADB على هاتفك المتصل بالكمبيوتر:
1. تفعيل Developer Options
بشكل افتراضي تكون Developer Options معطلة بهواتف الاندرويد من المصنع، وذلك لضمان سلامة النظام وعدم العبث فيه، ولاستخدام أوامر ADB على الهاتف تحتاج لتفعيل USB Debugging و OEM Unlocking من خيارات المطور، وللقيام بذلك اتبع هذه الخطوات:
- افتح تطبيق الاعدادات على هاتفك وتوجه إلى حول الهاتف ثم اضغط على Build Number عدد متتالي من المرات حتى تري إشعار بأنه قد تم تفعيل خيارات المطور على هاتفك بعد ذلك داخل تطبيق الاعدادات قم بالذهاب لخيارات المطور أو ابحث باستخدام شريط البحث، ثم قم بتفعيل USB Debugging و OEM Unlocking.
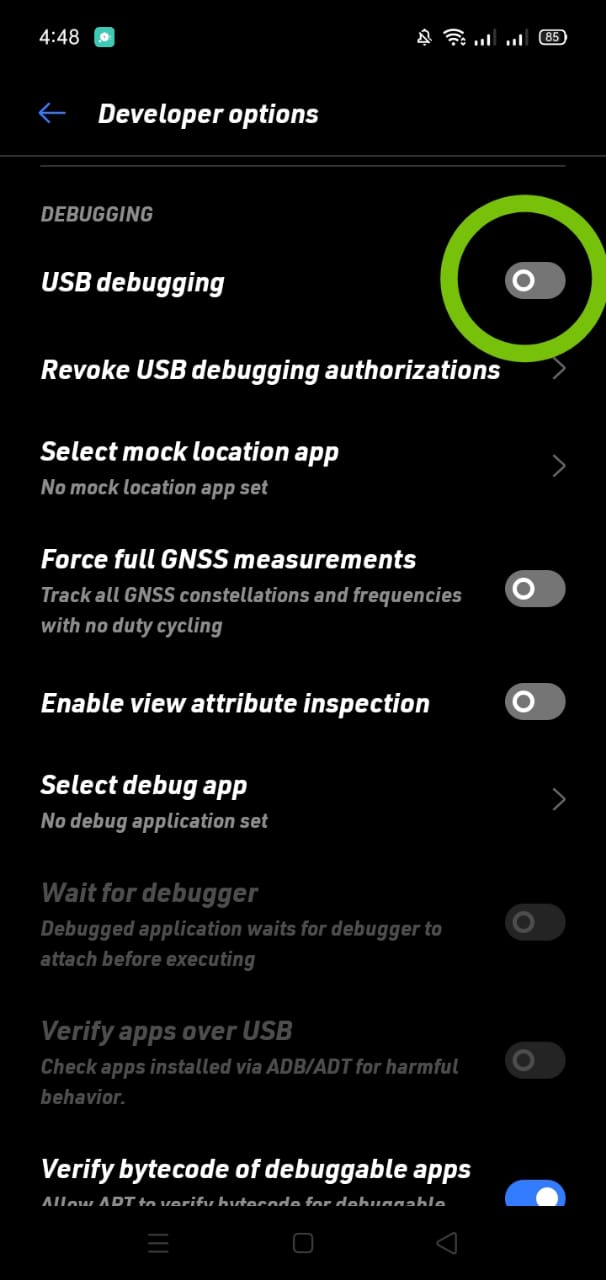
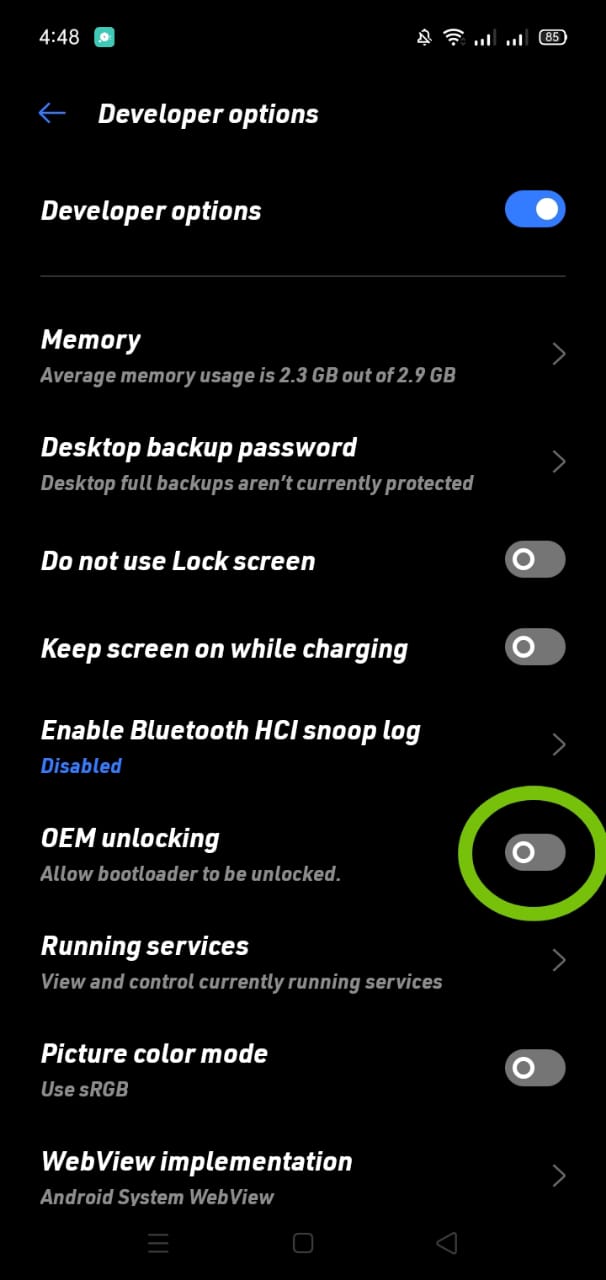
- وبعد ذلك قم بتوصيل الهاتف بالكمبيوتر وعندما تري إشعار بتشغيل USB Debugging على شاشة هاتفك قم بالسماح بذلك، بعد ذلك توجه إلى ملف أدوات ADB وافتح Command line لإدخال أمر adb device للتحقق من توصيل هاتفك وإمكانية تلقيه للأوامر.
2. تغيير كابل USB أو مدخل USB في الكمبيوتر
أحيانًا تكون المشكلة في كابل USB المستخدم، فهناك بعض الكابلات مخصصة للشحن فقط ولا تحتوي على مسارات نقل الملفات فلا يمكنك استخدامها إلا للشحن، فجرب استخدام كابل مختلف أو استخدم الكابل الاصلي الموجود بعلبة الهاتف، تكون المشكلة أيضًا في مدخل USB الخاص بالكمبيوتر ربما يكون تالف فجرب استخدام مدخل مختلف، ووصل الكابل مباشرة مع الكمبيوتر بدون استخدم USB Hub.
3. تغيير USB Preferences
عند توصيل الجهاز بالكمبيوتر ستجد إشعار على الهاتف يسألك ما الإجراء الذي تريد القيام به، فيمكنك اختيار الشحن فقط أو الشحن مع نقل البيانات، فربما تقوم دومًا باختيار الخيار الخاطئ، لذلك عند توصيل الهاتف تأكد من تحديد خيار نقل البيانات مع الشحن.
4. تحميل أحدث إصدار من ADB
قم بتحميل أحدث إصدار من SDK Tools حسب نظام التشغيل الخاص بجهازك من خلال الذهاب إلى الرابط التالي SDK Platform Tools، ومن ثم قم بالتصفح للأسفل حتى تري روابط التحميل، قم بالضغط على الرابط المقابل لنظام التشغيل الخاص بك، ثم وافق على شروط التحميل واضغط تحميل.
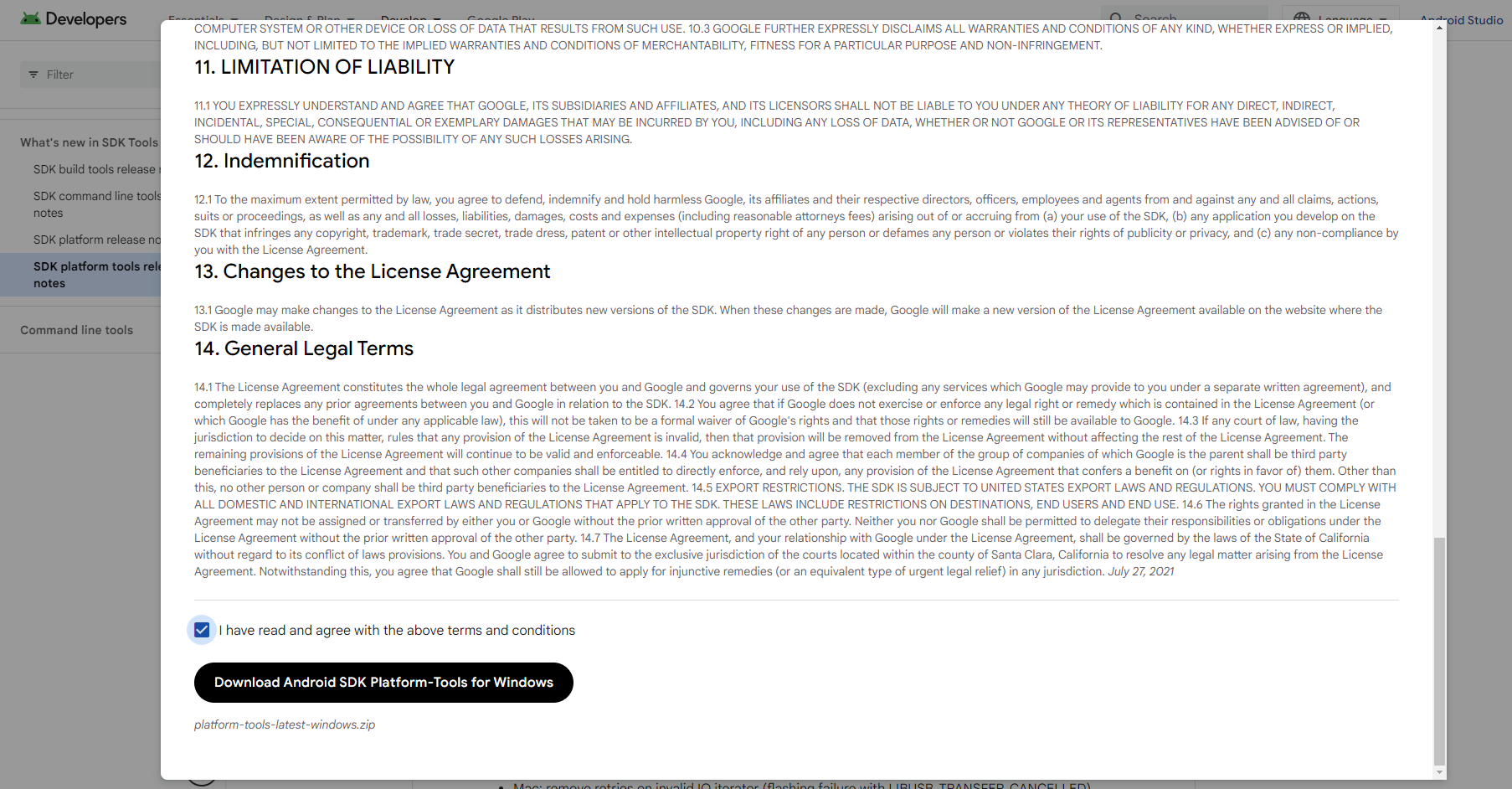
بعد التحميل قم بفك الضغط عن الملف، وستجد فيه الأدوات التي تتعامل مع منصة الأندرويد ومن بينها ADB، فقم بفتح Command line داخل الملف وقم بإدخال أمر adb devices للتحقق من اتصال الهاتف وجاهزيته لتلقي أوامر التعديل على النظام.
5. تحديث Android USB Driver في الكمبيوتر
قم بتثبيت أحدث إصدار لتعريفات USB Drivers لهواتف الاندرويد على الكمبيوتر، وهنا أمامك ثلاث خيارات للتعريفات، قم بتجربتها واحد تلو الآخر حتى تتمكن من توصيل الهاتف بالكمبيوتر لتلقي أوامر ADB:
Universal ADB Drivers
ولتحميل هذه التعريفات قم بالذهاب إلى الرابط التالي Universal ADB Drivers واضغط على زر التحميل، بعد التحميل قم بالضغط على الملف الذي قمت بتحميله لتثبيته، فقم باتباع الخطوات البسيطة التي تظهر على الشاشة حتى إتمام التثبيت.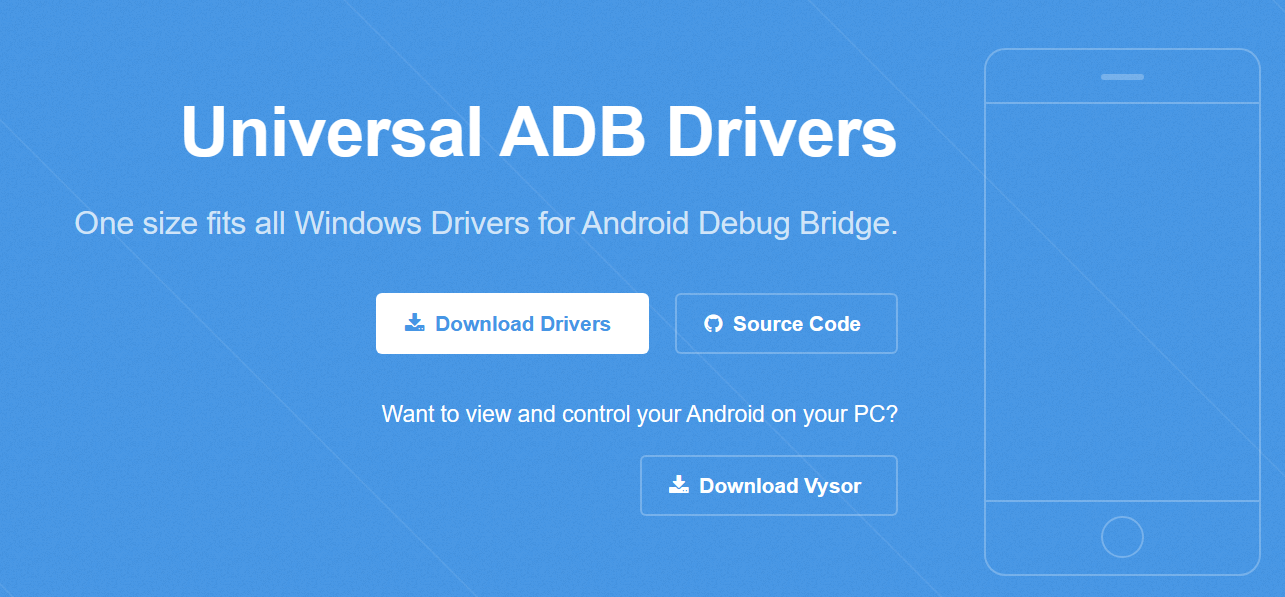
Google USB Drivers
من خلال الرابط التالي قم بالضغط على (Download Google USB Drivers Zip file) لتحميل تعريفات جوجل الخاصة بمنافذ USB، بعد تحميلها قم بفك الضغط عن الملف وقم بفتحه، ومن ثم قم بنسخ مسار هذا الملف من شريط العنوان بالأعلى.
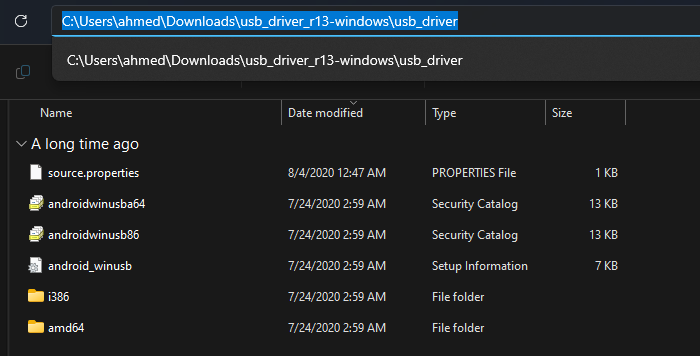
وقم بفتح Device Manger، بعد ذلك قم بالضغط على ADB Interface واضغط كليك يمين ثم Update Driver، ومن ثم قم باختيار Browse my computer for drivers، وقم بلصق المسار الخاص بملف التعريفات الذي قمت بنسخه، ثم اتبع تعليمات التثبيت حتى إتمام العملية.
OEM USB Drivers
لا تقم باللجوء لهذا الخيار إلا إذا لم تفلح معك الطريقتين السابقتين في حل مشكلتك، قم بالذهاب إلى الرابط التالي لتحميل التعريفات، تصفح لأسفل الصفحة حتى تجد روابط التحميل، قم بتحميل التعريفات المقابلة لنوع هاتفك ومن ثم قم بتثبيتها.
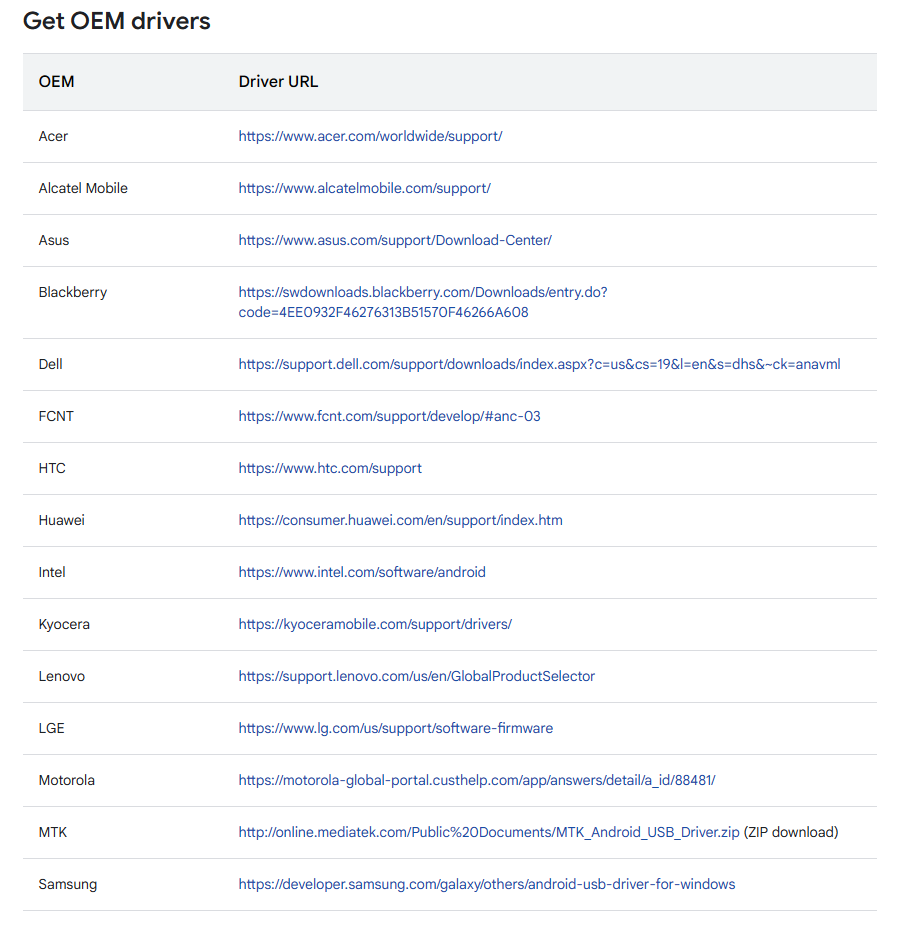
6. تعيين مسار ملف ADB كـ Environment variable
- قم بالبحث في شريط البحث بالأسفل عن Edit environment variable وافتحها، ثم قم بالضغط علىEnvironment variable.
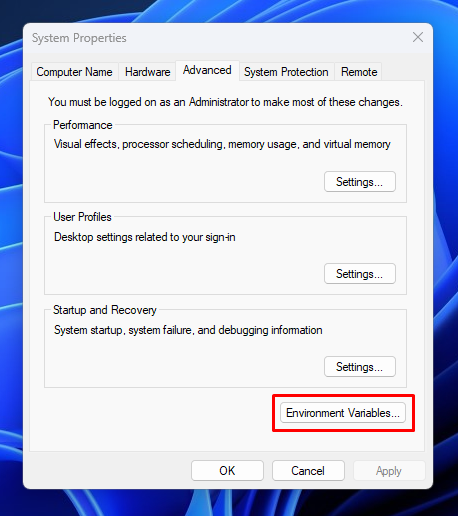
- بعد ذلك من System Variables قم بالضغط على Path.
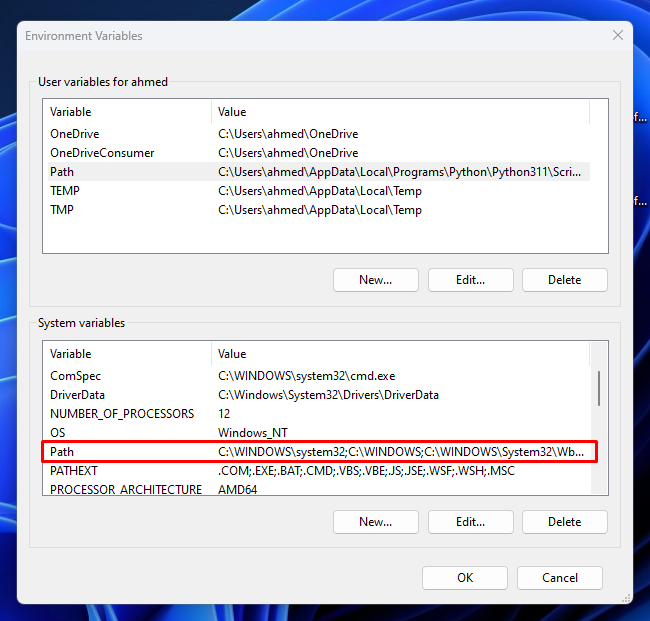
- وهنا تحقق مما إذا كان ملف أدوات SDK Tools موجود بالفعل أم لا، وإن لم تجده قم بإضافته كما يلي ثم قم بحفظ التغييرات.
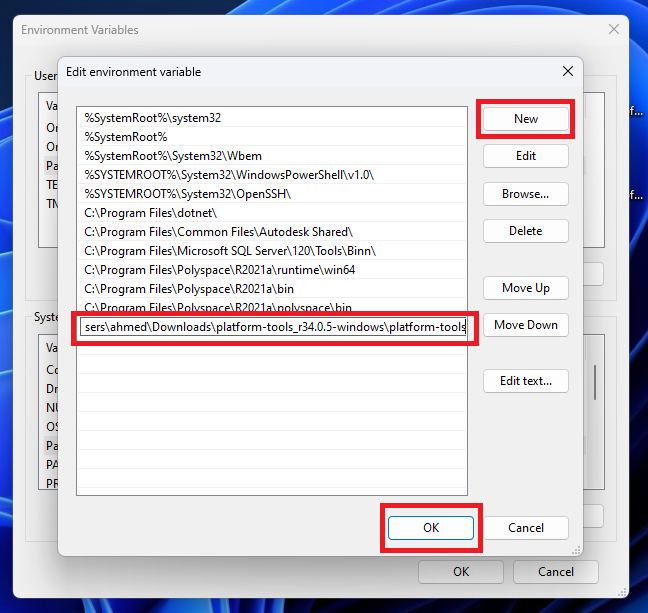
7. إعادة تشغيل ADB Server
الخطوة الأخيرة هي إعادة تشغيل ADB Server من خلال فتح Windows PowerShell أو Command Line داخل ملف SDK Platform Tools، بعد ذلك قم بإدخال الأمرين التاليين تباعًا:
adb kill-server
adb start-server
ويفترض أن تري الرسالة التالية:
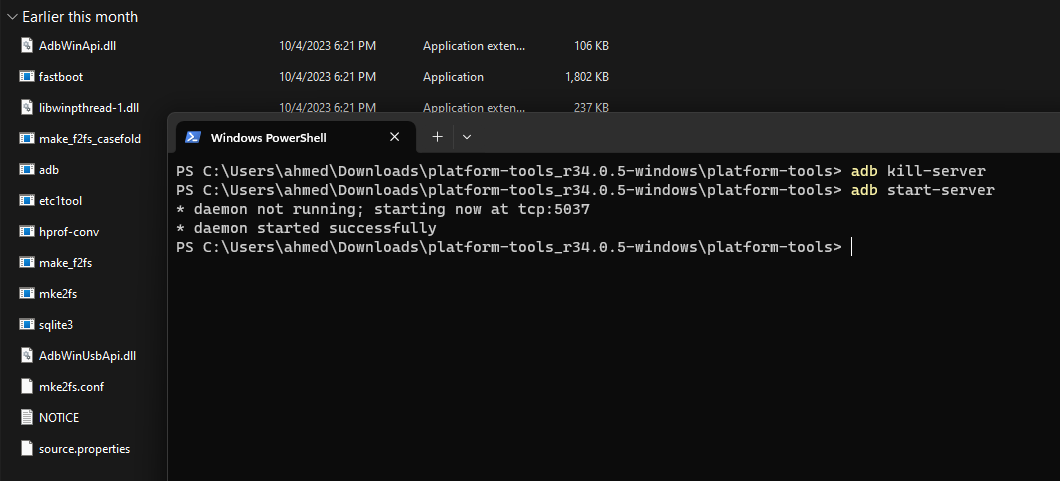
الخاتمة
بعد تطبيق هذه الحلول تباعًا حتى حل المشكلة يُفترض أن تري الهاتف مُدرج في نهاية الموضوع عند استخدامك لأمر adb devices.
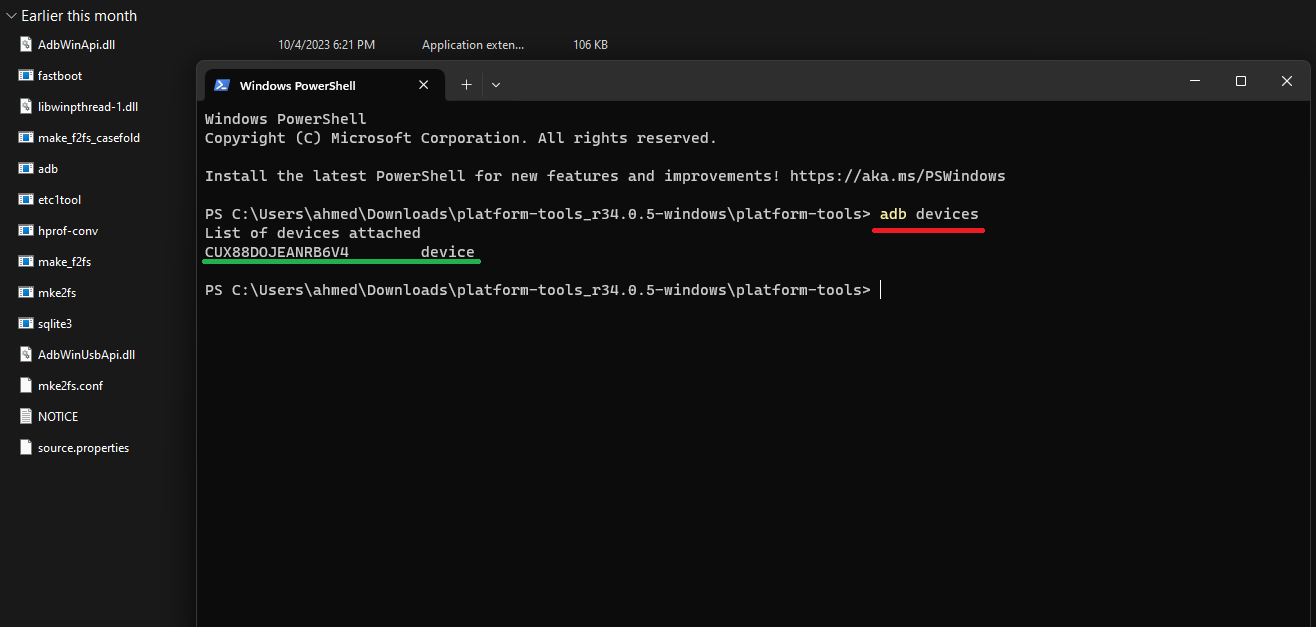
ومن ثم يمكنك استخدام أوامر ADB المختلفة وتطبيقها على هاتفك.