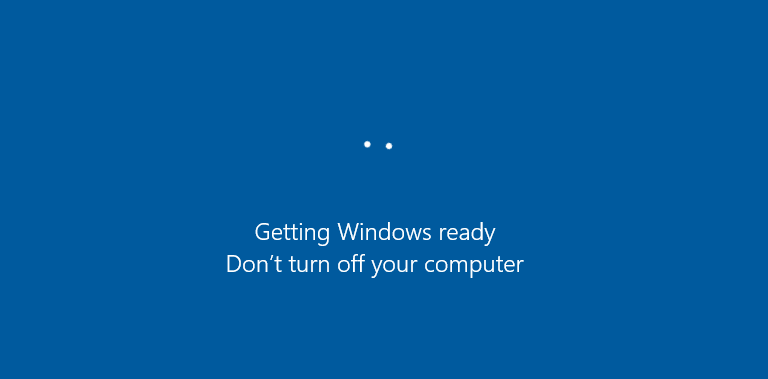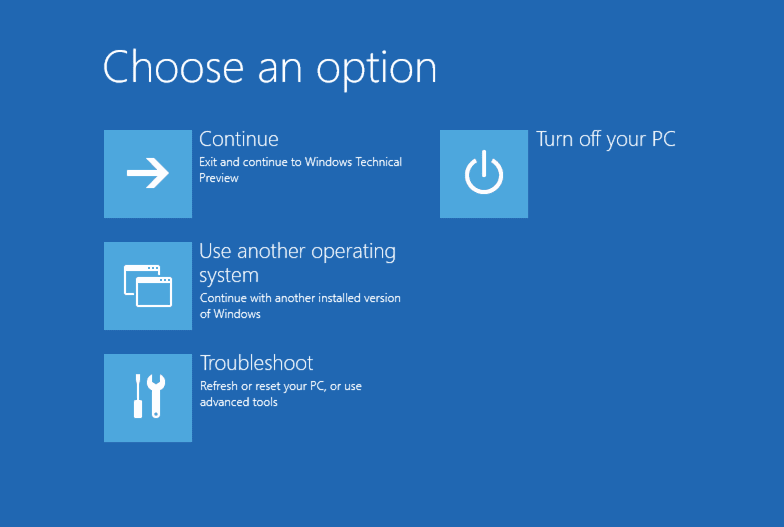حل مشكلة Getting Windows Ready, Don’t Turn off Your Computer بعد تحديث الويندوز
هناك تلك الظروف التي تواجه بها مشكلة تعليق الكمبيوتر أو اللاب توب على رسالة ‘getting Windows ready Don’t turn off your computer’ ومعناها هنا جاري تحضير نسخة الويندوز، لا تقم بإغلاق الكمبيوتر. حسنًا، أنت لست وحدك، لأن هذه مشكلة شائعة وعادةً تكون بعد تحميل تحديث كبير للويندوز، أو حتى تنصيب نسخة ويندوز جديدة. وفي هذا المقال، سنتحدّث سويًا عن بعض الحلول الممكنة والفعّالة لمشكلة Getting Windows Ready على اللابتوب.
ما هو خطأ Getting Windows Ready, Don’t Turn off Your Computer؟
بشكل شبيه جدًا بظهور مشكلة Error 0xc000007b او خطأ 0xc00007b – أجهزة الكمبيوتر المكتبية، أو حتى المحمولة (اللاب توب) في بعض الأحيان تواجهه مشكلة التعليق على الشاشة الزرقاء مع رسالة “Getting Windows ready, Don’t turn off your computer”. وبعد ظهورها، أنت تنتظر، وتنتظر، لوقتٍ طويل، ولا يتغير أي شيء! ولا تزال رسالة Getting Windows ready ظاهرة على الشاشة لساعات. هذه المشكلة عادةً تظهر عندما تقوم بإعادة تشغيل الكمبيوتر، أو حتى تشغيله وإيقافه بالشكل المعتاد ثم تفاجئ بها ظهرت واستمرت. هل تريد حلول سريعة؟ حسنًا، أنظر إلى الخطوات المختصرة التالية.
طريقة التخلص من هذه الرسالة والدخول للويندوز:
- فقط انتظر، للكثير من الوقت: إذا أردت حل هذه المشكلة، الشيء الأول الذي يجب عليك فعله هو “ألا” تفعل أي شيء! فقط انتظر، لمدة لا تزيد عن عادةً ساعتين.
- إغلاق الكمبيوتر بواسطة زر Power: هذه الطريقة عبارة عن إغلاق الكمبيوتر أو اللاب توب تمامًا بواسطة الضغط باستمرار على زر الطاقة. ثم بعد ذلك إزالة جميع الإكسسوارات المتصلة به سواء كان شاحن، سماعات، كابلات USB، بالإضافة إلى البطارية في حالة أنه لاب توب، وأخيرًا قم بتجربة تشغيله مرة أخرى.
- إزالة الملفات الخاصة بالمشكلة: أي مشكلة تواجه نظام تشغيل ويندوز عادةً ما يتم تخزينها والتعامل معها بواسطة ملف يُسمى Problematic. وفي هذا الحل بإمكانك في قائمة الإقلاع وقبل الوصول إلى رسالة Getting Windows ready الذهاب إلى Troubleshoot > Advanced Options > Command Prompt ثم البحث عن هذا الملف وإزالته (هناك شرح تفصيلي بالأسفل للخطوات).
- استرجاع نسخة قديمة من النظام: في هذا الحل بإمكانك إما استرجاع نسخة جديدة من النظام يقوم بإنشائها تلقائيًا في الكثير من الأحيان، أو يُمكنك ببساطة عمل Reset (شيء شبيه بإعادة ضبط المصنع مع الحِفاظ على الملفات). هذا الحل يكون أيضًا من خلال الذهاب إلى Troubleshoot > Advanced Options > System Restore ثم اتبع التعليمات الظاهرة أمامك.
إصلاح مشكلة Getting Windows Ready
1. فقط انتظر، للكثير من الوقت!
نعم، في الواقع أن هذه هي النصيحة الشائعة لحل هذه المشكلة بواسطة فنيي مايكروسوفت الرسميين. عندما تفاجئ برسالة ”Getting Windows ready“ على شاشة الكمبيوتر، نظام التشغيل الخاص بك “غالبًا” ما يقوم بتحميل أو تثبيت بعض الملفات من الإنترنت، أو يحاول التعامل مع بعض الأخطاء في وظائف النظام نفسه في الخلفية قبل التشغيل النهائي. هذه العملية تستغرق الكثير من الوقت في بعض الأحيان حتى تكتمل، لذا كل ما عليك هنا هو الانتظار فقط.
لذلك، إذا كنت تريد استرجاع عمل اللاب توب مرة أخرى بعد رسالة Don’t Turn off Your Computer – أول حل تقوم بتجربته هو الانتظار، ولكننا مع ذلك ننصحك ألا تنتظر لمدة أكثر من ساعتين، أو ثلاثة ساعات على الأكثر، وفي حالة أن الرسالة لم تختفي و ما زالت الشاشة الزرقاء ظاهرة، اذهب إذًا وقم بتجربة الحلول التالية.
2. قم بإغلاق الكمبيوتر بواسطة زر Power، عمل Reset
عملية إغلاق الكمبيوتر أو اللاب توب بالضغط المستمر على زر الطاقة بإمكانها تنظيف “عمل Clear” لكافة المعلومات الحالية في الذاكرة العشوائية (RAM) وذلك بدون المساس بالملفات المخزنة على القرص الصلب بأي شكل. هذه الحل يعتبر سريع ومفيد جدًا لحل عِدة مشاكل يواجهها النظام قبل التشغيل وتتضمن بالطبع مشكلة Getting Windows Ready, Don’t Turn off Your Computer التي نتحدّث عنها اليوم. ولتستطيع فعل ذلك اتبع الخطوات التالية:
- أثناء ظهور رسالة Getting Windows Ready – أنقر على زر باور باستمرار لإغلاق الكمبيوتر.
- قم بفصل أي شيء موصول باللاب توب (ذاكرة فلاش، كابل USB، سماعات، أو هارد خارجي).
- الآن قم بالضغط باستمرار مرة أخرى على زر Power (لمدة 30 ثانية) – جهازك لن يعمل، هذا طبيعي لا تقلق.
- قم بإزالة كابل Power من خلف الكمبيوتر – أو قم بإزالة بطارية اللابتوب (في حالة أنها قابلة للإزالة).
- الآن قم بإعادة البطارية مرة أخرى في اللاب توب، أو قم بتركيب كابل الكهرباء في حالة أنه جهاز مكتبي.
- الآن قم بتجربة تشغيل الكمبيوتر. الآن ينبغي ألا ترى رسالة Getting Windows Ready إن كان هذا الحل فعّال.
3. حذف الملفات التي سببت المشكلة
هذا الحل يعتبر مختلف نوعًا ما عن الحلول السابقة في آلية عمله. هنا ستحتاج إلى الوصول لخيارات نظام التشغيل التي تستطيع الوصول لها قبل الإقلاع النهائي للويندوز، أو خيارات الإقلاع، وهي تعتمد كليًا على نوع جهازك الحالي (تكون عادةً من إحدى أزرار F بدءًا من F1 وحتى F5). ولتجربة هذا الحل، قم باتباع الخطوات التالية:
- قم بإغلاق الكمبيوتر، ثم أعِد تشغيله مرة أخرى بواسطة زر F5 للوصول إلى خيارات إقلاع الويندوز:
- في خيارات الإقلاع الظاهرة أمامك، اذهب إلى:
- خيار Troubleshoot > ثم Advanced Options > وأخيرًا Command Prompt.
- في نافذة الأوامر، قم بكتابة سطر الأوامر التالي، ثم اضغط Enter:
C: cd Windows\System32\LogFiles\Srt. SrtTrail.txt
- هنا ستجد شيء شبيه بالرسالة التالية Boot critical file c:\windows\system32\drivers\vsock.sys is corrupt – الآن اذهب إلى نفس المسار المذكور في هذه الرسالة بواسطة سطور الأوامر (بنفس طريقة الخطوة الثالثة)، ثم بعد ذلك قم بإدخال أمر: Del لحذف هذا الملف.
4. استرجع نسخة قديمة من النظام، أو أعِد ضبط المصنع
قبل تنفيذ أحد هذه الحلول التي سنتحدث عنها تاليًا، ننصحك بشِدة أن تقوم أولًا باستخراج كافة ملفاتك الهامة الموجودة حاليًا في قسم النظام (عادةً ما يكون C:\) وذلك لأن أي شيء كان يحتويه مجرد التحميلات أو المستندات أو حتى الصور والفيديو في قسم النظام سيتم حذفها. وحتى تتمكن من استرجاع نسخة سابقة من النظام أو إعادة ضبط المصنع لنظام تشغيل ويندوز، اتبع الخطوات التالية:
- قم بإغلاق الكمبيوتر، ثم أعِد تشغيله مرة أخرى بواسطة زر F5 للوصول إلى خيارات إقلاع الويندوز.
- في خيارات الإقلاع الظاهرة أمامك، اذهب إلى:
- خيار Troubleshoot > ثم Advanced Options > وأخيرًا System Restore.
- من هنا قم باتباع التعليمات الظاهرة على الشاشة أمامك، ثم قم باختيار نقطة الاسترجاع ‘restore point’ التي تريدها (في حالة أنك وجدت أي منهم).
- وأخيرًا، قم بالنقر على Finish لاسترجاع النظام إلى حالته السابقة قبل المشكلة.
ماذا يُمكنني أن أفعل إذا واجهت مشكلة getting Windows ready على الكمبيوتر؟
بشكل مختصر وبسيط جدًا، إذا واجهت هذه المشكلة قم بتنفيذ الحلول التالية (بالترتيب):
1. ببساطة إنتظر لبعض الوقت.
2. قم بإغلاق الكمبيوتر بواسطة زر Power ثم أعِد تشغيله مرة أخرى.
3. قم بحذف ملفات problematic من الويندوز.
4. قم باسترجاع نسخة سابقة من النظام، أو قم بإعادة ضبط المصنع.
ما هو الوقت الذي يجب عليّ انتظاره حتى تختفي رسالة getting Windows ready؟
عادةً، يُنصح أن تنتظر وتصبر حتى تختفي هذه الرسالة من تلقاء نفسها بعدما ينتهي النظام مما يفعله وذلك في نطاق من ساعتين إلى ثلاثة ساعات. وإذا لم تُحل المشكلة بعد إنتظارك لهذه المدة، لا تنتظر لوقتٍ إضافي وقم بتجربة بقية الحلول المذكورة في هذه الصفحة.
لماذا تستغرق رسالة getting Windows ready وقت طويل جدًا على الشاشة؟
عندما تظهر لك رسالة “Getting Windows ready don’t turn off your computer” الشهيرة على الكمبيوتر، نظام التشغيل الخاص بك على الأرجح يقوم بتنفيذ بعض المهام في الخلفية والتي غالبًا ما تكون ضرورية حتى يعمل النظام بالشكل المعتاد مثل تحميل بعض التحديثات أو تنصيب بعض الملفات. هذه المهام عادةً ما تكون تحديث ويندوز 10، أو تظهر بعد عمل بعض التغييرات الجذرية في النظام والتي تتطلب في نهايتها بعمل إعادة تشغيل.