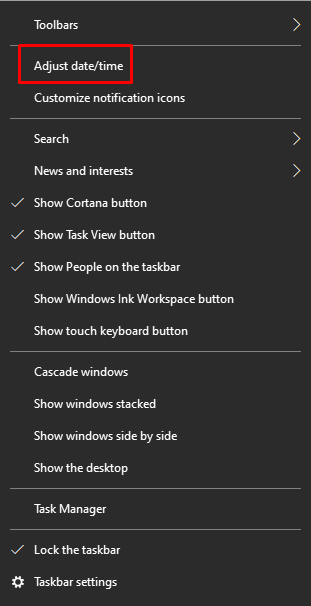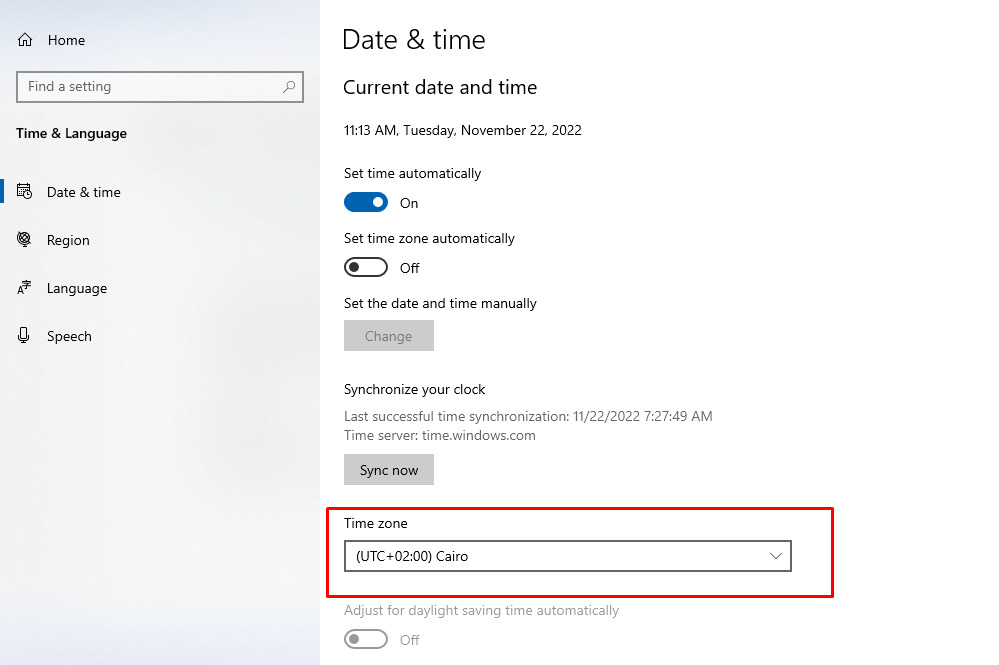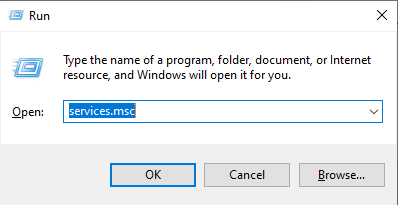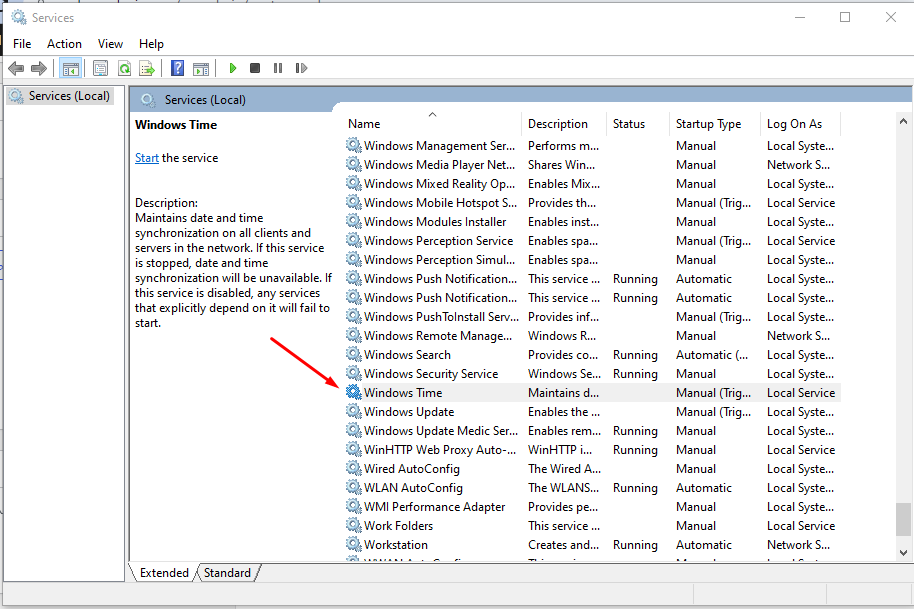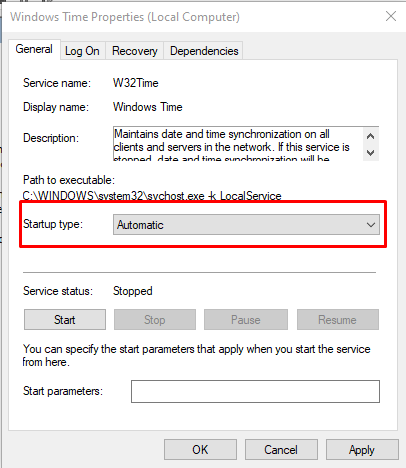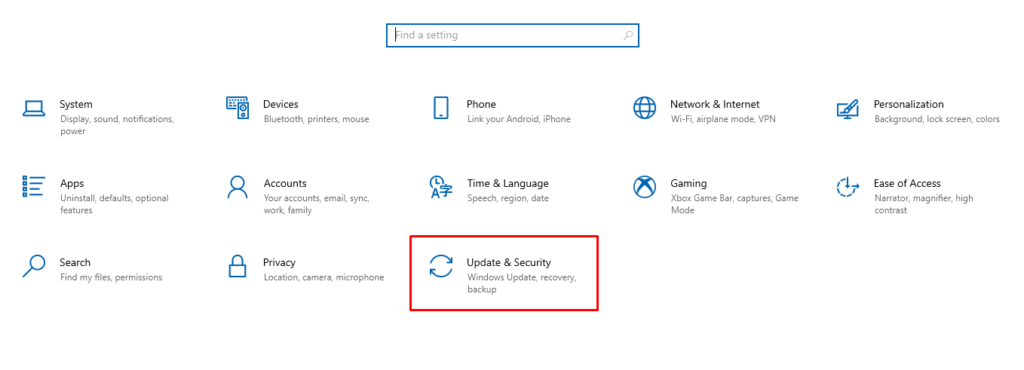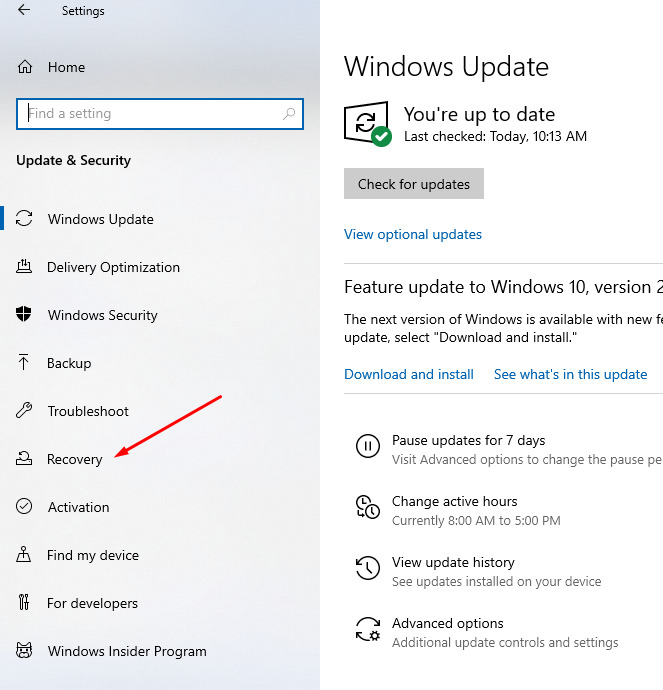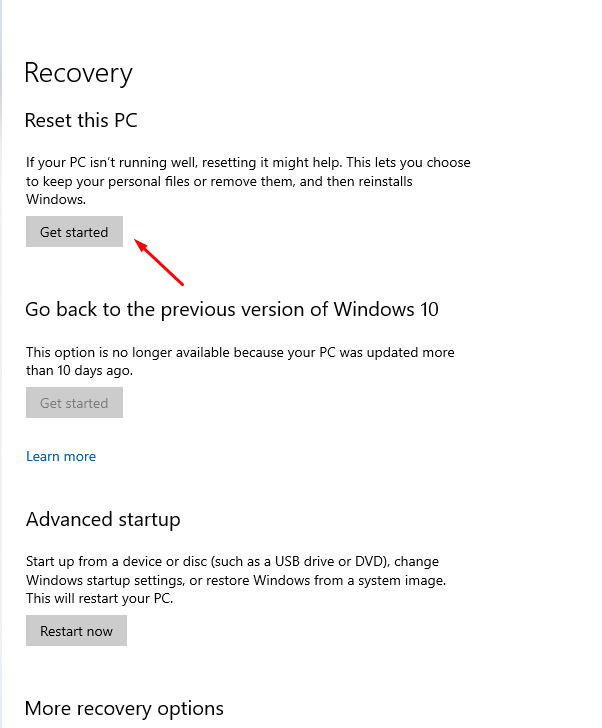هل تواجه مشكلة تغيير الوقت والتاريخ كل مرة تقوم بتشغيل الكمبيوتر؟ هناك حلول!
ما هو حل مشكلة تغيير الوقت والتاريخ تلقائيًا على الويندوز؟ من المؤكد أن معظمنا إن لم يكن كُلنا يمتلك الآن جهاز كمبيوتر أو لاب توب يعمل بنظام تشغيل Windows لأنه يُعتبر نظام التشغيل الأكثر انتشارًا وتداولًا بين مستخدمي أجهزة الكمبيوتر وذلك لأنه يتميز بسهولة الاستخدام وكذلك تطوره المستمر، ولا شك أن هذا التطوير المستمر الذي تقوم به شركة مايكروسوفت هو في الأصل بسبب تعدد الأخطاء التي نكتشفها أثناء استخدامنا المستمر للنظام.
بما أنك من ضمن مستخدمي هذا النظام فبالتأكيد واجهت في بعض الأوقات هذه الأخطاء والمشكلات التي نتحدث عن وجودها أثناء استخدامك لجهازك سواء في توقف تحديث الوقت تمامًا، أو في بعض الأحيان الأخرى أنه يتغير باستمرار، وبالرغم من جهود ميكروسوفت وقيامها بالعديد من التحديثات في النسخة الأخيرة لنظام الويندوز؛ إلا أن بعض المستخدمين لايزالون يواجهون هذه المشكلة.
قد يرى البعض أن هذه المشكلة قد لا تبدو بالأهمية التي تجعلنا نكتب عن حلولها، ولكن على عكس ذلك؛ فإذا لم يكن الوقت صحيح تمامًا على جهاز الكمبيوتر فذلك سيؤثر على عدة برامج أخرى ولن تستطيع الولوج لها إذا لم تقم بإصلاح المشكلة، وعلى سبيل المثال لا الحصر استخدام متصفح (فايرفوكس) والذي هو بالطبع يُعتبر من أهم متصفحات الانترنت للكثير جدًا من المستخدمين.
طرق إصلاح مشكلة تغيير الوقت على الويندوز
قررنا في هذه المقالة بناءً على أسئلة العديد من الزوار أن نُقدم بعض الحلول الفعّالة لكل من واجه مشكلة تغيير الوقت باستمرار على نظام تشغيل ويندوز 10 على جهاز الكمبيوتر أو اللابتوب الخاص به، لذلك تابع معنا الشرح في الطرق التالية.
1. التحقق من منطقة التوقيت الجغرافية
إذا قام نظام ويندوز بإظهار وقت مختلف عن الوقت الفعلي لدولتك، فذلك قد يكون بسبب أنك ربما قمت باختيار منطقة زمنية مختلفة عن المنطقة الزمنية التابعة لها دولتك، ولكي تقوم بحل هذه المشكلة كل ما يجب عليك هو فقط تغيير المنطقة الزمنية المُختارة على نظام التشغيل، وإليك خطوات فعل ذلك..
- قم بالضغط (كليك يمين) على الساعة بالأسفل في شريط المهام ثم اختيار “Adjust date/time.
- ستجد أمامك الآن نافذة جديدة وبها اختيار بالأسفل “Time zone”.
- قم الآن باختيار المنطقة الزمنية الصحيحة المتواجد فيها ثم الضغط على “Ok”.
الآن وقد انتهيت من ضبط الوقت على دولتك تستطيع إغلاق النافذة وستجد الوقت قد تم تغييره أمامك حسب الاختيار الجديد، وفي الصورة السابقة يمكنك أيضًا تفعيل خاصية الضبط التلقائي للوقت حسب دولتك أو منطقتك وذلك عن طريق تفعيل خاصية “Set time automatically”.
2. استخدام Services.msc
باستخدام هذه الخاصية يمكنك إصلاح الكثير من المشكلات التي تتعلق بالتاريخ والوقت؛ فباستخدامك لهذه الطريقة سيقوم نظام التشغيل تلقائيًا بإعادة ضبط الوقت والتاريخ في كل مرة تقوم فيها بفتح جهازك بما يتناسب مع منطقتك أو دولتك التي تتواجد بها، وإليك كيفية تشغيل هذه الخاصية..
- قم بدايةً بالضغط على زر “الويندوز” وحرف “R” في نفس الوقت، الآن قم بكتابة “services.msc” ثم اضغط “Ok”.
- في النافذة الجديدة سترى كل خدمات النظام، ابحث عن “Windows Time” ولإيجادها بسرعة يمكنك فقط الضغط على حرف “W” وتبحث عنها ومن ثم قم بالضغط عليها (كليك يمين) ثم اختيار “Properties”.
- كل ما عليك الآن هو اختيار “Automatic” بجانب (Startup type).
بعد انتهاءك من هذه الخطوات قم بإعادة تشغيل جهازك وستجد المشكلة لم تعد موجودة بعد الآن.
3. تلف بطارية اللوحة الأم
توجد هذه البطارية في اللوحة الأم للكمبيوتر، وتشبه العملة المعدنية وتحتوي على كل المعلومات الخاصة بضبط النظام وكذلك الوقت والتاريخ. إذا تلفت هذه البطارية فإنها بالطبع سببًا رئيسيًا لعدم انضباط الوقت والتاريخ على جهازك وتغييرهم باستمرار؛ لذلك فالحل الأمثل في هذا الحال هو أن تأخذ الجهاز لمختص جيد ليقوم بالتحقق من هذه البطارية وما إذا كانت قد تلفت أو يواجه نظامك مشكلة أخرى غيرها.
4. تعرض جهازك لبرامج ضارة
قد يسبب تعرض جهازك لمهاجمة البرامج الضارة أو الفيروسات لمشاكل عديدة جدًا ومن ضمنها بالتأكيد مشكلة استمرار تغير الوقت والتاريخ، وذلك لأن بعض هذه البرامج تكون مُصممة خصيصًا لمهاجمة ملفات نظام التشغيل، ولكن لا تعتبر هذه مشكلة جللة، فبإمكانك بكل بساطة اكتشاف البرامج الضارة الموجودة في جهازك ومن ثم القضاء عليها. تستطيع القضاء على الفيروسات الضارة بجهازك أو هذه البرامج سواءً عن طريق استخدام أدوات مكافحة الفيروسات المُثبتة على جهازك أو تستطيع كذلك اللجوء لبعض البرامج الفعّالة المجانية وتنفيذها بكل سهولة.
5. التحقق من البرامج المُثبّتة حديثًا
إذا واجهتك مشكلة استمرار تغيير الوقت والتاريخ على جهازك بعد تثبيتك لإحدى البرامج عليه، ففي هذه الحالة يجب عليك قد يكون السبب هو هذا البرنامج الجديد؛ لأنه قد يحتوي على ملفات ضارة قامت بالتأثير على نظام التشغيل لديك أضرت بالكمبيوتر الخاص بك. للتأكد من إذا كان السبب هو إحدى البرامج المُثبتة مؤخرًا: كل ما عليك هو فتح “مدير المهام” (Task Manager) وإبطال تفعيل البرنامج الجديد الذي تظن أنه سبب المشكلة.
- لفعل ذلك قم بالضغط على شريط المهام بالأسفل (كليك يمين) ثم قم باختيار “Task Manager”.
- قم الآن بالبحث عن البرنامج الذي تظنه سبب المشكلة من اختيار “Startup” ثم الضغط عليه والقيام بأمر “Disable”.
ويمكنك إضافةً لذلك القيام بإلغاء تفعيل كل البرامج غير الهامة كذلك من نفس القائمة.
6. إعادة ضبط النظام بالكامل
من ضمن المُميزات العديدة لنظام تشغيل ويندوز هو أنه يتيح للمستخدمين إمكانية إعادة ضبطه بكل سهولة، لذلك إذا كانت كل الطرق السابقة لم تُجدي نفعًا لإصلاح مشكلة استمرار تغيير الوقت على الكمبيوتر أو اللاب توب فالحل الأخير الذي يمكننا اللجوء إليه هو إعادة الضبط لكامل النظام.
يجب الانتباه أن اللجوء لهذا الخيار سيؤدي لحذف كل الملفات الموجودة على القسم الخاص بتحميل وتثبيت البرامج على جهازك، لذلك يجب عليك نقل الملفات الهامة وعمل نسخة احتياطية قبل القيام بهذه الخطوة.
- للقيام بإعادة ضبط النظام قم بفتح إعدادات الجهاز ثم اختيار > Update & Security ثم اختيار > Recovery من القائمة الجانبية.
- قم الآن بالضغط على > Get Started الموجود بأسفل Restart This PC.
- بمجرد قيامك بالضغط على هذا الاختيار ستجد نافذة جديدة أمامك بها خيارين، قم باختيار الخيار الأول للحفاظ على ملفاتك الموجودة على الكمبيوتر.
وليس عليك الآن سوى الانتظار قليلًا حتى يتم الانتهاء من القيام بإعادة الضبط مرة أخرى، وكانت هذه أفضل 6 طرق فعّالة لمواجهة وحل مشكلة استمرار تغيير الوقت والساعة على الأجهزة التي تعمل بنظام تشغيل Windows 10 إذا كنت تستخدم نظام تشغيل ويندوز 11 وواجهتك نفسك المشكلة قد تستطيع تجربة الطرق السابقة وتخبرنا أسفل بالتعليقات إذا أجدت معك نفعًا، أو إذا لديك أي استفسار أو طلب أو واجهتك أي مشكلة في تنفيذ الخطوات يمكنك كتابتها بالتعليقات وسنلاقيك بالرد في أسرع وقت.