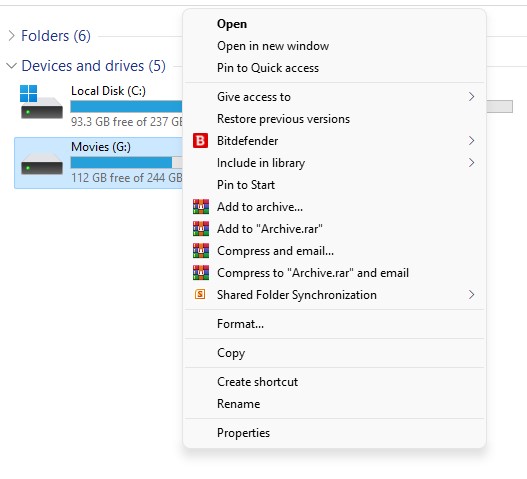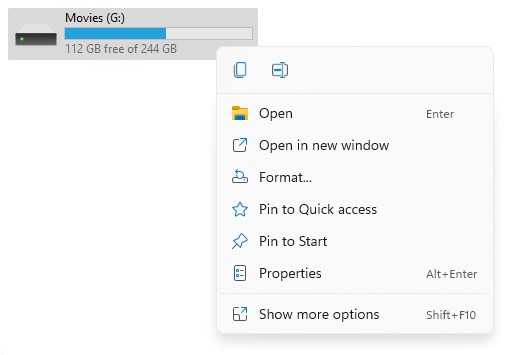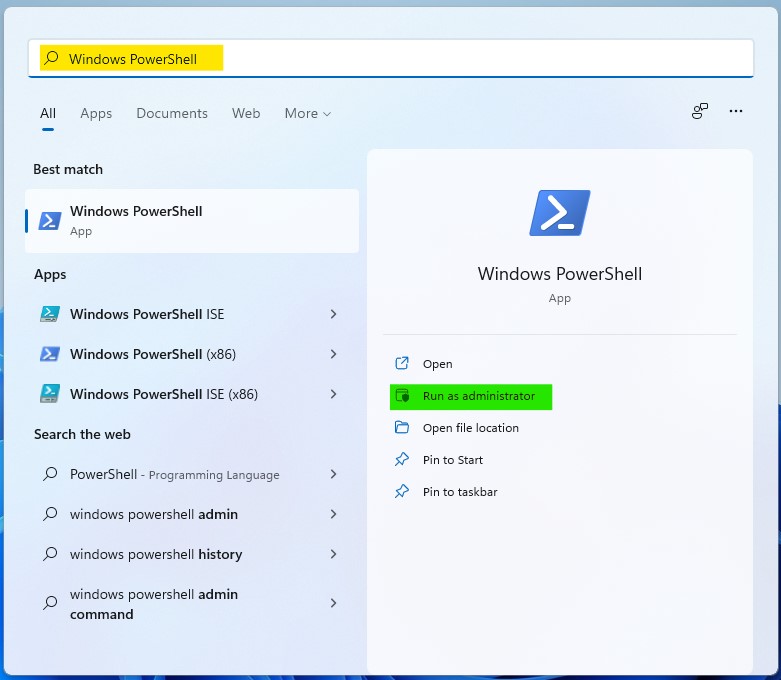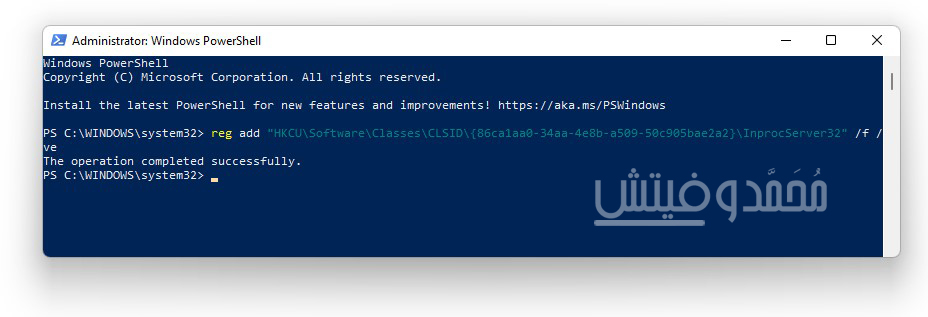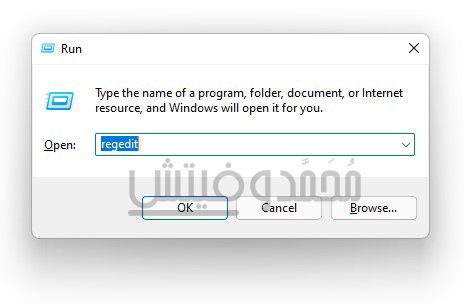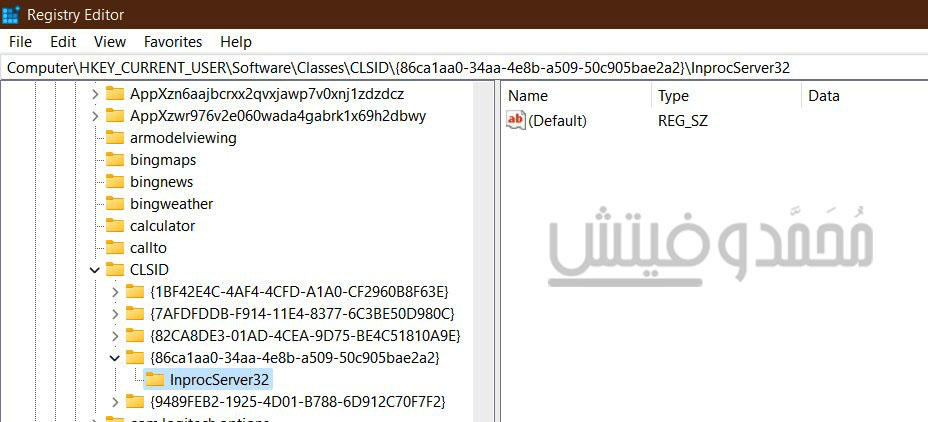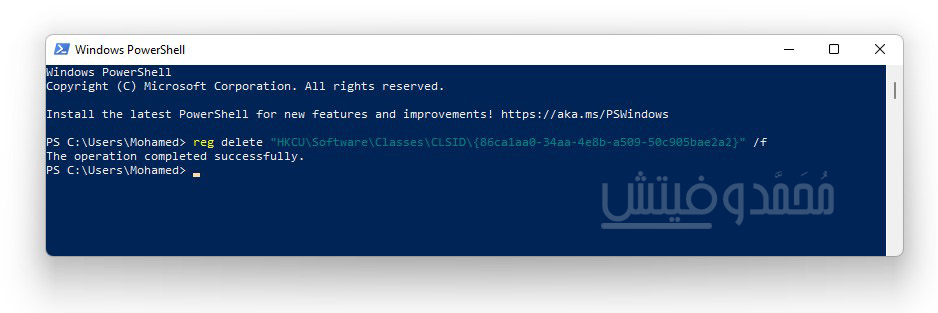ما هي طريقة فتح القائمة الكاملة لزر الفأرة الأيمن right-click افتراضيًا في ويندوز 11؟!
بعد أكثر من 6 سنوات من استخدام ويندوز 10، مستخدمي الأجهزة المكتبية قد حصلوا أخيرًا على تحديث رئيسي جديد لنظام التشغيل، نتحدث هنا عن النظام الجديد كليًا، ويندوز 11. إصدار نظام مايكروسوفت الجديد قد جاء بالعديد من التحديثات والتغييرات الجذرية في واجهة المستخدم سواء ظاهريًا أو خلف الكواليس خاصةً مع شريط المهام في المنتصف أو قائمة ابدأ الجديدة، الحواف الدائرية لجميع النوافذ، والعديد من الأشياء الأخرى. وكجزء أساسي من تصميم واجهة المستخدم الجديدة، قامت مايكروسوفت بتغيير القائمة الخاصة بزر الفأرة الأيمن “قائمة كليك يمين” في نظام Win 11 بقائمة أخرى جديدة “مختصرة” مقارنةً مع نظام Win 10.
استرجاع قائمة رايت كليك من ويندوز 10، في ويندوز 11
كما يبدو، هناك العديد من المستخدمين الذين يفضلون استخدام قائمة رايت كليك الجديدة في ويندوز 11 خاصةً أنك ما زِلت لديك القدرة على الوصول إلى القائمة القديمة في ويندوز 10 بمجرد نقرك على خيار Show more options بالأسفل أو استخدام اختصار لوحة المفاتيح بالنقر على أزرار Shift + F10. ولكن رغم ذلك، هناك العديد من المستخدمين الآخرين مثلي وغالبًا مثلك الذي يحبون الأشياء المعتادة، أو يفضلون الإبقاء على الأشياء كما هي بدون تغيير وذلك بسبب أنك ستحتاج إلى نقرة إضافية للوصول إلى الخيار الذي تريده وذلك في كل مرة تريده!
وإذا كنت ضمن المجموعة الأخيرة من المستخدمين، وتبحث عن طريقة استرجاع قائمة كليك يمين القديمة في ويندوز 10 بعد أن قمت بالتحديث إلى ويندوز 11، أنت إذًا في المكان الصحيح وهذا الشرح موجه لك. ورغم ذلك، يجب أن تعلم أن مايكروسوفت لم توفر طريقة “رسمية” لإيقاف قائمة right-click الجديدة في ويندوز 11 والعودة إلى تلك الخاصة بويندوز 10، ولكن مع ذلك هناك طريقة في نظام التشغيل جديد يُمكنك من خلالها العودة إلى القائمة القديمة وذلك بدون تحميل أو تثبيت أي أدوات خارجية، أي أن الخطوات التي ستقوم باتباعها في الأسفل جميعها من خلال إعدادات الويندوز.
خطوات إلغاء Show more options في قائمة كليك يمين
في الواقع أنك لتتمكن من استرجاع قائمة زر الماوس الأيمن الخاصة بويندوز 10 بعد تثبيت ويندوز 11 ستحتاج إلى اتباع طريقتين يُمكنك الاختيار بينهما. الطريقة الأولى هنا ستكون من خلال سطور الأوامر، أما الطريقة الثانية فستكون من خلال تعديل ملفات Registry في الويندوز. سنقوم بشرح الطريقتين تاليًا والخيار النهائي لك في اختيار أيهما.
طريقة سطور الأوامر
- بواسطة البحث في قائمة Start افتح أداة Windows PowerShell بصلاحيات الإداري.
- انسخ، ثم الصق السطر التالي ثم اضغط Enter.
reg add "HKCU\Software\Classes\CLSID\{86ca1aa0-34aa-4e8b-a509-50c905bae2a2}\InprocServer32" /f /veإذا قمت بوضع الأمر بشكل صحيح، ستكون الاستجابة هي “The operation completed successfully.”
- اغلق نافذة الأوامر.
- أعِد تشغيل النظام.
طريقة Windows Registry
هذه الطريقة مصدرها المستخدم paulanerspezi من موقع رديت للتواصل الاجتماعي وهي عبارة عن عمل بعض التعديلات البسيطة في ملفات محرر سجل النظام خطواتها كالتالي:
- افتح خاصية Run على الويندوز بواسطة النقر على أزرار Windows + R من لوحة المفاتيح.
- في خانة ابحث اكتب كلمة regedit.
- اذهب إلى المسار التالي:
HKEY_CURRENT_USER\SOFTWARE\CLASSES\CLSID\ and create a new registry key called {86ca1aa0-34aa-4e8b-a509-50c905bae2a2}. - أسفل قيمة {86ca1aa0–34aa–4e8b–a509–50c905bae2a2} قم بإنشاء مفتاح جديد باسم InprocServer32.
- اذهب إلى خانة (Default) في الجانب الأيمن من النافذة وغير قيمتها إلى blank ثم اضغط OK.
- اغلق نافذة Registry Editor.
- أعِد تشغيل النظام.
استرجاع قائمة right-click في ويندوز 11 مرة أخرى
أما في حالة أنك أردت استرجاع كل شيء كما كان افتراضيًا في ويندوز 11 والعودة إلى قائمة كليك يمين القديمة في الماوس، فسيكون كل ما عليك هنا إذًا هو حذف مفتاح {86ca1aa0–34aa–4e8b–a509–50c905bae2a2} الذي قمت بإنشائه في الخطوات السابقة والذي يتضمن أيضًا المفتاح الفرعي InprocServer32 من ملفات محرر سجل النظام أو Registry Editor. ولكن هناك طريقة أسهل وهي من خلال سطور الأوامر “مثل الطريقة الأولى” وهي التي ستقوم باتباع خطواتها تاليًا:
- افتح Windows PowerShell.
- انسخ والصق سطر الأوامر التالي واضغط Enter:
reg delete "HKCU\Software\Classes\CLSID\{86ca1aa0-34aa-4e8b-a509-50c905bae2a2}" /f - قم بإعادة تشغيل النظام.
هنا وانتهت الخطوات! آملين أن تكون قادر على تنفيذها ببساطة وبدون تعقيد والحصول على إمكانية تشغيل قائمة كليك يمين الخاصة بنظام ويندوز 10، في ويندوز 11 بشكل افتراضي. وفي حالة أنك واجهت أي عقبات أو تريد الاستفسار عن أي شيء، اترك لنا فقط تعليق بالأسفل وسنقوم بالرد عليك.