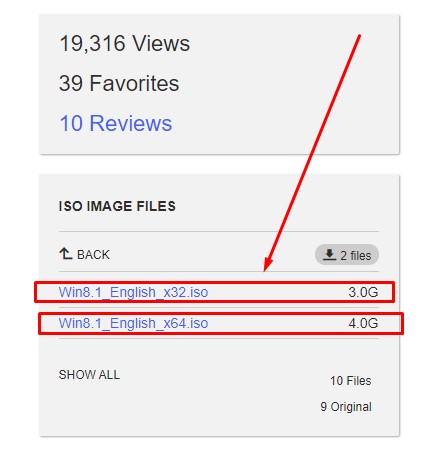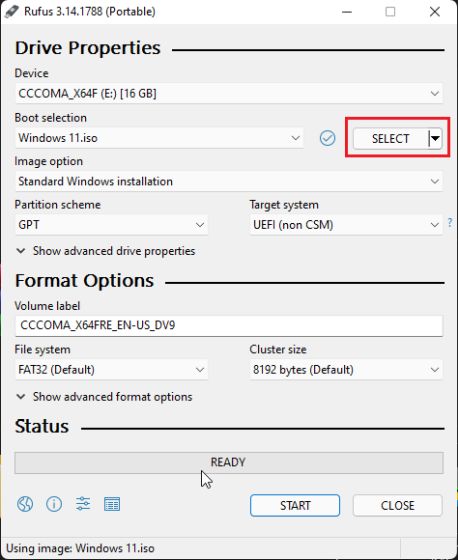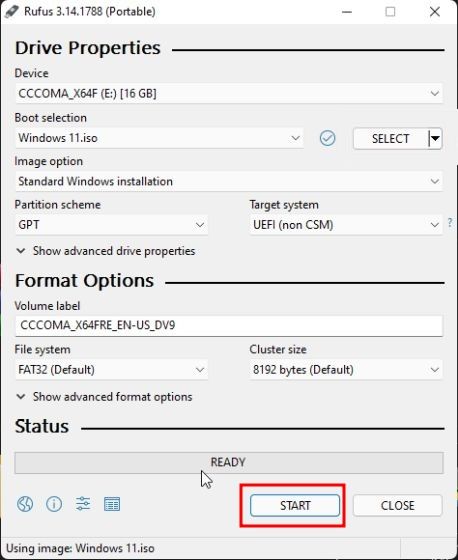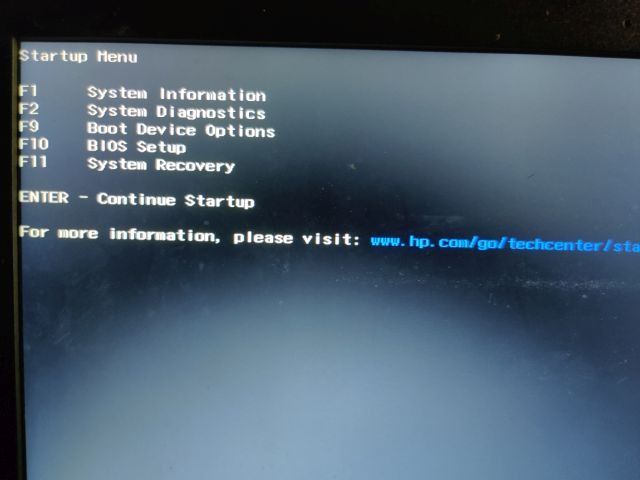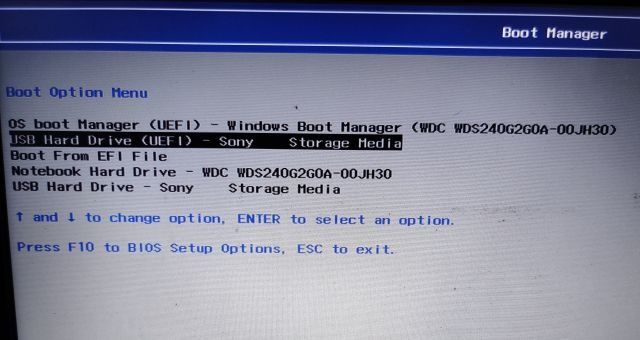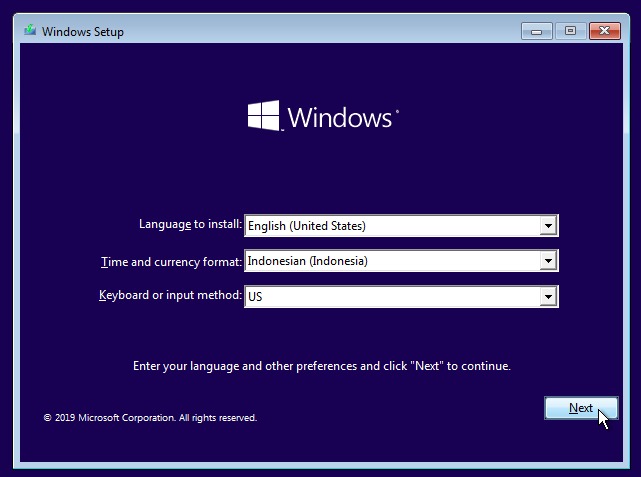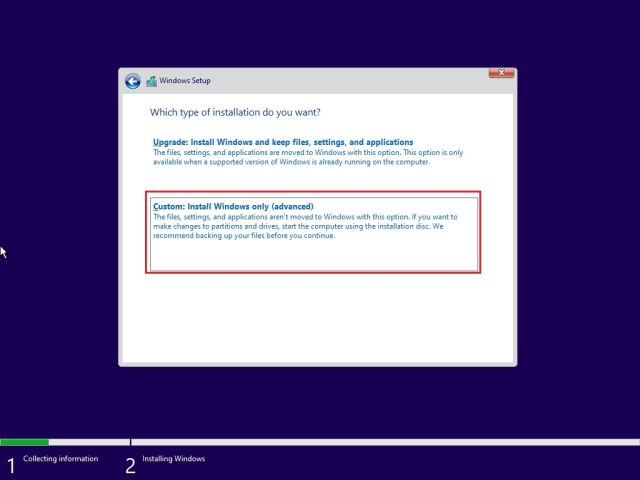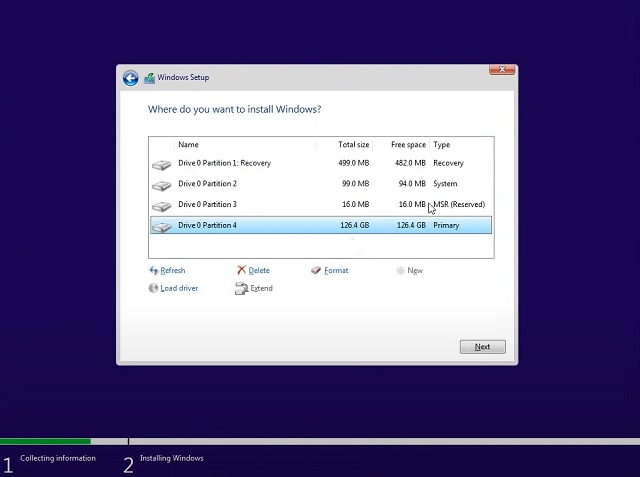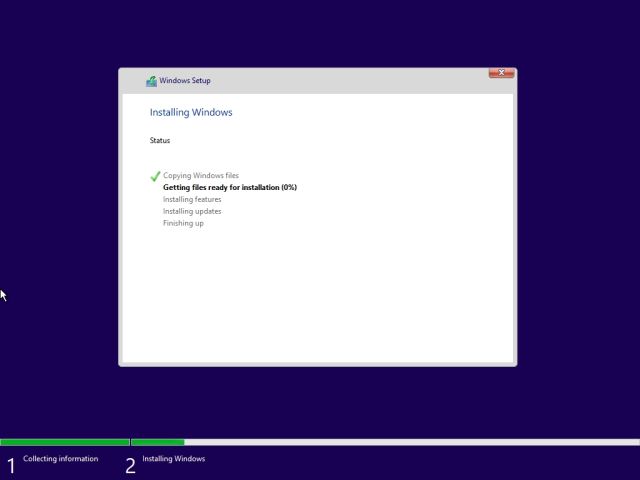تحميل Windows 8.1 Pro ISO بآخر تحديث رسمي 6.3.9600 رابط رسمي مباشر!
هنا شرح تحميل ويندوز 8.1 ISO برابط مباشر ملف بحجم 4.2 جيجابايت أو 3.5 جيجابايت (عربي & انجليزي 32-بت أو 64-بت) احدث نسخة إصدار 6.3.9600 آخر نسخة رسمية رابط مباشر. هل تريد تنزيل ويندوز 8.1 برو “ملف ايزو” لسببٍ ما؟ مثل أن جهازك الحالي غير مؤهلًا للعمل بنظام تشغيل ويندوز 10، وبالتالي ويندوز 11 بالطبع!
أو أن الشركة التي تعمل بها حاليًا ما زالت تستخدم نظام Windows XP؟ حسنًا، لا تقلق، لأنك في المكان الصحيح! في هذه الصفحة، سنقوم بمساعدتك وإرشادك لكيفية الحصول على تنزيل Windows 8.1 ISO وذلك من أجل التحديث من ويندوز إكس بي أو حتى تثبيت نسخة 8.1 نظيفة من البداية على جهازك القديم.
تنزيل ويندوز 8.1 ايزو (32-بت/64-بت)
| نظام التشغيل | Windows 8.1 ISO |
| رقم الإصدار | 6.3.9600 |
| آخر تحديث | 10 يناير 2024 |
| حجم النظام | 4.2 جيجابايت |
| اسم الملف | Win8.1_x32_x64.iso |
ما هو حجم ملف Win8.1 ISO؟
الكثير منكم ربما يتساءل، ما هو حجم ملف ايزو الخاص بنظام ويندوز 11؟ حسنًا، من تجربتي التي قمت بتصويرها تفصيليًا بالأعلى، ملف ويندوز 11 ايزو الرسمي من صفحة مايكروسوفت جاء بحجم 4.0 جيجابايت تقريبًا “ربما يكون أكثر أو أقل بفرق طفيف حسب اللغة التي ستقوم باختيارها، أو حسب اختيارك لنسخة المطورين أو النسخة التجريبية”.
حرق ويندوز 8.1 ايزو على الفلاشة
في هذا القسم من درس اليوم، ستتعرف على خطوات تثبيت الويندوز بدايةً من الحرق على الفلاشة مرورًا بكيفية اختيار الفلاشة للإقلاع منها، وأخيرًا تثبيت نسخة نظيفة من النظام الجديد لتحصل على أفضل أداء ممكن منه.
لذا، إليك خطوات حرق نسخة جديدة من ويندوز 11 على الفلاشة:
- قم بإدخال فلاشة USB “بحجم 8 جيجابايت على الأقل” إلى الكمبيوتر.
- قم بتشغيل برنامج Rufus (حّمَِله من هنا) وسيتعرّف على الفلاشة مباشرةً.
- الآن انقر على زر “Select” وقم باختيار ملف Win8.1 ISO الذي قمت بتحميله من الأعلى.

- بعد ذلك لا تقم بتغيير أي شيء، واذهب مباشرةً إلى زر “Start” بالأسفل.

- بمجرد انتهاء عملية حرق ملف الويندوز على الفلاشة، اغلق برنامج Rufus، وأعِد تشغيل الكمبيوتر.
وأثناء إعادة تشغيل الكمبيوتر أو اللاب توب الخاص بك، ستحتاج للضغط على الزر الخاص بالإقلاع بشكل متكرر.
خطوات تثبيت ويندوز 8.1 على الكمبيوتر
- هل وصلت لشاشة الإقلاع؟ الآن قم باختيار الفلاشة التي تحتوي على الويندوز من القائمة.

- الآن سيقوم الكمبيوتر بالدخول إلى شاشة تثبيت ويندوز 8.1. ببساطة انقر على Next ثم Install Now.

- الآن قم باختيار I don’t have a product key > ثم قم باختيار النسخة > ثم انقر على Custom.

- من هنا قم باختيار قسم النظام “البارتشن” الذي ستقوم بتثبيت الويندوز عليه ثم انقر على زر “Next” – وعادةً ما يكون هذا القرص هو “C”. لذا، ركِّز لئِلا تقوم بعمل فورمات للقسم الخاطئ!

- والآن أنت انتهيت تقريبًا! وهنالك نسخة نظيفة وجديدة من نظام ويندوز 8.1 يتم تثبيتها على جهازك الآن.

- بعد انتهاء التثبيت، وبمجرد أن يقوم الكمبيوتر بعمل إعادة تشغيل، قم بإزالة الفلاشة، وسيدخل الكمبيوتر مباشرةً إلى نظام ويندوز 8.1 الذي قمت بتثبيته لتوّك مع شاشة تخصيص الإعدادات.
- لذا، الآن قم بتخصيص الويندوز الجديد كلا يلائمك بواسطة الضغط على زر “Next” واتباع التعليمات.
وأخيرًا
هذا كان شرحنا اليوم عن خطوات الحصول على نسخة Windows 8.1 ISO بشكل رسمي من صفحة مايكروسوفت. ولجعل الأشياء أسهل عليك قمنا بعمل خطوات تفصيلية مدعمة بالصور لكيفية حرق الويندوز على الفلاشة مع خطوات التثبيت على الكمبيوتر حتى تحصل على أفضل أداء ممكن بواسطة تثبيت نسخة نظيفة من ويندوز 8.1.