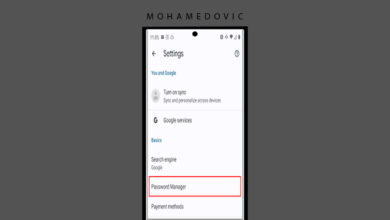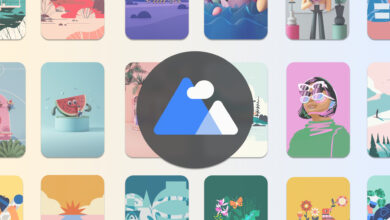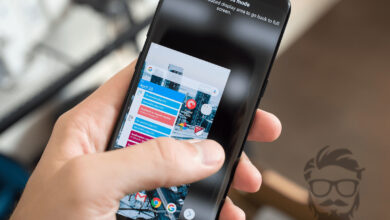إليك أكثر من 15 ميزة مخفية في متصفح Google Chrome [نسخة PC والهواتف المحمولة]
لدى متصفح جوجل كروم العديد من الميزات التائهة عنك، إليك البعض منها
إذا كانت محركات البحث هي نافذتنا إلى الإنترنت، فإن متصفحات الويب، مثل Google Chrome، هي الإطار لهذه النافذة. حاز متصفح جوجل كروم شهرة واسعة خلال سنوات عمله على أنظمة التشغيل جميعها، حيث وصل عدد مستخدميه إلى ما يقرب من 65% مقارنة بالمتصفحات الأخرى. على الرغم من أنه لا يزال هناك الكثير من الجدل حول متصفح الويب الأفضل، إلا أن هناك سببًا وراء قيام العديد من البدائل لـ Chrome -بما في ذلك Microsoft Edge و Opera– بالاستناد إلى مشروع Chromium مفتوح المصدر من Google.
أحد أسباب شعبية Chrome هو واجهة المستخدم النظيفة، السلسة، المتعددة الاستخدامات. على الرغم من أن قدرات Chrome تتضاعف بشكل كبير عند استخدام إضافات كروم الموجودة في متجر كروم، إلا أن هناك بعض الخصائص والميزات الموجودة في جميع أنحاء Chrome التي قد لا تعرفها حتى، ودائمًا ما تضيف غوغل وظائف جديدة في كل تحديث. إليك بعض هذه الوظائف والميزات المخفية عنك في جوجل كروم والتي ستجعل تجربة تصفحك أسهل بكثير عن ذي قبل.
وضع المتصفح الخفي Incognito Mode
إذا كنت لا تريد أن يقوم Chrome بتسجيل سجل التصفح أو تتبع نشاطك على مواقع الانترنت، فاستخدم وضع التصفح الخفي Incognito Mode. إنه خيار جيد عند التصفح بحثًا عن أشياء قد لا تريد أن يعرفها أحد وبرامج التتبع cookies. وقد وجب التنويه أنه يجب عليك ألا تستخدمه فيما يتنافى مع أخلاق الإسلام.
في نظام التشغيل Windows، للانتقال إلى هذا الوضع، قم بالضغط على الثلاث نقاط الموجودة في الزاوية العلوية من كروم بجانب اسم المستخدم، أو عن طريق لوحة المفاتيح بضغط أزرار Ctrl+Shift+N. أما في أنظمة تشغيل الهواتف الذكية، قم بالضغط على الثلاث نقاط الموجودة في الزاوية اليمنى السفلية (في IOS)، أو الزاوية اليمنى العلوية (في Android)، ثم اختر New incognito window.
بث شاشة المتصفح على شاشة العرض الكبيرة أو التلفاز
أنت تعلم أنه يمكنك استخدام جهاز Chromecast لبث المحتوى من خدمات بث الفيديو مثل Netflix و Hulu من هاتفك إلى التلفزيون. ولكن يمكنك أيضًا عرض ما تراه على شاشة جهاز الكمبيوتر الخاص بك على التلفزيون باستخدام وظيفة Cast المضمنة في كروم. الطريقة المباشرة للقيام بذلك هي النقر بزر الماوس الأيمن في أي مكان في صفحة Google Chrome المراد بثها وتحديد Cast. يمكنك أيضا الحصول عليه عن طريق رمز الثلاث نقاط في أعلى يمين واجهة البرنامج.
في النافذة المنبثقة، حدد الجهاز الذي يدعم Chromecast والذي تريد أن تظهر عليه نافذة المتصفح. يمكنك أيضا اختيار ما إذا كنت تريد بث صفحة المتصفح، أو سطح المكتب بالكامل، أو حتى ملف معين إلى شاشة العرض أو التلفزيون.
مشغل الموسيقى المدمج بـ Chrome
إذا كنت تقرأ مقالًا في صفحة تبويب وتستمع إلى الموسيقى في صفحة تبويب أخرى، فلن تضطر إلى التنقل بينهما فقط للضغط على Pause. يحتوي Chrome على وحدة تحكم موسيقى مدمجة، يمكن الوصول إليها من الرمز المشار إليه في الصورة في شريط القوائم العلوي. انقر فوق الزر ويمكنك التشغيل / الإيقاف مؤقتًا، والتقديم والتأخير في التراك، والتقليب بين الموسيقى وبعضها. وإذا كان مقطع فيديو على YouTube، فيمكنك تشغيل وضع picture-in-picture لمشاهدته في أي مكان، حتى إذا قمت بتصغير النافذة أو تنقلت من كروم إلى برنامج آخر.
ميزة صندوق Omni السحرية![إليك أكثر من 15 ميزة مخفية في متصفح Google Chrome [نسخة PC والهواتف المحمولة] 4 خاصية Omnibox في متصفح جوجل كروم](data:image/svg+xml,%3Csvg%20xmlns='http://www.w3.org/2000/svg'%20viewBox='0%200%20747%20352'%3E%3C/svg%3E)
Omnibox في Chrome -كما تطلقه Google على شريط العنوان- يشبه صفحة بحث جوجل. يمكن أن تؤدي العديد من هذه العمليات مثل: حل مسائل الرياضيات، الإجابة عن الأسئلة البسيطة الأساسية، والقيام بإجراء تحويلات -كل ذلك قبل أن تنتهي من كتابة البحث. يمكنك حتى البحث من خلال مواقع الويب المفضلة لديك دون الحاجة إلى الانتقال إليها فعليًا.
هذه الخاصية مفيدة إذا كنت تريد، على سبيل المثال، الانتقال مباشرة إلى مقالة Wikipedia عن أورانجوتان دون زيارة Google.com أو الصفحة الرئيسية لـ Wikipedia. لإعداد هذه الخاصية، انتقل أولاً إلى Settings > Search engine > Manage search engines. هناك، سترى محرك البحث الافتراضي الخاص بك (المحرك الذي يستخدمه Chrome عندما تكتب طلب بحث في الشريط متعدد الاستخدامات Omnibox) والمواقع الأخرى المتاحة بالفعل لإجراء البحث السريع.
لذلك، للقيام بعمليات البحث السريعة في ويكيبيديا، انقر فوق Add تحت عنوان Manage search engines وإضافة عنوان URL للموقع. ثم، في المرة القادمة التي تكتب فيها “Wikipedia.org” في صندوق Omnibox، في أقصى اليمين، ستراه يخبرك بالضغط على زر tab للبحث داخل الموقع. بمجرد الضغط على زر tab، سيشير Omnibox إلى أنك تبحث الآن داخل هذا الموقع بدلًا من Google. عند الضغط على Enter في البحث، سيتم نقلك مباشرةً إلى تلك الصفحة، بدلًا من Google.
هذه الخاصية ليست محددة للمراجع أو مواقع البحث فقط، بل يمكنك استخدامها للبحث مباشرة من خلال أي موقع تقريبًا -حتى mohamedovic.com-طالما أنه مدرج في قائمة Manage search engines. سيقوم كروم تلقائيًا بإضافة “keyword searches” هذه لأي موقع تزوره.
ميزة البحث السريع Quick Search![إليك أكثر من 15 ميزة مخفية في متصفح Google Chrome [نسخة PC والهواتف المحمولة] 5 خاصية Quick Search في متصفح جوجل كروم](data:image/svg+xml,%3Csvg%20xmlns='http://www.w3.org/2000/svg'%20viewBox='0%200%20878%20444'%3E%3C/svg%3E)
إذا كنت على صفحة ما ووجدت كلمة أو عبارة تريد معرفة المزيد عنها، فإن Chrome يوفر خيار بحث مضمّنًا وسهلًا. قم بتحديد الكلمة (أو الكلمات) التي تريد البحث عنها، وانقر بزر الماوس الأيمن، ثم اختر Search Google For. سيتم فتح صفحة جديدة وسيظهر فيها نتائج بحث Google الخاص بك. بدلاً من ذلك، يمكنك تحدي الكلمة أو العبارة، ثم سحبها وإفلاتها مباشرةً في صندوق Omnibox في كروم لإجراء البحث عنها في غوغل.
للبحث عن كلمة أو عبارة على Chrome في جهاز Android، قم بتحديد النص عبر الضغط مطولًا عليه، وسيقوم Chrome بإنشاء بطاقة بحث لهذا المصطلح. اسحب البطاقة التي تظهر أسفل الشاشة لأعلى؛ لعرض نتائج بحث Google عن تلك الكلمة أو العبارة.
أما على نظام التشغيل iOS، سيؤدي تحديد كلمة أو عبارة إلى ظهور نافذة منبثقة مع خيار “Search”. قم بالتمرير إلى الأسفل واضغط على Search Web لمزيد من المعلومات حول هذه الكلمة أو العبارة.
التحكم في مجموعة الصفحات Tab Groups![إليك أكثر من 15 ميزة مخفية في متصفح Google Chrome [نسخة PC والهواتف المحمولة] 7 مجموعات الصفحات المشتركة في Chrome](data:image/svg+xml,%3Csvg%20xmlns='http://www.w3.org/2000/svg'%20viewBox='0%200%201024%20242'%3E%3C/svg%3E)
هناك العديد من الطرق لإدارة صفحات التبويب المفتوحة، ولكن قد يكون من الصعب تصفح الإنترنت إذا كان لديك العديد من هذه الصفحات المفتوحة ولا تعرف مكان كل شيء. يتيح لك Chrome إنشاء مجموعات من صفحات الويب من أجل الحفاظ على كل شيء منظمًا، ويسهُل العثور عليه. انقر بزر الماوس الأيمن فوق الصفحة التي تريدها واختر Add tab to new group لإنشاء مجموعة جديدة.
من القائمة المنبثقة، يمكنك بعد ذلك تسمية المجموعة، وتحديد لونًا يميزها، وإضافة صفحات جديدة، وتقسيم المجموعة وإغلاق جميع الصفحات في المجموعة، أو فتح جميع الصفحات الخاصة بهذه المجموعة في نافذة تصفح جديدة. يمكنك أيضًا سحب الصفحات داخل هذه المجموعة لترتيبها، أو إضافة صفحات جديدة، أو حتى إزالة الصفحات. انقر بزر الماوس الأيمن فوق إحدى الصفحات داخل المجموعة لإضافة صفحة جديدة، أو إزالة الصفحة من المجموعة، أو نقلها إلى مجموعة جديدة أو مجموعة حالية.
تتوفر هذه الخاصية أيضًا لمستخدمي Chrome على نظام التشغيل Android. اضغط لفترة طويلة على أي عنوان ويب تجده على صفحة ويب، ثم اختر Open in new tab in group من القائمة المنبثقة لإنشاء مجموعة. سترى شريط في أسفل الصفحة يعرض الصفحات المفتوحة. اضغط على رمز الإضافة (+) لفتح صفحة جديدة داخل المجموعة. اضغط على السهم لعرض وإعادة تنظيم كل الصفحات المفتوحة في مجموعة واحدة.
لا يزال بإمكانك الضغط على رمز الصفحات المفتوحة في الزاوية اليمنى العلوية لعرض جميع الصفحات (ومجموعات الصفحات) معًا في صفحة واحدة. يمكنك إنشاء مجموعات جديدة من هذه الصفحة بالضغط مع الاستمرار على أي صفحة وسحبها فوق صفحة أخرى. يمكنك أيضًا النقر فوق أيقونة الثلاث نقاط، واختيار Group tabs لاختيار أكثر من صفحة لتجميعها مرة واحدة داخل مجموعة.
البحث عن صفحاتك المفتوحة في Chrome![إليك أكثر من 15 ميزة مخفية في متصفح Google Chrome [نسخة PC والهواتف المحمولة] 8 الب](data:image/svg+xml,%3Csvg%20xmlns='http://www.w3.org/2000/svg'%20viewBox='0%200%201024%20388'%3E%3C/svg%3E)
يتيح لك Chrome أيضًا البحث عن الصفحات المفتوحة حتى تتمكن من الانتقال بسرعة إلى صفحة الويب التي تحتاجها. قم بذلك عن طريق كتابة جزء من عنوان الصفحة المرادة داخل صندوق العناوين. عند كتابة العنوان، سيقوم Chrome بإكمال الاسم تلقائيًا، وإظهار الصفحات المستخدمة مؤخرًا والتي تتطابق مع البحث. انقر فوق Switch to this tab أسفل النتيجة الصحيحة ليتم نقلك إلى الصفحة المرغوبة.
ويمكنك أيضًا النقر فوق أيقونة السهم السفلي في الزاوية اليمنى العلوية من واجهة ChromeL، والبحث من هناك، والذي قد تجده طريقة أكثر اعتمادية للبحث عن صفحات الويب المفتوحة.
فتح الصفحات المغلقة عن طريق الخطأ![إليك أكثر من 15 ميزة مخفية في متصفح Google Chrome [نسخة PC والهواتف المحمولة] 10 فتح الصفحات المنغلقة بالخطأ](data:image/svg+xml,%3Csvg%20xmlns='http://www.w3.org/2000/svg'%20viewBox='0%200%20780%20368'%3E%3C/svg%3E)
كم من مرة أغلقنا فيها صفحة ويب مفتوحة عن طريق الخطأ وأُصبنا بالذعر! جعلت Google من الصعب بعض الشيء استعادة الصفحة المفقودة لأنها أزالت خيار “Reopen closed window” من قائمة صفحة الويب Chrome. ورغم ذلك، لازال بإمكانك استخدام اختصار لوحة المفاتيح Ctrl + Shift + T لاستعادة آخر صفحة مغلقة. بخلاف ذلك، يمكنك أيضًا الاعتماد على Windows أو macOS للمساعدة. إذا أغلقت صفحة عن طريق الخطأ، فانقر بزر الماوس الأيمن فوق شريط الواجهة العلوي (وليس الصفحة نفسها) وستعرض القائمة المنبثقة خيار Reopen closed tab.
أما على الهاتف الذكي، يمنحك Chrome فرصة ثانية بإظهار رسالة منبثقة صغيرة أسفل الشاشة. إذا كنت سريعًا بما يكفي، فانقر فوق Undo وستعود الصفحة مرة أخرى. أو يمكنك النقر فوق الثلاث نقاط، واختيار Recent tabs في القائمة ليتم عرض قائمة بأحدث الصفحات التي تم إغلاقها.
إضافة المقالات إلى قائمة القراءة![إليك أكثر من 15 ميزة مخفية في متصفح Google Chrome [نسخة PC والهواتف المحمولة] 11 اضافة مقالات إلى قائمة القراءة في كروم](data:image/svg+xml,%3Csvg%20xmlns='http://www.w3.org/2000/svg'%20viewBox='0%200%20765%20321'%3E%3C/svg%3E)
هل أنت منشغل الآن عن قراءة مقال أو صفحة ما، وتنوي قراءته لاحقًا؟ قم بحفظها في قائمة القراءة واقرأها لاحقًا عندما تتفرغ لذلك. يمكن مزامنة هذه الميزة الجديدة مع حساب Google الخاص بك؛ حتى تتمكن من فتح المقالات المحفوظة عبر الأجهزة الخاصة بك. يمكنك حتى فتح الصفحات المحفوظة دون الحاجة إلى اتصال بالإنترنت! انقر فوق رمز الإشارة المرجعية Bookmark واختر Add to reading list، ثم انقر فوق زر قائمة القراءة في شريط الإشارات المرجعية للوصول إلى جميع المقالات المحفوظة. يتم تقسيم الصفحات بين “مقروءة” و “غير مقروءة”، ويمكن تمييزها وفقًا لذلك أو إزالتها تمامًا.
في حين أن مستخدمي Android ليس لديهم هذه الميزة حتى الآن، لكن يمكن لأي شخص لديه iPhone أو iPad النقر فوق رمز المشاركة، ثم تحديد القراءة لاحقًا من القائمة المنبثقة. اضغط على أيقونة ثلاثية النقاط وحدد قائمة القراءة لعرض الصفحات المحفوظة.
إعدادات صفحة البدء عند فتح كروم
إذا كنت تفتح دائمًا نفس الصفحات على الويب، فإن Chrome يجعل من السهل فتحها في كل مرة تقوم فيها بتشغيل متصفح Google Chrome. في قائمة الإعدادات، انقر فوق On Startup، واختر ما تريد فتحه في المرة التالية التي تعيد فيها فتح Chrome.
يمنحك Chrome خيار Open the new tab page، أو فتح جميع علامات التبويب التي فتحتها آخر مرة، أو اختيار صفحات معينة لفتحها. إذا اخترت Open a specific page or set of pages، فيمكنك إما إضافة صفحات معينة بكتابة عنوانها، أو إضافة جميع علامات التبويب المفتوحة حاليًا عن طريق خيار Use Current Page.
تغيير مكان حفظ التحميلات![إليك أكثر من 15 ميزة مخفية في متصفح Google Chrome [نسخة PC والهواتف المحمولة] 14 Downloads location chrome](data:image/svg+xml,%3Csvg%20xmlns='http://www.w3.org/2000/svg'%20viewBox='0%200%20729%20181'%3E%3C/svg%3E)
إذا لم تتمكن من العثور على الملفات التي تم تحميلها على حاسوبك، فإن Chrome يسمح لك بتحديد مكان تخزينها. انتقل إلى الإعدادات Settings> خيارات متقدمة Advanced> التنزيلات Downloads. تحت خانة الموقع Location، انقر فوق تغيير Change. في المربع المنبثق، قم بتحديد المكان الذي تريد حفظ فيه الملفات التي سيتم تحميلها من الآن.
مدير مهام كروم Task Manager![إليك أكثر من 15 ميزة مخفية في متصفح Google Chrome [نسخة PC والهواتف المحمولة] 15 Chrome tsk mgr](data:image/svg+xml,%3Csvg%20xmlns='http://www.w3.org/2000/svg'%20viewBox='0%200%20703%20357'%3E%3C/svg%3E)
تمامًا مثل نظام Windows، حيث يحتوي Google Chrome على مدير مهام خاص به، والذي يمكنك استخدامه لمراقبة العمليات المختلفة التي يقوم بها، وكمية الموارد التي تستهلكها كل واحدة. للوصول إليه، انقر فوق الثلاث نقاط في الزاوية اليمنى العلوية من واجهة المتصفح، واختر المزيد من الأدوات More Tools> مدير المهام Task Manager (أو Shift + Esc من لوحة المفاتيح).
ستعرض النافذة المنبثقة جميع المكونات الإضافية والإضافات وعلامات التبويب المفتوحة حاليًا، بالإضافة إلى حجم الموارد الذي يستخدمه كل منهم (مثل كم يستهلك من الرام، وكم يأخذ من المعالج). إذا بدا أن أيًا منها يتسبب في إبطاء متصفحك أو توقفه، فيمكنك إغلاق هذه النافذة مباشرةً من مدير المهام.
خاصية تنظيف Chrome![إليك أكثر من 15 ميزة مخفية في متصفح Google Chrome [نسخة PC والهواتف المحمولة] 17 تنظيف Chrome](data:image/svg+xml,%3Csvg%20xmlns='http://www.w3.org/2000/svg'%20viewBox='0%200%20735%20493'%3E%3C/svg%3E)
عادةً ما يكون Chrome سريعًا، ولكن إذا كان هناك شيء ما يعمل على إبطاءه، فإن المتصفح يحتوي على بعض الأدوات المضمنة للمساعدة في حل هذه المشكلة. اذهب إلى الإعدادات Settings> خيارات متقدمة Advanced> إعادة التعيين والتنظيف Reset and Cleanup، انقر فوق Clean up computer لاستخدام برنامج مضاد الفيروسات الداخلي في Chrome للعثور على أي برامج ضارة يمكن أن تتداخل مع المتصفح، ثم إزالتها.
إذا لم يفلح ذلك، فانقر فوق إعادة تعيين الإعدادات إلى الإعدادات الافتراضية، والتي ستعيد تعيين صفحة بدء التشغيل وصفحة علامة التبويب الجديدة، ومحرك البحث، وعلامات التبويب المثبتة، بالإضافة إلى تعطيل الملحقات ومسح البيانات المؤقتة مثل ملفات تعريف الارتباط Cookies. لكن لن يتم حذف الإشارات المرجعية، أوالسجل، أوكلمات المرور المحفوظة.
خاصية Flags وتحسين كروم![إليك أكثر من 15 ميزة مخفية في متصفح Google Chrome [نسخة PC والهواتف المحمولة] 18 Chrome flags](data:image/svg+xml,%3Csvg%20xmlns='http://www.w3.org/2000/svg'%20viewBox='0%200%20973%20600'%3E%3C/svg%3E)
يأتي Chrome مزودًا بمجموعة كبيرة من الإضافات، ولكن إذا كنت تريد المزيد، فصفحة Flags موجودة لذلك.
اكتب chrome://flags في شريط العنوان لعرض صفحة Chrome السرية للمميزات التجريبية، والتي تقوم بأشياء كثيرة، مثل: تمكين وضع القراءة ، وجعل التمرير أكثر سلاسة، وأكثر من ذلك بكثير.
قم بالتمرير خلال الصفحة أو ابحث عن وظيفة محددة ، ثم قم بتنشيط الخواص التي تريدها. بينما يتم تحويل بعض هذه الخواص في النهاية إلى ميزات Chrome كاملة، فإن العديد منها تجريبي في الغالب وقد يحتوي على أخطاء. حاول تجربة واحدة تلو الأخرى للتأكد من أن كل شيء يعمل بشكل صحيح.
الخاتمة
إلى هنا نكون قد انتهينا من سرد بعض الميزات الموجودة في متصفح Google Chrome، والتي قد تعلم بعضًا منها، ولكن أعتقد أنني أضفت لك المزيد منها. وفي النهاية، إذا كان لديك شيء يثير تساؤلك، أو تريد شرحًا لشيء ما في مجالنا، فلا تتردد في ترك تعليق بالأسفل، وسنرد عليك في أقرب وقت ممكن. وإلى اللقاء في موضوعات أخرى مفيدة.
![إليك أكثر من 15 ميزة مخفية في متصفح Google Chrome [نسخة PC والهواتف المحمولة] 1 وضع التصفح الخفي Incognito mode](https://m.mohamedovic.com/wp-content/uploads/2021/06/incognito-mode-chrome-web-browser.png)
![إليك أكثر من 15 ميزة مخفية في متصفح Google Chrome [نسخة PC والهواتف المحمولة] 2 بث شاشة المتصفح على شاشة التلفاز](https://m.mohamedovic.com/wp-content/uploads/2021/06/cast-to-tv-1024x652.jpg)
![إليك أكثر من 15 ميزة مخفية في متصفح Google Chrome [نسخة PC والهواتف المحمولة] 3 خاصية مشغل الموسيقى المدمج في كروم](https://m.mohamedovic.com/wp-content/uploads/2021/07/Integrated-Music-Control-of-Chrome.jpg)
![إليك أكثر من 15 ميزة مخفية في متصفح Google Chrome [نسخة PC والهواتف المحمولة] 4 خاصية Omnibox في متصفح جوجل كروم](https://m.mohamedovic.com/wp-content/uploads/2021/07/omnibox-trick-1024x483.png)
![إليك أكثر من 15 ميزة مخفية في متصفح Google Chrome [نسخة PC والهواتف المحمولة] 5 خاصية Quick Search في متصفح جوجل كروم](https://m.mohamedovic.com/wp-content/uploads/2021/07/Quick-search-chrome.png)
![إليك أكثر من 15 ميزة مخفية في متصفح Google Chrome [نسخة PC والهواتف المحمولة] 6 خاصية البحث السريع في كروم نسخة الأندرويد](https://m.mohamedovic.com/wp-content/uploads/2021/07/Quick-Search-mobile-phone-Chrome-1024x681.jpg)
![إليك أكثر من 15 ميزة مخفية في متصفح Google Chrome [نسخة PC والهواتف المحمولة] 7 مجموعات الصفحات المشتركة في Chrome](https://m.mohamedovic.com/wp-content/uploads/2021/07/Manage-Tab-Groups-1024x242.jpg)
![إليك أكثر من 15 ميزة مخفية في متصفح Google Chrome [نسخة PC والهواتف المحمولة] 8 الب](https://m.mohamedovic.com/wp-content/uploads/2021/07/Search-your-tabs-in-chrome-1024x388.jpg)
![إليك أكثر من 15 ميزة مخفية في متصفح Google Chrome [نسخة PC والهواتف المحمولة] 9 Search your tabs in chrome 2](https://m.mohamedovic.com/wp-content/uploads/2021/07/Search-your-tabs-in-chrome-2.jpg)
![إليك أكثر من 15 ميزة مخفية في متصفح Google Chrome [نسخة PC والهواتف المحمولة] 10 فتح الصفحات المنغلقة بالخطأ](https://m.mohamedovic.com/wp-content/uploads/2021/07/Reopen-closed-tabs-in-chrome.jpg)
![إليك أكثر من 15 ميزة مخفية في متصفح Google Chrome [نسخة PC والهواتف المحمولة] 11 اضافة مقالات إلى قائمة القراءة في كروم](https://m.mohamedovic.com/wp-content/uploads/2021/07/reading-list.jpg)
![إليك أكثر من 15 ميزة مخفية في متصفح Google Chrome [نسخة PC والهواتف المحمولة] 12 reading list 2](https://m.mohamedovic.com/wp-content/uploads/2021/07/reading-list-2.jpg)
![إليك أكثر من 15 ميزة مخفية في متصفح Google Chrome [نسخة PC والهواتف المحمولة] 13 on startup settings of chrome](https://m.mohamedovic.com/wp-content/uploads/2021/07/on-startup-settings-of-chrome.jpg)
![إليك أكثر من 15 ميزة مخفية في متصفح Google Chrome [نسخة PC والهواتف المحمولة] 14 Downloads location chrome](https://m.mohamedovic.com/wp-content/uploads/2021/07/Downloads-location-chrome.jpg)
![إليك أكثر من 15 ميزة مخفية في متصفح Google Chrome [نسخة PC والهواتف المحمولة] 15 Chrome tsk mgr](https://m.mohamedovic.com/wp-content/uploads/2021/07/Chrome-tsk-mgr.jpg)
![إليك أكثر من 15 ميزة مخفية في متصفح Google Chrome [نسخة PC والهواتف المحمولة] 16 Error tab chrome](https://m.mohamedovic.com/wp-content/uploads/2021/07/Error-tab-chrome.png)
![إليك أكثر من 15 ميزة مخفية في متصفح Google Chrome [نسخة PC والهواتف المحمولة] 17 تنظيف Chrome](https://m.mohamedovic.com/wp-content/uploads/2021/07/Clean-up-chrome.jpg)
![إليك أكثر من 15 ميزة مخفية في متصفح Google Chrome [نسخة PC والهواتف المحمولة] 18 Chrome flags](https://m.mohamedovic.com/wp-content/uploads/2021/07/Chrome-flags.jpg)