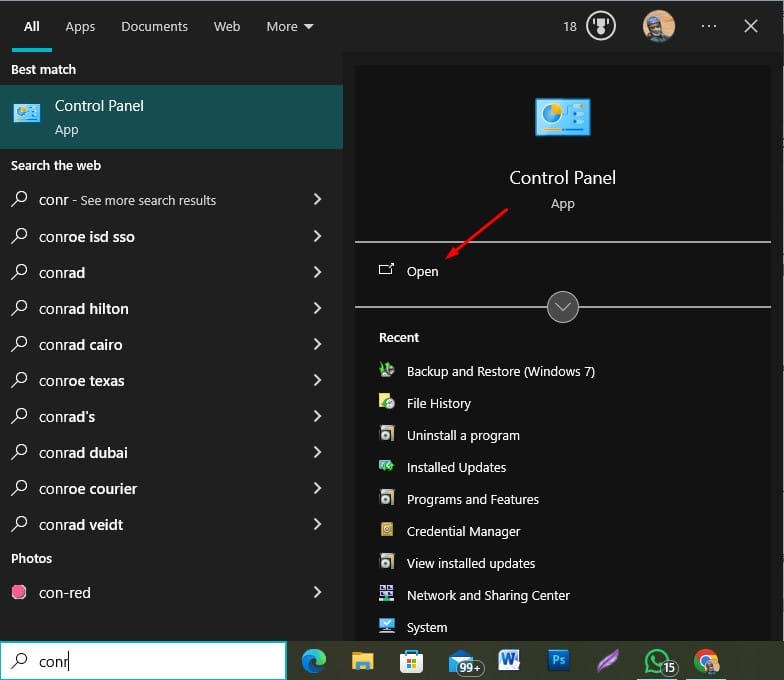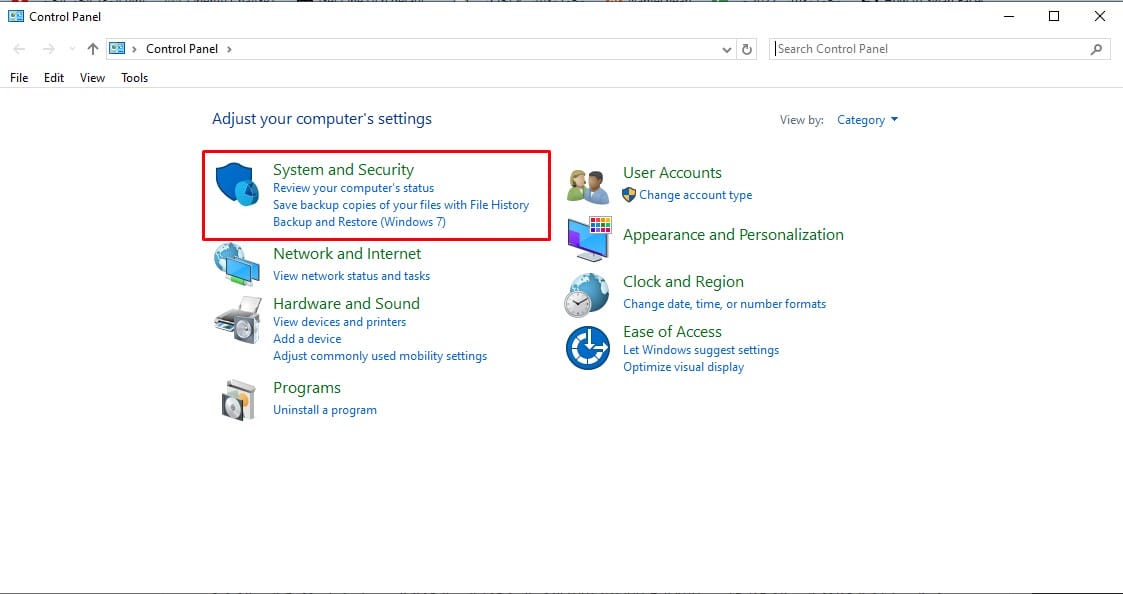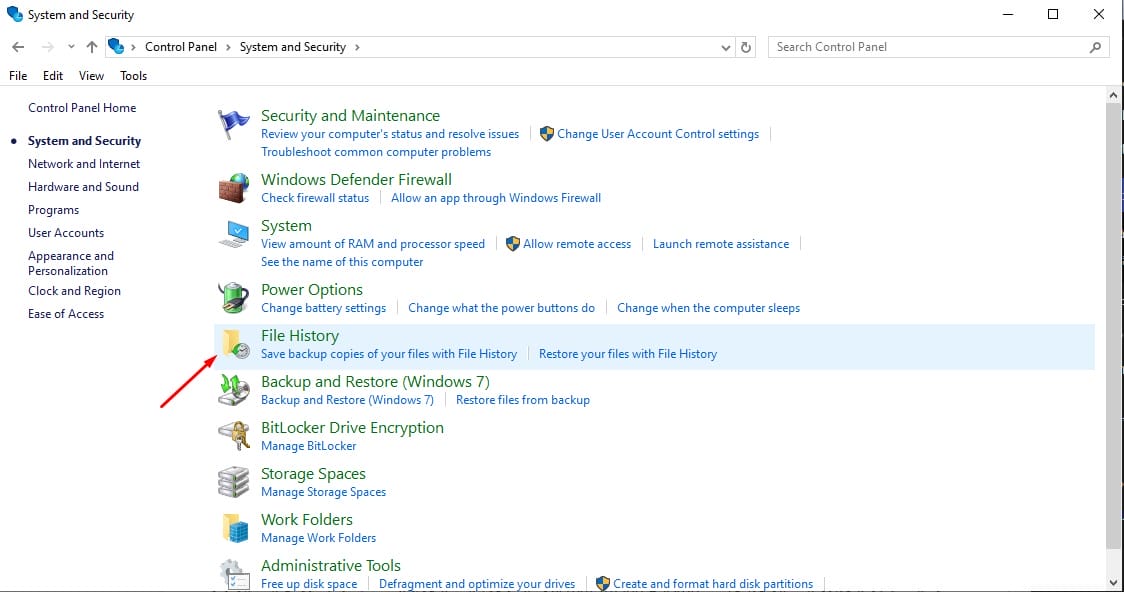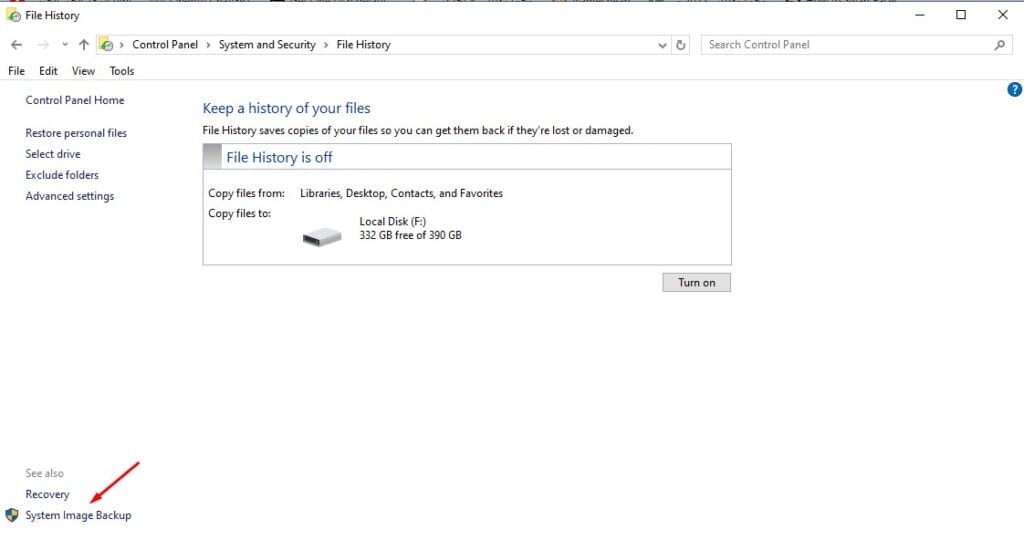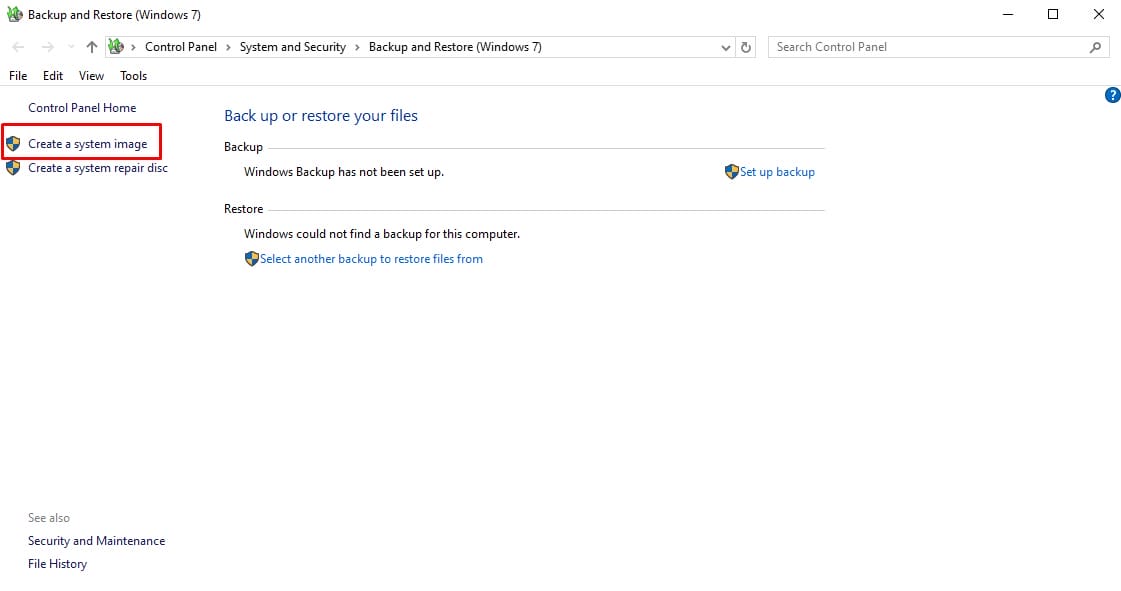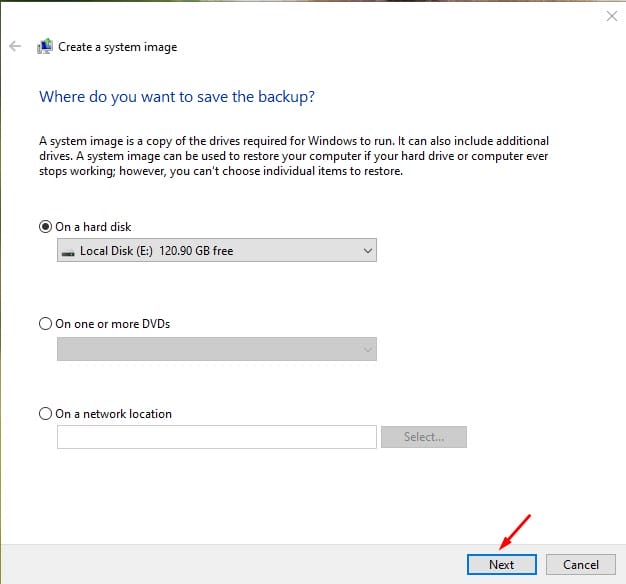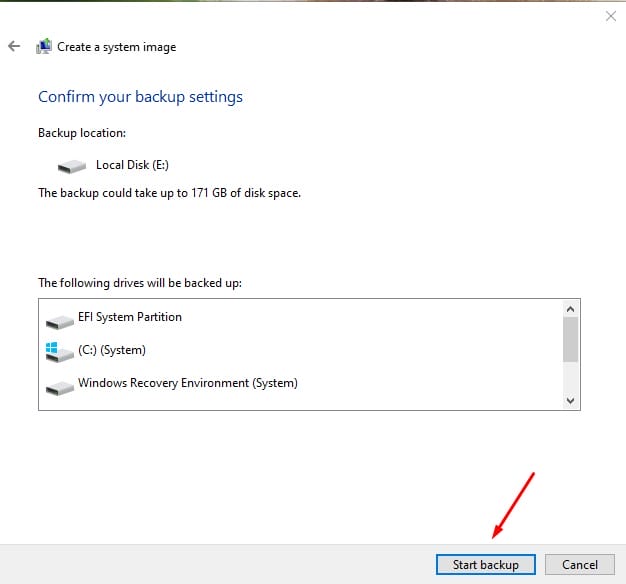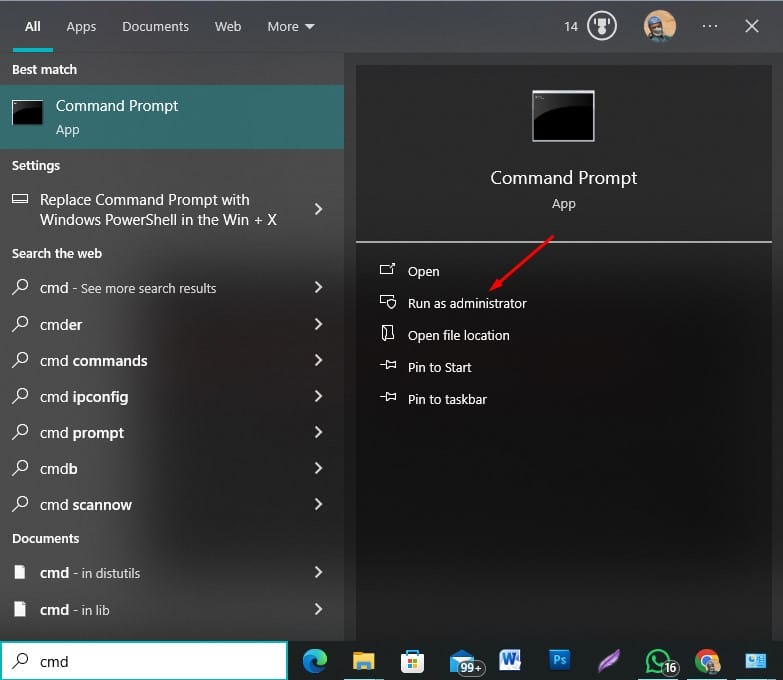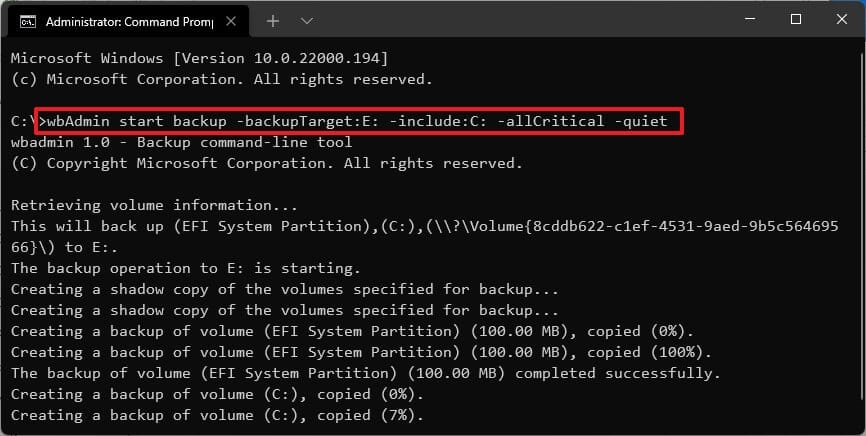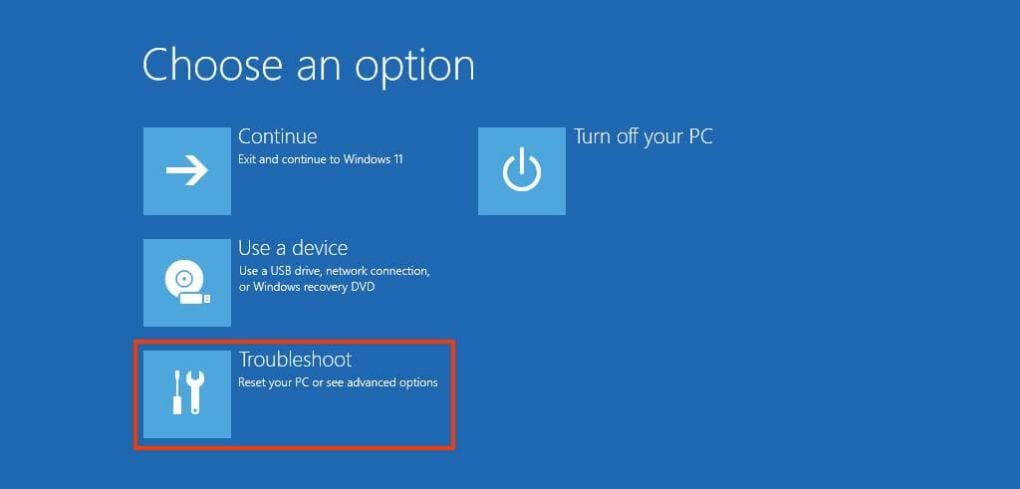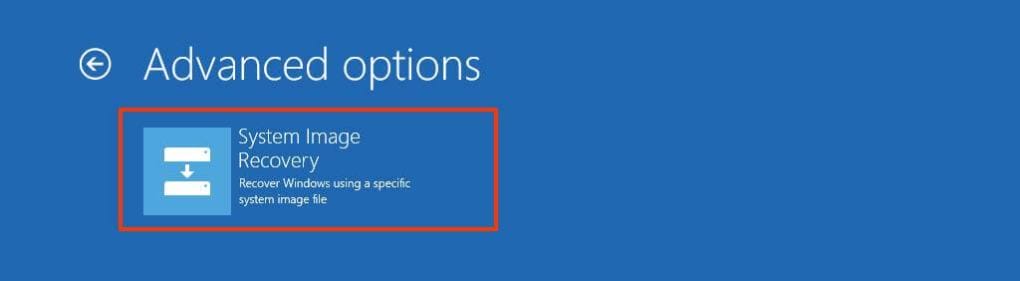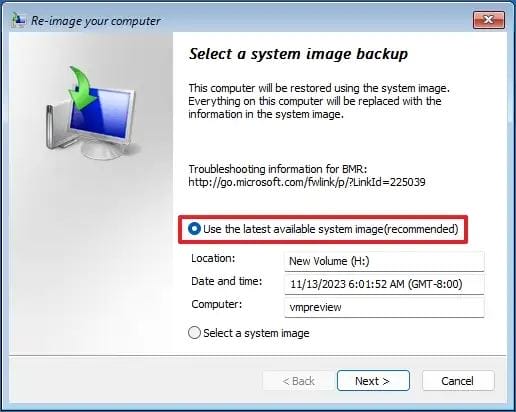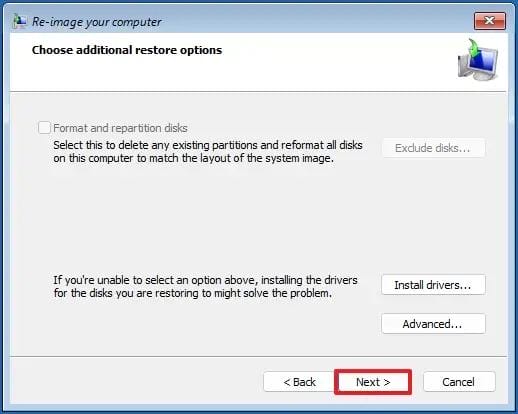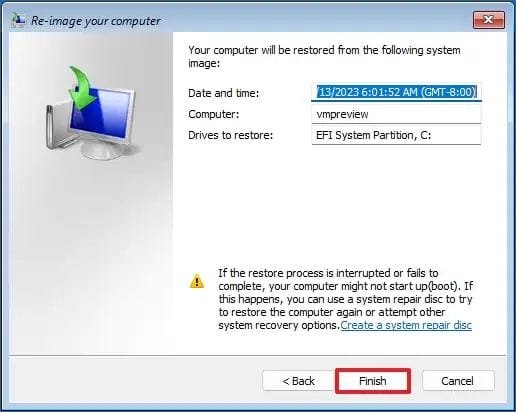شرح كيفية عمل نسخة احتياطية من نظام ويندوز 11 على ذاكرة USB “فلاشة” بالصور
دليل شامل لطريقة حفظ نسخة احتياطية من ويندوز 11 على القرص الخارجي USB
أفضل طريقة لحفظ نسخة احتياطية من ملفات Windows 11 على فلاشة USB أو قرص صلب خارجي. في هذه المقالة ستجد دليلك الشامل لطريقة الاحتفاظ بنسخة احتياطية لنظام تشغيل ويندوز 11 على محرك USB بدون أي برامج خارجية. هل حدث من قبل أن تم إلحاق الضرر بجهاز الكمبيوتر لديك مما أدى إلى احتياجك إلى إعادة تثبيت نظام التشغيل عليه بشكل مفاجئ دون الاستعداد لذلك؟ من المعروف أنه عندما نقوم بتثبيت نسخة ويندوز جديدة على أجهزة الكمبيوتر الخاصة بنا بشكل مفاجئ فإننا بلا شك نفقد الكثير من الملفات الهامة التي كانت موجودة على النسخة القديمة.
الذي يقد يجعلنا نلجأ في الكثير من الأحيان إلى الاضطرار إلى تثبيت نظام تشغيل ويندوز جديد هو أن يكون الجهاز قد تعرض للاختراق عن طريق بعض الملفات الضارة التي تحتوي على الفيروسات أو حتى بسبب بعض المشاكل الخطيرة في النظام أو فشل الأجهزة أو غيرها الكثير من الأسباب الأخرى التي تجبرنا على إعادة تثبيت نظام التشغيل مرة أخرى.
أهمية النسخ الاحتياطي للويندوز على الفلاشة
تتمثل أهمية النسخ الاحتياطي لنظام التشغيل الخاص بجهاز الكمبيوتر لديك Windows 11 بناءً على كل ما ذكرناه سابقًا، فيكون من الهام جدًا الاحتفاظ دائمًا بنسخة احتياطية لنظام التشغيل تحسبًا لأي ظرف مفاجئ قد يتسبب بأي شكل من الأشكال بإلحاق الضرر بجهازك الخاص.
بالإضافة إلى هذا فإن الاحتفاظ بنسخة احتياطية من شأنها مساعدتك على العودة إلى التثبيت السابق بعد ترقية نظام التشغيل الخاص بك، على سبيل المثال بعد الترقية من نظام تشغيل Windows 10 إلى نظام تشغيل Windows 11 أو حتى بعد التحديث لإصدار جديد من نفس نظام التشغيل أو إضافة أي ميزة جديدة.
على الرغم من احتواء نظام تشغيل ويندوز 11 على تطبيق نسخ احتياطي خاص به، إلا أنه يقوم فقط بحماية ملفاتك والإعدادات الخاصة بك باستخدام الخدمة السحابية، ومع ذلك تستطيع أيضًا استخدام أداة “System Image Backup“ لكي تقوم بحفظ نسخة احتياطية على محرك USB خارجي يحتوي على كل شيء، بدايةً من ملفات تثبيت الويندوز، الإعدادات، والملفات الخاصة بك.
من الجدير بالذكر أن ميزة “Backup & Restore” في نظام التشغيل ويندوز 11 لم تعد تتم صيانتها من قِبل شركة مايكروسوفت بعد الآن، ومن المتوقع جدًا أن تتم إزالتها تمامًا من النظام في التحديث المستقبلي الخاص بنظام التشغيل، ولكن على الرغم من ذلك لا يزال بإمكانك استخدام هذه الميزة لكي تقوم بإنشاء نسخة احتياطية كاملة بشكل من أجل حماية التثبيت السابق قبل التحديث.
قررت في هذه المقال أن أوضح لك بالتفصيل أكثر من طريقة للاحتفاظ بنسخة التشغيل Windows 11 الخاصة بك وعمل نسخ احتياطي لها ويمكنك الاختيار من بين الطرق الموضحة بالأسفل الأكثر ملائمةً لك، كما يمكنك مطالعة هذا المقالة إذا كنت ترغب بحذف ملفات النسخ الاحتياطي على ويندوز 10.
باستخدام “System Image Backup”
لكي تقوم بعمل نسخة احتياطية كاملة لنظام التشغيل Windows 11 على قرص خارجي USB فقط قم باتباع الخطوات التالية.
- قم بالضغط على أيقونة الويندوز لفتح قائمة “Start” ثم قم بالبحث عن “Control Panel“.

- الآن قم بالضغط على “System and Security” ثم بعد ذلك اضغط على “File History“.
- في هذه الخطوة قم بالضغط على “System Image Backup” الموجود في الجهة اليسرى كما موضح في الصورة بالأسفل.

- الآن قم بالضغط على خيار “Create a system image” ثم قم باختيار القرص الخارجي الذي ترغب بالاحتفاظ بالنسخ الاحتياطي عليه ثم قم بالضغط على “Next“.
- الآن قم بالضغط على “Start Backup” ومن بعدها > No ثم بعد ذلك الضغط على “Close“.

بمجرد أن يتم الانتهاء من كل هذه الخطوات سيتم الانتهاء من إنشاء نسخة احتياطية كاملة لنظام التشغيل Windows 11 على محرك القرص الخارجي USB الخاص بك الذي قمت بتوصيله بالجهاز واختياره ليتم الاحتفاظ بالنسخة الاحتياطية عليه شاملة جميع ملفات التثبيت والإعدادات وكذلك جميع التطبيقات والملفات الخاصة بك.
سيتم كذلك سؤالك لكي تقوم بإنشاء قرص إصلاح ولكن تستطيع تجاهل هذا الأمر ويمكنك بدلًا من ذلك اللجوء إلى استخدام وسائط Windows 11 لتتمكن من الوصول إلى إعدادات الاسترداد لكي تقوم باستعادة النسخة الاحتياطية الخاصة بك.
إنشاء نسخة احتياطية لويندوز 11 باستخدام أمر wbAdmin
في هذه الطريقة سأقوم بشرح طريقة إنشاء نسخة احتياطية لنظام التشغيل Windows 11 باستخدام الأداة المساعدة wbAdmin من موجه الأوامر، ولكي تقوم بذلك اتبع الخطوات التالية.
- قم أولًا بفتح قائمة “Start” ثم قم بالبحث عن “cmd” ثم يعد ذلك قم بالضغط على “Run as Administrator“.

- قم الآن بكتابة هذا الأمر “wbAdmin start backup -backupTarget:E: -include:C: -allCritical -quiet”

- قم بتغيير حرف “E” في الأمر السابق إلى الحرف الخاص بالقرص الخارجي الذي ترغب بالاحتفاظ بالنسخة الاحتياطية عليه ثم بعد ذلك قم بالضغط على “Enter“.
- يُمكنك كذلك القيام بالاحتفاظ بالنسخ الاحتياطي على أكثر من قرص موصول بجهازك الخاص في نفس الوقت وهذا طريق إدخال هذا الأمر في موجه الأوامر “wbAdmin start backup -backupTarget:E: -include:C:,D:,F: -allCritical -quiet” مع تغيير الأحرف “C:,D:,F:” بأحرف الأقراص الموصولة بجهازك لكي يتم الاحتفاظ بالنسخ الاحتياطي عليها.
بعد انتهائك من هذه الخطوات سيتم الاحتفاظ بنسخة احتياطية على الأقراص التي قمت بتحديدها على موجه الأوامر كما وضحنا في الخطوات السابقة.
خطوات استعادة النسخة الاحتياطية
قمت بتوضيح كيفية إنشاء نسخة احتياطية في الطريقتين السابقتين ولكن الآن سأقوم بتوضيح كيفية استعادة النسخة الاحتياطية التي قمنا بالاحتفاظ بها مرة أخرى، إذا لم يكن لديك حق الوصول إلى سطح مكتب جهاز الكمبيوتر الخاص بك قم باستخدام الخطوات التالية لكي تقوم بتشغيل الجهاز في بيئة “WinRE” لكي تتمكن من استخدام أداة “System Image Recovery“.
- قم بالذهاب إلى إعدادات الجهاز ثم بعد ذلك قم بالضغط على “System” ثم بعد ذلك الضغط على “Recovery“.
- الآن في الخيارات أسفل “Recovery” قم بالضغط على “Restart Now” لكي يتم بدء التشغيل.

- قم الآن بالضغط على “Restart Now” مرة أخرى ثم بعد ذلك الضغط على > Troubleshoot.

- في هذه الخطوة قم بالضغط على “Advanced options” ثم بعد ذلك > See more recovery options.
- يجب عليك الآن الضغط على خيار “System Image Recovery“.

- في النافدة التي تظهر أمامك قم بالضغط على “Use the latest available system image” لكي تقوم باستعادة النسخة الاحتياطية لنظام التشغيل Windows 11 الخاص بك الذي قمت بالاحتفاظ به من قبل.

- الآن في النوافذ التي تظهر أمامك قم بالضغط على “Next” ثم بعد ذلك قم بالضغط على “Finish“.
بعد أن يتم الانتهاء من تنفيذ كل الخطوات السابقة سيقوم المشغل الآن باستعادة النسخة الاحتياطية الكاملة الخاصة بجهاز الكمبيوتر الخاص بك بالإضافة إلى استعادة تثبيت نظام التشغيل كذلك بجانب الإعدادات وكذلك جميع التطبيقات وكل الملفات التي كانت توجد على جهاز الكمبيوتر.
لا شك أن القيام بالنسخ الاحتياطي شيء ضروري وأساسي لأي خطة استرداد خاصة بنظام التشغيل لديك، لذلك يجب عليك أن تقوم بحفظ نسخة احتياطية لملفاتك باستمرار لأن النسخة الاحتياطية التي تقوم بالاحتفاظ بها ستقوم باسترداد ملفاتك منذ المرة الأخيرة التي قمت بعمل نسخ احتياطي لها، كما يجب عليك استخدام خاصية “File History” أو خدمة تخزين سحابية مثل “OneDrive” للاحتفاظ بنسخة احتياطية محدثة من الملفات بشكل دائم.
على الرغم من توضيحنا في هذه المقالة طريقة إنشاء نسخة احتياطية من نظام التشغيل Windows 11 بواسطة ميزة موجودة بالفعل على نظام التشغيل لديك إلا أنه يمكنك كذلك اللجوء إلى استخدام بعض التطبيقات الخارجية مثل Macrium Reflect أو Veeam ولكن يُرجى العلم أن هذه التطبيقات يجب عليك الدفع لاستخدامها مقابل الخدمة التي تقدمها لك، ولكن أيضًا يوجد فترة تجربة مجانية تستطيع من خلالها تحديد ما إذا كان الأمر يستحق أن تقوم بالدفع من أجله أم لا.
الخاتمة
نرجو في نهاية المقال أن تكون قد استفدت من الشرح المقدم فيها لكيفية الاحتفاظ بنسخة احتياطية لنظام التشغيل Windows 11 على قرص USB خارجي بأبسط وأسهل الطرق، وإذا وجدت أي خطوة غير واضحة أو لم تستطع تنفيذها بشكل صحيح يمكنك ترك تعليق بالمشكلة التي واجهتك أثناء التنفيذ وسأقوم بمساعدتك على حلها في أسرع وقت.