كيفية تحسين أداء كارت الشاشة GPU في الألعاب: إليك 7 طرق للقيام بذلك!
تعرف على طرق تحسين أداء كارت الشاشة GPU وزيادة الفريمات في الألعاب. تعتبر كروت الشاشة أحد أهم قطع الكمبيوتر بالنسبة للاعبين على الإطلاق، فكارت الشاشة هو المسؤول عن كل ما يعرض على شاشة الكمبيوتر أو اللابتوب الخاص بك، فيعمل كل من كارت الشاشة والمعالج على عرض كل ما يتم تشغيله على الشاشة كالألعاب بدقة وجودة عالية، لكن هناك العديد من العوامل تؤثر بالسلب على أداء كارت الشاشة وتقلل من معدل الإطارات في الألعاب أو ما يعرف بـ FPS.
وهنا سنتعرف على أسباب ضعف أداء كارت الشاشة عن المعتاد والنصائح التي يمكنك اتباعها لتحسين أداءه في الألعاب وكافة استخداماتك على الكمبيوتر.
1. تحديث تعريف كارت الشاشة GPU Driver
قبل البدء في أي خطوة من شأنها تحسين أداة كارت الشاشة عليك أولًا مما إذا كان تعريف الكارت محدث لأحدث إصدار أصدرته الشركة المصنعة لكارت الشاشة، سواء كان الكارت الموجود في جهازك كارت مدمج مع المعالج iGPU أو كارت منفصل، ويمكنك التحقق من إصدار التعريف الخاص بالكارت وتنزيل أحدث إصدار من الروابط التالية حسب نوع الكارت الخاص بك:
- كروت NVIDIA: بعد الدخول على الرابط قم باختيار سلسة كارت الشاشة وقم بتحديد الموديل الخاص به ونظام التشغيل الذي تعمل عليه وقم بتحميل أحدث إصدار من التعريف.
- كروت AMD: وهنا أيضًا قم بتحديد كروت الشاشة ثم قم باختيار نوع الكارت وقم بتحميل التعريف الخاص به.
- كروت Intel: ومن موقع إنتل قم بختيار إصدار الكارت سواء كان مدمج أو من سلسلة كروت إنتل المنفصلة الجديدة وقم بتحميل أحدث إصدار من التعريف وقم بتثبيته.
هناك طريقة أخري للقيام بذلك وهي تحميل السوفتوير الخاص بالشركة المصنعة على جهازك لمتابعة أحوال كارت الشاشة وإدارته وضبط إعداداته بشكل كامل وأيضًا تحديث التعريفات بشكل دوري، فبالنسبة لكروت NVIDIA فهناك برنامج Nvidia’s GeForce Experience، ولكروت AMD استخدم برنامج Adrenalin Edition، ويمكنك من البرنامج تفعيل التحديث التلقائي لتعريفات الكارت لكي تضمن كونه محدثًا باستمرار.
2. توصيل الشاحن أثناء الاستخدام (خاص باللابتوب)
إذا كنت تلعب أحد الألعاب الثقيلة التي تستنفذ موارد الجهاز على اللابتوب أو تقوم بمهام تزيد من نسبة استخدام GPU مثل المونتاج مثلًا فقم بتوصيل شاحن اللابتوب عند الاستخدام، وذلك لأن معظم بطاريات أجهزة اللابتوب غير مصممة على إمداد كروت الشاشة بأقصى طاقة للحصول على أعلي أداء للجهاز.
الأمر ذاته بالنسبة للمعالج “CPU” فعدما لا يتم إمداده بالطاقة اللازمة للحصول على أداء منه فلن تحصل على أعلي أداء للابتوب، ولذلك تأكد من التوصيل بالشاحن عند القيام بمهام ثقيلة، يمكنك أيضًا ضبط اعدادات استهلاك الطاقة لتحسين أداء الجهاز بشكل عام كما يلي:
- قم بفتح برنامج الاعدادات على جهازك واذهب إلى إعدادات النظام “System” ومن ثم “Power”.
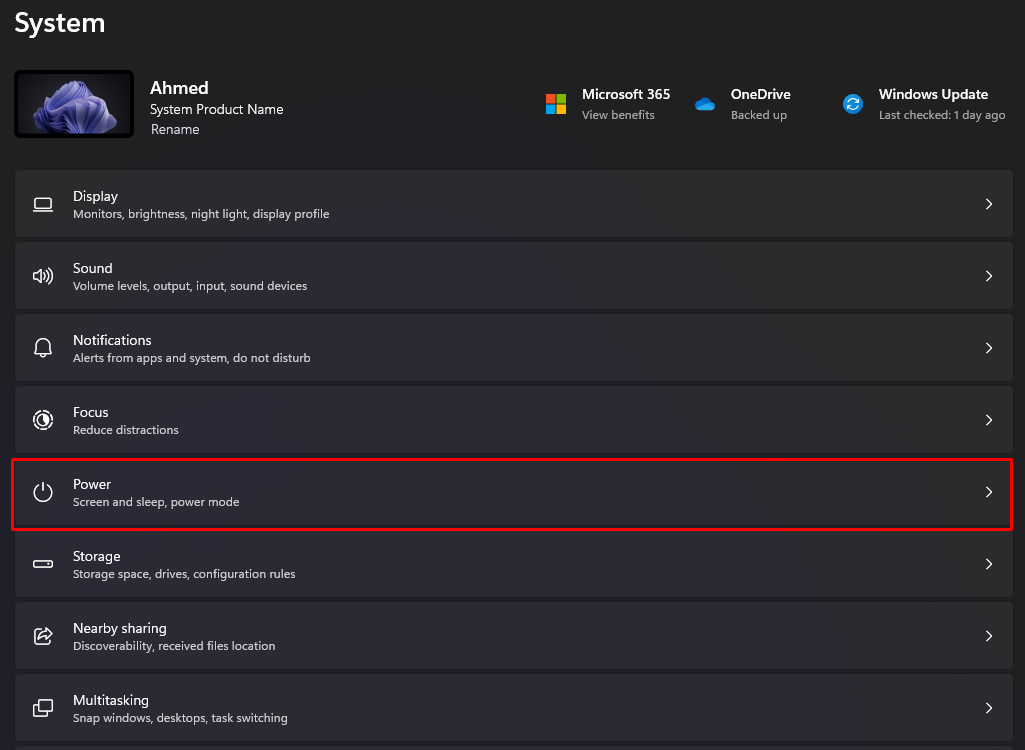
- ومن هنا قم بالتبديل بين أوضاع الطاقة حسب استخدامك، وإذا كنت تريد الحصول على أعلى أداء من الجهاز فقم بتحديد خيار “Best Performance”.
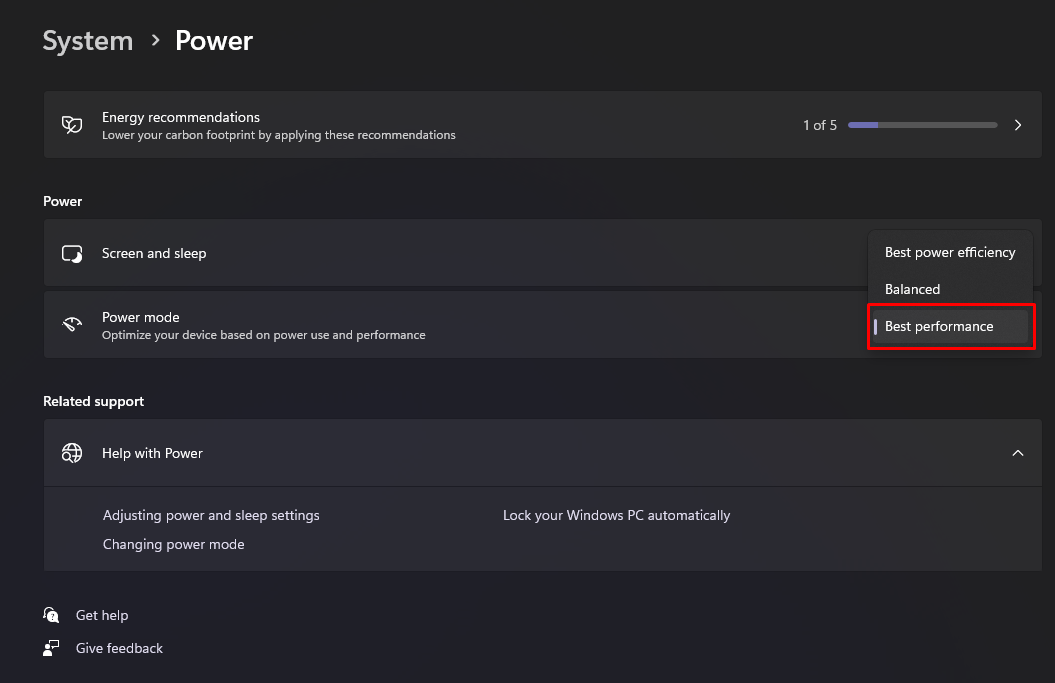
3. استخدم Hardware-accelerated GPU scheduling
كروت الشاشة الخاصة بكل من NVIDIA و AMD يمكنها استخدام خاصية تسمي Hardware-accelerated GPU scheduling، وببساطة تقوم هذه الميزة بتخفيف الضغط على المعالج CPU ليقوم بالمهام البسيطة وبالمقابل تكون الأولوية لكارت الشاشة في تنفيذ الأوامر الثقيلة على الجهاز وذلك يضمن الحصول على أعلى أداء منه، لكن لا ننصح باستخدام هذه الخاصية إلا إذا كنت تمتلك أحد كروت الشاشة المصدرة هذا العام، لأنها لن تجدى نفعًا على الكروت القديمة.
ويمكنك تجربة لعبة معينة مع تفعيل هذه الخاصية وبدونها ومتابعة الأداء ومعدل الفريمات على نفس إعدادات اللعبة وبذلك تستطيع تحديد مدى الاستفادة من هذه الخاصية، ولتفعيلها اتبع الخطوات التالية:
- افتح برنامج الاعدادات على جهازك وادخل إلى إعدادات النظام “System” ثم “Display” ثم “Graphics” ثم قم باختيار “Change default graphics settings”.
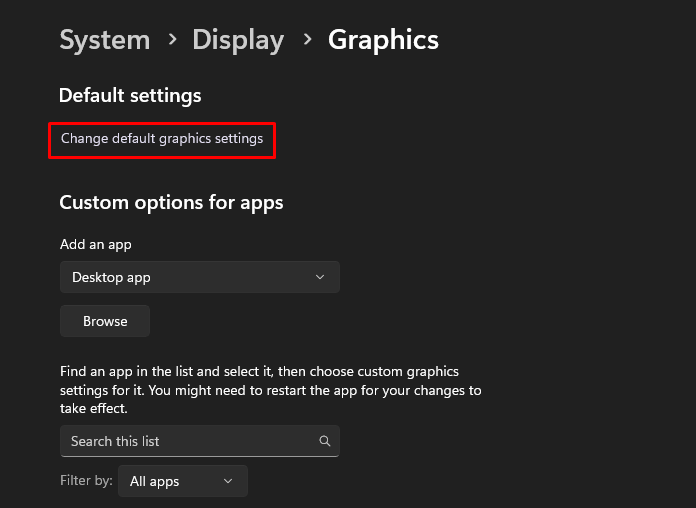
- ثم قم بتفعيل خاصية Hardware-accelerated GPU scheduling.
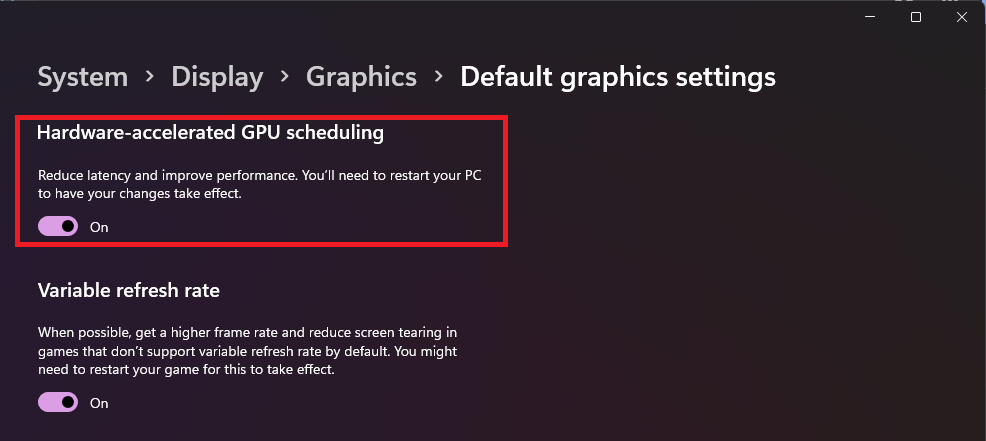
4. تجنب حدوث عنق الزجاجة “bottleneck”
عنق الزجاجة هو مصطلح دارج بين اللاعبين وهواة الهاردوير، وببساطة هو حدوث اختناق لقطع الهاردوير المختلفة بسبب عدم قدرة قطعة معينة على تلبية متطلبات القطع الأخرى من البيانات لتتم معالجتها وتنفيذ الأوامر على جهازك، وعلى الرغم من أن GPU هو أحد أهم قطع الكمبيوتر بالنسبة لمعالجة كل ما يتم عرضه على الشاشة إلا أن باقي القطع تشكل أهمية تبادلية معه مثل CPU و RAM ونوع ذاكرة التخزين.
تحدث المشكلة هنا عندما يكون كارت الشاشة أقوي بفارق كبير من المعالج، أو بسبب استخدامك لوحدة تخزين بسرعة قراءة وكتابة منخفضة، وبشكل عام المشكلة تحدث بسبب عدم توافق قوة قطع الهاردوير معًا وتنتشر هذه المشكلة في تجميعات PC الذي يقوم بها بعض المستخدمين دون دراية، وتكاد تكون غير موجودة في اللابتوب.
فمثلًا إذا كان لديك كارت RTX 4070 لكنك قمت بشراء معالج Intel Core i3 معه وتلقي اللوم على كارت الشاشة في ضعف الأداء الرسومي في الألعاب وفي الأساس المعالج غير قادر على تلبية متطلبات كارت الشاشة من البيانات، ولحل المشكلة قم بمراجعة قطع الكمبيوتر الخاص بك وقم بتحديد القطعة الغير متوافقة مع باقي الجهاز وقم بتحديثها لضمان عمل الجهاز بالكامل بنفس الأداء.
5. جرب خصائص تحسين الأداء من الشركة المصنعة للكارت
إذا كنت تطمح للحصول على أداء أفضل من كارت الشاشة في الألعاب فننصحك بالاطلاع على كل من Learning Super Sampling (DLSS) الخاصة بكروت Nvidia، وFidelityFX Supersolution (FSR) من AMD، وIntel’s Xe Super Sampling (XeSS) وتجربة الخاصية المناسبة حسب نوع الكارت الخاص بك، تقوم هذه الخصائص بتحسين دقة الصور المنخفضة في الألعاب مع تقليل الضغط على كارت الشاشة مما يعطي معدل فريمات أعلى على نفس الإعدادات عند تفعيلها.
6. تأكد من تنظيف الجهاز باستمرار
يعتبر الغبار أحد أسوء أعداء أجهزة الكمبيوتر واللابتوب، فإذا قمت بتنظيف الجهاز بشكل دوري فستلاحظ فرق ملحوظ في أداء كارت الشاشة وفي أداء الجهاز بشكل عام، ويرجع السبب في ذلك أنه عند تراكم الغبار على المراوح وفتحات التهوية يسبب نقص في تدفق الهواء للجهاز، ويؤدي ذلك إلى ارتفاع درجة حرارة الجهاز وبالتالي تقليل الأداء، تظهر هذه المشكلة أكثر في أجهزة اللابتوب بسبب صغر حجمها، وانسداد فتحات وفلتر التهوية الموجود في ظهر الجهاز، والذي يسحب الهواء من وإلى مروحة تبريد قطع اللابتوب.
7. كسر سرعة كارت الشاشة Overclocking
إذا لم تجدي الطرق السابقة نفعًا في تحسين أداء الجهاز فربما تحتاج إلى اللجوء لكسر سرعة كارت الشاشة، ويتم ذلك عن طريق تعديل تردد تشغيله، ويجب أن ننوه أن هذا الطريق محفوف بالمخاطر لذلك تأكد من أنك تدري بما تفعله حتى لو تؤثر بالسلب على أداء الكارت أو حتى التسبب في تلفه، وهنا يمكنك استخدام السوفتوير الرسمي الخاص بكروت NVIDIA أو AMD أو حتى استخدام أحد التطبيقات الأخرى مثل MSI Afterburner لكسر سرعة الكارت.
هناك حلًا آخر يمكنك القيام به بدلًا من كسر السرعة وهو فتح حد استخدام الطاقة الخاص بكارت الشاشة، ويتم ذلك من خلال تعديل جهد تشغيل الكارت والتحكم في مقدار الطاقة الذي يسحبه الكارت أثناء التشغيل، وذلك بالتأكيد في الحدود الآمنة التي تنصح بها الشركة المصنعة، وإليك طريقة تعديل جهد الكارت من خلال برنامج MSI Afterburner:
- قم بتحميل برنامج MSI Afterburner من موقع MSI الرسمي من خلال الرابط.
- بعد تثبيت وفتح البرنامج قم بختيار كارت الشاشة الخاص بك من القائمة المنسدلة.
- بعد ذلك قم بتغيير Power Limit من 100 إلى 110 عن طريق سحب الشريط إلى نهايته.
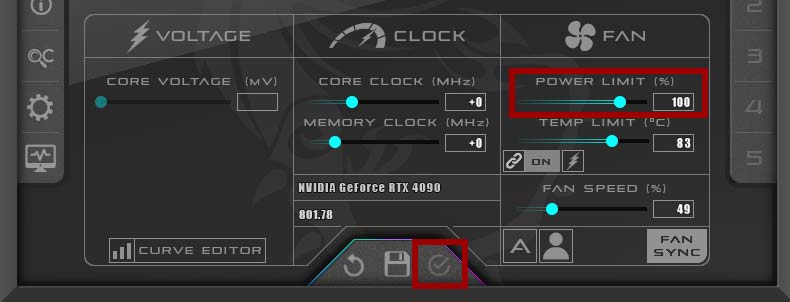
بزيادة الطاقة التي سيسحبها الكارت ستتمكن من الحصول على أداء أعلى من كارت الشاشة وبالتالي عدد فريمات أعلى في الألعاب وأداء أفضل وأسرع في المونتاج، ويمكنك تجربة لعبة قبل وبعد إجراء هذ التغيير لمعرفة ما إذا كنت تلاحظ تغييرًا في أداء اللعبة أم لا، والأفضل أن تم بزيادة Power Limit تدريجيًا ومتابعة الأداء وحرارة الكارت باستمرار أثناء التجربة، حتى تحصل على أفضل أداء مع الحفاظ على درجة حرارة الكارت.
الخاتمة
هذه هي الطرق المتاحة للحصول على أعلى أداء ممكن من كارت الشاشة الخاص بجهازك سواء في الألعاب أو المهام التي تتطلب GPU قوي وسريع، يمكنك تجربتها تباعًا حتى تحصل على أداء يرضيك، وإذا لم تري تغيير فربما حان الوقت للتحديث لكارت شاشة أحدث للاستمتاع بالتقنيات الجديدة التي نراها كل جيل.