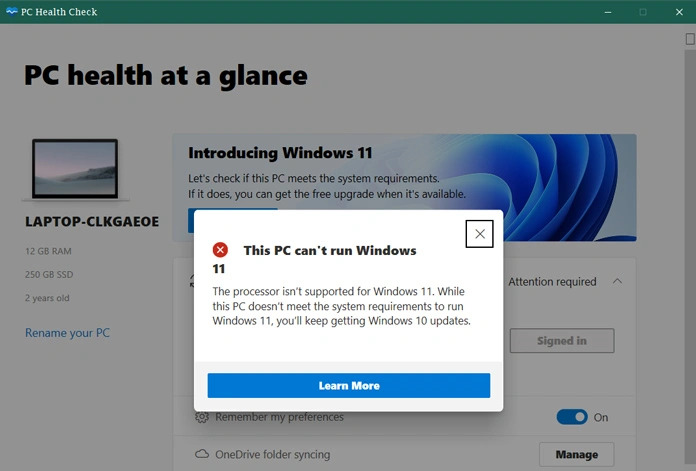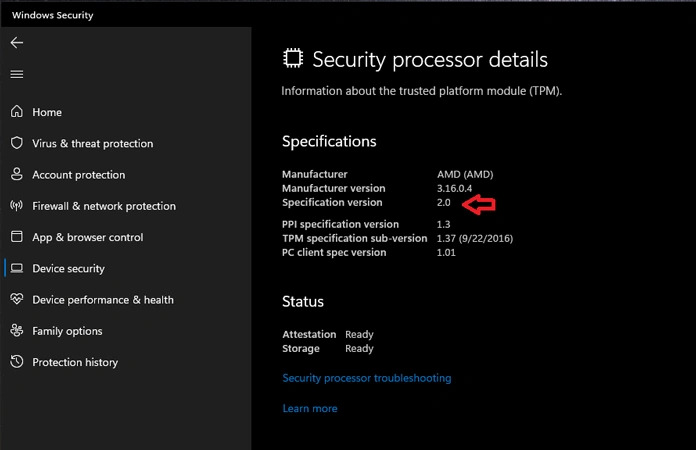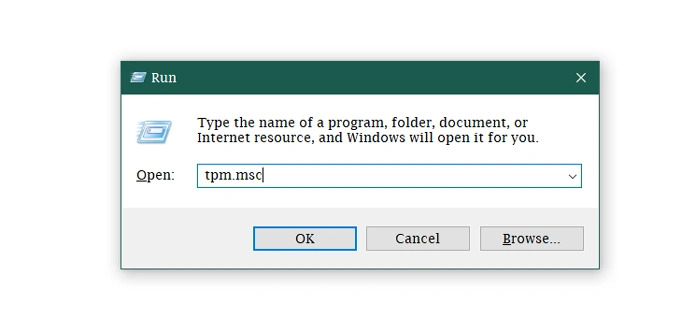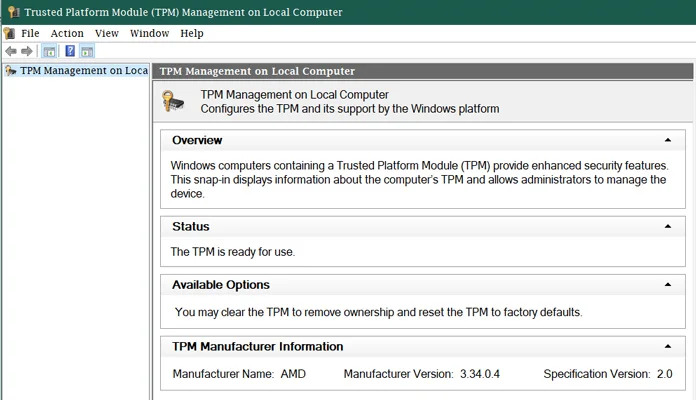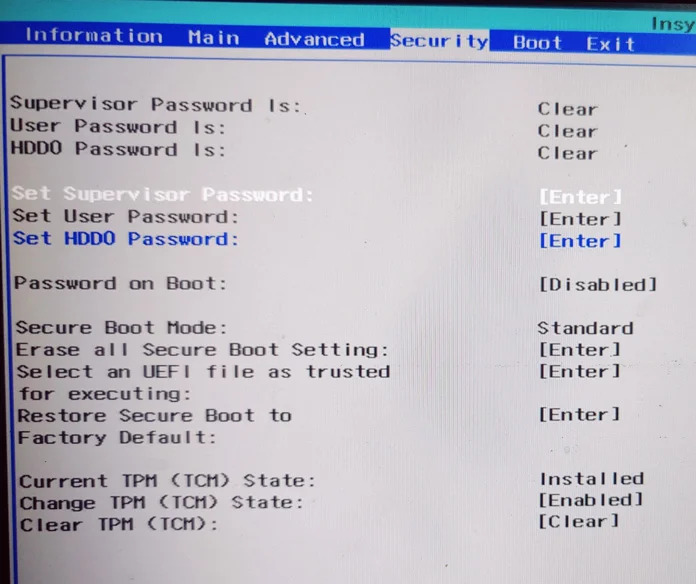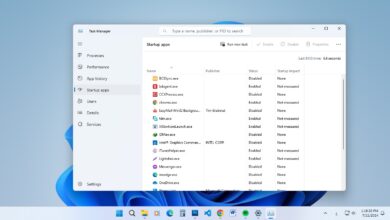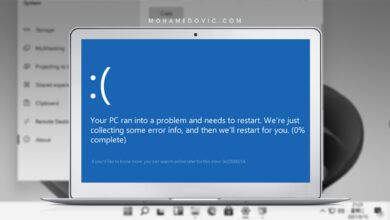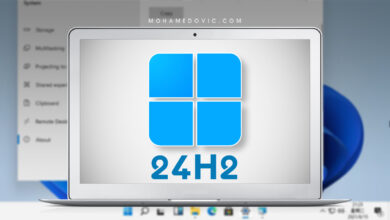كيفية فحص وتفعيل خاصية TPM 2.0 على حاسوبك لاستقبال Windows 11 (شرح بالصور)
كل ما تريد معرفته عن 2.0 TPM حتى يمكنك تثبيت ويندوز 11 على جهازك الكمبيوتر
هل تواجه مشكلة TPM 2.0 وعدم دعم جهازك لتثبيت ويندوز 11 ؟ دعنا إذًا نقوم بحل هذه المشكلة معًا. قامت شركة Microsoft حديثًا بإقامة مؤتمر لها تعلن فيه عن قدوم آخر إصدارات نظام التشغيل ويندوز 11. بينما ينتظر الجميع صدور Windows 11 للقيام بتجربة هذا التحديث الضخم الكبير، فإنه قد يوجد شيء واحد فقط يقف كعائق لمجموعة كبيرة من مستخدمي الكمبيوتر لتلقي هذا التحديث رسميًا. إذا نظرت إلى متطلبات Windows 11، فإنك قد تجد أن كل شيء تمام، ثم ترى شرط وجود الإصدار 2.0 من الوحدة النمطية للنظام الأساسي الموثوق به (أو كما تسمى بالإنجليزية Trusted Platform Module TPM). فعلى الرغم من أنها ميزة مهمة لا يعرفها معظم المستخدمين إلا أنها لم تشكل مشكلة كبيرة قبل إطلاق Windows 11. لذلك في هذا المقال سوف تعرف كيفية التحقق من إصدار TPM ، وكيفية تمكين TPM ، وغيرها من المعلومات حول TPM.
فور انتهاء الحدث الذي أقامته ميكروسوفت، تم توافر تطبيق PC Health Check على متجر الويندوز، وهرع الجميع للتحقق ومعرفة ما إذا كانت أنظمتها ستكون متوافقة مع ويندوز 11. لسوء الحظ، يُظهر التطبيق خطأً لمعظم المستخدمين ويقول إن نظامك غير متوافق مع Windows 11. الآن ، وقد وضع هذا الكثير من الناس في الإصلاح وكان الناس قلقين من الحاجة إلى الحصول على جهاز كمبيوتر أحدث من الذي يمتلكونه فقط لاستخدام ويندوز 11. ولكن TPM يمكن أن يكون الجاني هنا في قضيتك. لذلك تحتاج إلى التأكد من تمكين TPM مع الإصدار المطلوب (2.0). لذلك دعونا نلقي نظرة على ما هو TPM، وما أهميته، وكيف نقوم بتفعيل الإصدار المطلوب.
ما هو Trusted Platform Module (TPM)؟
TPM هي تقنية أمان لنظام Windows الخاص بك على مستوى الأجهزة. إنها شريحة أمان يتم وضعها في الكثير من أجهزة الكمبيوتر، وبالأخص أحدثها. يحتوي على مفاتيح تشفير تحمي جميع بياناتك. حيث يمكن أن نقول أنها المتحكمة في كيفية عمل برنامج الحماية في جميع أنحاء جهازك لحماية جميع البيانات والملفات الخاصة بك. هذه المفاتيح من الصعب، ويكاد يكون من المستحيل كسرها أو تخطيها، مما يساعد في إعطائك أقصى قدر من الأمان.
ما هي أهمية Trusted Platform Module (TPM)؟
يستخدم TPM في معظم ميزات الأمان التي تم إنشاؤها في نظام Windows الخاص بك. مثل التعرف على الوجه وبصمات الأصابع، وحتى Bitlocker التي يمكنك استخدامها لتشفير الأقراص الصلبة الخاصة بك. بدون هذه الشريحة، لن تتمكن من الحفاظ على تخزين المعلومات، ولن تتمكن من الاستفادة من برنامج التشفير هذا.
كيفية فحص إصدار TPM
تتوفر شريحة TPM على جميع الأنظمة تقريبًا التي تم إطلاقها منذ عام 2015. تحتوي الأنظمة التي تم تثبيتها مسبقًا مع نظام التشغيل Windows 10 على شريحة الأمان هذه. ولكن لا يمكنك العثور عليه على نظام التشغيل windows الخاص بك، فهو يشبه السجل registry، لذلك ستحتاج إلى شرح للتحقق مما إذا كان TPM مثبتًا وبأي إصدار يعمل. التحقق من إصدار TPM مهم، كما تعلمون الحد الأدنى من المتطلبات لتشغيل ويندوز 11 هو TPM 2.0. لمعرفة ما إذا كان لديك رقاقة TPM في النظام الخاص بك هناك طريقتان لذلك، هيا لنعرفهم:
- عن طريق تطبيق Windows Security
- قم بفتح تطبيق Windows security وتوجه إلى قسم Device Security الموجود في الجانب الأيسر.
- الآن قم بالضغط على security processor details.
- ستكون قادرًا على رؤية إصدار TPM، وأيضًا اسم المُصنّع.
- عن طريق أمر Run
- قم بالضغط من لوحة المفاتيح على زر Windows وزر R سويًا.
- قم بكتابة tpm.msc ثم اضغط OK.
- ستكون قادرًا على رؤية رقم إصدار TPM، واسم المصنّع، ورقم إصداره.
- قم بالضغط من لوحة المفاتيح على زر Windows وزر R سويًا.
كيفية تفعيل TPM عن طريق البيوس BIOS
الآن، يمكن أن يكون أيضًا أنه حتى إذا كان لديك إصدارًا جديدًا منه، فقد لا يظهر. الشركة المصنعة قد تقوم بتعطيله. وإذا تم تعطيله، فلن يتوافق جهاز الكمبيوتر الخاص بك مع متطلبات Windows 11. لذلك، إذا أظهر تطبيق PC Health check أن جهاز الكمبيوتر الخاص بك غير مدعوم لتشغيل نظام Windows 11، فاتبع هذه الخطوات لتمكين TPM على جهازك الكمبيوتر الذي يعمل بنظام Windows.
- قم بالدخول إلى قائمة BIOS لنظامك. يمكنك القيام بذلك عن طريق الضغط على مفتاح F2 حين تبدأ تشغيل الكمبيوتر. يمكن أن يختلف هذا الزر وفقا للكمبيوتر واللوحة الأم.
- بعد دخول جهاز الكمبيوتر الخاص بك إلى BIOS، توجه إلى علامة التبويب Security وابحث عن TPM أو fTPM.
- إذا كان يظهر أنه معطل، ببساطة قم بتحديد وتغيير القيمة إلى Enabled . في حالة إذا كان غير قابل للتغيير، فإنك تحتاج أولا إلى تعيين كلمة مرور Supervisor Password من قائمة BIOS في نفس قسم Security. ثم افتح BIOS مرة أخرى لتمكين TPM.
- إذا كان مازال لا يعمل أو لا يظهر أصلًا في لوحة تحكم البيوس، تأكد من تفعيل وضع UEFI only أولًا من BIOS، أو تأكد من وجود القطعة أساسًا في جهازك. تم توضيح كيفية فحص وجود شريحة TPM بالأسفل.
- أيضًا، قم بتمكين Secure Boot من BIOS (يمكنك العثور عليه في علامة التبويب Security أو ربما علامات تبويب أخرى).
- احفظ التغييرات وأعد تشغيل جهازك. يجب عليك الآن أن يكون لديك TPM مفعلًا على حاسوبك.
- الآن يمكنك إعادة عمل اختبار قابلية جهازك لمتطلبات Windows 11.
الإصدار المدعوم من TPM
إذا كان لديك نظام تشغيل ويندوز 10 ذات النسخة 1607، سوف يكون لها TPM الإصدار 1.2. وينطبق الشيء نفسه على إصدار Windows server 2016 أيضًا. بشكلِِ افتراضي، يتم تمكين TPM 2.0 على أحدث إصدارات Windows 10 أو Windows Server 2016.
حل مشكلة عدم وجود TPM 2.0 في جهازك
إذا كان جهازك من الأساس لا يحتوي على شريحة الأمان TPM بأي إصدار، أو كان يحتوي عليها بإصدار مختلف عن الإصدار TPM 2.0، فهذا يمثل عائقًا لتثبيت الويندوز من Windows Insider. لمعرفة إذا كان جهازك يحتوي على قطعة TPM أم لا، اتبع هذه الخطوات:
- يجب أولًا أن يكون لديك نظام Windows 10 مثبتًا على حاسوبك.
- قم بفتح أداة PowerShell، وإعطائها صلاحيات الأدمن، يمكنك فتحها عن طريق الضغط بزر الماوس الأيمن على شعار الويندوز بشريط المهام، ثم اختيار PowerShell (Administrator).
- اكتب هذا الأمر get-tpm ثم اضغط انتر.
- إذا ظهر لك “False”، فهذا يعني أن جهازك الكمبيوتر لا يحتوي أصلًا على قطعة TPM.
- أما إذا ظهر لك “True”، فذلك يعني أن جهازك بالفعل يحتوي على شريحة الـ TPM، وحان الآن الوقت للتأكد من إصدارها.
- قم بفتح أمر Run، وذلك عن طريق الضغط بزر الفأرة الأيمن على شعار الويندوز بشريط المهام ثم اختيار Run، أو -ببساطة- الضغط على Win + R من لوحة المفاتيح.
- قم بكتابة tpm.msc واضغط OK.
- سيقوم بفتح نافذة Trusted Platform Module، والتي تحتوي على رقم إصدار TPM، واسم الشركة المصنعة وبعض المعلومات الأخرى عن هذه الشريحة. مايهمنا أكثر في هذه المعلومات هو رقم الإصدار.
- إذا كان رقم الإصدار 2.0، فهذا يعني أن جهازك قابل لاستقبال التحديث التجريبي لويندوز 11 رسميًا من برنامج ويندوز إنسايدر (كما وضحنا في بدايات هذا المقال).
- أما إذا كان رقم الإصدار مختلف عن 2.0 (على سبيل المثال 1.2)، فذلك يعني أنك لن تستطيع تثبيت Windows 11 رسميًا من انسايدر، إلا بطريقتين:
شرح توضيحي بالفيديو وحل مشكلة TPM 2.0 في ويندوز 11
الخاتمة
بالنظر إلى الحد الأدنى من المواصفات المطلوبة لتشغيل ويندوز 11، بالإضافة إلى قائمة المعالجات المدعومة من Intel أو AMD، فإنه يبدو بالتأكيد أن الكثير من الأجهزة قد لا تتمكن من تثبيت ويندوز 11، ما لم تقرر Microsoft تخفيف بعض متطلبات النظام هذه، وكذلك جعل TPM 2.0 كخيار ليس إجباريًا للأجهزة التي لا تملك إلا ذلك. من المحتمل أن نرى بعد التخفيضات في هذه المتطلبات في وقت لاحق، قبل أن تكون النسخة الرسمية من نظام التشغيل Windows 11 جاهزةً للجمهور.
في نهاية المقال، أنت تعرف كيفية التحقق من إصدار TPM وكيفية تمكين TPM إذا كان تم تعطيله بشكل افتراضي. قال العديد من المستخدمين أنه بعد تمكين TPM من BIOS، يعرض تطبيق PC Health Check الآن العلامة الخضراء. اترك تعليقًا بالأسفل لتخبرنا إذا كان جهاز الكمبيوتر الخاص بك مؤهلًا لتثبيت ويندوز 11 بعد تمكين TPM. إذا مازال لم يكن مؤهلًا، فقد لا يتم دعم Windows 11 لوحدة المعالجة المركزية CPU الخاصة بك. اقرأ المزيد عن المعالجات المدعومة لتثبيت ويندوز 11 في هذا المقال.
إذا كان لديك أي خطوة غير مفهومة، أو إي استفسار يثير تساؤلك، أخبرنا في التعليقات بالأسفل، وسنكون جاهزين بالرد عليك في أقرب وقت ممكن، وإلى اللقاء في موضوعات أخرى مفيدة.