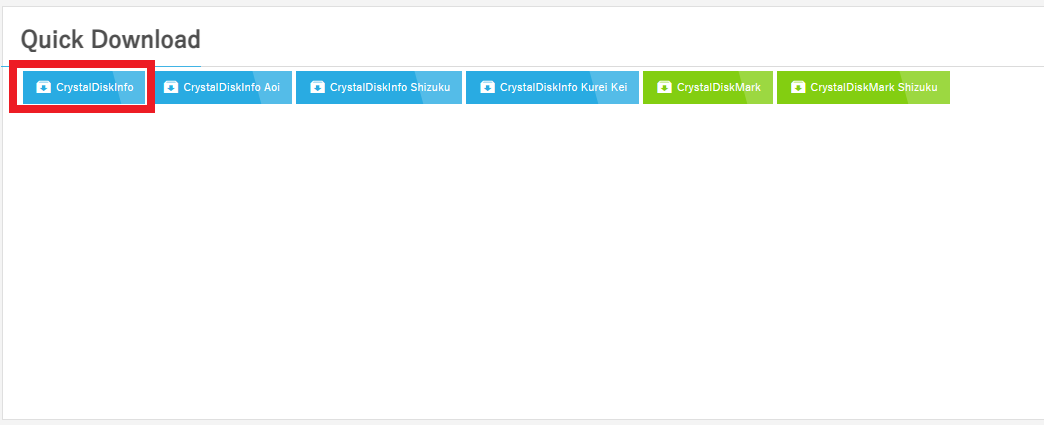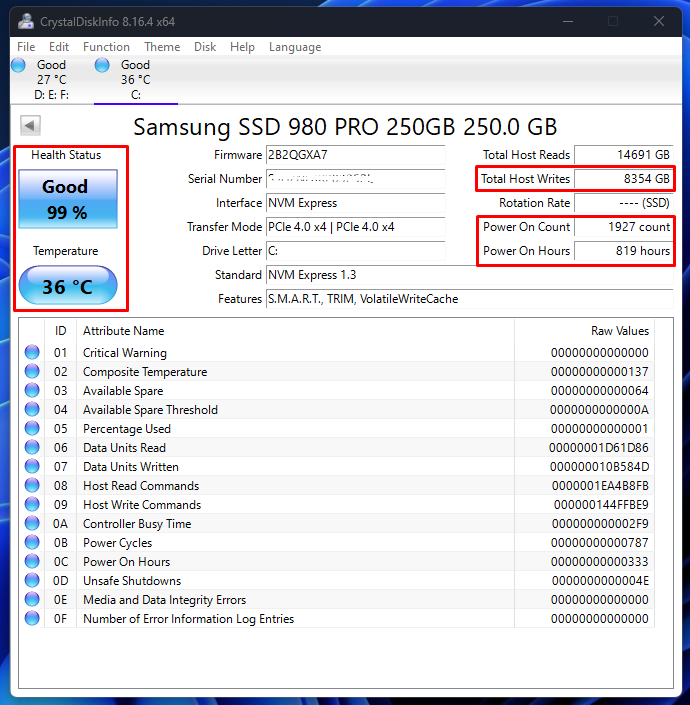كيفية فحص وحدات تخزين SSD/HDD ومعرفة SSD Health وعمره الافتراضي على الويندوز؟
تعد أجهزة التخزين سواء كانت من نوع SSD أو HDD أحد أهم قطع الكمبيوتر، ولا تقل أهمية عن القطع الأساسية مثل المعالج “CPU” أو كارت الشاشة، لأنها تحتوي على جميع البيانات التي يتم استخدامها على الكمبيوتر من باقي القطع، لذلك من الضروري التأكد من أنها تعمل بالشكل الصحيح لضمان الحصول على أداء سلس من الجهاز، لأن سرعة الكمبيوتر مرتبطة بسرعة القراءة والكتابة على وحدات التخزين، وشرحنا اليوم عن كيفية التحقق من هيلث SSD بأنواعه المختلفة سواء Sata أو NVMe وهاردات HDD ودرجة حرارته وعمره الافتراضي من خلال عدة طرق سنسردها تباعًا.
1. فحص SSD باستخدام أداة CrystalDiskInfo
قبل أن نبدأ في عملية فحص الهارد علينا أولًا أن نتعرف على مصطلح “TBW” والموجود بمواصفات أي SSD تشتريه، حسنًا TBW هو اختصار لكلمة Terabytes written، ومعناها عدد التيرابايت (1024 جيجابايت) التي يمكن كتابتها على SSD قبل أن تبدأ خلايا الذاكرة الموجودة بداخله في التدهور مما يزيد من احتمالية فقدان البيانات، ولكي نفهم الأمر أكثر فكل البيانات التي تقوم بوضعها على SSD هذه تعتبر عملية كتابة عليه، وعندما تقوم بحذف هذه البيانات ووضع غيرها عليه يتم عدها أيضًا وهكذا، لذلك على مدار استخدامك للجهاز يتم الكتابة على SSD وتخبرك الشركة المصنعة بالحد الذي عنده يجب نقل بياناتك لجهاز تخزين آخر وانتهاء العمر الافتراضي لـ SSD، لذلك يعتبر هذا المقياس أحد أهم الأشياء التي يجب مراعاتها عند شراء SSD جديد.
الأمر مختلف تمامًا بالنسبة للهاردات الميكانيكية العادية HDD، فليس لها حد للكتابة عليها وإنما يتحدد عمرها الافتراضي بحدوث Bad sector أو تلف أحد أجزاء الهارد الميكانيكي الداخلية، والآن لنتعرف على كيفية التحقق من حالة SSD:
معرفة SSD Health
تحتوي أجهزة التخزين بداخلها على تقنية تسمي SMART مسؤولة عن مراقبة وتحليل وإعداد تقارير خاصة بعمل وحدات التخزين، ومهمة أداة CrystalDiskInfo هي قراءة تقرير SMART الذي يتم تسجيله على مدار استخدامك لـ SSD، حيث تقدم الأداة عدة معلومات مفيدة حول أداءه منها TBW التي تم كتابتها على SSD حتى الوقت الحالي، وفيما يلي خطوات التحقق من صحة SSD باستخدام CrystalDiskInfo:
- قم بتحميل الأداة من الموقع الرسمي بشكل مجاني من خلال الضغط على CrystalDiskInfo.

- بعد تحميل الأداة قم بتثبيتها بخطوات بسيطة، وبعد فتحها ستجد أنها قد اكتشفت وحدات التخزين المثبتة بجهازك وسترى كل ما تحتاج معرفته.

لدي هنا SSD من نوع Samsung 980 Pro بسعة 250 جيجابايت، وكما هو معلن من قبل الشركة فإن الضمان الخاص به يصل إلى 150 TBW، ويشير التقرير الموجود أعلاه على الجانب الأيسر أنه تم كتابة 8.3 تيرابايت فقط على SSD خلال سنتين من الاستخدام، كما ستجد أسفلها أيضًا عدد مرات تشغيل SSD والساعات التي عمل بها، مما يعطيك رؤية عن فترة استخدامك له، كما ستجد على اليسار SSD Health والتي تعتبر جيدة بشكل كبير ولم تقل بشدة على مدار سنتين من الاستخدام، بالإضافة إلى درجة حرارته.

معرفة HDD Health
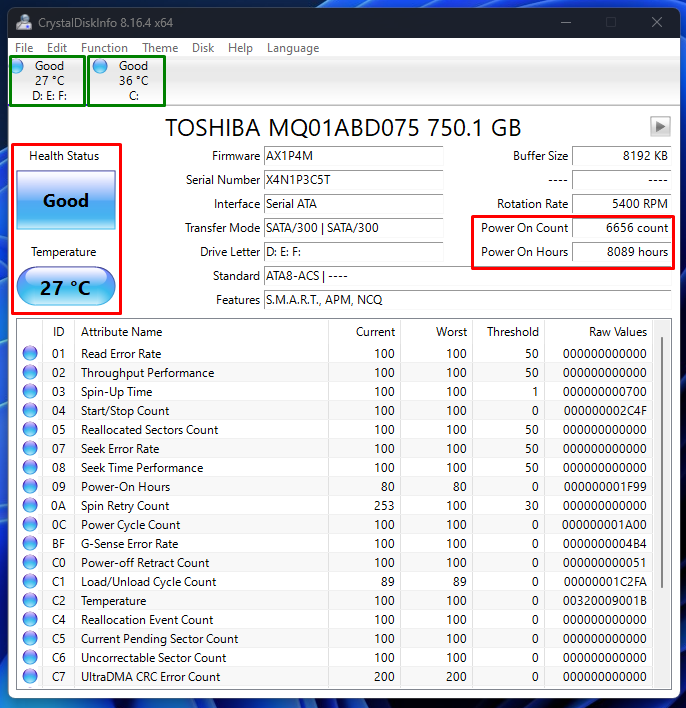
بنفس الأداة أيضًا يمكنك التحقق من صحة HDD ورؤية تقرير مفصل عن فترة استخدامك للهارد، فيمكنك التبديل بين وحدات التخزين الموجودة بجهازك من أعلى واجهة البرنامج، وهنا ستحصل على حالة HDD ودرجة حرارته، كما ستتعرف على مدة استخدامه وعدد مرات تشغيل الجهاز.
2. فحص SSD باستخدام برنامج الشركة المصنعة
بعض الشركات المصنعة لوحدات تخزين SSD لديها سوفتوير خاص لإدارة أجهزة التخزين وفحصها والتحقق من حرارتها، وتختلف هذه البرامج اعتمادًا على نوع SSD الذي لديك، فمثلًا إذا كنت تمتلك SSD من XPG أو ADATA فيمنك استخدام برنامج SSD Toolbox لمعرفة حالة SSD، وإذا كان الذي لديك من Seagate فاستخدام برنامج SeaTools، وفي حالتي سأستخدم برنامج Samsung Magician مع Samsung 980 Pro الذي لدي، فقمت بتحميله وتثبيته على جهازي ومن ثم فتحه لفحص SSD.
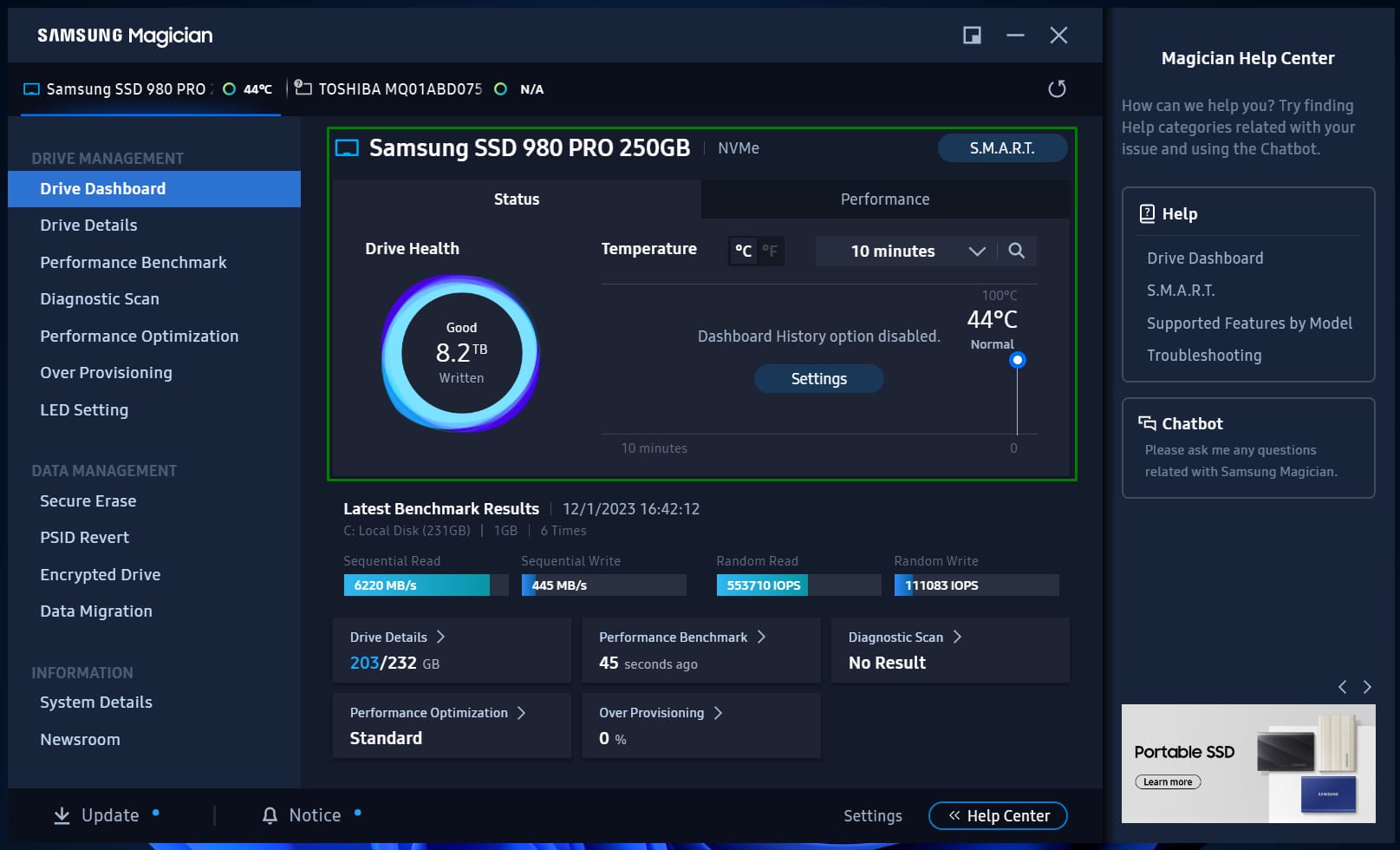
كما ترى في الصورة نجد هنا تفاصيل ومعلومات أكثر يمكنك الحصول عليها من خلال السوفتوير الرسمي الخاص بالشركة المصنعة، فكما ترى عدد TBW هنا 8.2 تيرابايت، والذي لم يختلف كثيرًا عن تقرير CrystalDiskInfo، لكن ربما تتساءل لماذا ارتفعت درجة الحرارة هنا في برنامج سامسونج من 36 درجة إلى 44 درجة؟ هل CrystalDiskInfo لم يكن دقيقًا؟ بلا كلاهما صحيحًا إلى حد ما، لكن هذا الارتفاع يرجع سببه لقيامي بعمل اختبار لقياس سرعة القراءة والكتابة على SSD وهي ميزة مدرجة أيضًا مع Samsung Magician ولن تحتاج سوفتوير منفصل للقيام بها.
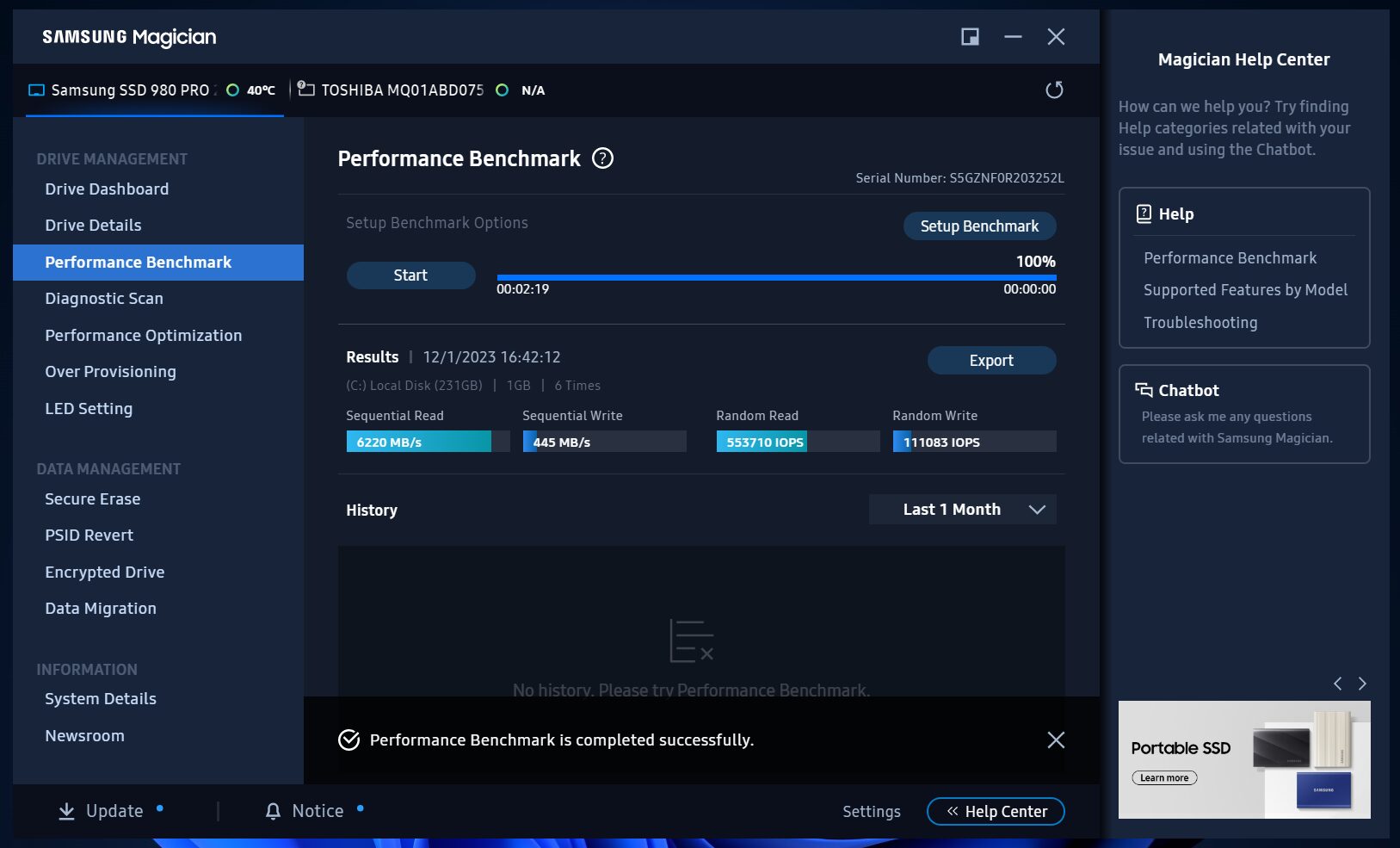
يمكنك أيضًا الحصول على الكثير من المعلومات من خلال البرنامج إذا كانت تهمك، أيضًا إذا كنت تمتلك أحد أجهزة التخزين الأخرى فيمكنك البحث عن توافر برنامج له من خلال موقع الشركة.
الخاتمة
للحفاظ على بياناتك وتفادى فقدانها نتيجة تلف وحدات التخزين، ننصح بالتحقق من صحتها ومراقبة أداءها بشكل دوري، ليس يوميًا بالتأكيد ولكن من حين لآخر قم بفحص SSD أو HDD باستخدام أحد الطرق المذكورة أعلاه.