ما هي طريقة توصيل سماعات Apple AirPods بالكمبيوتر في ويندوز 11؟
دائماً ما تقدم Apple أداء رائع في أي أجهزة أو أي منتجات أخرى تتعلق بهذا النوع من الإصدارات، عند ذكرنا للأجهزة فبالطبع نحن نتحدث عن الهواتف (آيفون) والأجهزة اللوحية (آيباد) وكذلك الساعات الذكية Apple Watch أو أجهزة اللاب توب والكمبيوتر، وإذا تحدثنا عن المنتجات الأخرى فلابد من ذكر الشواحن وأيضاً سماعات الأذن سواء كانت سلكية أو لاسلكية! هذه القائمة من المنتجات المعروفة والتي تقدمها أي شركة أجهزة من المعروفة دائماً ما نرى أفضل أداء لهم مقدم من الشركة صاحبة شعار التفاحة آبل!
وقد أتينا اليوم في دليلنا هذا للحديث عن أمر يخص أحد تلك المنتجات وهي السماعات اللاسلكية AirPods، والتي أنت بالفعل مستخدم لأحد إصداراتها من الأجيال الثلاثة أو حتى AirPods Max!
ليس شرط أساسي بما أنك مستخدم لهذا النوع الأفضل من السماعات اللاسلكية المقدم من آبل أن تكون مستخدم لإحدى هواتفها أو أحد إصدارات MacBook المختلفة مثلاً، ولكن الأكيد صديقي بما أنك بالفعل في دليلنا اليوم أنك مستخدم لإحدى أجهزة الكمبيوتر التي تعمل بإصدار Windows 11 الأحدث حتى الآن، والأكيد أيضاً أنك تعاني من مشكلة مع توصيل سماعاتك اللاسلكية Apple AirPods مع حاسوبك، فمهما كانت المشكلة تلك، هنا دليلك الأفضل لشرح طريقة توصيل سماعات ابل ايربودز مع الكمبيوتر في ويندوز 11! لنبدأ إذاً.
توصيل سماعات Apple AirPods بالكمبيوتر في ويندوز 11
كما ذكرنا بالأعلى، دائماً ما تقدم آبل أفضل أداء في أي منتج لها بشكل عام، وتقدم أفضل أداء أيضاً إذا تحدثنا عن إصدارات سماعاتها اللاسلكية المختلفة AirPods، المتعارف عليه في الحقيقة أنك إذا كنت مستخدم لإحدى هواتف تلك الشركة مع تلك السماعات فتأكد أنك سوف تحصل على أفضل تجربة للاتصال والتحكم وكذلك معرفة بيانات ايربودز الخاصة بك بسهولة، فمثلاً يمكنك توصيلها بهاتفك الآيفون بسهولة دون الدخول في اعدادات البلوتوث، كما هناك إضافة رائعة تسمى Find AirPods يمكنك بها العثور على سماعاتك اللاسلكية الضائعة بسهولة في هواتف iPhone، كما إذا كنت مستخدم للجيل الثالث منها مع آيفون يمكنك تحديد مدى قربك لها إذا كانت مفقودة في مكان قريب وأيضاً إصدار صوت منها لسهولة التحديد!
السماعات لها إضافات أخرى بالطبع مثل أنها مضادة للماء، زر للتحكم في التشغيل والايقاف والرد على المكالمات من خلالها، بطارية هائلة أيضاً فإن الإصدار الأحدث منها يدوم حتى 6 ساعات في عدم وجود علبة الشحن وحتى 30 ساعة في وجود العلبة! يمكنك أيضاً استخدامها على أي أجهزة سواء آيفون، هواتف اندرويد، أو أجهزة كمبيوتر، والاتية هي خطوات توصيل ابل ايربودز بالكمبيوتر الذي يعمل بإصدار Windows 11:
- بعد تنفيذ الموضح بالأعلى في نافذة التنبيه السابقة، قم من جهازك الكمبيوتر بالضغط على شريط شريط اختصارات إضافات الكمبيوتر الموجود أسفل يمين شاشة الكمبيوتر الأساسية (الموجود به شعار الواي والبطارية).
- بمجرد الضغط على هذا الشريط سوف تظهر لك نافذة بها اختصارات للعديد من الإعدادات، قم بالضغط منها على خيار إعدادات شبكة البلوتوث.
- بعد الضغط عليها سوف تظهر إليك نافذة أخرى صغيرة بها الشبكات التي قمت بالاتصال بها سابقاً عن طريق Bluetooth، دعك منها وقم بالضغط على خيار More Bluetooth Settings الموجود أسفل تلك النافذة الصغيرة.
- سوف يتم توجيهك الآن لإعدادات البلوتوث نفسها وليس مجرد اختصار، قم بالضغط منها على زر Add Device الموجود في أقصى يمين تلك الواجهة.

- بمجرد الضغط على الزر السابق سوف تظهر إليك واجهة أخرى بها الأجهزة القريبة منك عبر بلوتوث، قم الآن بالضغط على زر إعادة التعيين الموجود خلف علبة الشاحن الخاصة بسماعاتك مطولاً.

- ما نريده هو تفعيل وضعية الاتصال بالسماعات، لذلك توقف عن الضغط بمجرد ظهور اللون الأبيض بدلاً من البرتقالي في نقطة الإضاءة بعلبة الشاحن.
- بمجرد التوقف عن الضغط سوف تظهر إليك السماعات الآن في النافذة التي بها الأجهزة القريبة، إذا رأيتها قم بالضغط على الخيار المخصص لها في تلك القائمة.

- بمجرد الضغط سوف يتم توصيل سماعاتك Apple AirPods بالكمبيوتر الذي يعمل بويندوز 11!
قطع توصيل سماعات آبل ايربودز مع Windows 11
- من جهازك الكمبيوتر قم بالتوجه إلى الإعدادات، وقم من الواجهة الأساسية لها بالضغط على خيار Bluetooth and Devices من شريط الخيارات الموجود في يسار الشاشة.
- بمجرد الضغط على الزر سوف تظهر إليك واجهة أخرى في نافذة الإعدادات، قم بالضغط منها على زر Devices.
- عند الضغط على الزر السابق سوف تظهر إليك قائمة بها كل الأجهزة التي التقطها بالفعل سابقاً، قم بالضغط على زر الثلاث نقاط الموجود بجانب خيار سماعات ابل اللاسلكية الخاصة بك.
- من قائمة الخيارات التي سوف تظهر إليك، قم بالضغط على خيار Disconnect إذا كانت السماعة متصلة بالفعل بالكمبيوتر في وقتنا هذا، وإن لم تكن متصلة ولكن تريد إزالة هذا الاتصال تماماً قم بالضغط على خيار Remove Device.

معرفة نسبة شحن Apple AirPods في ويندوز 11
- قم مرة أخرى كما فعلنا في خطوات التوصيل بالضغط على الشريط الإعدادات المختصرة الموجود أسفل يمين واجهة الحاسوب.
- هذه المرة سوف يكون عليك الضغط على السهم الموجود على زر البلوتوث في النافذة التي سوف تظهر إليك وليس الخيار نفسه.
- بمجرد الضغط على السهم، تأكد من اتصال جهازك الكمبيوتر بالفعل بالسماعة، وسوف تظهر إليك نسبة الشحن بجانب خيار سماعاتك الظاهر في قائمة الأجهزة المتصلة سابقاً!

حل مشاكل Apple AirPods مع ويندوز 11
هكذا بالفعل صديقي القارئ قد انتهينا من شرح طريقة التوصيل، قطع الاتصال، وأيضاً معرفة نسبة شحن السماعة عن طريق ويندوز 11، كل هذا يمكنك القيام به من الخطوات الموضحة بالأعلى، ولكن ماذا إن واجهتك مشكلة ما أثناء القيام بكل ذلك، عدم تشغيل الصوت بشكل جيد مثلاً، عدم الاتصال أساساً إلا في المرة الأولى، عدم ظهور نسبة الشحن، كل تلك مشاكل وهناك العديد الأخر منها، يمكنك للتخلص منها تجربة عدة حلول في البداية مثل إعادة الاتصال مرة أخرى، أو إعادة تعيين السماعة، التأكد من تحميل التعريفات المناسبة، كل تلك حلول يمكنك بالإستعانة بها، ولكن إلى جانبها هناك إضافة إصلاح الأخطاء في ويندوز يمكنك الاستعانة بها بتنفيذ الآتي:
- قم بالتوجه لإعدادات جهازك الكمبيوتر، وقم منها بالضغط على خيار system من قائمة الخيارات الموجودة في يسار الواجهة.
- بعد ذلك، قم من الواجهة التالية التي سوف تظهر إليك بالضغط على خيار Troubleshoot، ومن الواجهة التالية قم بالضغط على زر Other Troubleshooters.
- قم من قائمة الأقسام التي سوف تظهر إليك بالضغط على البلوتوث، سوف تبدأ عملية البحث عن الأخطاء بمجرد الضغط على الزر، انتظر حتى تنتهي واتبع الحلول التي سوف تظهر إليك!
 شش
شش
هكذا بالفعل قد انتهينا من دليلنا! هكذا كما ذكرنا يمكنك الاتصال بسماعاتك في الكمبيوتر الذي يعمل بويندوز 11، قطع هذا الاتصال، معرفة نسبة الشحن وكذلك التخلص من أي مشكلة قد تواجهك أثناء استخدامها عن طريق الكمبيوتر!
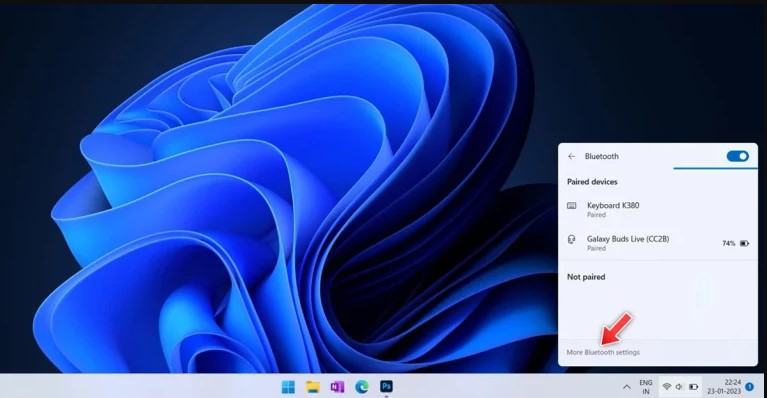

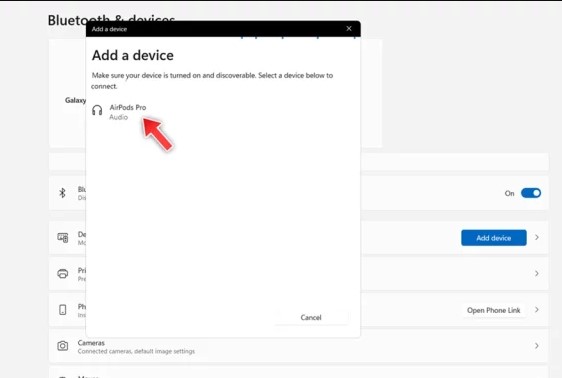
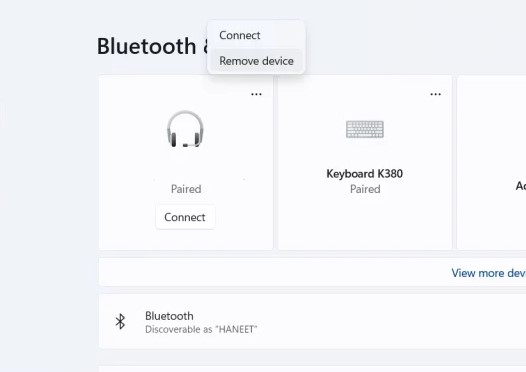
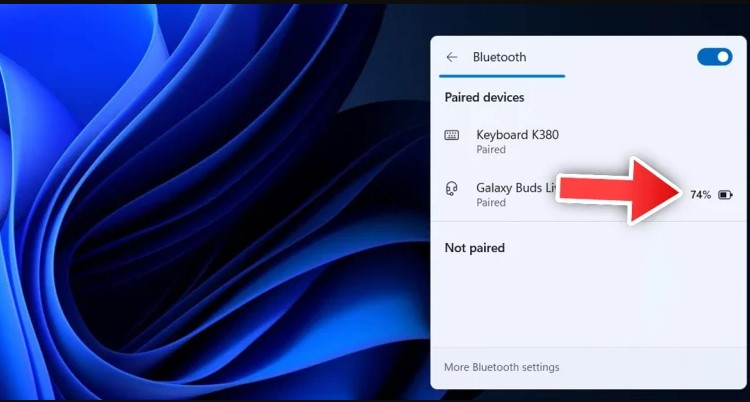
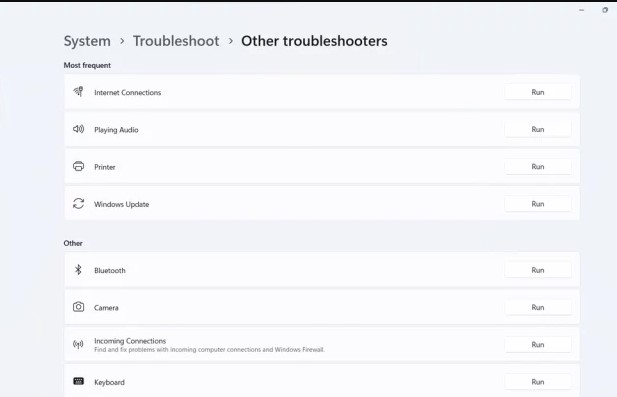 شش
شش