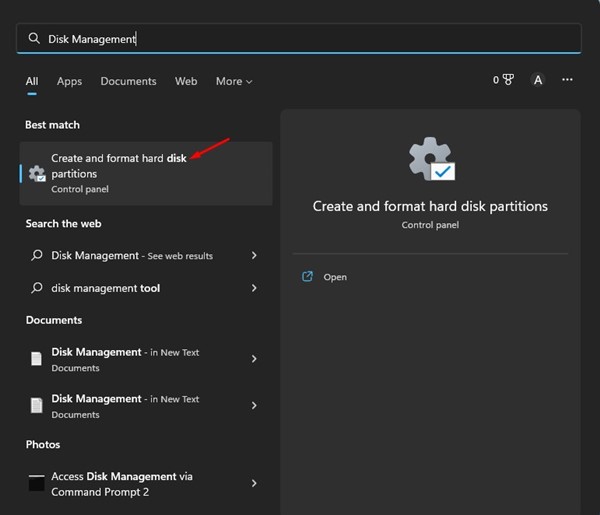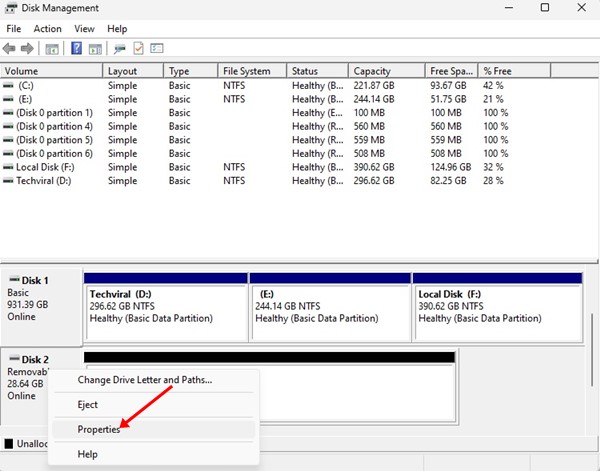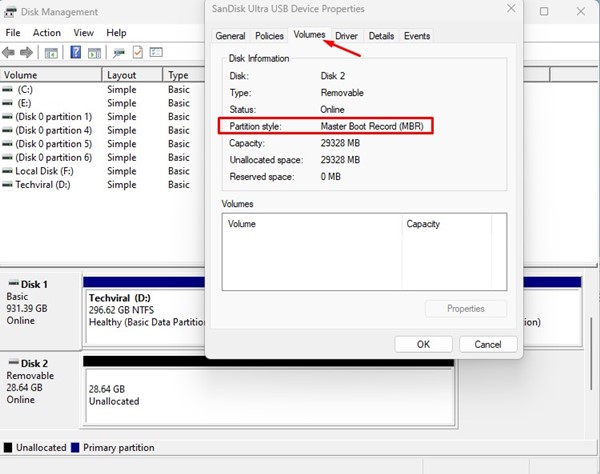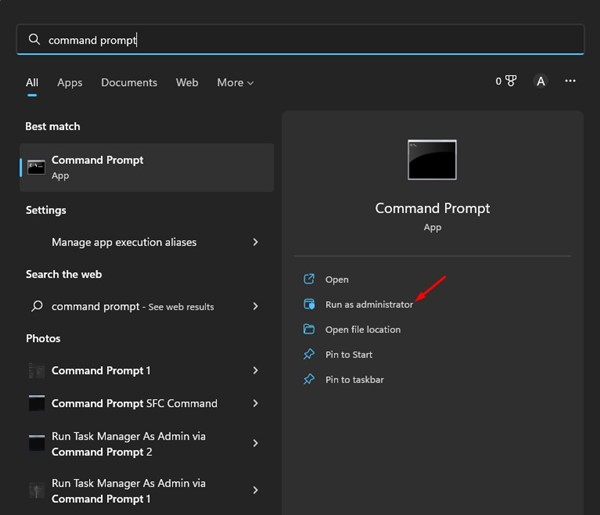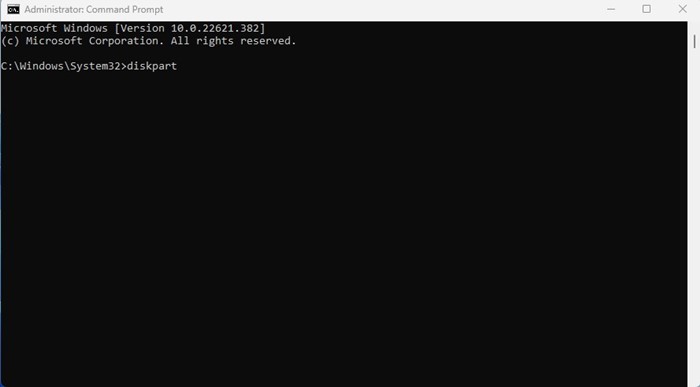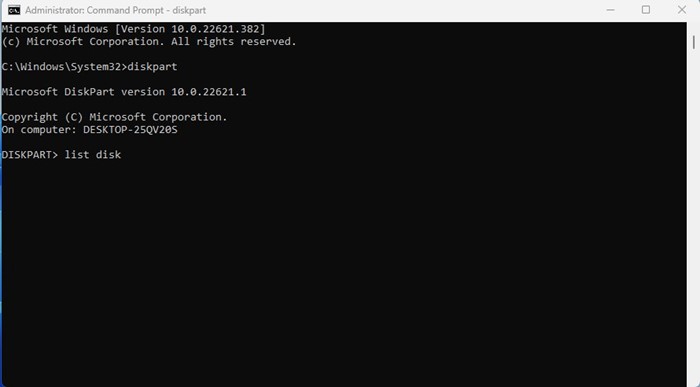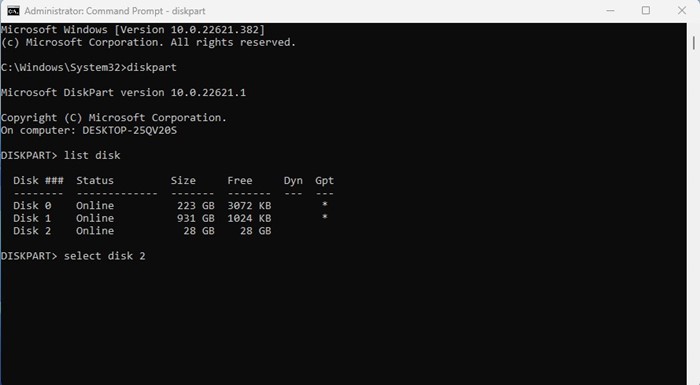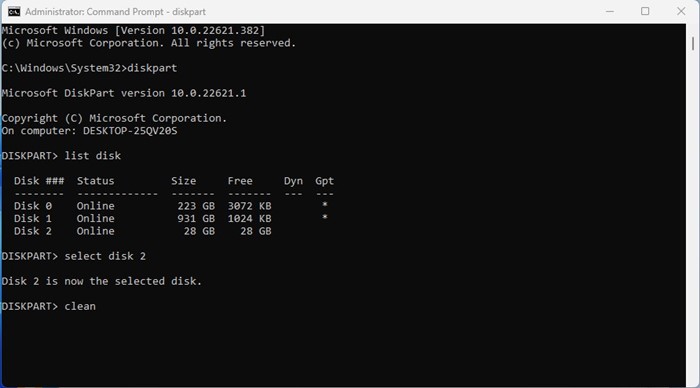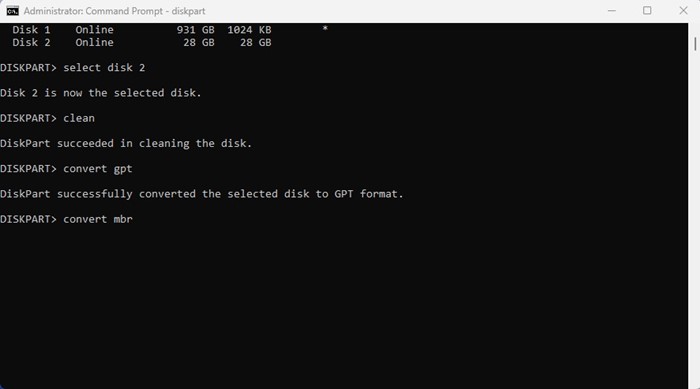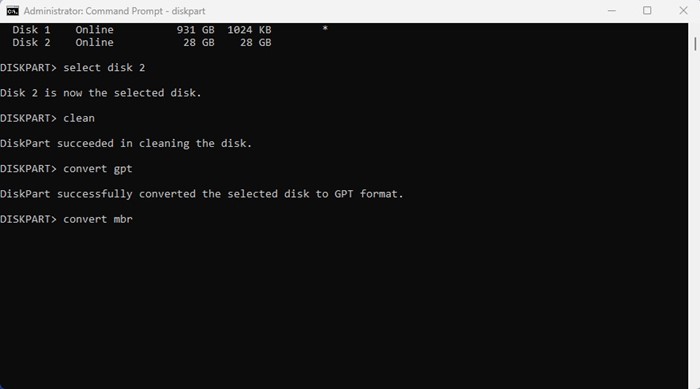ما هي طريقة تحويل قرص C في الهارد من MBR إلى GPT أو العكس على الويندوز؟
عندما تحاول تثبيت نسخة ويندوز جديدة، فلنقل مثلًا ويندوز 11 من ذاكرة فلاش خارجية أو قرص DVD، ربما تظهر لك رسالة خطأ وهي ‘Windows cannot be installed to this disk’. يظهر هذا الخطأ عادةً عندما تقوم بعمل طريقة الفورمات الخاطئة سواء للذاكرة الخارجية التي قمت بحرق الويندوز عليها، أو على قسم القرص الصلب الذي تحاول تثبيت الويندوز عليه.
يستخدم نظام ويندوز طريقة فورمات MBR أو GPT وذلك اعتمادًا على نظام التشغيل الخاص بك وإصداره، وكلٍ منهما له إيجابيات وسلبيات. نظام فورمات GPT مثلًا هو الأحدث والذي يتطلب أن تقوم بتشغيل خيار UEFI من شاشة BIOS أثناء إقلاع الويندوز.
بينما نظام فورمات MBR من الجهة الأخرى سيكون ضروري إن كنت مستخدم لإصدارات قديمة من نظام ويندوز، واعتمادًا على إصدار BIOS لديك وكذلك إصدار نظام التشغيل نفسه ربما تحتاج إلى التغيير بين GBT و MBR. لذا، هل تبحث عن طريقة التبديل بين GBT و MBR أو حتى التحويل من أحدهما للآخر خاصةً إن كنت تحاول تثبيت ويندوز 11، فأنت إذًا في المكان الصحيح.
تحويل MBR إلى GPT على ويندوز 11
في درس اليوم سنقوم بإرشادك حول طريقتين للتبديل بين MBR إلى GPT على نظام ويندوز 11. يجب أن تعرف أن الخطوات ربما تعتبر معقدة نوعًا ما، لذا ننصحك بشِدة أن تتبع التعليمات بتركيز تجنبًا لأي أخطاء.
معرفة إذا ما كان القرص الصلب GPT أو MBR
الخطوة الأولى هنا هي التأكد إذا ما كان قسم القرص الصلب الخاص بك والذي تريد تثبيت الويندوز عليه قد تم عمل فورمات له بنظام MBR أم GPT، وحتى تستطيع فعل ذلك اتبع التعليمات الآتية:
- في خانة البحث في ويندوز 11 اكتب Disk Management. وبعد ذلك افتح الإضافة من نتائج البحث.
- الآن نقرة بزر الفأرة الأيمن (كليك يمين) على البارتشن الذي تريد معرفة النظام الخاص به واختر Properties.
- في خانة Properties اذهب إلى Volumes. من هنا انقر على Partition Style وهنا ستعرف إذا كان الهارد الخاص بك MBR أم GPT.
وهنا انتهت الخطوات! هذه كانت طريقة التأكد إذا ما كان القرص الصلب، أو الذاكرة الخارجية التي تحاول تثبيت الويندوز من خلالها بنظام فورمات GPT أم MBR.
خطوات التحويل من MBR إلى GPT
والآن بعد أن أصبحت لديك فِكرة عن الموضوع وعلِمت ما هو نوع فورمات أو نظام القرص الصلب لديك، ربما تريد في هذه المرحلة أن تقوم بالتبديل من MBR إلى GPT حتى تستطيع استكمال تنصيب نظام الويندوز الذي كنت تحاول تنصيبه ثم واجهت هذه المشكلة.
- في خانة البحث على الويندوز Command Prompt. ثم بعد بزر الفأرة الأيمن اختر Run as administrator.
- في نافذة الأوامر اكتب diskpart > ثم اضغط على زر Enter من لوحة المفاتيح.
- بعد ذلك في نفس النافذة اكتب list disk ثم انقر على زر Enter.
- السطر الأخير سيقوم بترتيب الأقراص الصلبة الموصولة بالكمبيوتر، اكتب رقم القرص الذي تريد تغييره من MBR إلى GPT وستجده بجانب اسمه.
- الآن، في النافذة اكتب select disk # “تذكر استبدال علامة # برقم القرص” واضغط على زر Enter.
- الآن في نفس النافذة اكتب clean واضغط على زر Enter.
- الخطوة الأخيرة ستقوم بعمل فورمات للذاكرة أو القص الصلب، وإذا كانت الذاكرة الخاصة بك بنظام MBR وأنت تريد استخدام GPT اكتب إذًا السطر التالي: convert GPT ثم اضغط Enter.
- من الجهة الأخرى، إن كان القرص بنظام GPT وأنت تريد التحويل إلى MBR ادخل أمر: convert mbr ثم اضغط Enter.
هنا وانتهت جميع الخطوات! هذه كانت أسهل الطريقة للتحويل بين MBR و GPT سواء على القرص الصلب الذي تحاول تثبيت الويندوز عليه، أو الذاكرة الخارجية التي تحاول تثبيت الويندوز من خلالها علمًا أن جميع الخطوات تم تنفيذها على ويندوز 11. التعليمات ربما تراها صعبة ومعقدة نوعًا ما، إلا أنها تؤدي وظيفتها بامتياز، وإذا احتاجت أي مساعدة أخرى أو كانت بعض الخطوات غير واضحة، دعنا نعرف مشكلتك في التعليقات وسنقوم بمساعدتك.