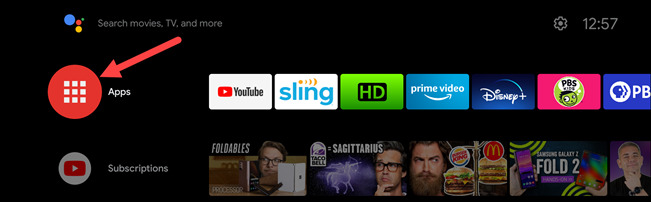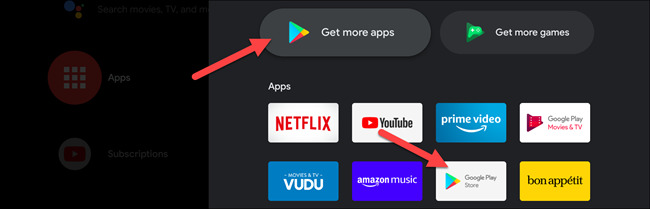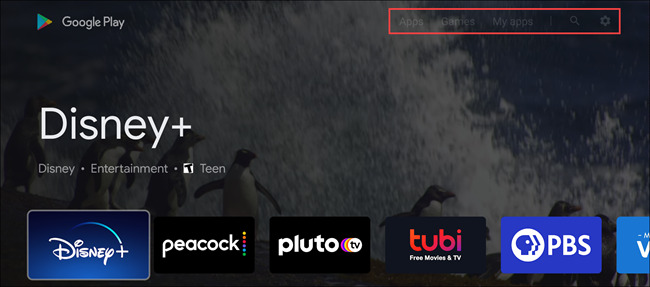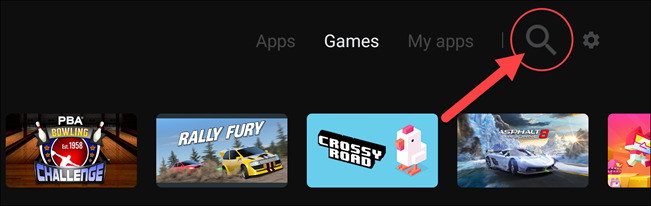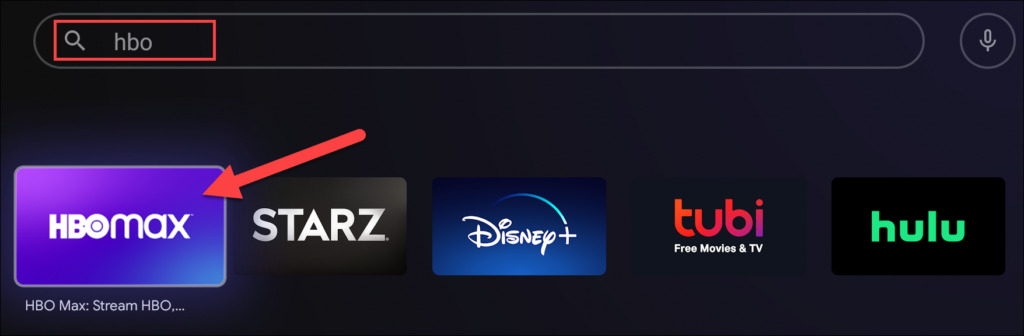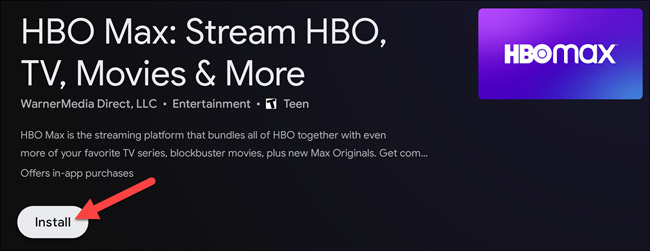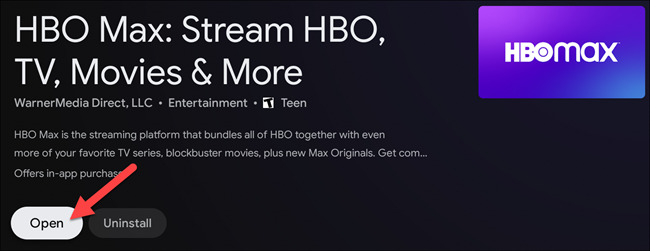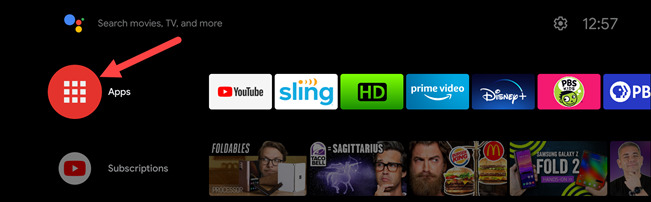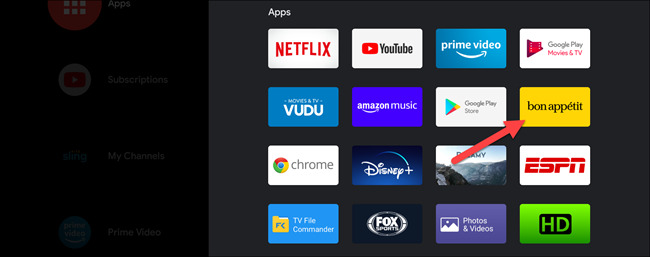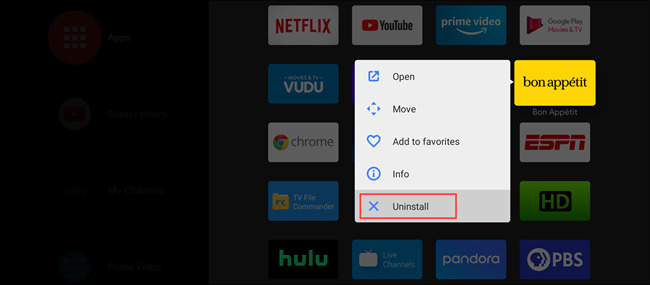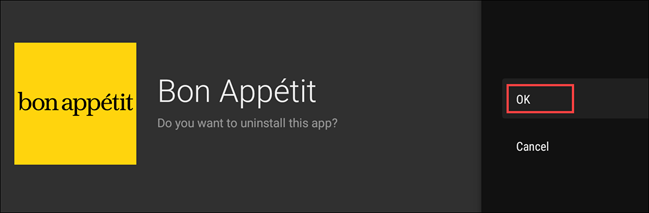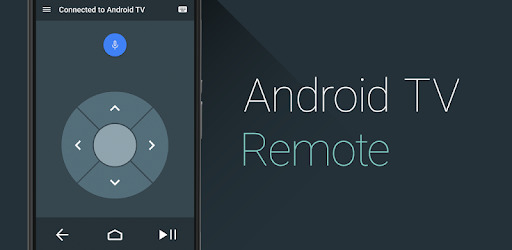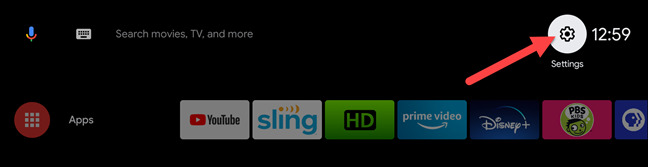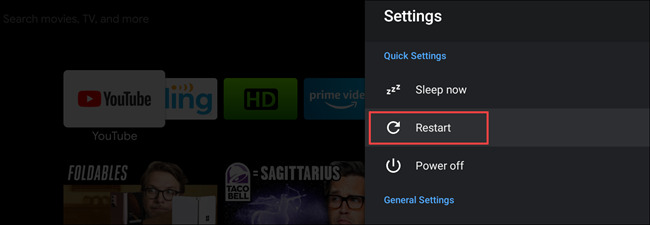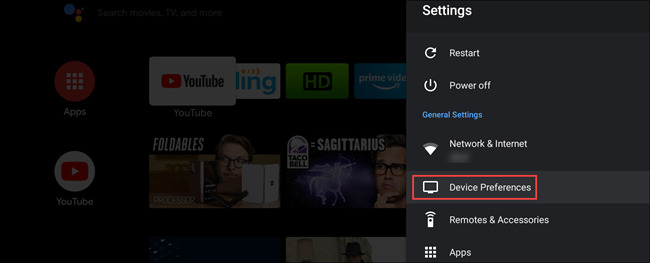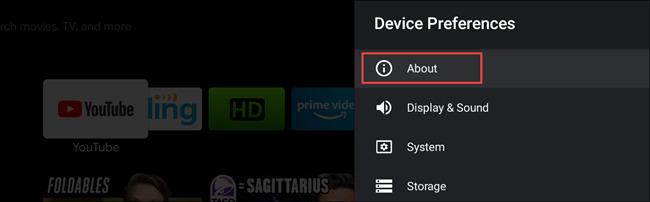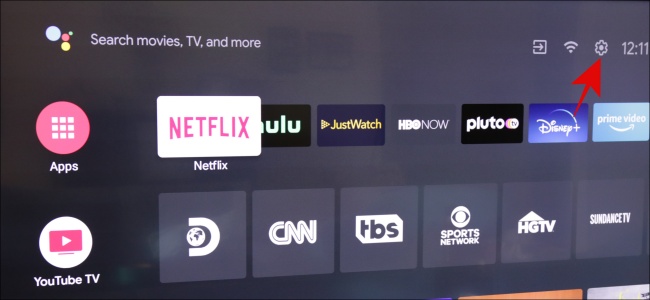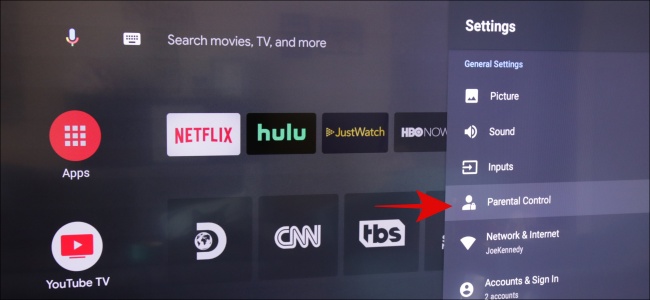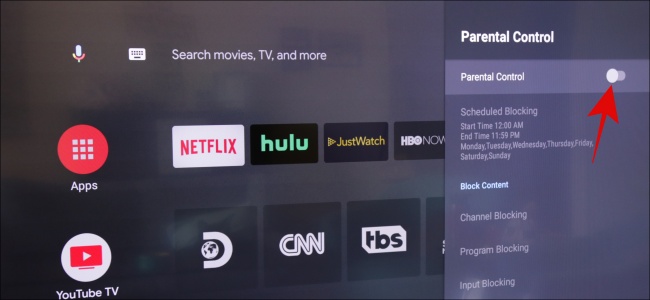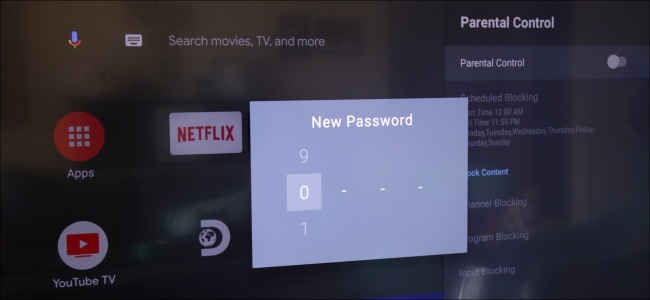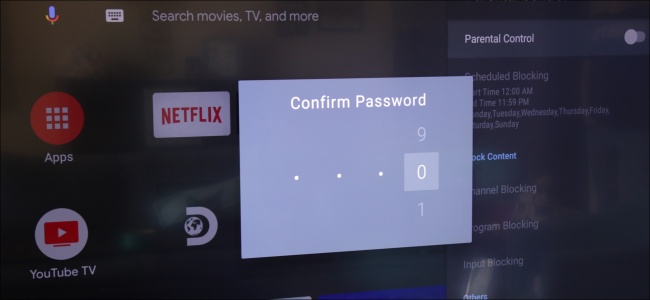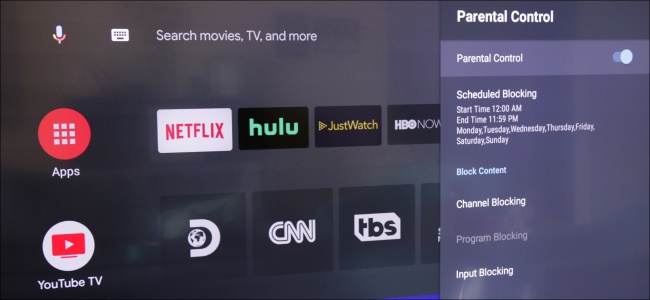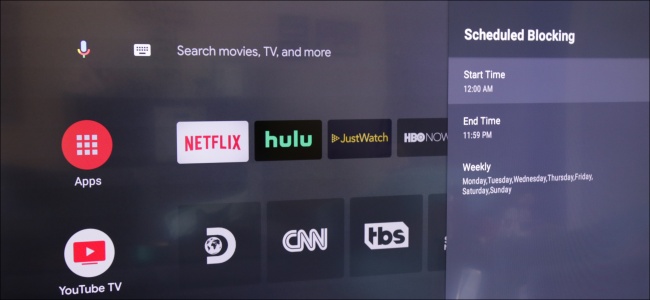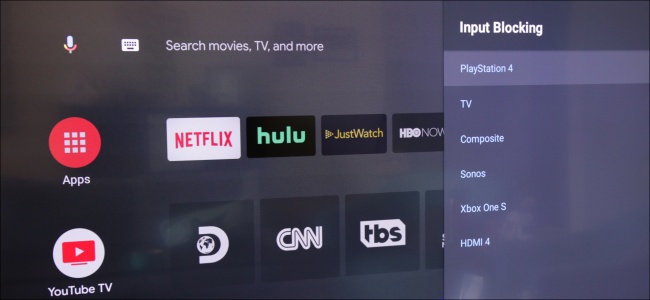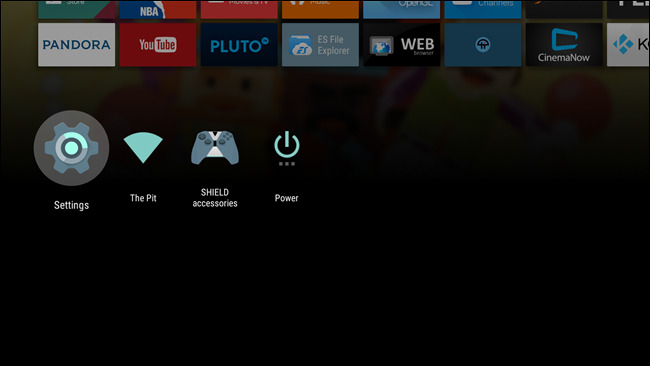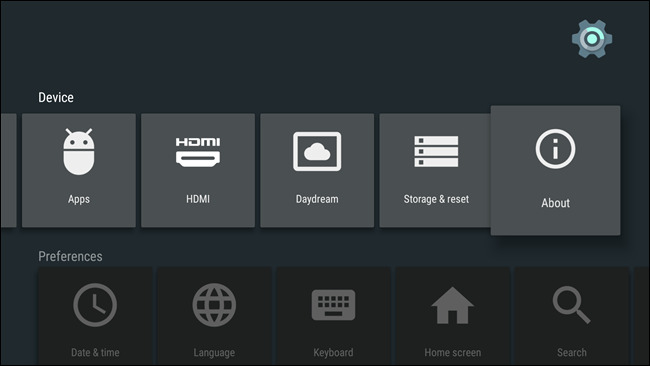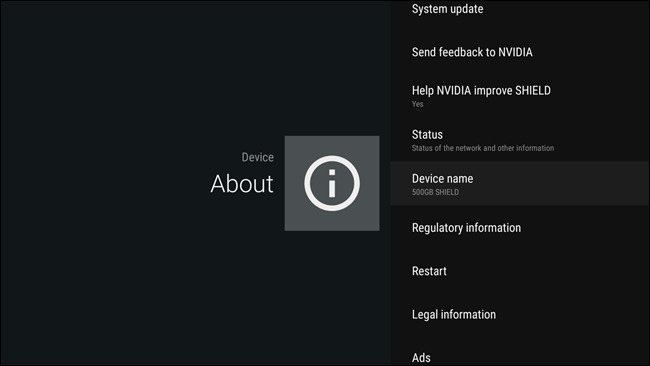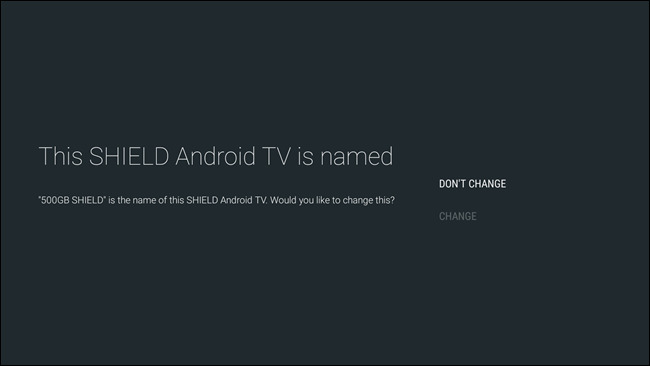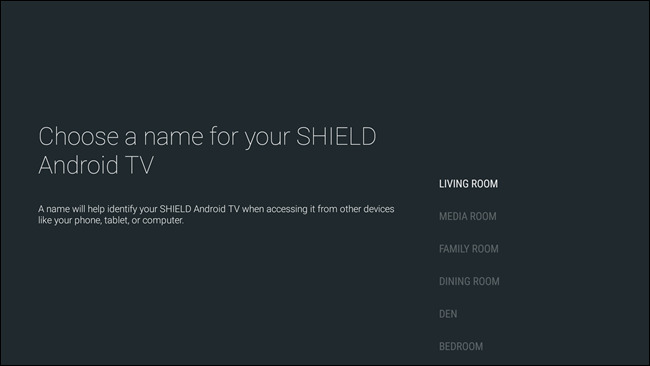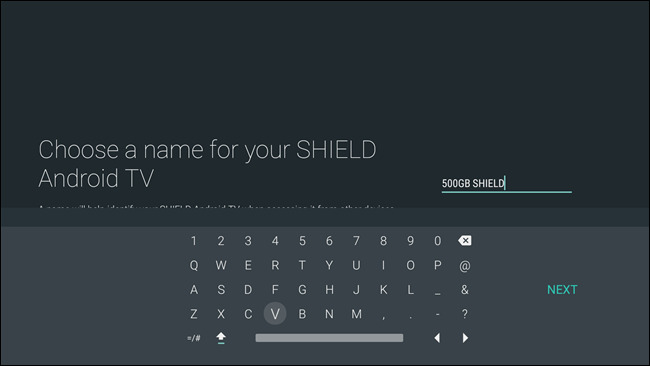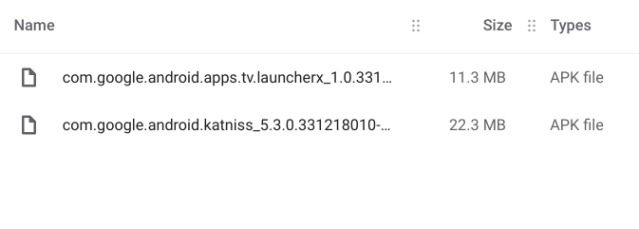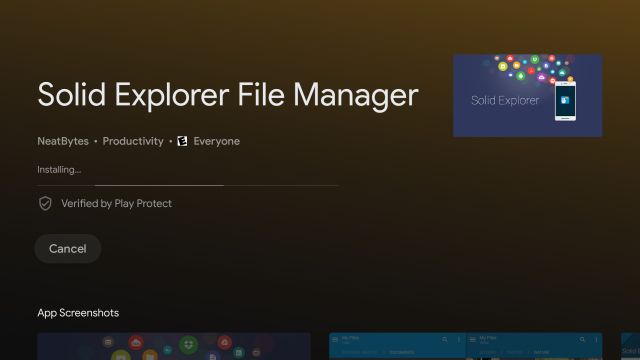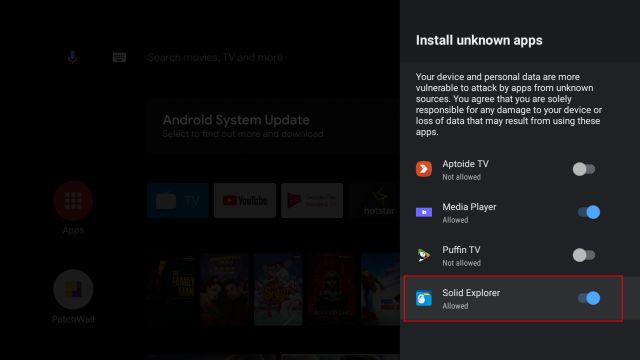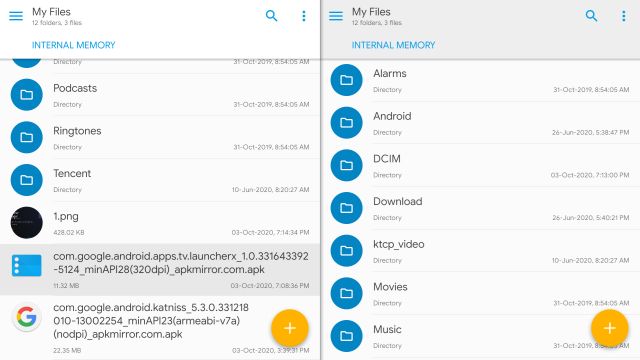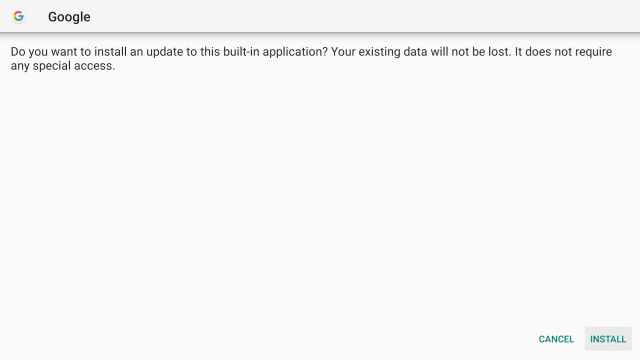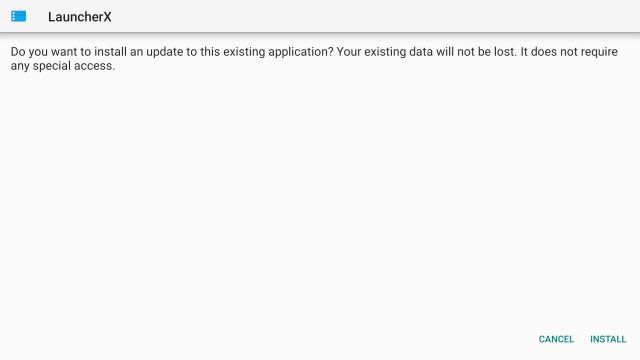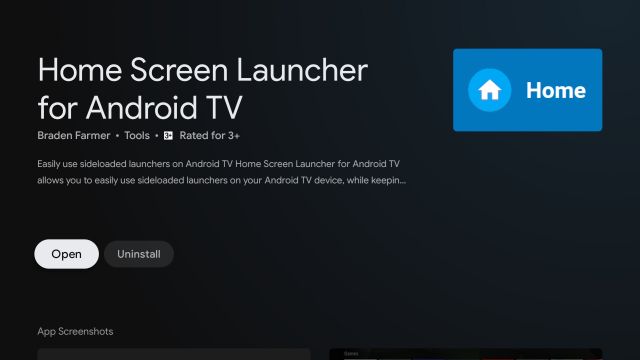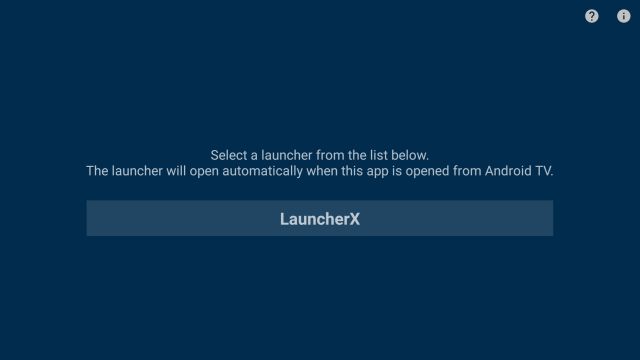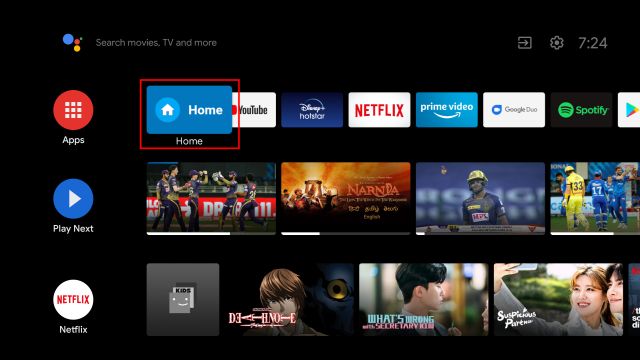شرح التعامل مع أجهزة Android TV: تثبيت تطبيقات Apk وإزالتها، التحكم الأبوي، إعادة التشغيل!
هل تسمع عن اندرويد تي في؟ الآن يمكنك التحكم في نظام Android TV حيث هو يعتبر نسخة اندرويد تشمل على تطبيقات وألعاب يمكنك تحميلها بسهولة. فهو بمثابة إصدار خاص لتشغيل الوسائط الرقمية والصوتية ويوفر أيضًا إتاحة عرض التلفزيون من خلال هاتف الاندرويد. وهو بديل لجوجل تي في كما يعتبر متكامل مع خدمات جوجل الأخرى مثل Google Assistant (مساعد جوجل) وأيضًا Google Cast (جوجل كاست)، لذلك في هذا المقال سنعرفكم على بعض الإشاردات التي تساعدكم على كيفية استخدام Android TV على أكمل وجه مثل كيفية تغيير اسم الجهاز، وتفعيل وضع التحكم الأبوي مع طريقة تمكنك من كيفية إدارة وفلترة المحتوى المعروض أو المُقترح للأطفال الصغار وغيرها.
شرح كيفية تثبيت تطبيق ما في Android TV
إذا كنت تريد تجربة بعض التطبيقات أو الألعاب الموجهة لمستخدمي الاندرويد، فلا تختلف هذه الطريقة كثيرًا عن طريقة تثبيت تطبيقات من متجر جوجل بلاي ولكن على كل حال ستستطيع تحميل التطبيقات المختلفة في جهازك المدعم من قبل اندرويد تي في وذلك عن طريق تنفيذ عِدة خطوات بسيطة جدًا وهي كالتالي:
- اضغط على كلمة Apps الموجودة في يسار الشاشة الرئيسية (Home Screen).
- ثم سيظهر لك قائمة من التطبيقات الموجودة على جهازك، فاضغط على Get More Apps للحصول على تطبيقات أكثر أو الضغط على Get More Games لتحميل ألعاب أكثر أو انقر على Google Play Store التابع للتطبيقات الموجودة في جهازك.
- بعد ذلك سيظهر لك مجموعة من التطبيقات المقترح تحميلها على جهازك فقم بالضغط على “Apps,” “Games,” and “My Apps” من D-pad الموجود في الريموت كنترول.
- ثم قم بتحديد النوع الذي تحتاجه بالضبط “Apps” أو “Games” أو “My Apps” ومن ثم الضغط على خانة البحث.
- ثم قم بكتابة اسم التطبيق أو اللعبة التي تريدها في صندوق البحث واستخدم D-pad من الريموت لتختار الابلكشين المراد تحميله فمثلًا إذا كنت تطبيق HBO Max.
- ثم قم بالضغط على التطبيق “HBO Max” لتستطيع تحميله بكل سهولة.
- ثم اضغط على Install.
- ومن ثم انتظر عملية التثبيت، واضغط على كلمة Open لفتح التطبيق.
إلغاء تثبيت التطبيقات على اندرويد TV
عرفنا في الفقرة السابقة كيفية تحميل تطبيقات جديدة على جهازك مباشرةً من خلال متجر جوجل ولكن ماذا عن إذا قمت بتحميل بعض التطبيقات التي تفضلها ولكن أثناء البحث وجدت تطبيق أفضل من إحدى الخدمات الموجودة وتريد إضافته ليكون تطبيق مثبت؟
ستصبح هنا بالتأكيد بحاجة إلى حذف بعض التطبيقات أو ربما تقوم بإلغاء التثبيت لكي تستطيع أن توفر المساحة للتطبيق الجديد، لذلك في السطور التالية سأعرض لك طريقتين تمكنك من ذلك حيث أول طريقة تستطيع فعلها بعد ما قمت بتجربة التطبيق ولم يعجبك فاضغط على كلمة Uninstall التالية لكلمة Open بعد تحميل البرنامج فورًا في متجر جوجل.
والطريقة الثانية تتمثل في:
- قم بالضغط على كلمة Apps الموجودة في الجانب الأيسر من الشاشة الرئيسية.
- ثم بعد ذلك قم بتحديد التطبيق المراد إلغاء تثبيته مثل تطبيق bon appétit الموجود في الصورة التالية:
- ثم قم بتحديد التطبيق أولًا أو اضغط على زر Enter من ريموت الكنترول ومن ثم اختار Uninstall من القائمة التي ظهرت لك:
- ثم سيظهر لك سؤال وهو متعلق ب”هل أنت متأكد من إزالة التطبيق” فما عليك سوى الضغط على OK أو Cancel لإلغاء عملية الحذف.
- وبهذا الشكل ستستطيع أن تحذف التطبيق بكل سهولة من خلال جهازك المدعم لاندرويد TV.
التحكم في تلفاز اندرويد الذكي عن بُعد
لكي تستطيع أن تتحكم في اندرويد تي في من خلال هاتفك، عليك الآن بتحميل تطبيق Android TV Remote Control الذي يعتبر أحد تطبيقات جوجل الموجودة للهاتف، فهو يمكنك من التحكم في درجات الصوت والتقليب بين القنوات سواء بالضغط على التالي أو السابق.
ولكي تقوم باتصال الريموت بجهازك، لا بد أن يكون هاتفك ملتقط لنفس الشبكة التي تم اتصال بها في جهاز التلفاز الخاص بك، ويتيح لك استخدام التسجيل الصوتي لكي تقوم بالبحث من خلال هذه الخاصية بدلًا عن استخدام الكتابة وهو متوفر للاندرويد والايفون.
[appbox googleplay com.google.android.tv.remote] [appbox appstore id1078761166]ونفس الشيء بالنسبة لتطبيق المُقدم من شركة شاومي الصينية لذلك هو الآخر أحد تطبيقات شومي لهاتف الاندرويد حيث هو يُسمي Mi Remote controller:
[appbox googleplay com.duokan.phone.remotecontroller]شرح كيفية إعادة تشغيل جهاز اندرويد تي في
إذا كنت تريد قفل هاتفك وإعادة تشغيله مرة أخرى فأكيد تستطيع فعل ذلك حيث تعتبر هذه الطريقة سهلة جدًا وهي تختصر في الضغط على زر القفل الموجود في الجانب الأيمن للهاتف ضغطة مطولة لكي يظهر لك ثلاث اختيارات التي منها زر Restart.
ولكن ماذا عن جهاز اندرويد TV؟ هل يمكن فعل ذلك؟ الإجابة بكل ببساطة نعم الآن يمكنك فعل ذلك وذلك من خلال عِدة نقاط متتالية:
- أولًا قم بالضغط على زر التهيئة أو ما يطلق عليه الضبط (Settings).
- ثم بعد ذلك سيظهر لك مجموعة من الخيارات التي من ضمنها زر Restart التابع لقسم Quick Settings.
- وبعدها سيقوم تلقائيًا بغلق الجهاز ثم إعادة تشغيل بدون تدخل منك.
ملحوظة: في حالة إذا لم يكن لديك خيار Restart من قائمة Quick Settings، قم بعمل سكرول سريع للقوائم التي ظهرت لك ليظهر لك كلمة Device Preferences، فقم بالضغط عليها.
ثم سيعرض لك مجموعة أخرى من الخيارات لتقوم باختيار أول اوبشن وهو About.
بعد ذلك سيظهر لك كلمة Restart من القائمة التي ظهرت لك وهي تكون تابعة لخيار About فقم بالضغط عليها لتقوم بالغرض (إعادة تشغيل الجهاز مرة أخرى).
تفعيل وضع التحكم الأبوي في Android TV
يعتبر نظام اندرويد TV هو الآخر من أنظمة التشغيل التي تمكنك من وضع الرقابة على محتوى الأطفال لتستطيع أن تضع حدًا من القنوات التي لا تناسب عمر الأطفال لذلك إذا كنت تريد طريقة تمكنك من كيفية تفعيل خيار Control Parental فانتبه للسطور التالية:
- قم بالضغط على خيار Settings.
- ثم قم باختيار Parental Control من قائمة General Settings.
- ثم قم بتحريك السهم المقابل لها إلى اليمين ليكون نشط.
- ثم بعد ذلك سيعرض لك وضع كلمة سر قوية حتى لا يستطيع الطفل اختراقها ومحاولة تعديل الوضع الأبوي.
- وبعدها سيطلب منك تأكيد كلمة السر مرة ثانية.
كيفية استخدام الوضع الأبوي في اندرويد TV
في الفقرة السابقة تناولنا جزء كيفية تنشيط التحكم الأبوي ولكن ماذا عن تحديد المحتوى لكي تستطيع أن تقوم بعرض المحتوى المناسب من وجهة نظرك ومتى لا يستطيع الأطفال استخدام الجهاز؟ لذلك في الفقرة الحالية سنتناول فلترة المحتوى وتحديد الوقت المناسب من وجهة نظرك لاستخدام الأطفال.
- بعد تنشيط الوضع الأبوي، ستجد بعض الأيقونات المختلفة مثل الصورة التالية:
- إذا كنت تريد حظر بعض القنوات التي لا يستطيع الأطفال متابعتها، فاضغط على Channel Blocking.
- بخصوص جزء Schedule Blocking ستستطيع أن تقوم بتحديد وقت البدء وكذلك وقت الانتهاء كما بإمكانك أيضًا أن تحظر يوم من أيام الأسبوع حتى لا يتمكن الأطفال من فتح الجهاز في هذا اليوم.
- أما جزء Input blocking فهو يمكنك من حظر الأجهزة التي من الممكن أن تتصل بنظام اندرويد تي في.
- وفي حالة إذا كنت تريد تغيير رمز PIN فيعتبر زر Change PIN يتيح لك ذلك عن طريق إدخال الكود القديم وبالتالي تتمكن من استبدال الرمز.
- وزر Reset يتيح لك إلغاء ما قمت بفعله في الخطوات السابقة بمعنى لا يتم تحديد القنوات المتخصصة للأطفال وحظر استخدام الجهاز في الوقت المحدد ومنع الأجهزة التي يمكنك الاتصال بها ليعرض لك المحتوى المُقترح عليها.
تغيير اسم الجهاز المدعم من قبل Android TV
في حالة إذا كان لديك جهازان ولم تستطيع التفرقة بينهم، وذلك لأن اسماء الأجهزة في بداية الأمر تكون مشابهة جدًا أو ربما تكون تحت اسم واحد، ولكن من الآن يمكنك تحديد الجهاز المراد استخدامه أو بالأحرى إرسال مقاطع لتقوم بمشاهدتها على التلفاز.
وذلك من خلال تنفيذ عِدة خطوات تمكنك من إعادة تسمية مشغل اندرويد TV:
- اذهب إلى قسم الإعدادات أو Settings.
- ثم بعد ذلك اضغط على كلمة About.
- ستجد في القائمة التي ظهرت لك كلمة Device name فاضغط عليها فورًا:
- ثم بعد ذلك سيعرض لك هل تريد تغيير الاسم أم لا؟ لتختار Change.
- وبعد ذلك سيعرض لك مجموعة من الخيارات المعينة مسبقًا، عليك باختيار إحداها سواء كانت Family Room أو Media Room أو Living Room أو Dinning Room أو DEN أو BEDROOM لتقوم بتغيير اسم الجهاز الموجود في أي غرفة منهن.
- وإذا لم تجد اسم الجهاز التابع للغرفة، قم بعمل سكرول لتجد خاصية إدخال اسم مخصص بدلًا عن “Enter Custom Name…”، لتستطيع أن تقوم بتغيير الاسم بكل سهولة.
- فقم بكتابة الاسم عن طريق إدخال الحروف عن طريق لوحة المفاتيح وبعدها اضغط على Next.
تحميل وتثبيت جوجل TV في اندرويد تي في
من خلال هذا العنوان ستعتقد بأنك ستقوم بعملية معقدة لا تستطيع أن تقوم بفعلها لوحدك، ولكن يا صديقي دعنا من هذا التفكير الآن لأنه بإمكانك تنفيذ هذه العملية البسيطة وذلك عن طريق إتباع السطور التالية بتأنِ علمًا بأن لا بد من جهازك اندرويد TV يكون ذا إصدار 9 فيما فوق.
حيث يعتبر جوجل تي في من أهم المشاريع القائمة بين شركتي جوجل وسوني التي تعمل على إنتاج أجهزة إلكترونية التي منها الهاتف المحمول بالتأكيد، فهو يمكنك من تجربة الإنترنت من خلال التلفاز بمعنى إتاحة عرض ومشاهدة جميع مقاطع الفيديو التي تشاهدها على النت من خلال التلفزيون الخاص بك.
ولكي يمكنك التأكد من رقم الإصدار الخاص بجهازك الذكي، عليك تنفيذ الآتي:
- Settings (الإعدادات).
- Device Preferences (تفضيلات الجهاز).
- About (عن الجهاز).
- Version (الإصدار).
أما عن خطوات تنفيذ تثبيت Google TV في Android TV، فهي كالتالي:
- أولًا قم بتحميل Google App for Android TV APK وتحميل Google TV APK على جهازك (الهاتف أو الكمبيوتر).
- ثم بعد ذلك قم بتحميل تطبيق Solid Explorer على جهازك الذي يدعم اندرويد TV من خلال متجر جوجل بلاي.
- ثم بعد ذلك قم بفتح إعدادات جهازك المدعم لاندرويد TV ثم قم بالانتقال إلى Device Preferences ثم اختار Security & Restrictions ثم اضغط على Unknown Sources ثم قم بتفعيل تمكين تثبيت التطبيق عن طريق الضغط على Enable.
- ثم بعد ذلك قم بنقل تطبيقي Google App for Android TV APK وGoogle TV APK من هاتفك إلى جهازك (الذي يدعم اندرويد تي في) عن طريق استخدام خاصية SFTV التي منها تطبيق Send files to TV.
- بعد نقل ملفات APK، افتح تطبيق Solid Explorer وبعدها المجلد الذي يحمل الملفات.
- ثم قم بتثبيت تطبيق Google بالضغط على كلمة Install.
- ثم قم بتكرار العملية مع تطبيق Google TV.
- ومن ثم قم بفتح متجر جوجل بلاي في جهازك (اندرويد TV) وقم بتحميل تطبيق Home Screen Launcher for Android TV.
- ثم افتح تطبيق Home Screen Launcher الذي سيعرض مشغل جوجل تي في تلقائيًا (LauncherX).
- ثم قم بفتح المشغل، وستجد تلقائيًا جميع المحتوى الموجه لك، وكذلك أيضًا إتاحة مساعد جوجل الجديد.
- وإذا كنت تريد Google TV مباشرةً، ستجده أصبح متمثلًا في كلمة Home التالية:
النهاية
وبهذا الشكل قد أكون وضحت بعض النصائح التي ستحتاج إليها عند استخدامك لجهاز يدعم اندرويد تي في لأول مرة، وفي حالة إذا كان لديك أي استفسار، يسعدنا الإجابة عليك في التعليقات في أقرب وقت.