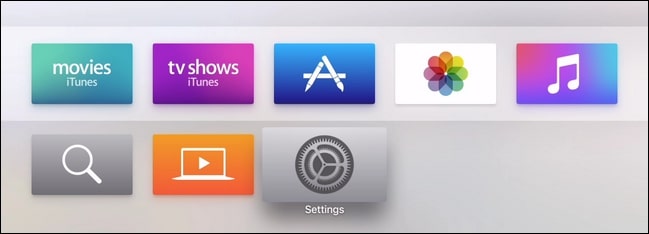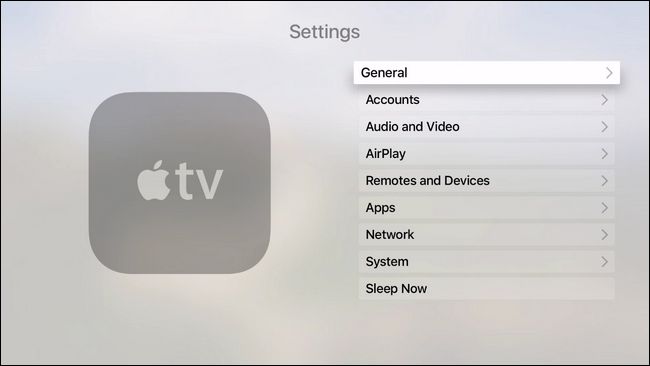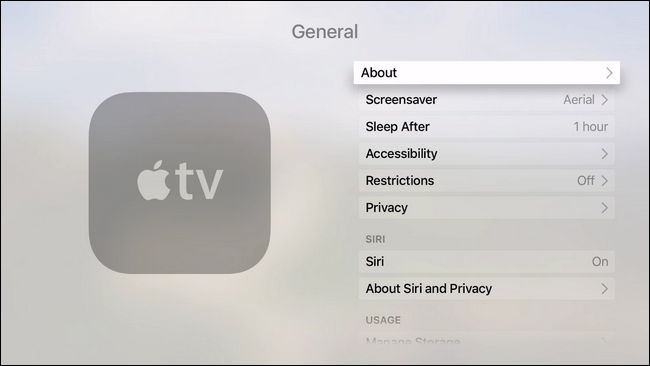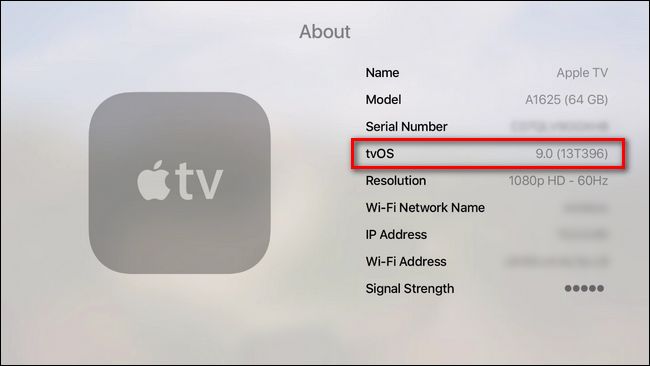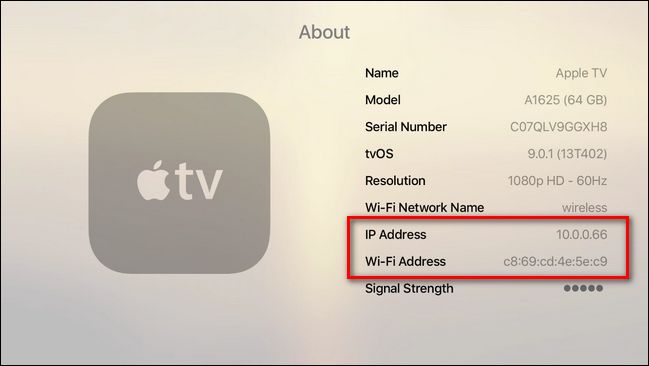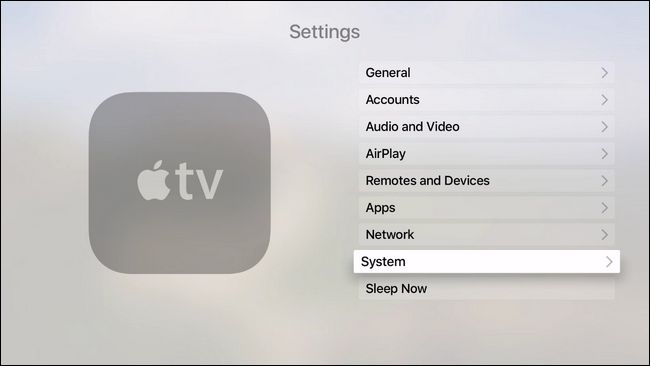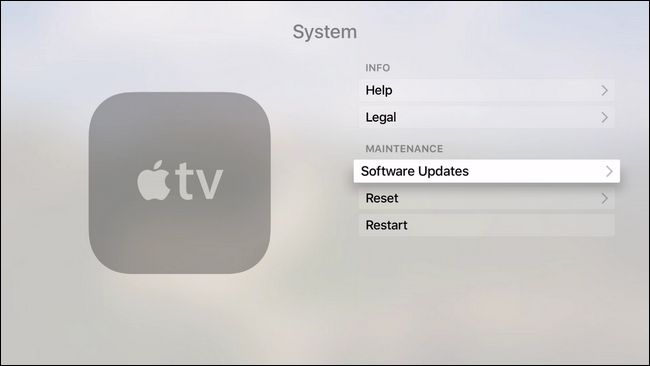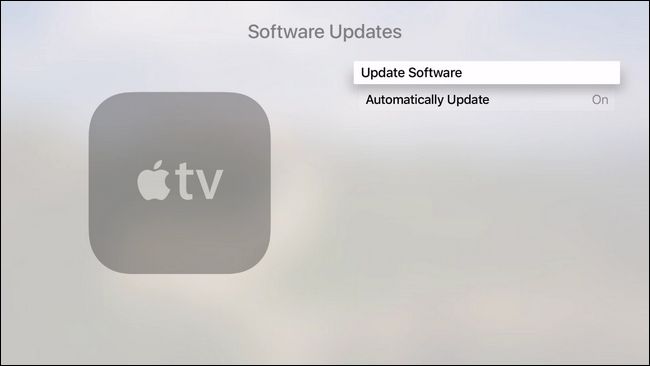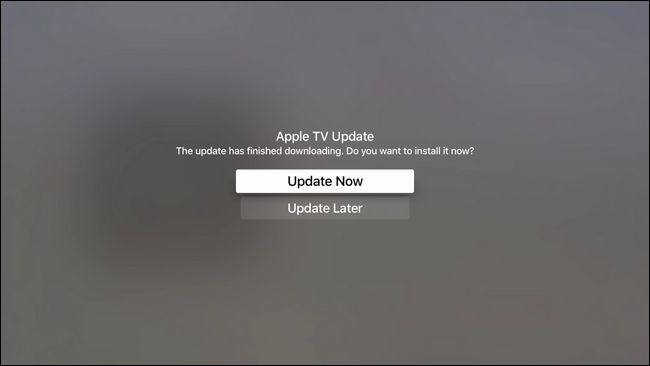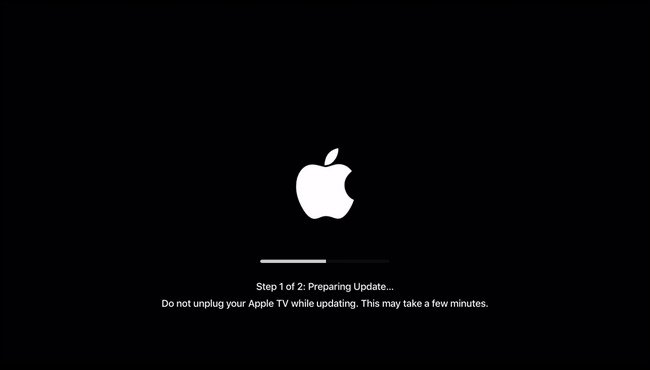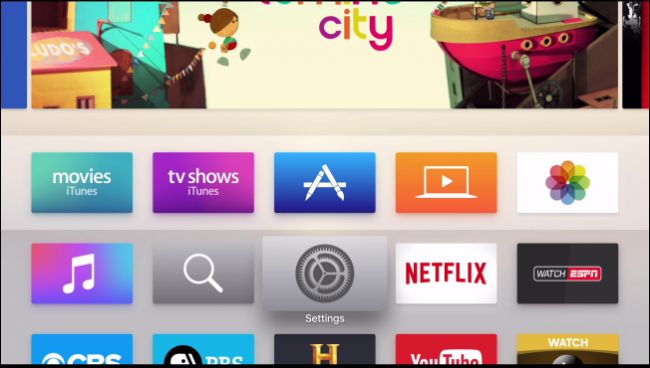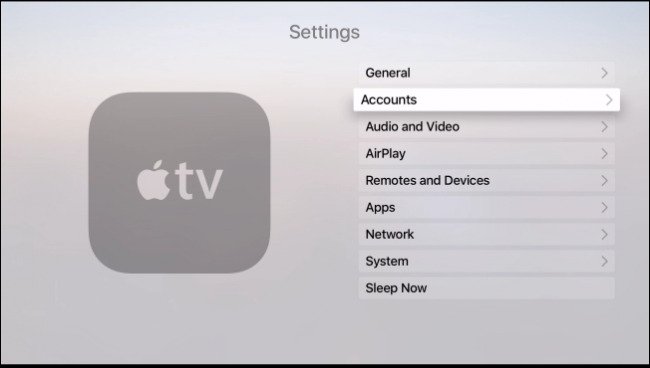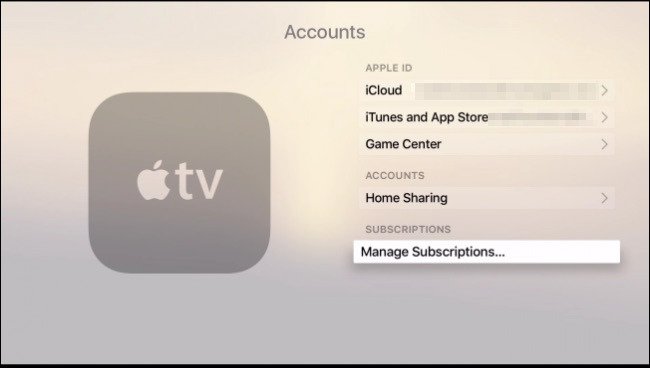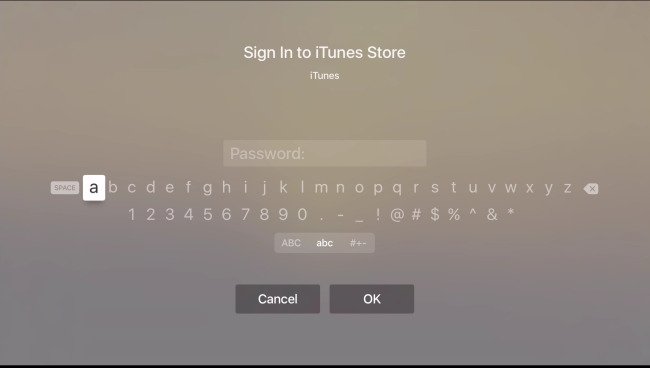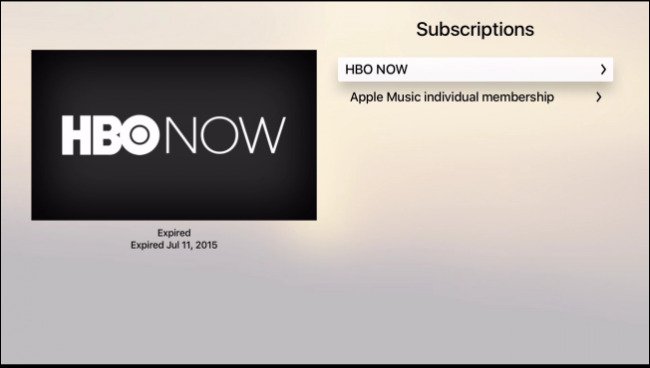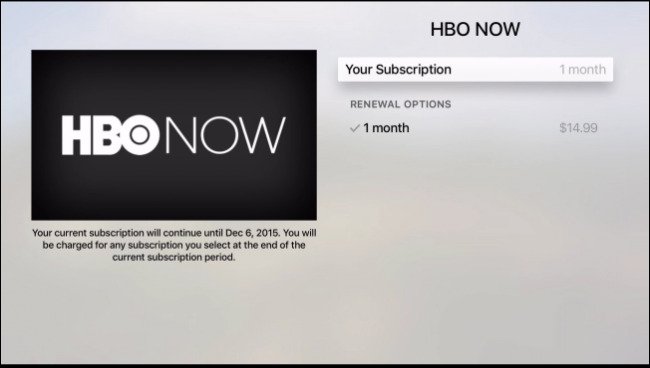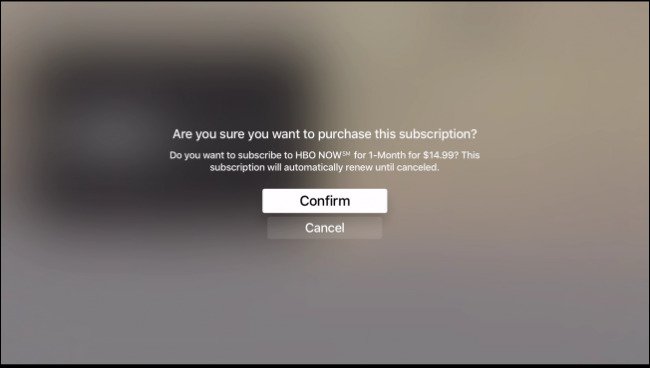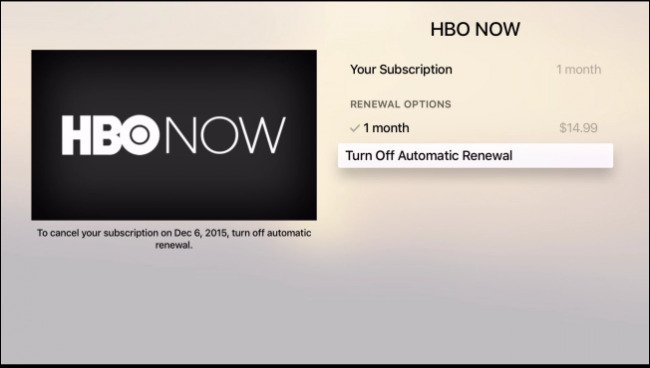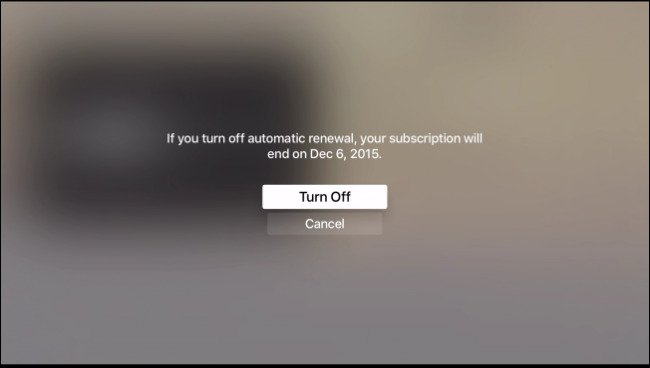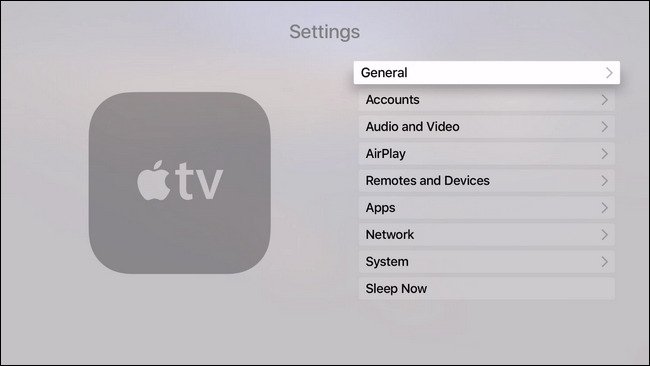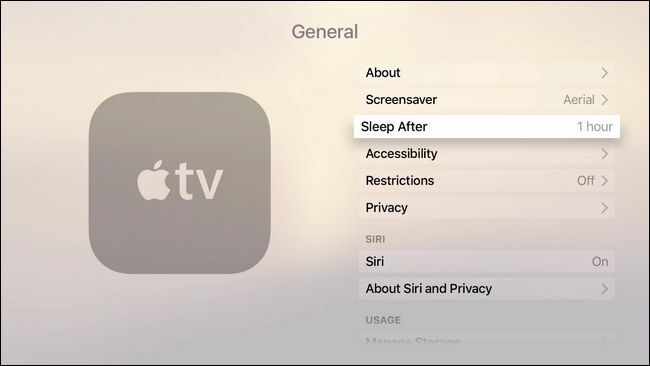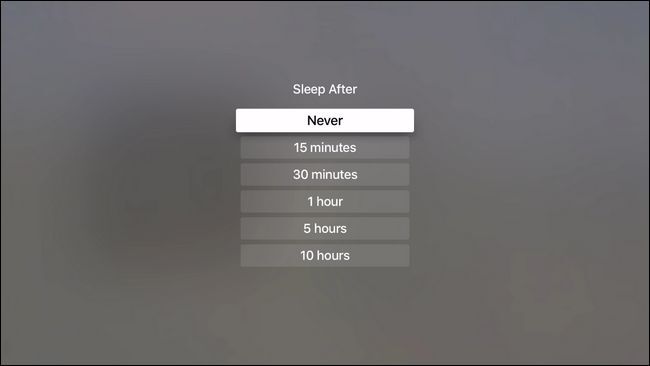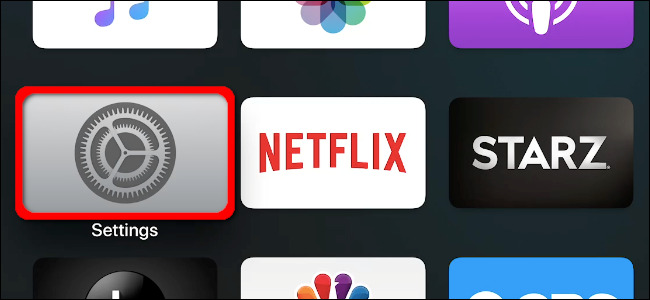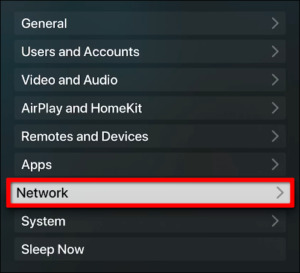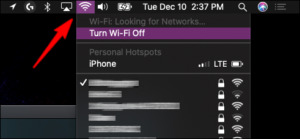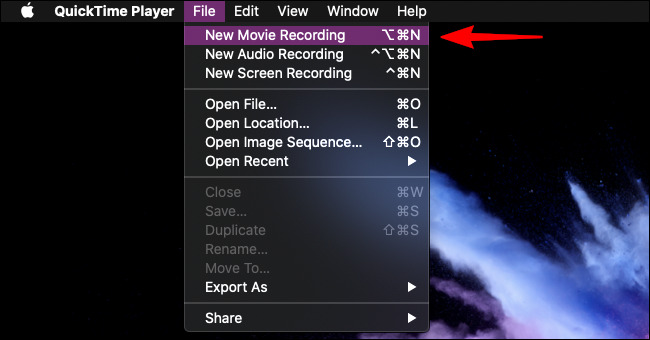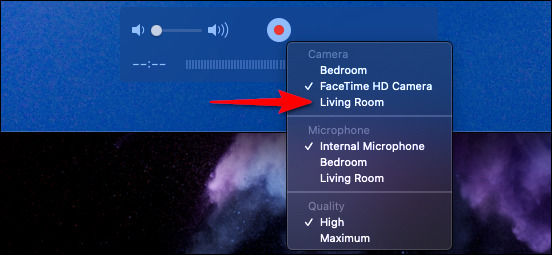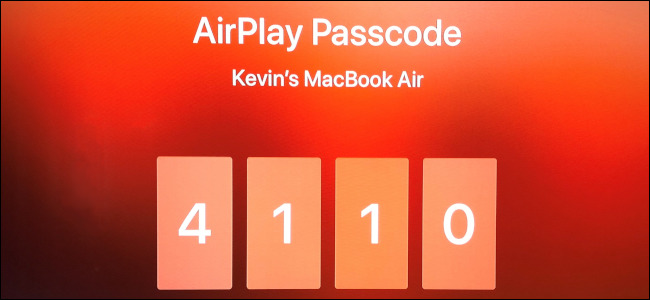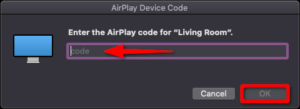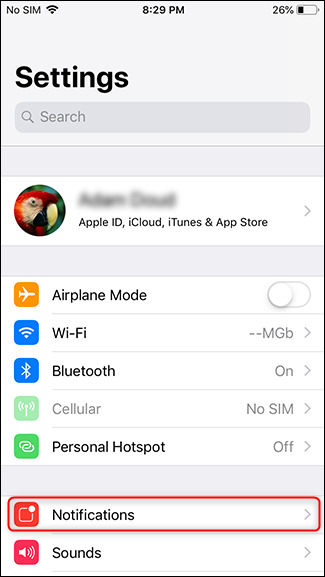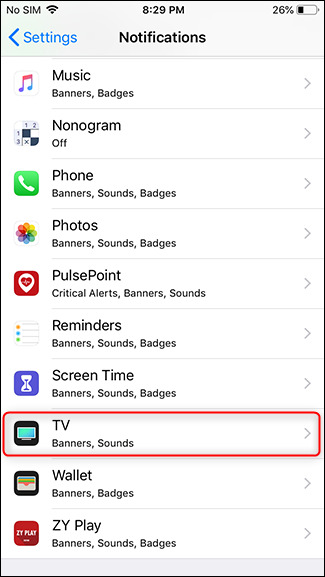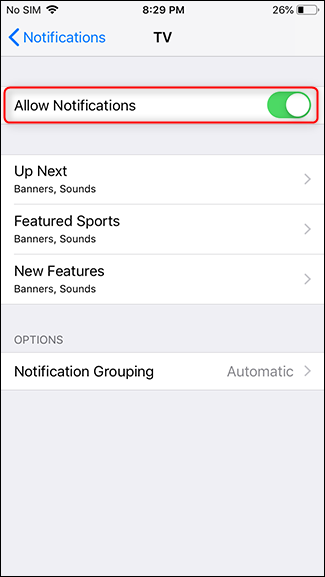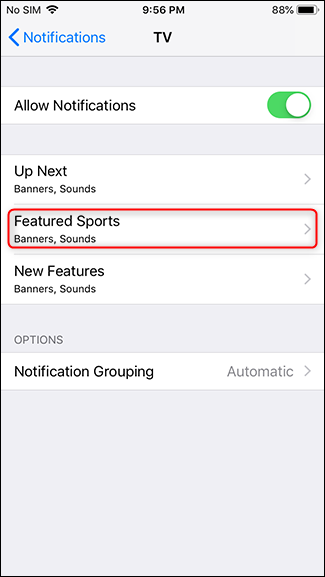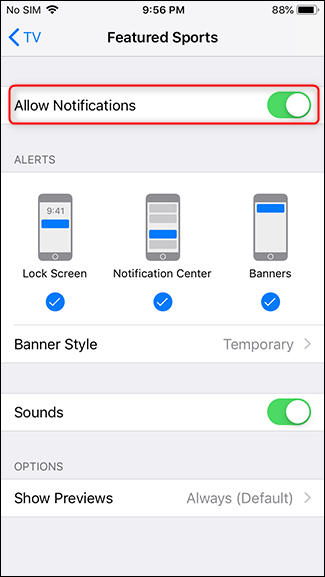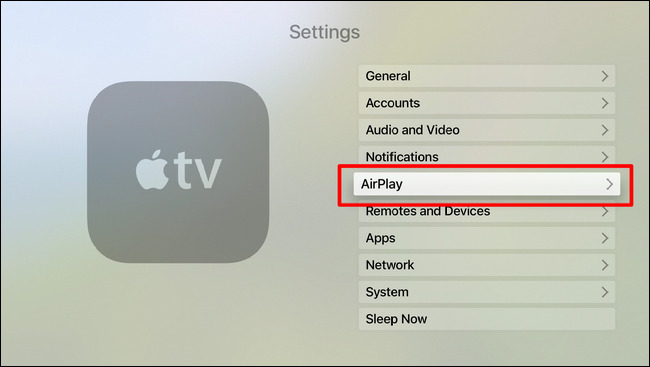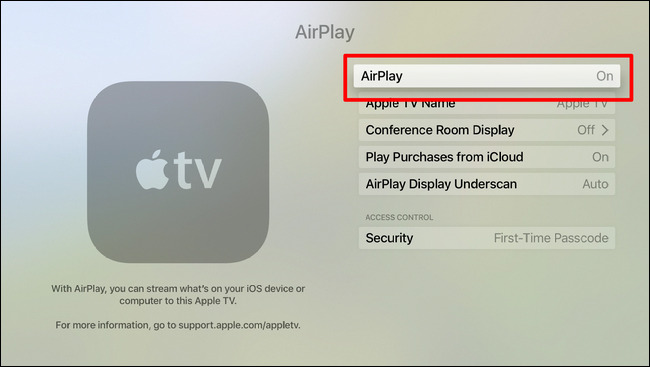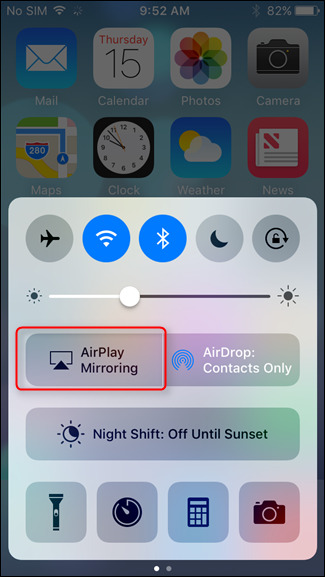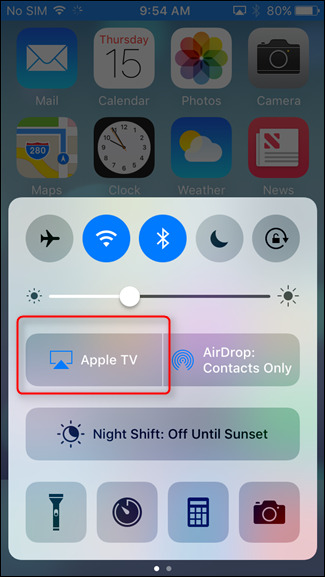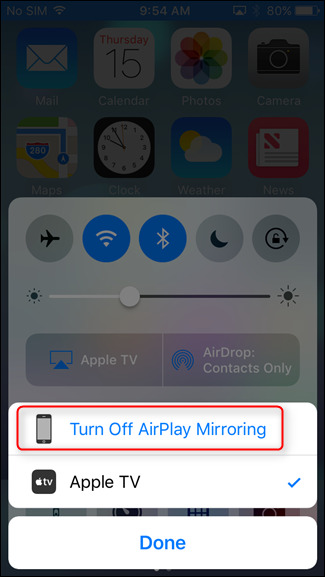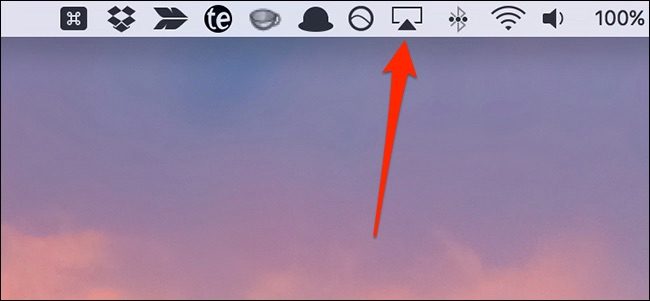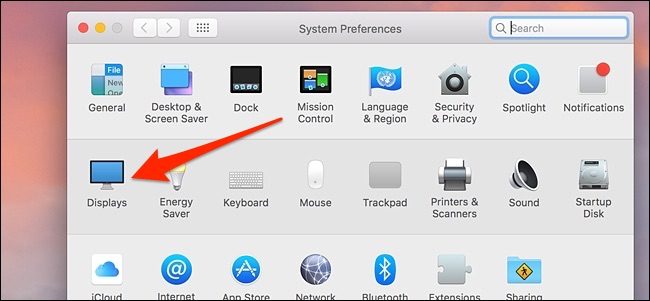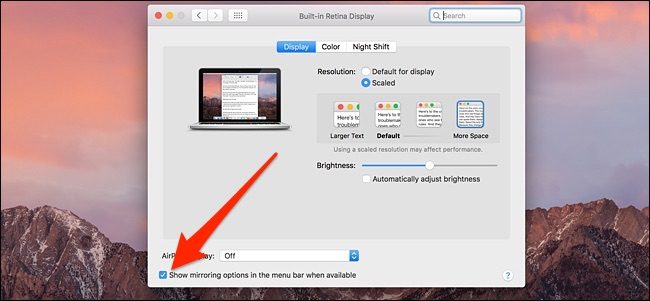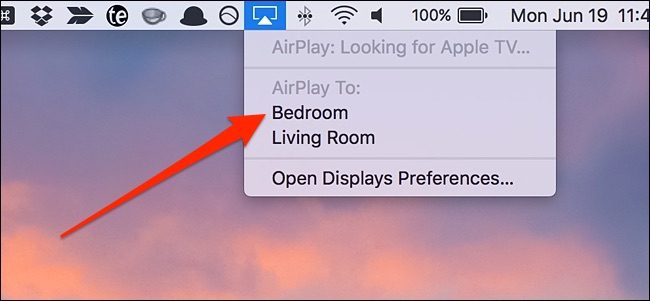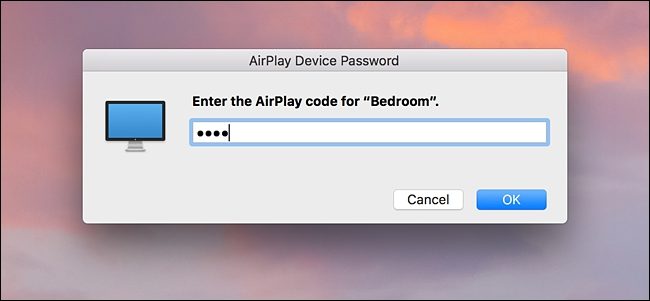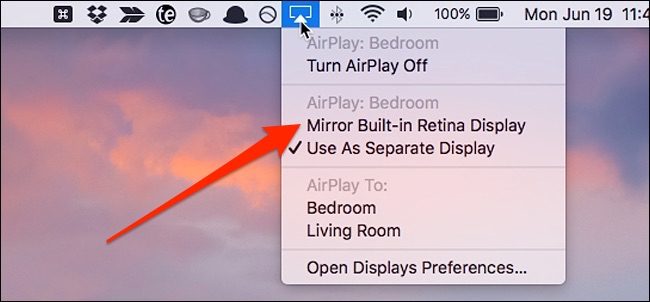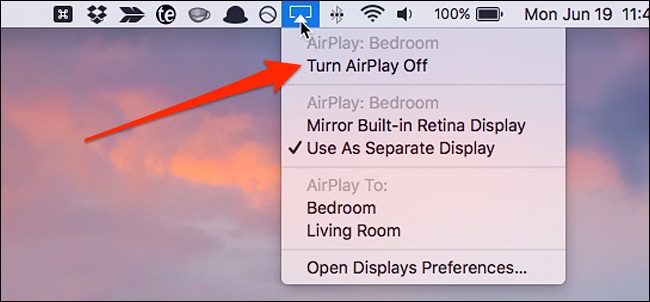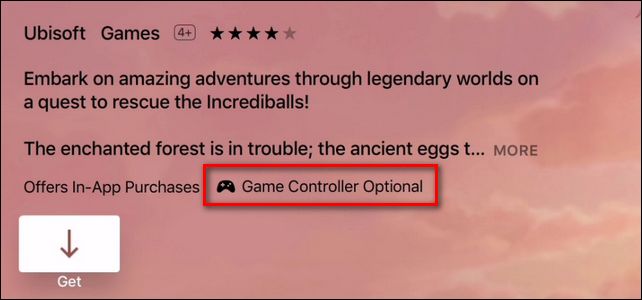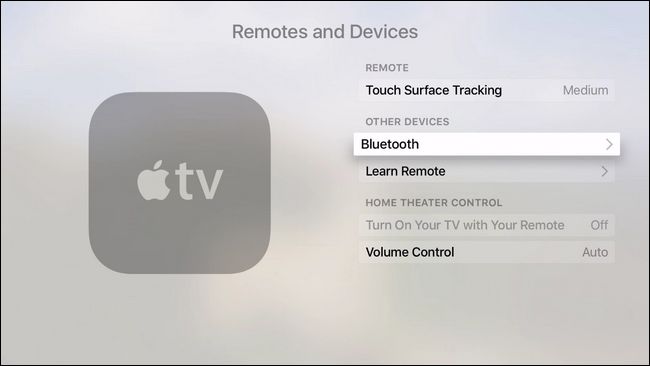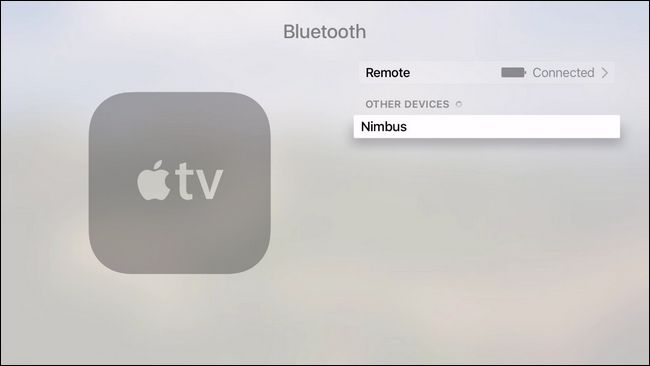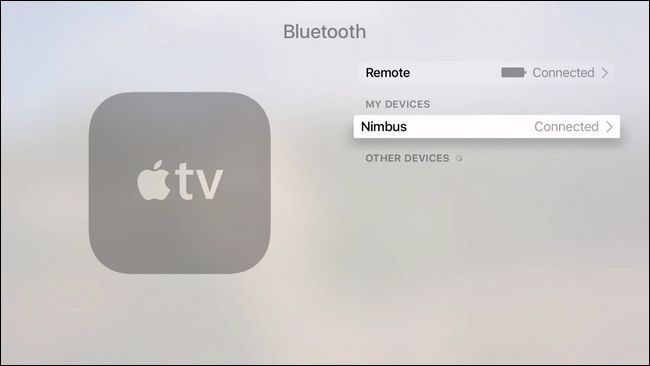شرح التعامل مع آبل تي في (Apple TV): إعداد تِلفاز ابل الذكي بالصور للمبتدئين
الآن يمكنك التحكم في جهاز Apple TV فنحن بالفعل تحدثنا في مقال سابق عن كيفية التحكم في نظام اندرويد TV حيث هو من أشهر الأجهزة التي تم إصدارها من قبل شركة جوجل ولكن ماذا عن منافستها الأولى في العالم وهي بالتأكيد شركة Apple الأمريكية! فهي الأخرى قامت بإصدار نظام منافس لها وهو يسمي Apple تي في حيث هو يقوم بنفس المهام تقريبًا التي يقوم بها نظام Android TV ولكن في هذه المرة خاص بنظام الايفون أي يعتمد على لغة البرمجة Swift الشهيرة.
فهو يعمل على تشغيل مقاطع الموسيقى والفيديو لذلك هو من أوائل الأنظمة التي تتيح التعامل مع وسائط الميديا ويقوم بتخزين الصور على قرص صلب يبلغ حجمه تقريبًا 40 جيجا بايت ليكون من أفضل السحابات الإلكترونية التي تعتمد على Cloud Storage أو (التخزين السحابي)، كما هو يوفر لك خاصية تحميل التطبيقات المختلفة من خلال متجر آب ستور لذلك في هذا المقال بالتحديد سنتحدث عن كيفية التعامل مع نظام أبل TV مع تقديم كافة الخطوات بالصور لتكون بمثابة دليل إرشادي لمن يستخدم أبل تي في لأول مرة.
معرفة رقم إصدار جهاز أبل تي في
كل جهاز تقوم بشرائه يكون له رقم إصدار خاص حيث يمكنك من خلال هذا الإصدار تحديث الجهاز إلى إصدار أعلى أو تثبيت التطبيقات المناسبة له وكذلك أيضًا تنفيذ بعض الخطوات الخاصة به دون عن باقي الإصدارات لذلك في السطور التالية ستتعرف على كيفية معرفة رقم الإصدار الخاص بجهازك:
- من خلال الشاشة الرئيسية اضغط على أيقونة Settings.
- ثم اختار General.
- وبعد ذلك سيظهر لك مجموعة من الخيارات الخاصة باختيارك لتقوم باختيار About.
- ثم بعد ذلك انظر إلى الرقم المصاحب ل tvOS لتستطيع قراءة الرقم الخاص بالإصدار.
وإذا كنت تريد معرفة رقم IP الخاص بجهازك أو عنوان الشبكة التي تم الاتصال بها، فسيظهر لك ذلك بوضوح بجانب كلا من IP Address لتستطيع معرفة عنوان بروتوكول الخاص بالإنترنت لديك وأيضًا Wifi Address لعرض عنوان الشبكة مثل الصندوق الأحمر في الصورة التالية:
شرح كيفية تحديث جهاز Apple TV
عرفنا في الفقرة السابقة كيفية إيجاد الإصدار الخاص بجهاز أبل تي في وخصوصًا الصورة الأخيرة التي توضح رقم الإصدار وهو بالتأكيد آي أو إس 9 وأيضًا معرفة IP Address وWi-Fi Address ولكن مع كثرة التحديثات التي تقوم بها الشركة الأمريكية “أبل” عليك تثبيت هذه الإصدارات باستمرار حتى تستطيع أن تستخدم كافة المميزات المصاحبة لكل إصدار على حدة، فنحن هنا سنعرفك طريقة تحديث الجهاز في الحال أو لاحقًا:
- بعد الضغط على Settings، قم باختيار System.
- ثم قم باختيار Software Updates من قائمة Maintenance.
- ثم سيظهر لك خياران فقط، فما عليك سوى اختيار Update Software.
- ثم بعدها سيعرض لك اقتراح ب “هل أنت تريد التحديث الآن” أما “لاحقًا” فإذا كنت تريد الآن، فاضغط على Update Now أما لاحقًا، فاضغط على Update Later.
- ثم اختار Update Now.
ومن ثم انتظر عِدة دقائق حتى يتم تجهيز جهازك إلى نظام التحديث ليصل لك أحدث تحديث مطلوب للجهاز.
ملحوظة: في حالة إذا كنت تريد عدم تفعيل التحديث التلقائي، فقم بالضغط على Automatically Update لتجعله في وضع Off لكي لا يستطيع فعل ذلك دون تدخل منك أو بمعنى أصح دون علمك.
كيفية إدارة اشتراكات القنوات في جهاز Apple tv
يمكنك من خلال جهاز أبل تي في الاشتراك في الكثير من القنوات حتى تستطيع أن ترى جميع محتواها بصفة يومية ولكن مع كثرة الاشتراكات التي من الممكن أن تشترك فيها، عليك إدراتها لتحديد الحسابات المختلفة، لذلك ستجد تاليًا كيفية تنفيذ ذلك:
- اضغط على زر Settings.
- ثم اضغط على كلمة Accounts.
- ثم سيعرض لك حسابك الشخصي، فقم بالضغط على Manage Subscriptions… لتستطيع أن تدير اشتراكاتك.
- ثم بعد ذلك سيطلب منك إدخال كلمة السر الخاصة بحسابك في متجر آي تيونز وذلك من خلال استخدام ريموت كنترول.
- ثم بعد ذلك ستستطيع أن ترى جميع الاشتراكات الخاصة بك.
- ثم قم بالضغط على HBO NOW، سيعرض لك كافة المعلومات الخاصة باشتراكك.
- عندما تقوم بمحاولة الاشتراك، سيعرض لك تأكيد أم إلغاء العملية.
- فقم بالضغط على Confirm لتأكيد الاشتراك، ثم سيتيح لك خيار جديد وهو خاص ب Turn Off Automatic Renewal حيث يُترجم إلى إلغاء الاشتراك التلقائي باللغة العربية.
- ثم قم بالضغط عليه ليعرض لك رسالة تأكيد بالضغط على Turn Off أو إلغاء بالضغط على Cancel وعلى الرغم من تأكيد إلغاء الاشتراك التلقائي سيصبح لك الاشتراك السابق كما هو حتى ينتهى في موعده وهو 6 ديسمبر.
وبذلك تستطيع أن تقوم بتجديد الاشتراك في القنوات التي قمت بالاشتراك فيها كما بإمكانك أيضًا إلغاء هذا الاشتراك، تحديد مدة الاشتراك ومعرفة موعد التجديد.
كيفية وقف أو تشغيل خاصية Going To Sleep في جهاز أبل TV
في بعض الأحيان إذا لم تقم باستخدام الجهاز في وقت تشغيله، سيصبح في وضع النوم أو ما يسمي باللغة الإنجليزية Going To Sleep لذلك عليك تفعيل وتغيير الدقائق التي يصبح الجهاز في وضع أوف (Off) وكذلك يمكنك أيضًا تحديد عدد الدقائق التي تريدها ليصبح نشط فيها لذلك هنا في السطور التالية يمكنك تحديد إلغاء الوضع بحيث يصبح أبدًا أو يكون بعد عِدة دقائق مثل 15 دقيقة أو 30 دقيقة أو ساعة واحدة أو خمس ساعات أو 10 ساعات:
- بعد الضغط على Settings من القائمة الرئيسية، اختار General.
- ثم بعد ذلك اختار Sleep After.
- ومن ثم قم بتحديد الوقت الذي تريده بالضبط سواء باختيار الدقائق أو الساعات أو أبدًا (Never).
شرح التقاط لقطة شاشة في أبل TV بواسطة MAC
في الهواتف العادية عندما تريد آخذ لقطة شاشة أو ما تسمي ب Screenshot عليك الضغط على زر القفل وزر الصوت في آن واحد، ولكن ماذا عن جهاز Apple TV هل تستطيع فعل ذلك عن طريق جهازك الحاسب الذي يدعم نظام الماك؟ الإجابة بكل ببساطة نعم وذلك من خلال تطبيق QuickTime Player الموجود في جهاز Mac، قم بقراءة السطور التالية بتأنٍ حتى تستطيع فعل ذلك:
- أولًا عليك التأكيد من اتصال جهازك الماك بنفس الشبكة التي تم الاتصال بها في جهاز أبل تي في وذلك عن طريق الذهاب إلى خانة الضبط أو Settings.
- ثم قم باختيار Network أو الشبكة.
- ثم بعد ذلك تأكد من اسم الشبكة (SSID) التي تم الاتصال بها في جهازك الماك.
- وبعدها اضغط على رمز الواي فاي الموجود في جهاز Mac لتستطيع تأكيد اسم الشبكة التي تم الاتصال بها في جهاز أبل تي في.
- ثم بعد ذلك قم بفتح تطبيق QuickTime Player واختار New Movie Recording من قائمة File.
- بعد ذلك سيظهر تسجيل شاشة من الكاميرا، فما عليك سوى تحريك الماوس الخاص بالماك فوق الشاشة الخاصة بجهاز الأبل لكي يتم تطابق بينهم.
- ومن ثم اضغط على زر التسجيل الأحمر، حتى يظهر لك قائمة تشمل على الأجهزة التي من الممكن أن تتصل بها، فقم بتحديد الجهاز الخاص بك منها.
- وبعد ذلك انتقل إلى الشاشة المتصلة بجهاز الأبل وقم بتسجيل الكود الذي ظهر لك وستستطيع أيضًا أن ترى اسم جهاز الماك الذي يحتاج إلى الاتصال به.
- وبعد ذلك قم بكتابة الكود في جهازك الماك واضغط على كلمة OK التي ستظهر لك بوضوح بعد الكتابة مباشرةً.
وبهذا الشكل أصبح جهاز الماك يمكنك من خلاله التقاط الشاشة لحساب جهاز الأبل ولكن إذا كنت تريد التقاط لقطة شاشة فقم بالضغط على Shift + Cmd + 5 في نفس الوقت وبعدها سترى شريط أدوات يحتوي على ثلاثة خيارات لالتقاط لقطة شاشة واثنان لالتقاط الفيديو. فقم بالنقر على زر “التقاط أو Capture” عندما تريد ذلك، وسيتم حفظ الصورة على جهاز Mac الخاص بك، ويمكنك تعديلها ومشاركتها مع الآخرين.
شرح تعطيل إشعارات أبل TV على هواتف الايفون
لولا الإشعارات التي تأتينا على الهاتف، لم نتمكن من معرفة آخر الأخبار أو ربما آخر التحديثات ولكن على الرغم من ذلك فبعض هذه الإشعارات تكون مزعجة أو ليس لها أهمية لمعرفتها لذلك عليك التخلص أو توقف هذه النوتفكيشنز في الفور، فإذا كنت تريد طريقة تمكنك من جعلها غير نشطة من خلال هاتف الايفون أو الايباد، فاقرأ التالي:
- قم بالضغط على تطبيق Settings من هاتفك الايفون.
- ثم اختار قسم Notifications.
- ثم قم باختيار TV.
- لكي تقوم بوقف أو عدم السماح لكل الإشعارات، فقم بتمرير الشريط المصاحب ل Allow Notifications.
- أما إذا كنت تخصيص السماح لبعض الإشعارات، فقم بالضغط على Featured Sports.
- ثم بعد قم بتحديد الإشعارات التي تريدها سواء التنبيهات بالضغط على Alerts أو الأصوات بالضغط على Sounds.
كيفية عرض محتوى شاشة الايفون على أبل TV
إذا كنت تريد مشاهدة بعض الأفلام والعروض التلفزيونية المختلفة على جهازك الأبل وخصوصًا الذي تشاهده من خلال هاتفك الايفون، فتعتبر هذه الطريقة من الطرق التي يحتاج إليها الكثير من الأشخاص لذلك في السطور التالية سنساعدك في كيفية تطبيق هذه الخطوة:
- عليك أولًا التأكد من تشغيل خاصية AirPlay الموجودة في إعدادات جهازك الابل وذلك عن طريق فتح تطبيق Settings ثم اختيار آير بلاي.
- ثم بعد ذلك قم بتشغيل خاصية AirPlay بالضغط عليه ليكون في وضعية On مثل الصورة التالية:
- ثم بعد ذلك قم بتأكيد اتصال جهاز الابل بنفس الشبكة التي تم الاتصال بها بهاتف الايفون بمعنى يكونوا على نفس شبكة الواي فاي الخاصة بك.
- ومن ثم قم بتحريك خانة الإشعارات الخاصة بهاتفك الايفون ومن ثم اختار AirPlay Mirroring.
- ثم اختار جهازك الابل لتتم عملية الاتصال فورًا.
- بعد ذلك سيعرض لك كود من قبل جهازك الابل تي في، فكل ما عليك سوى إدخال هذا الرمز في هاتفك.
- ولكي تستطيع توقيف هذا الاتصال، يمكنك الضغط على Apple Tv من لوحة الإشعارات.
- ثم بعد ذلك سيعرض لك قائمة أخرى تحتوي على خياران فقط حيث أحدهما هو Turn Off AirPlay Mirroring لوقف الاتصال والآخر خاص بالاتصال وهو يتمثل في بقاء علامة صح (√) أما الجهاز المتصل.
شرح مشاركة محتوى شاشة الماك على أبل TV
تعتبر الفقرة السابقة مكملة للفقرة الحالية حيث تعتبر طريقة مشاركة ومشاهدة محتوى شاشة الماك على أجهزة الابل التلفزيونية من الطرق التي تحتاج إليها عندما تريد مشاهدة مباريات اليوم، فقبل أن تبدأ عليك التأكد من اتصالهم بنفس شبكة الواي فاي الخاصة بك أولًا.
- ثم بعد ذلك اضغط على زر AirPlay الموجود في شريط القوائم في جهاز الماك.
- في حالة إذا لم تجد زر آير بلاي موجود، فقم بفتح Settings واختار System ومن ثم الضغط على Displays.
- ثم سيعرض لك الصورة التالية لتقوم بوضع صح (√) أمام Show mirroring options in the menu bar when available.
- ثم بعد ذلك أيقونة AirPlay ستظهر مباشرةً في شريط القائمة.
- وبعد الضغط على زر آير بلاي سيظهر لك قائمة تمكنك من تحديد الجهاز المراد الاتصال به كالتالي:
- ثم بعد ذلك سيظهر لك كود على شاشة الابل تي في، فقم بكتابة هذا الكود في النافذة التي ستظهر لك في جهاز الماك.
- ثم بعد ذلك قم بالضغط على زر OK.
- وإذا كنت تريد عرض محتوى الابل تي في على التلفاز، فقم بتحديد خاصية Mirror Built-In Retina Display لكي تستطيع فعل ذلك.
- أما إذا كنت تريد قفل أو إلغاء خاصية آير بلاي، فقم بالضغط على Turn AirPlay Off من أيقونة AirPlay كالصورة التالية:
شرح إضافة ريموت تحكم الألعاب في الابل TV
بعض ألعاب ابل تي في تدعم ريموت الكنترول الذكي وهذا بفضل خاصية السنة الزرقاء أو Bluetooth لذلك عليك التأكد أولًا من دعم اللعبة لجهاز التحكم وهذا يكون واضحًا في كل لعبة على حدة مثل الصورة التالية التي توضح دعم اللعبة عن طريق وجود كلمة Game Controller Optional التي تعني هذه الإضافة موجودة بشكل اختياري:
- فإذا كنت تريد إضافة الريموت عن طريق البلوتوث، قم بالضغط على Settings من الشاشة الرئيسية لجهاز الابل.
- ثم بعد ذلك اضغط على Remotes and Devices، قم باختيار Bluetooth.
- ثم قم بجعل البلوتوث متصل أو Connected.
- ثم بعد ذلك اضغط على زر Bluetooth من ريموت الكنترول مثل ما يبدو في الصورة التالية:
- ومن ثم سيظهر لك اسم الريموت في قائمة الأجهزة التي من الممكن أن تتصل بجهازك الابل.
- ثم بعد ذلك سيعرض لك مجموعة من الأجهزة التي تعتبر نشطة الآن، لذلك كل ما عليك فعله سوى اختيار اسم جهازك من القائمة التي ظهرت لك.
- ثم بعد ذلك سيظهر لك اسم جهازك مباشرةً في قائمة My Devices التي توضح اسماء أجهزتك التي قمت بالاتصال بها.