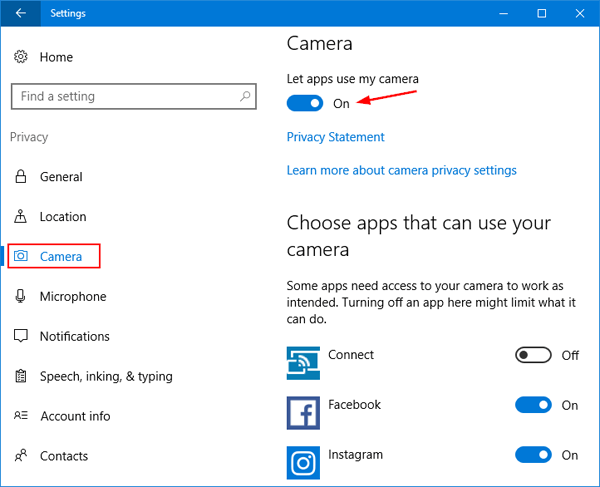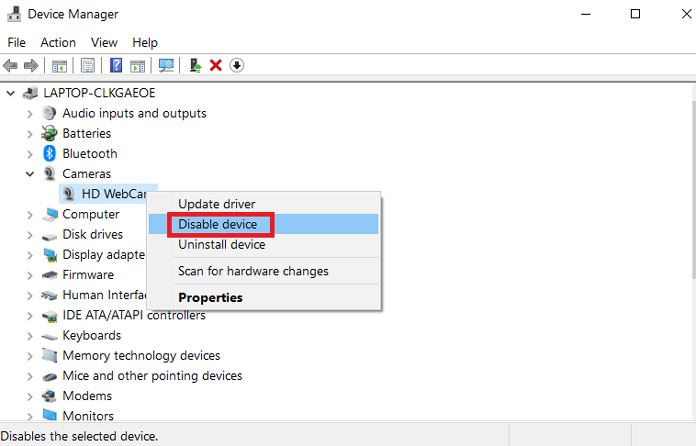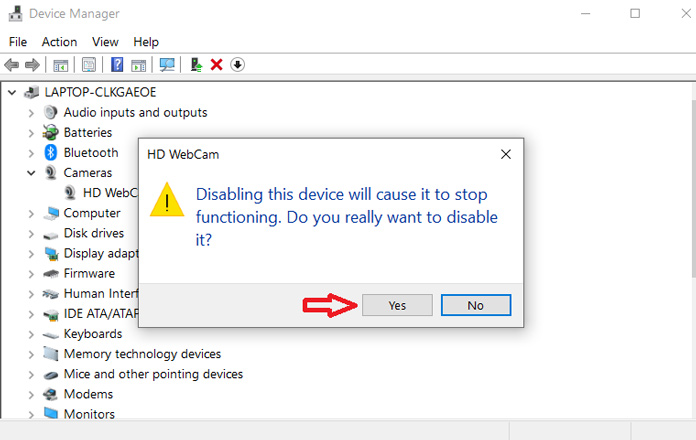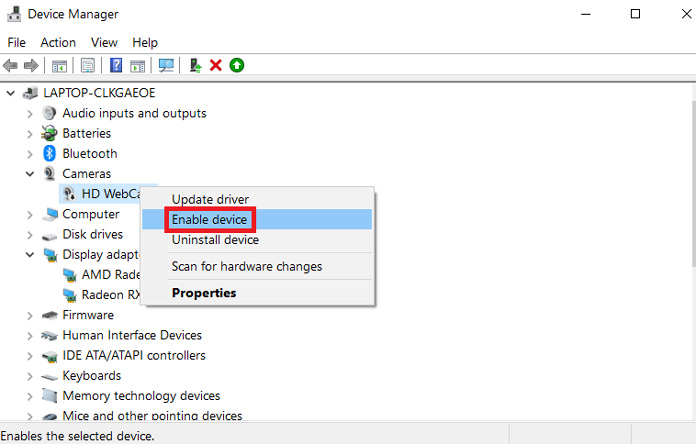شرح طريقة تعطيل كاميرا اللاب توب في نظام ويندوز 10، ويندوز 7 لحماية خصوصيتك بالصور
هناك العديد من الأسباب التي قد تدفعك إلى تعطيل كاميرا اللاب توب ولكن أهمها بالطبع هو الحفاظ على خصوصيتك حيث أصبحت هناك الكثير من التهديدات لخصوصية المستخدمين عند استخدام الأجهزة الذكية ولن يكون هناك أسوأ من يتم اختراق كاميرا اللاب توب لتصويرك في أوقات أنت غير مستعد لها، ولكن لحسن الحظ توجد هناك العديد من الطرق لتعطيل كاميرا اللاب توب تمامًا وإيقافها عن العمل بحيث لا يمكن لأي برنامج الوصول إليها وبالتالي لن يكون هناك داعي للقلق على خصوصيتك، وفي هذا الموضوع نقدم لكم شرح بعض الطرق السهلة لتعطيل كاميرا اللاب توب ولماذا تفعل ذلك بالإضافة إلى طريقة تشغيلها مرة أخرى عند الحاجة إليها.
هل من المفيد تعطيل كاميرا اللاب توب ويندوز 10؟
تعتبر كاميرا اللاب توب مفيدة جدًا في الكثير من الأحيان وخاصةً بعد انتشار جائحة كورونا والتي أدت إلى الاعتماد على برامج الاجتماعات بشكل كبير مثل ZOOM وسكايب وغير ذلك من البرامج ولكن في المقابل تعتبر الكاميرا محفوفة بالمخاطر أيضًا فقد يتم الوصول إليها من دون إذنك عند زيارة أحد المواقع الخبيثة على الإنترنت أو تحميل برامج ضارة على جهازك ويمكن أن يكون هذا من دون قصدك الأمر الذي يؤدي إلى انتهاك خصوصيتك بشكل غير مقبول على الإطلاق.
وبالطبع إذا كان لديك كمبيوتر سطح المكتب فسوف تتمكن من إزالة كاميرا الويب بسهولة حيث أنها لا تكون مدمجة وبالتالي فإن كل ما تحتاجه هو فصلها عن الكمبيوتر ولكن هذا ليس الحال بالنسبة لمستخدمي أجهزة الكمبيوتر المحمول أو اللابتوب حيث تكون الكاميرا مدمجة وبالتالي فإن تعطيلها سوف يكون من خلال نظام التشغيل في الكمبيوتر وتوجد هناك عدة طرق للقيام بذلك، فإذا كنت تستخدم ويندوز 10 فسوف تجد خيار لتعطيل الكاميرا من خلال الإعدادات، كما يمكنك تعطيلها من خلال Device Manager على إصدارات ويندوز المختلفة وإليك شرح كل طريقة فيما يلي.
تعطيل كاميرا اللاب توب ويندوز 10
نبدأ بهذه الطريقة السهلة جدًا لتعطيل الكاميرا من خلال الاعدادات على ويندوز 10 وتعتبر هذه الطريقة مميزة حيث أنها تمكنك من تفعيل أو تعطيل الكاميرا بالإضافة إمكانية التحكم في التطبيقات التي يمكنها استخدام الكاميرا وفيما يلي إليك توضيح ذلك بالخطوات:
- أولًا سوف تحتاج للدخول للإعدادات ويمكنك القيام بذلك من خلال النقر على الاختصار (زر الويندوز + حرف I) من لوحة المفاتيح، أو من خلال قائمة Start حيث ستجد رمز الترس، قم بالنقر عليه.
- من خلال نافذة الإعدادات قم بالنقر على الخصوصية أو Privacy ومن القائمة الجانبية قم باختيار الكاميرا Camera وهنا سوف تجد Camera access for this device.
- قم بالنقر على زر Change الموجود في الأسفل ثم قم بتعطيل الكاميرا وبذلك سوف يتم منع التطبيقات من الوصول إلى الكاميرا على اللاب توب الخاص بك.
- بدلًا من تعطيل الكاميرا لجميع التطبيقات يمكنك أيضًا تعطيلها لتطبيق واحد أو تطبيقات معينة فقط حيث ستجد في الأسفل جميع التطبيقات المثبتة على جهازك، وبجوار كل تطبيق يوجد زر لتفعيل أو تعطيل الكاميرا.
تعطيل الكاميرا من خلال Device Manager
يمكنك أيضًا تعطيل الكاميرا من خلال Device Manager على مختلف إصدارات الويندوز ومن خلال هذه الطريقة سوف يتم إيقاف الكاميرا تمامًا على جهازك ولن تتمكن من استخدامها في أي تطبيق وإذا أردت تشغيلها مرة أخرى فسوف تحتاج إلى تفعيلها من خلال Device Manager وإليك فيما يلي شرح ذلك بالخطوات:
- أولًا قم بالدخول إلى Device Manager على الويندوز ويمكنك ذلك بطريقتين إما من خلال النقر كليك يمين على قائمة Start ثم اختيار Device Manager من القائمة أو من خلال نافذة RUN والتي يمكنك تشغيلها بالنقر على (زر ويندوز وحرف R) ثم قم بإدخال الأمر devmgmt.msc وقم بالنقر على Entre.
- بعد فتح نافذة Device Manager سوف تجد معظم الأجهزة المتصلة في اللابتوب سواء الخارجية أو المدمجة، قم بالبحث عن خيار الكاميرا Cameras.
- قم بالنقر على خيار الكاميرا من أجل توسيعه وهنا سوف يظهر لك اسم الكاميرا الموجودة في الجهاز مثل HD Webcam أو Integrated Camera وغير ذلك.
- قم بالنقر بزر الماوس الأيمن أو كليك يمين على اسم الكاميرا ثم قم باختيار تعطيل الجهاز (Disable Device) وهنا سوف تظهر لك رسالة تحذير قم بالنقر على Yes من أجل إيقاف الكاميرا.
من خلال هذه الخطوات سوف يتم تعطيل الكاميرا تمامًا في اللابتوب الخاص بك ومن أجل استخدامها مرة أخرى يتوجب عليك تفعيلها من خلال مدير الأجهزة وإليك الخطوات فيما يلي.
تشغيل كاميرا اللابتوب مرة أخرى بعد الإيقاف
يمكنك تفعيل الكاميرا مرة أخرى على اللاب توب الخاص بك من خلال نفس الخطوات السابقة تقريبًا ولكن بدلًا من النقر على تعطيل سوف تجد خيار آخر وهو تفعيل وإليك الخطوات فيما يلي:
- أولًا سوف تحتاج إلى فتح Device Manager من خلال نفس الخطوات المذكورة سابقًا.
- قم بالبحث عن خيار الكاميرا وقم بالنقر عليه كليك يمين ومن القائمة قم باختيار Enable device.
- بذلك سوف يتم تفعيل الكاميرا مرة أخرى ويمكنك استخدامها على مختلف التطبيقات في أي وقت.
ملحوظة: من خلال Device Manager يمكنك أيضًا تعطيل بعض الأجهزة الأخرى المتصلة باللاب توب مثل الميكروفون أو البلوتوث أو Wi-Fi وغير ذلك من خلال نفس الخطوات السابقة تقريبًا مع مراعاة اختيار اسم الجهاز الذي تريد تعطيله.
كلمة أخيرة
كانت هذه هي أفضل الطرق من أجل تعطيل كاميرا اللاب توب ويندوز 10 أو الإصدارات الأخرى من ويندوز ولكن إذا أردت حماية خصوصيتك لأقصى درجة ممكنة فيمكنك تغطية كاميرا اللابتوب تمامًا وبهذا سوف تمنع من إمكانية الوصول إليها إلا في حال كنت مستعدًا لذلك، ويمكنك تغطيتها من خلال شريط لاصق أو من خلال Webcam cover والذي يباع في المحال أو المتاجر الإلكترونية.