كيفية تفعيل خاصية Always-on Display على هواتف Google Pixel | Nexus
أطلقت Google مؤخرًا الإصدارات الأحدث من هواتف Google Pixel التي بدأ إنتاجها في العام الماضي والتي تم تسميتها لهذا العام بإسم Google Pixel 2 بالإضافة إلى Google Pixel 2 XL. الآن، الهواتف تأتي مع بعضًا من المميزات والخواص الرائعة والمنافسة بقوة مثل رقاقة Snapdragon 835 وهي الأحدث من كوالكوم لعام 2017، كما أن الهاتف يأتي بسعة 4 جيجابايت رام من الذاكرة العشوائية، وذلك بالإضافة إلى الكاميرا الأمامية والخلفية والتي تحتوي على ميزة Portrait mode وعزل خلفية الصورة المُلتقطة والعديد من المميزات والخواص الجديدة والتي تتفرد بها Google في هواتفها الجديدة. ومع ذلك، هناك أيضًا تلك الخاصية الرائعة والتي تم دمجها بهواتف بيكسل 2 من Google. هذه الميزة هي Always-on Display أو إظهار الساعة والتاريخ أو الطقس أو أيًا ما تحدده أثناء دخول الهاتف إلى وضع السكون. اليوم، سنساعدك على أن تحصل على تلك الميزة الرائعة والمهمة والحصرية لهواتف Google Pixel 2 فقط وذلك في حالة إذا ماكان هاتفك Google Pixel أو Nexus.
بالحديث عن خاصية Always-on Display، نحن بدورنا نعرف مُسبقًا أن هناك خاصية بجميع هواتف اندرويد تُعرف بإسم Ambient Display. وظيفة هذه الخاصية بالتحديد هي إنارة شاشة الهاتف في حالة وجود إشعارات جديدة أو رسائل أو حتى إشعارات المكالمات الفائتة. بمجرد وصول إشعار جديد للهاتف، هنا يظهر دور خاصية Ambient Display في إظهار ذلك الإشعار الجديد تلقائيًا على شاشة الهاتف ولكن في وضع يُسمى Gray Mode وذلك حتى ترى ذلك الإشعار الجديد ثم تقوم بإغلاق الشاشة مرة أخرى بعد عدة ثواني.
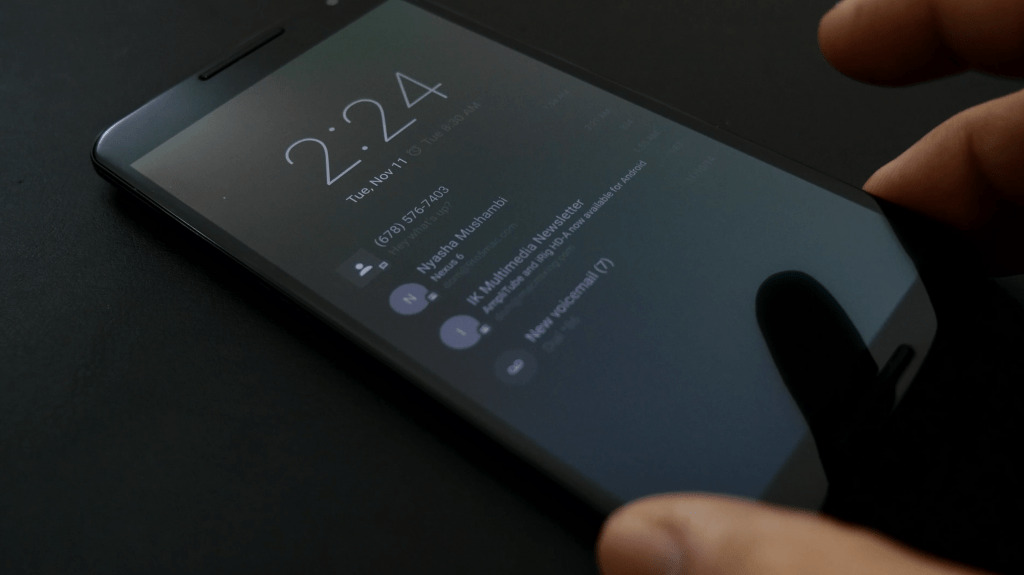
ميزة Always-on Display في هواتف Google Pixel 2 تعمل تقريبًا بنفس الطريقة ولكن باختلاف بسيط وهو بمجرد أن تنظر إلى شاشة الهاتف، خاصية Always-on تقوم بتنشيط نفسها على الفور وإنارة الشاشة ووضع التاريخ، الوقت بجانب الإشعارات الجديدة من أي تطبيق على الهاتف. وتعمل أيضًا باللون الأبيض والأسود.
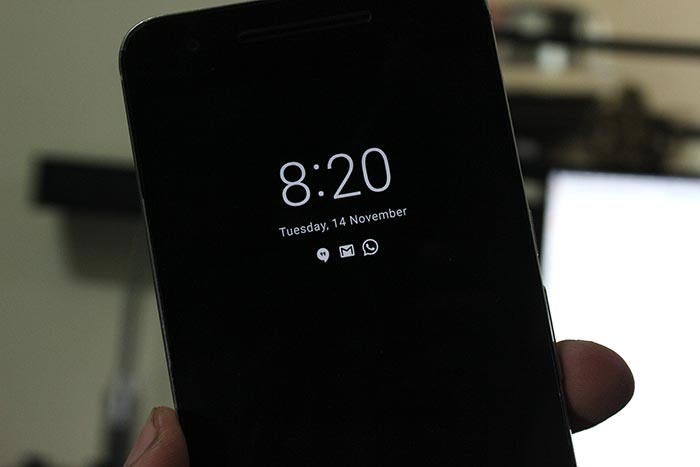
الآن، هذه الخاصية كانت حصرية فقط لهواتف Google Pixel 2 وذلك حتى الآن والشكر في ذلك يذهب إلى InFlames03 عضو منتدى XDA للمطورين، لأننا بفضله الآن نعرف طريقة لتفعيل ميزة Always-on Display الخاصة بهواتف Google Pixel 2 على هواتف Google Pixel, Pixel XL, Nexus 6P, بالإضافة إلى هاتف Nexus 5X.
الآن، وضعنا لك بالأسفل الشرح التفصيلي والخطوات التي يجب عليك أن تتبعها بعناية لتشغيل ميزة أولويز-أون ديسبلاي على هاتفك من Google لتلك الإصدارات المذكورة بالأعلى وذلك حتى يُمكنك تشغيلها على هاتفك بنفسك. وأيضًا، هذه الخطوات لا تتطلب صلاحيات الروت على الهاتف ولكن من جهة أخرى يجب عليك أن تقوم أولا بتثبيت محرك Substratum للثيمات على الهاتف. ولكن بما أننا قمنا مميزات تلك الخاصية، دعنا أيضًا نذكر السلبيات حتى لا تتفاجئ!
سلبيات ميزة Always-on Display
- يُمكن أن يكون هناك استنزاف مبالغ بيه لطاقة البطارية في الهاتف بعد تفعيل خاصية Always-on على الهواتف المختلفة عن إصدارات بيكسل 2 من Google وذلك لأن شاشات الهواتف الأخرى ليست مجهزة/ مُحسنة لتشغيل هذه الميزة.
- في بعض الأحيان، ربما ترى شاشة ذو لون رمادي على شاشة القفل بعد تفعيل الخاصية.
- لن يكون بإمكانك فتح شاشة الهاتف أو الذهاب إلى شاشة القفل عن طريق النقر مرتين متتاليتين على الشاشة مثلما تعتاد، ولكن بدلاً من ذلك سيكون عليك النقر 4 مرات متتالية وذلك حتى تصل إلى شاشة القفل.
- وأيضًا، لن يكون بإمكانك الوصول إلى شاشة القفل من خلال الضغط مرة واحدة على power كما تعتاد، ولكن بدلا من ذلك سيكون عليك أن تضغطه مرتين.
المتطلبات الضرورية
- على الأرجح أنك ستحتاج إلى هاتف داعم لتلك الميزة من الهواتف التي ذكرناها بالاعلى. ويجب أيضًا أن يعمل بالإصدار التجريبي الأول من نظام Android 8.1 Oreo.
- كما أسلفنا، يجب أن تقوم بتحميل وتثبيت محرك Substratum للثيمات على الهاتف.
- الآن سيكون عليك أيضًا تحميل تطبيق Always-on Enabler والمتوافق مع تطبيق Substratum من الرابط التالي.
تحميل تطبيق Always-on Enabler
[better-ads type=’banner’ banner=’20349′ ].
- طريقة بديلة، يُمكنك أيضًا تحميل تطبيق Pixel Enabler من برمجة المطور Sai من متجر Google Play الرسمي للتطبيقات من خلال هذا الرابط | Download | ملحوظة: تطبيق Pixel Enabler يحتوي على العديد من المميزات الإضافية بالمقارنة مع تطبيق Always-on Enabler المذكور بالأعلى، وسيحصل على الكثير من الخواض الإضافية في المستقبل.
خطوات تفعيل خاصية Always-on Display على هواتف Google Pixel & Nexus
- بمجرد فهم وتنفيذ جميع الخطوات المطلوبة في قسم المتطلبات الضرورية المذكورة بالأعلى، يُمكنك اتباع هذه الخطوات. ملحوظة: من المهم جدًا أن تقوم بتنفيذ بنود المتطلبات الضرورية بحذافيرها حتى تعمل الخطوات القادمة بشكل صحيح.
- قم بفتح تطبيق Substratum Theme على هاتفك Google Pixel أو Nexus وقم بالبحث عن تطبيق Always-on Enabler أو تطبيق Pixel Enabler من قائمة الثيمات المُثبتة في تطبيق Substratum.
- الآن، قم بالضغط على Pixel Enabler أو Always on Enabler لاختياره.
- بعد اختيار التطبيق، قم بالضغط على جملة “select to toggle all overlays“.
- بمجرد الانتهاء من الخطوات السابقة، سترى أيقونة عائمة على شكل دائري في الركن الأيمن بالأسفل بمجرد الاتجاه إلى الأسفل.
- إضغط على اختيار “Build and Enable“ من قائمة تلك الأيقونة.
- الآن، قم بإعادة تشغيل الهاتف.
- بعد إعادة التشغيل، توجه إلى تطبيق إعدادات الهاتف وقم بالذهاب إلى قائمة Advanced.
- في قائمة Advanced، توجه إلى اختيار “Ambient Display” وسترى خيار جديد لتفعيل خاصية Always-on Display والتي عليك أولًا إلغاء تفعيلها ثم تشغيلها مرة أخرى وذلك حتى يُمكنك الإستمتاع بميزة Always-on Display على الهاتف.
الآن، في حالة أنك قمت باتباع جميع الخطوات السابقة وتنفيذها بشكل صحيح، سيكون بإمكانك تفعيل ميزة Always-on Display على هواتف بيكسل وكذلك نيكسوس من Google بدون أي عقبات. ومع ذلك، في حالة أنك واجهت أي مشكلة أثناء تنفيذك للخطوات السابقة إذا يُمكنك مشاركتنا بالخطأ الذي قابلك باستخدام التعليقات بالأسفل وسنحاول مُساعدتك قدر الإمكان في تخطي هذه المشكلة.
ملحوظة: هذه الخاصية “على حد علمنا” تعمل فقط على الإصدار التجريبي “نسخة المطورين” من نظام تشغيل أندرويد 8.1 أوريو وذلك حتى الآن لذا على الأرجح أن تلك الطريقة لن تعمل على الإصدارات المختلفة من النظام. لذلك رجاءً لا تحاول تنفيذ نفس الطريقة على نظام Android 8.0 Oreo مثلا.
المصدر: XDA