شرح كيفية استخدام AirDrop لإرسال الملفات عبر الإنترنت في الايفون “نظام iOS 17.1”
أطلقت آبل منذ أيام القليلة التحديث المستقر الأخير من نظام iOS 17 والذي جاء برقم 17.1 مع القليل من المميزات والخصائص الجديدة. وإذا كنت لا تعرف، هذا هو التحديث الفرعي الأول لنظام الايفون الأخير والذي جاء مع بعضًا من الإضافات المفيدة وواحدة من هذه الإضافات هي إمكانية استخدام خاصية AirDrop لتلقي وإرسال الملفات بين هواتف ايفون القريبة، ولكن الآن أصبح بإمكانك استخدامها أيضًا عبر الإنترنت. هل تتساءل عن كيفية فعل ذلك وكيف تقوم باستخدامها إن لم يكن الايفون الآخر قريب؟ حسنًا، تابع ما نحن بصدد قوله تاليًا!
خاصية AirDrop مع ايفون آخر الآن عبر الإنترنت
لعلّلك تتساءل، لماذا قد يريد أحد استخدام ميزة إرسال الملفات بواسطة آبل إير دروب لهاتف ايفون آخر عبر الإنترنت رغم إمكانية استخدامها عبر اتصال الواي-فاي فقط؟! حسنًا، هل صادف من قبل أنك أردت إرسال الكثير من الملفات الكبيرة من هاتفك إلى هاتف صديقك وكنت على عجلة من أمرك وتريد المغادرة الآن، مما سيتسبب في قطع الاتصال بين الهاتفان؟ هنا تظهر أهمية إمكانية القدرة على تشغيل AirDrop على الإنترنت أيضًا مما يضمن أن عملية مشاركة الملفات الجارية الآن لن يتم قطعها حتى وإن غادرت المكان.
إذا كنت لا تعرف، خاصية AirDrop بواسطة آبل هي ميزة حصرية فقط لأجهزتها الذكية وتتضمن الايفون، الآيباد، الماك، وحتى الساعة الذكية. ومع نظام iOS 17 جلبت لنا الشركة الأمريكية بعض التحسينات القوية على ميزة مشاركة الملفات وتتضمن ميزة جديدة تحدثنا عنها من قبل باسم NameDrop وتسمح لك مشاركة جهات الاتصال الخاصة بك أو بياناتك أنت الشخصية مع هاتف ايفون آخر في نفس الوقت بجرد تقريب الجهازين معًا فقط. والآن مع تحديث iOS 17.1 قدمت لنا ميزة جديدة وهي إمكانية إرسال الملفات في AirDrop لأي هاتف ايفون آخر باستخدام إنترنت الهاتف.
ما هي، وكيف تعمل؟!
لذا، ما هي ميزة AirDrop Over the Internet وكيف تعمل تحديدًا سواء كنت مستخدم للايفون أو الآيباد؟
مع الإطلاق الأول لميزة AirDrop، كان عملها آن ذاك محدد فقط بمشاركة الملفات بأمان عبر اتصال البلوتوث أو الواي-فاي، نفس فكرة الكثير من تطبيقات مشاركة الملفات الأخرى مثل SHAREit مثلا. ولكن أنها كانت خاصية مفيدة جدًا، إلا أنها كانت مقيدة بشرط أن يكون الهاتف المُرسل أو المتلقي قريبين من بعضهما في نفس المكان بعِدة أمتار قليلة، بحيث إذا بدأت إرسال شيءٍ ما وابتعدت عن منطقة تواجد الهاتف الآخر ستتوقف عملية النقل فورًا.
أما الآن مع التحديث الأخير لهذه الأداة، فقد أصبح بإمكانك استئناف إرسال هذه الملفات حتى وإن ابتعدت عن الهاتف الآخر طالما أن هاتفك متصل بالإنترنت. بالطبع ستتسبب هذه العملية باستخدام خطة بيانات الإنترنت الخاصة بك وكذلك الخاصة بالمتلقي، ولكنك مع ذلك بإمكانك استكمال النقل عبر الواي-فاي أيضًا.
لذا، إن كنت تقوم بإرسال ملف فيديو كبير كمثال، ولسببٍ ما ابتعد هاتفك عن الهاتف الآخر، لن يتم قطع اتصال الهاتفين وستكون قادرًا على استكمال الإرسال طالما أن كلاهما متصل بالإنترنت، وطالما أنك قمت بتفعيل خيار AirDrop Over Internet بالطبع في إعدادات الهاتف.
خطوات تشغيل خيار AirDrop Over Internet
إذا أردت استخدام هذه الميزة الرائعة الآن، فيجب إذًا أن تتأكد أن نظام هاتفك محدثًا إلى النظام الأخير وهو iOS 17.1 علمًا أن هذا التحديث قد أصبح متاح بالفعل لجميع هواتف ايفون المؤهلة. لذا، اذهب إلى إعدادات الهاتف أولًا وحمِّل تحديث النظام الأخير ثم اسمح بتثبيته، ثم عُد إلى هنا مرة أخرى واتبع التعليمات التالية:
- حدِّث هاتفك إلى نظام تشغيل iOS 17.1.
- اذهب إلى الإعدادات.
- اتجه للأسفل وصولًا إلى قسم General.
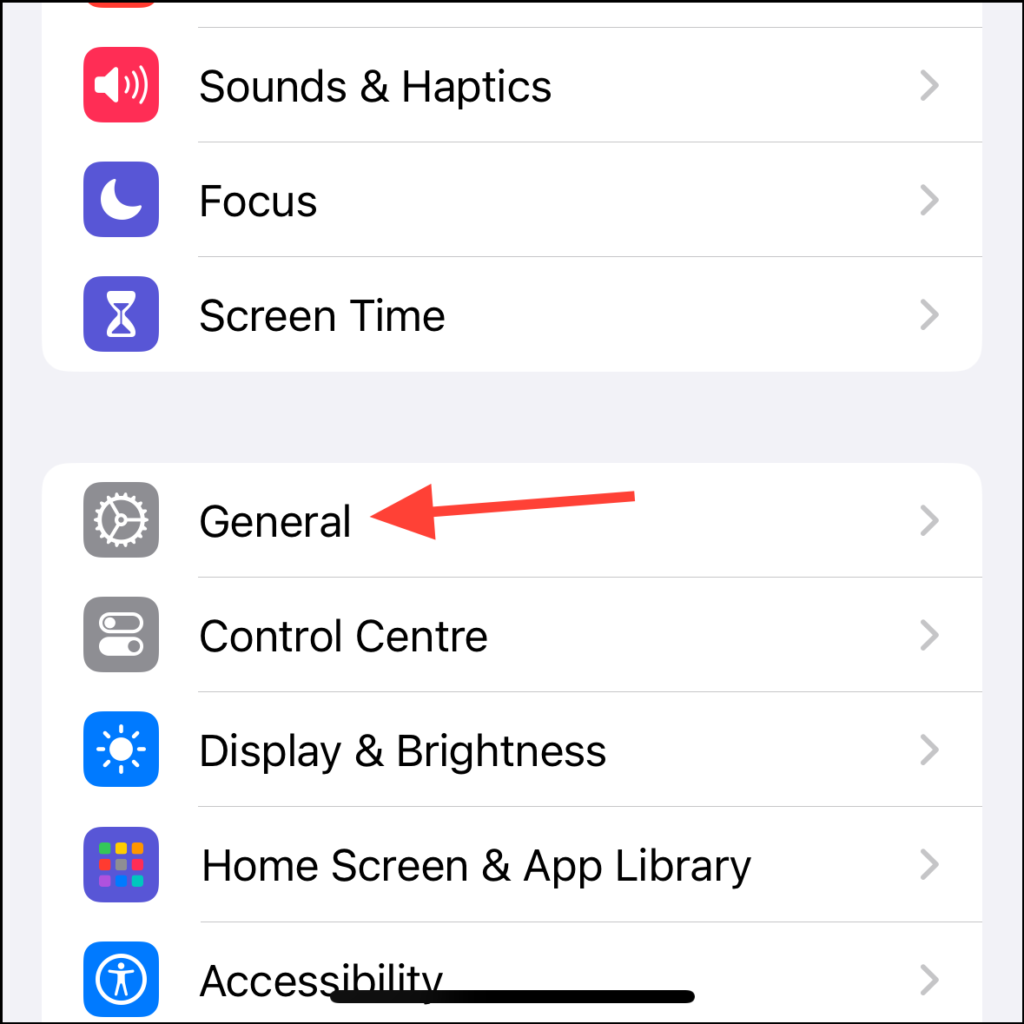
- أدخل إلى خيارات AirDrop.
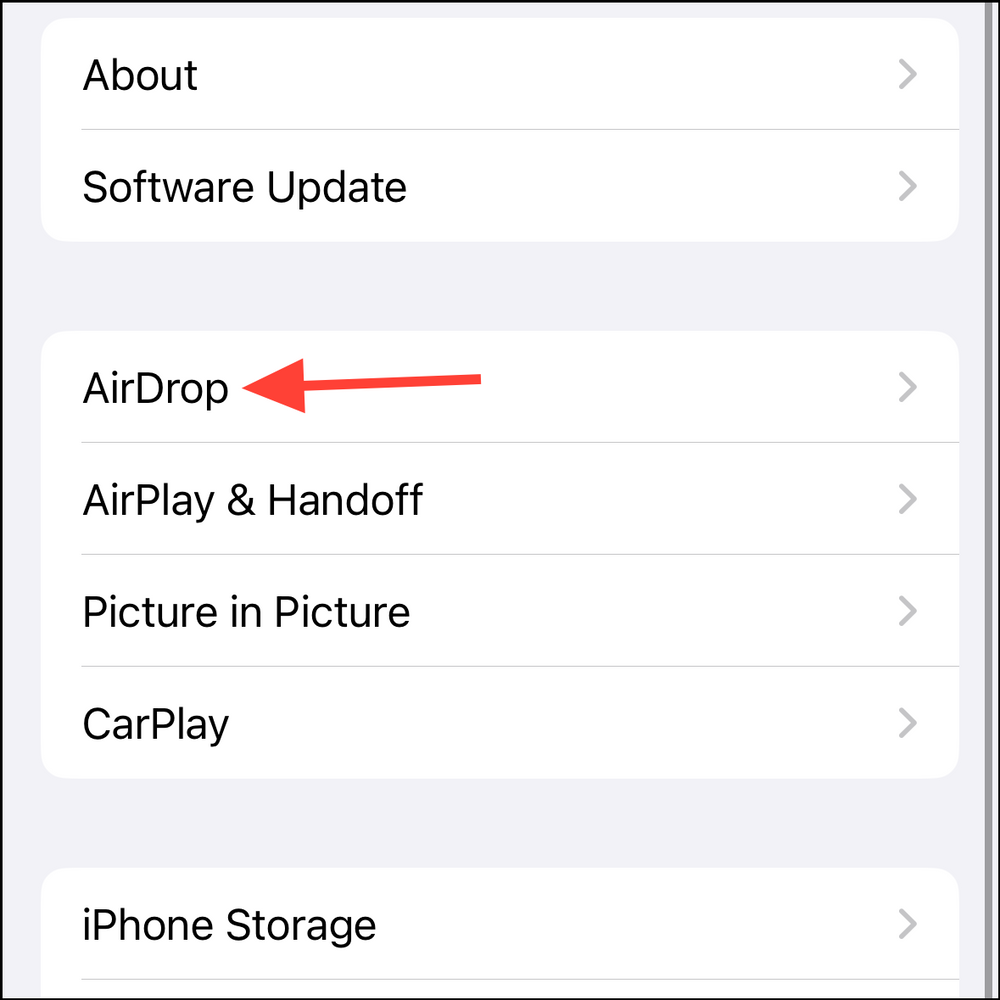
- تأكد أولًا أن خاصية AirDrop مفعّلة لديك، وإذا لم تكن أنصحك بتفعيلها.
- اذهب إلى الخيار الأخير Use Cellular Data وقم بتفعيله.
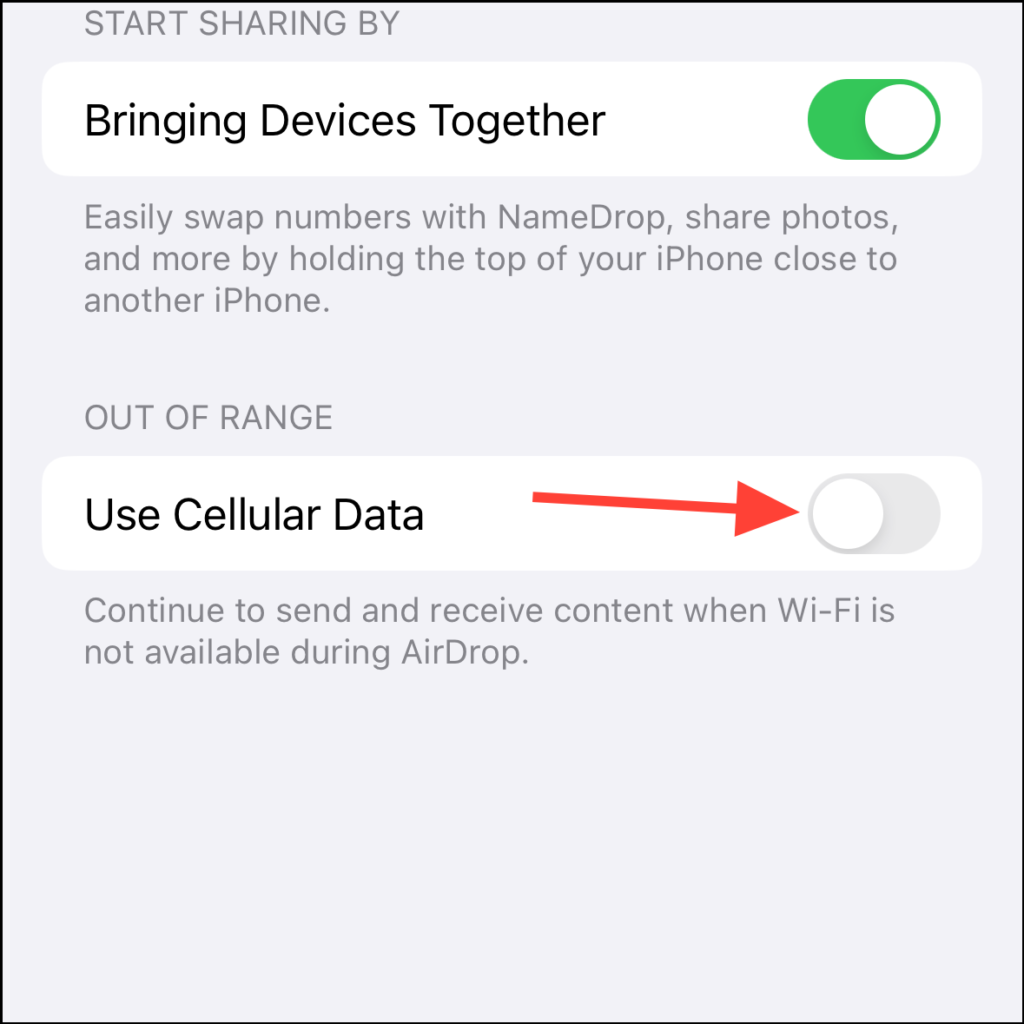
وإذا قررت لسببٍ ما أنك لا تريد تشغيل خاصية إير دروب عبر الإنترنت مرة أخرى سواء لاستهلاك الإنترنت المبالغ فيه أو لأي سبب آخر، ببساطة إذًا اغلق خيار Use Cellular Data مرة أخرى وسيعود كل شيء كما كان.
