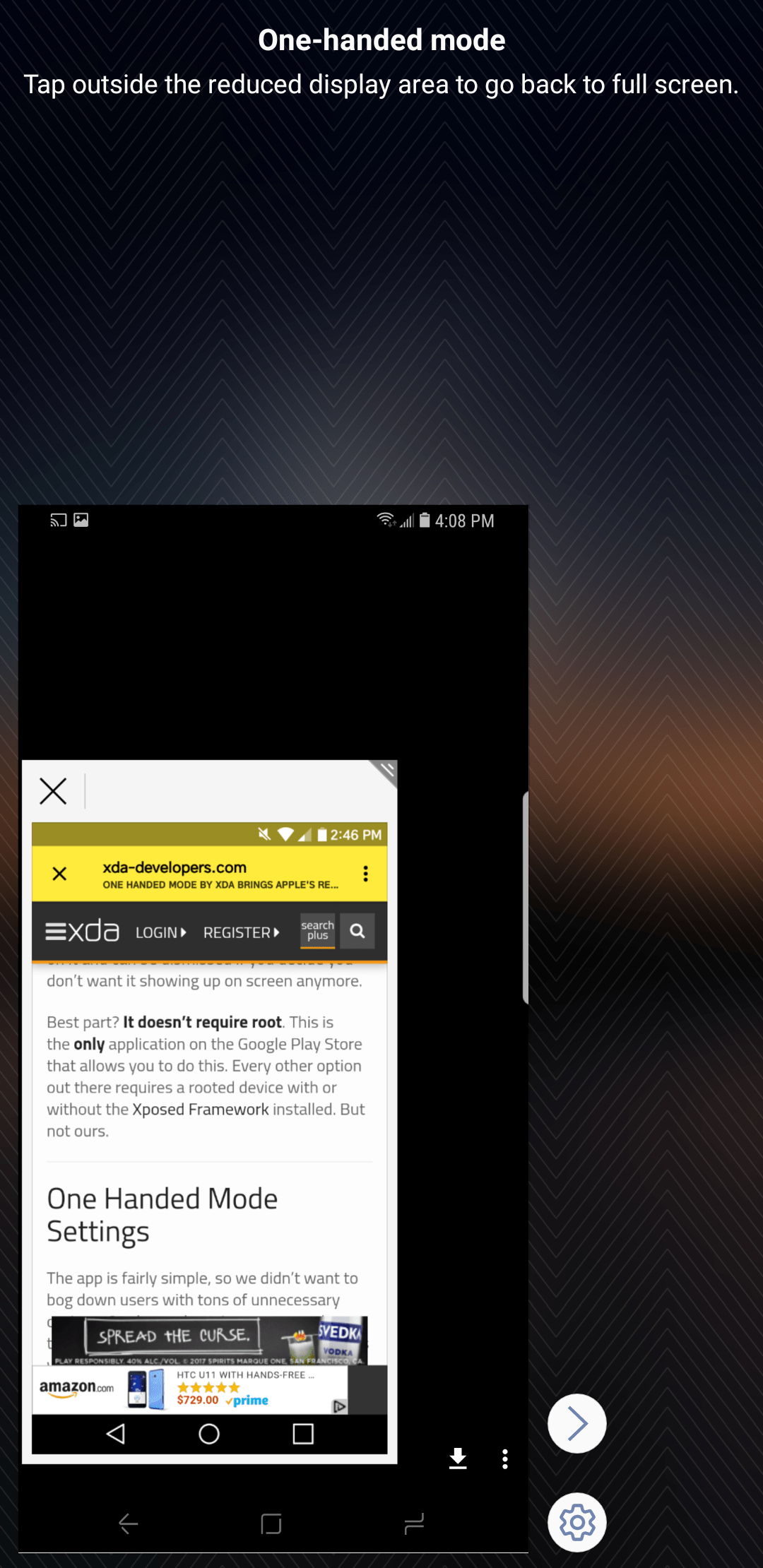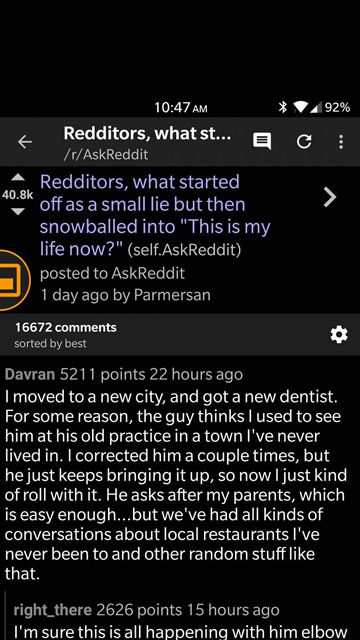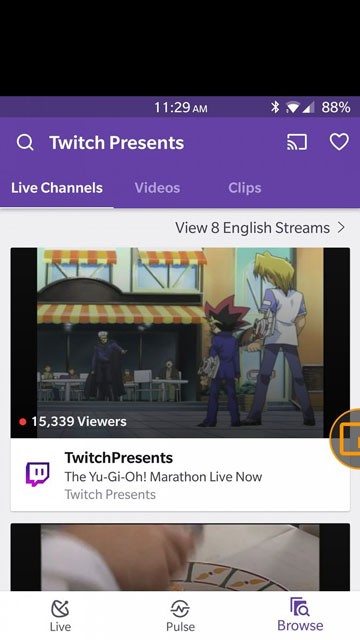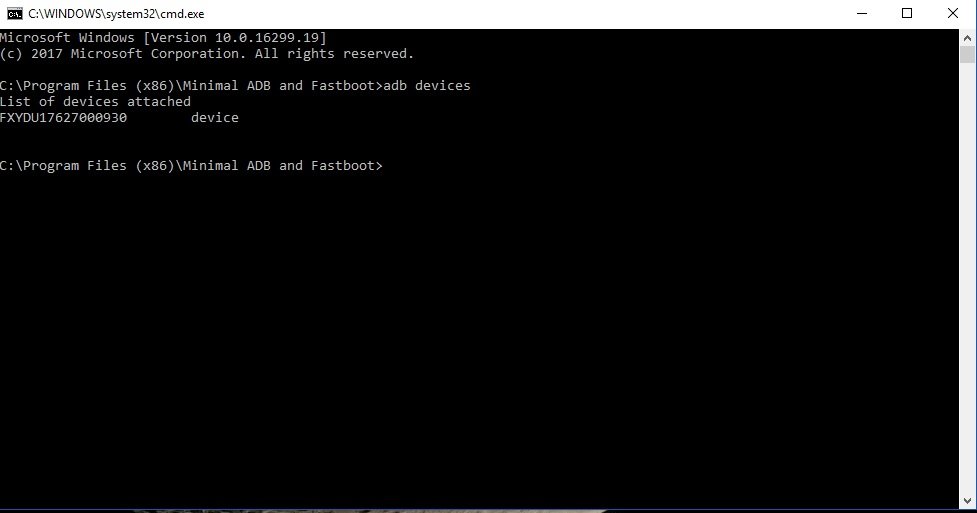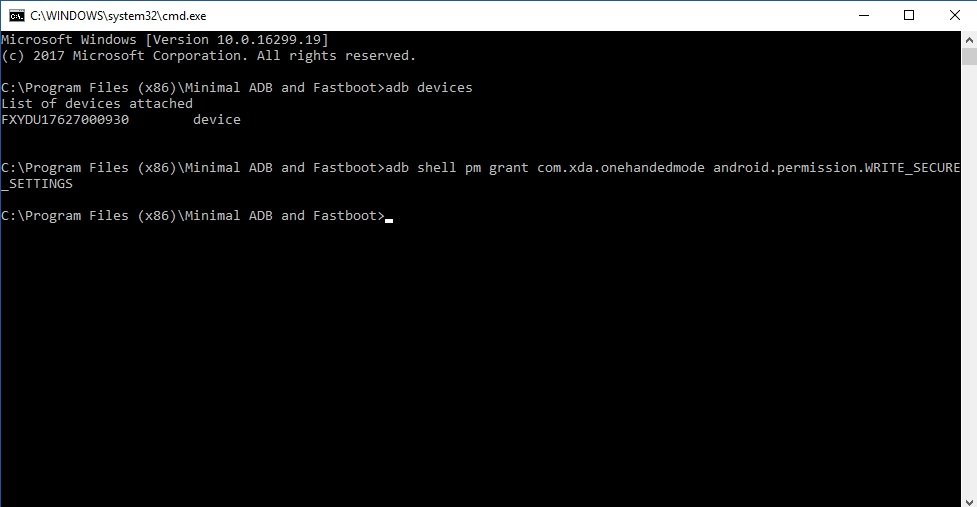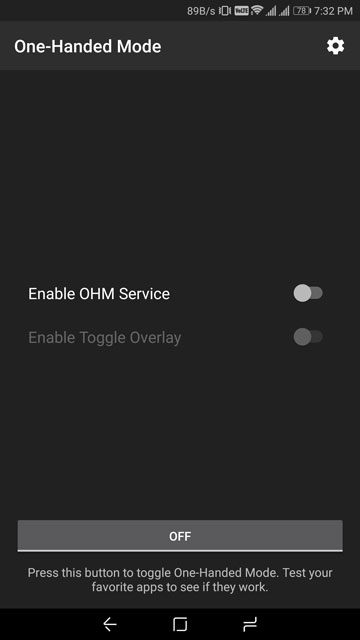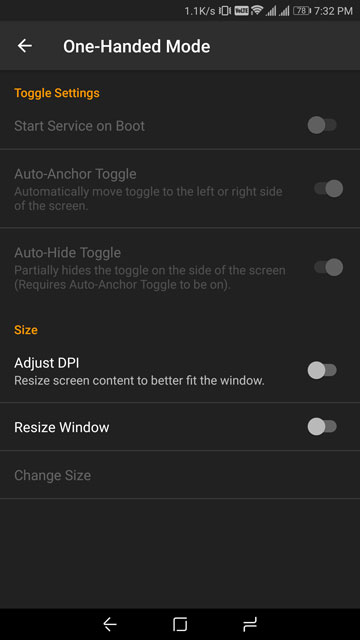شرح كيفية تفعيل وضع اليد الواحدة (One-Handed Mode) لجميع هواتف اندرويد
منذ عقد من الزمن، كان المتعارف عليه وقتها أن الهواتف ذو الحجم الصغير كانت الأفضل والأغلى سعرًا. هذه كانت حقيقة واقعة في ذلك الوقت. ولكن الآن مع زمن الهواتف الذكية، اختلف توجه الشركات وصناعة الهواتف رأسًا على عقب. والسبب الرئيسي لاختلاف ذلك التوجه المعتاد عليه في أواخر القرن الماضي هو ضخامة البيانات والمعلومات المستهلكة باستخدام الهواتف الذكية في الوقت الحالي والشكر في ذلك يذهب إلى شبكة الإنترنت والعديد من الاجهزة التي تعتمد على الإنترنت الآن ليس الهواتف فقط بل معظم الأجهزة الكهربائية أيضا بما في ذلك تقنيات البيت الذكي الجديدة أو ما يسمى بإنترنت الأشياء.
كان هناك ذلك الوقت، عند أول ظهور للهواتف مع شاشات بقياس 5 إنش مثلا كانت تُسمى فابلت وكانت تبدو ضخمة بالمقارنة مع غالبية الهواتف الأخرى في ذلك الوقت. أما الآن، أعتقد أنه سيكون من الصعب إن لم يكن مستحيل أن تجد هاتف مع شاشة بقياس أصغر. في الواقع، معظم الهواتف الذكية في الوقت الحالي تأتي مع قياسات 5.5 إنش أو أعلى. لذلك أصبح استخدام الهاتف الذكي بيد واحدة يتصف بالمعاناه مع تلك الأحجام الكبيرة. العديد من مصنعي الهواتف الذكية مثل آبل، سامسونج، هواوي، وحتى LG قاموا بإيجاد حلول مختلفة لهذه المشكلة في هواتفهم من خلال دمج أوضاع تُسمى one-handed أو وضع اليد الواحدة. ولكن من جهه أخرى، هواتف مختلفة مثل هاتف Google Pixel 2 XL والعديد من الهواتف الأخرى من ذوي الأحجام الكبيرة غير داعمين لتلك الأوضاع.

وهذا سبب قيام بعض مطوري منتدى XDA الشهير للمطورين بالعمل على تطبيق One-Handed Mode. حسنًا، أعتقد أن إسم التطبيق مفهوم بلا شك. التطبيق وظيفته تحديدًا هي إضافة أيقونة عائمة على حافة شاشة الهاتف. يُمكنك الضغط على هذه الأيقونة بأي وقت تريده حتى تقوم بسحب كامل الشاشة إلى الأسفل. مما سيجعل من السهل عليك أن تصل إلى العديد من الأشياء مثل شريط الحاله في الأعلى أو شريط الأدوات الخاص بالتطبيقات في الأعلى مع منطقة الإشعارات الجديدة. وظيفة التطبيق تشبه إلى حد كبير تلك الموجودة بهواتف آيفون وآيباد مع اختلاف طريقة التشغيل حيث أن تطبيق One-Handed Mode يحتاج منك إلى الضغط على الأيقونة الخاصة به أولا.
تلك “الفُقٌاعة” وهي شكل أيقونة التطبيق يُمكنك بسهولة أن تحركها في كامل أرجاء شاشة الهاتف بحرية من خلال الضغط مطولا عليها ثم سحبها إلى أي مكان. يُمكنك أيضًا نبذها وإخفائها في أي وقت تُكرر فيه أنك لا تحتاجها بعد الآن أو لا تريدها على شاشة الهاتف لبعضًا من الوقت.
تطبيق One-Handed لا يتطلب وجود بنية Xposed أو حتى صلاحيات الروت. إدارة مجتمع XDA ادعت سابقًا أن هذا التطبيق هو الوحيد من نوعه الذي سيسمح لك بتنفيذ ما يُسمى بوضع اليد الواحدة.
تحميل تطبيق One-Handed Mode
[better-ads type=’banner’ banner=’20349′ ].
[appbox googleplay com.xda.onehandedmode]صرح موقع XDA أن التطبيق سيكون سعره 0.99 دولار للاسبوع الأول. وبعد ذلك سيعود التطبيق لسعره الأساسي وهو 1.99 دولار. إذا كنت فعلا تفضل تطبيق One-Handed وتريده على هاتفك، إذا من الأفضل أن تقوم بشراءه الآن حيث أنه بنصف السعر المعتاد. ورغم ذلك يُمكنك تحميل التطبيق وتثبيته حتى تكون قادر على تجربته أولا قبل اتخاذ قرار الشراء.
بحكم العديد من التجارب، في مُعظم الأحيان عندما تقوم باستخدام تطبيق له وظيفة معينة والتي لا تستطيع التطبيقات الأخرى تنفيذها بدون وجود روت، سيتوجب عليك أن تكتب بعض الأشياء مثل أوامر الترمينال مثلا. حتى تكون قادر على استخدام تطبيق One-Handed بدون صلاحيات الروت، التطبيق ستطلب تصاريح الكتابة في الإعدادات الأمنية أو ما تسمى تصريح WRITE_SECURE_SETTINGS. وبالتالي حتى تكون قادر على منح التطبيق هذا التصريح يجب على هاتفك أن يحتوي على صلاحيات الوصول للروت! لا تقلق عزيزي القارئ لأنه يوجد طريقة بديلة. يُمكنك منح ذلك التصريح الضروري للتطبيق باستخدام أوامر ADB، والخطوات التالية ستوضح لك كيف تفعل ذلك.
المتطلبات الضرورية
- قبل الشروع في تنفيذ الخطوات التالية، تأكد أن تقوم بتفعيل وضع USB Debugging على هاتفك وستجدها في قائمة خيارات المُبرمج.
- بطبيعة الحال، ستحتاج إلى ملفات ADB أن تكون مُثبتة مسبقا على الكمبيوتر الشخصي، وبالتالي ستحتاج إلى كمبيوتر شخصي بنظام مايكروسوفت ويندوز. حسنا، لن تحتاج تماما إلى كمبيوتر بنظام ويندوز. مستخدمي أنظمة ماكنتوش، لينكس، بالإضافة إلى نظام Chrome OS يُمكنهم أيضًا تثبيت ملف ADB باستخدام هذا الرابط. بعد أن تقوم بتثبيت تلك التعريفات، ببساطة ابحث عنها في قائمة إبدأ وقم بتشغيلها.
- قم بتحميل وتثبيت تعريفات اندرويد USB المناسبة لهاتفك.
شرح منح تصريح WRITE_SECURE_SETTINGS
- قم بتوصيل هاتفك بالكمبيوتر باستخدام كابل USB المرفق بصندوق الهاتف.
- قم بسحب قائمة إشعارات الهاتف للأسفل، ومن خيارات توصل الكابل قم باختيار Transfer files.
- قم بتشغل واجهة برنامج ADB. بالنسبة للأجهزة بنظام ويندوز، يُمكنك تشغيل برنامج ADB & FASTBOOT من خلال قائمة إبدأ كما ذكرنا بالأعلى. أما بالنسبة لمستخدمي أنظمة ماكنتوش & لينكس سيكون عليك تشغيل نافذة أوامر ترمينال.
- قم بكتابة الأمر التالي في نافذة الأوامر : adb devices
- الآن يجب أن ترى رقم سيريال الخاص بهاتفك كرد فوري على الأمر السابق، مما يعني أن خواص ADB قادرة على اكتشاف هاتفك الموصل بالكمبيوتر. في حالة أنك لم تجد السريال الخاص بهاتفك، تأكد من تثبيت تعريفات USB المناسبة لهاتفك بشكل صحيح أو قم بإعادة تثبيتها مرة أخرى.
- الآن يجب أن ترى على هاتفك إشعار يسألك أن تسمح بتشغيل وضع تصحيح USB أو Allow USB Debugging من خلال الكمبيوتر. الآن قم باختيار موافق.
- الآن، قم بكتابة الأمر التالي:
adb shell pm grant com.xda.onehandedmode android.permission.WRITE_SECURE_SETTINGS

إستمتع بتشغيل وضع اليد الواحدة على هاتفك
بمجرد انتهائك من الخطوات السابقة، يُمكنك فصل الهاتف من كابل USB ثم تشغيل تطبيق One-Handed Mode. قم بقراءة رسائل تقديم وترحيب التطبيق أو قم بتخطيها وستجد نفسك أمام قائمة خيارات التطبيق الرئيسية. ستجد أنه تطبيق رائع مع خيارات بسيطة ومفيدة وهذا شئ جيد بالنظر إلى أن هاتف له وظيفة بسيطة واحدة لتنفيذها.
معظم تلك الإعدادات تعتبر سهله ومفهومة بمجرد قراءة إسمها، ستعرف ما تفعله بالتحديد، أما الإعداد الذي لا يُمكنك فهمه ستجد أسفله نبئة بسيطة عن وظيفته. حسنًا، هذا ما يحدث عندما تهتم بأدق التفاصيل أثناء تنفيذك وتطويرك للتطبيق. في هذه اللحظة، إذا كنت تتسائل أو واجهت أي صعوبة عن أي من إعدادات التطبيق، يُمكنك التوجه إلى الموضوع الرسمي للتطبيق في منتدى XDA للمطورين بالأسفل. عندما تقوم بتفعيل خيار Enable OHM Service في قائمة التطبيق الرئيسية، سيطلب منك التطبيق شراء الإصدار المدفوع منه. يُمكنك ببساطة في هذه الحالة الضغط على زر الرجوع وألا تقوم بالدفع.
التطبيق ذو تجربة مجانية فقط لذلك لن يكون بإمكانك الولوج لبعض إعداداته. الأيقونة العائمة على حافة شاشة الهاتف التي تحدثنا عنها بالأعلى أيضًا لن تعمل إلا في حالة شرح الإصدار المدفوع من التطبيق. يُمكنك فقط تجربة إذا ماكان التطبيق يعمل من عدمه من خلال الضغط على زر OFF/ON بالأسفل.
المصدر: xda