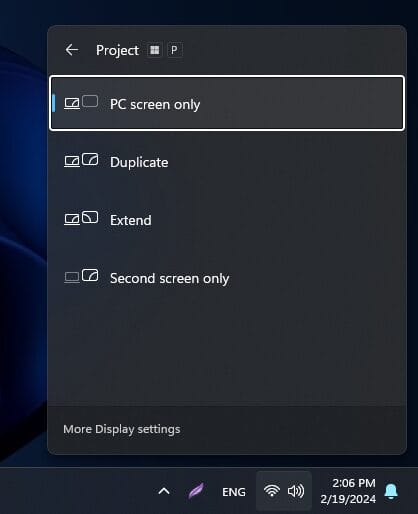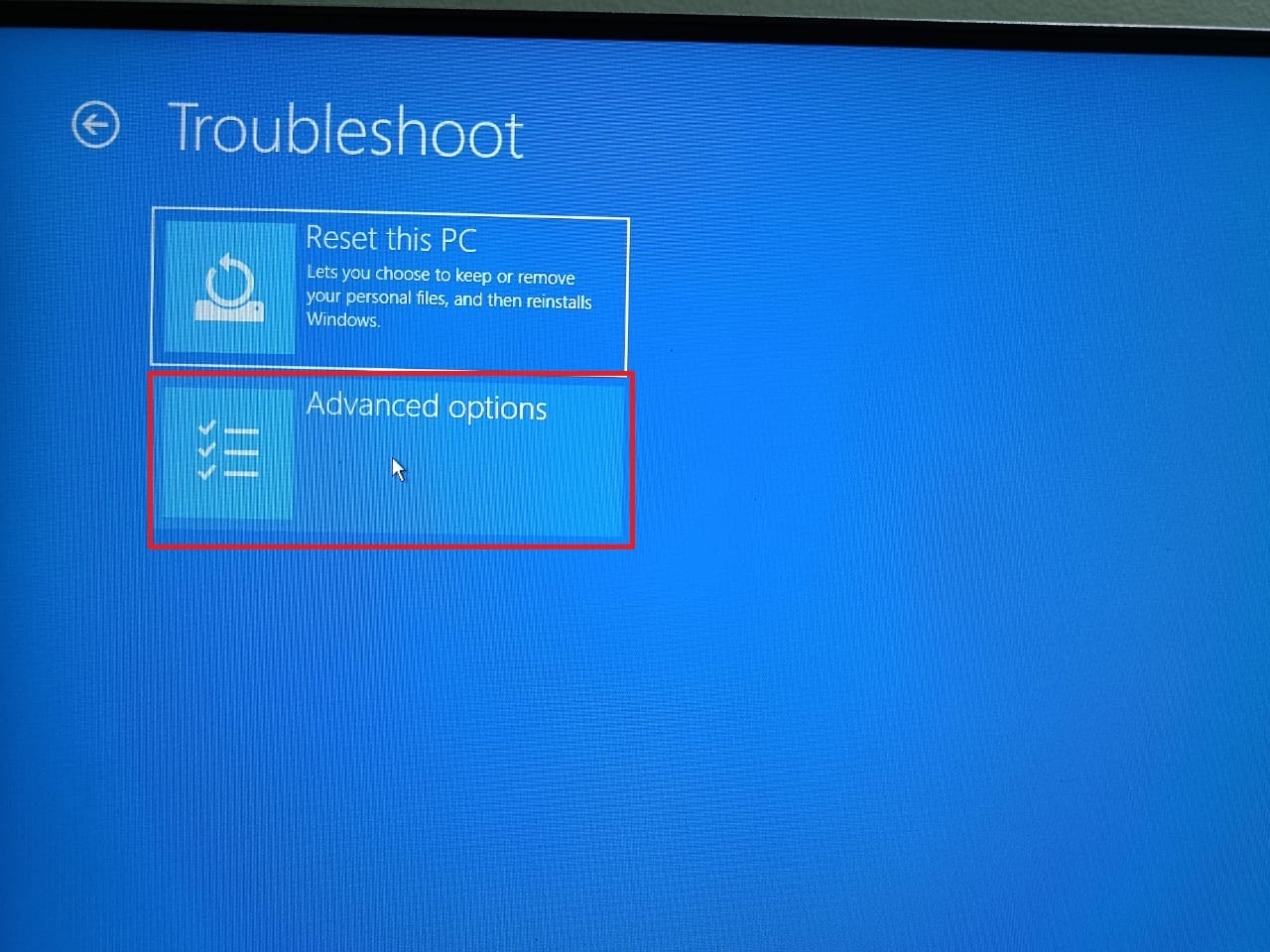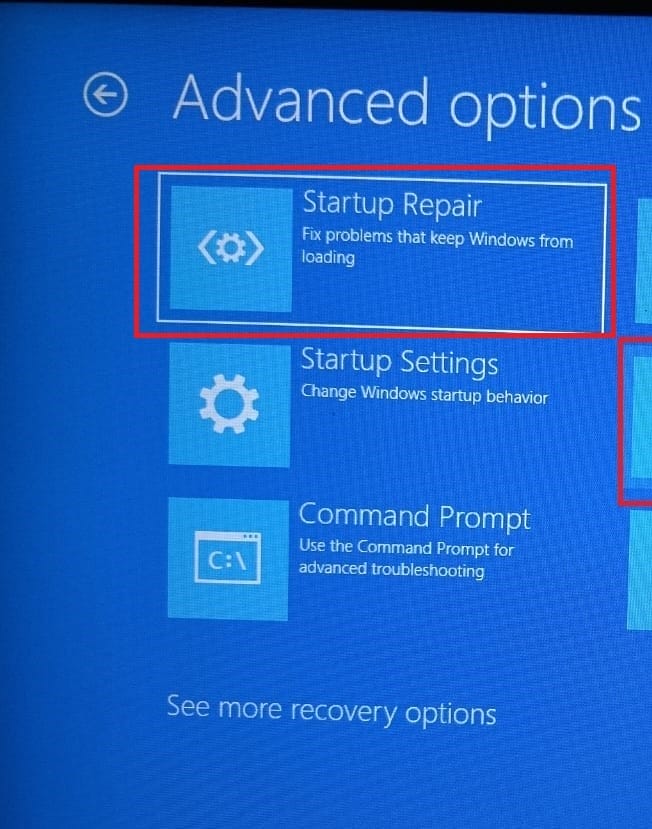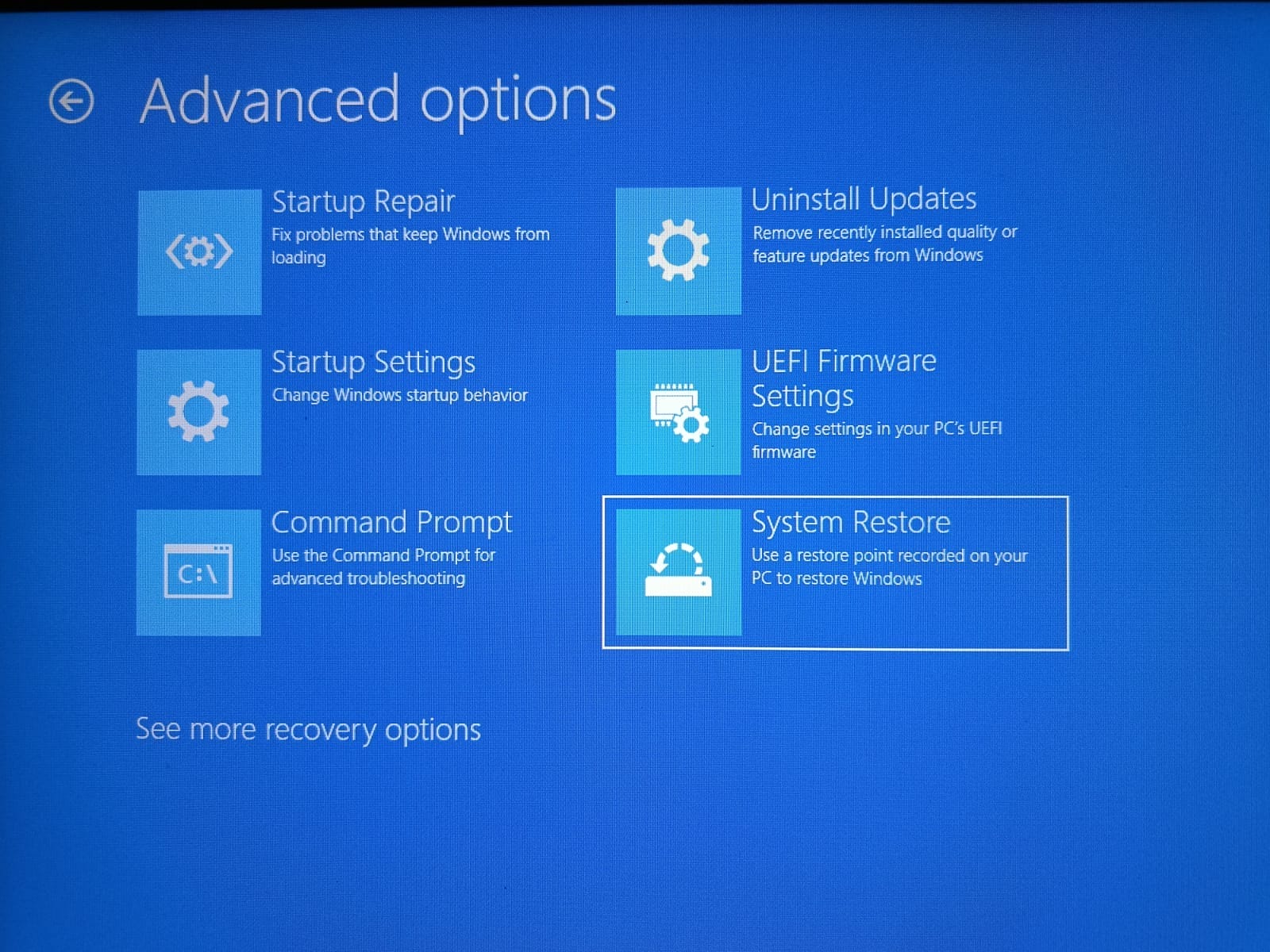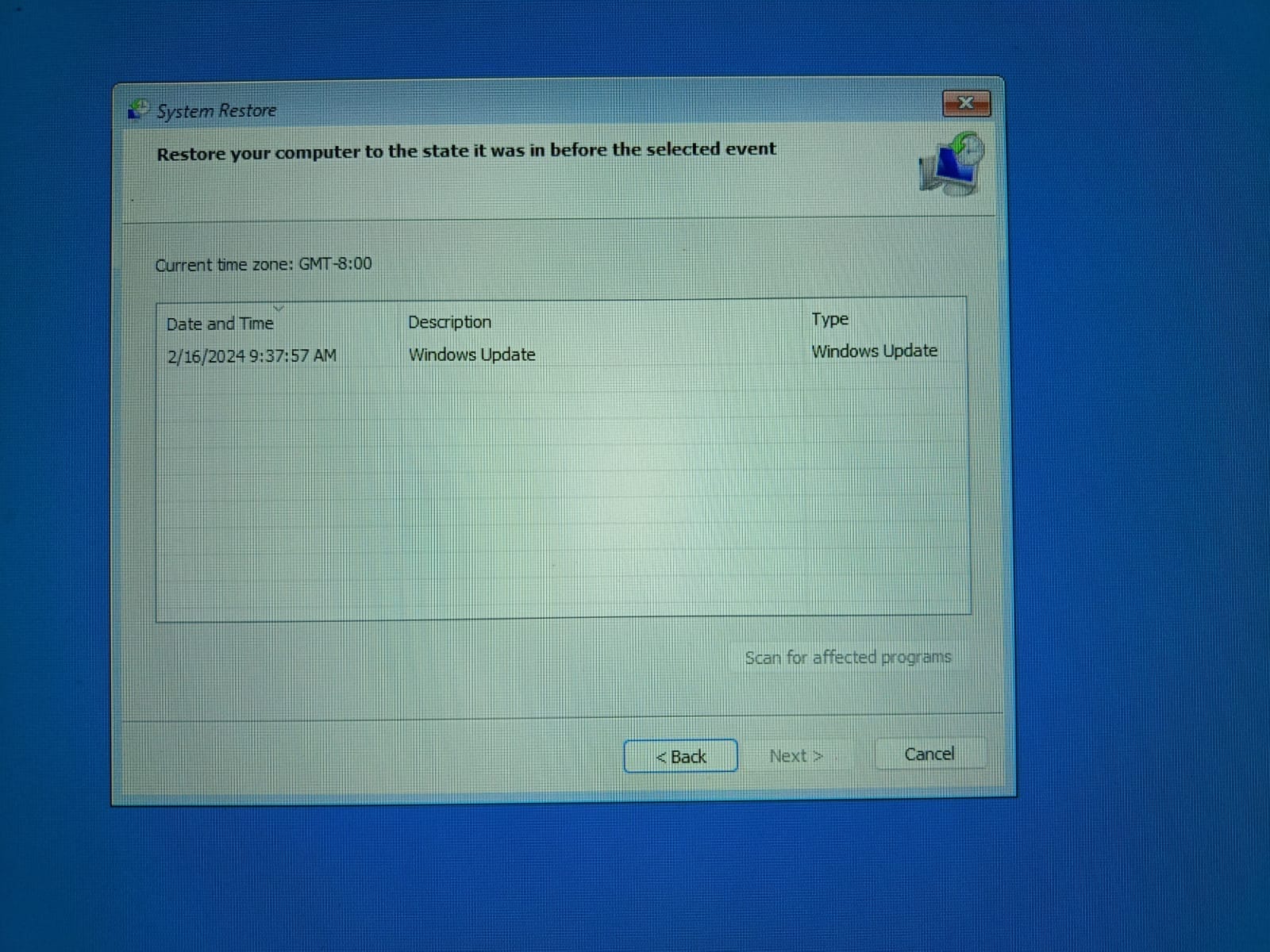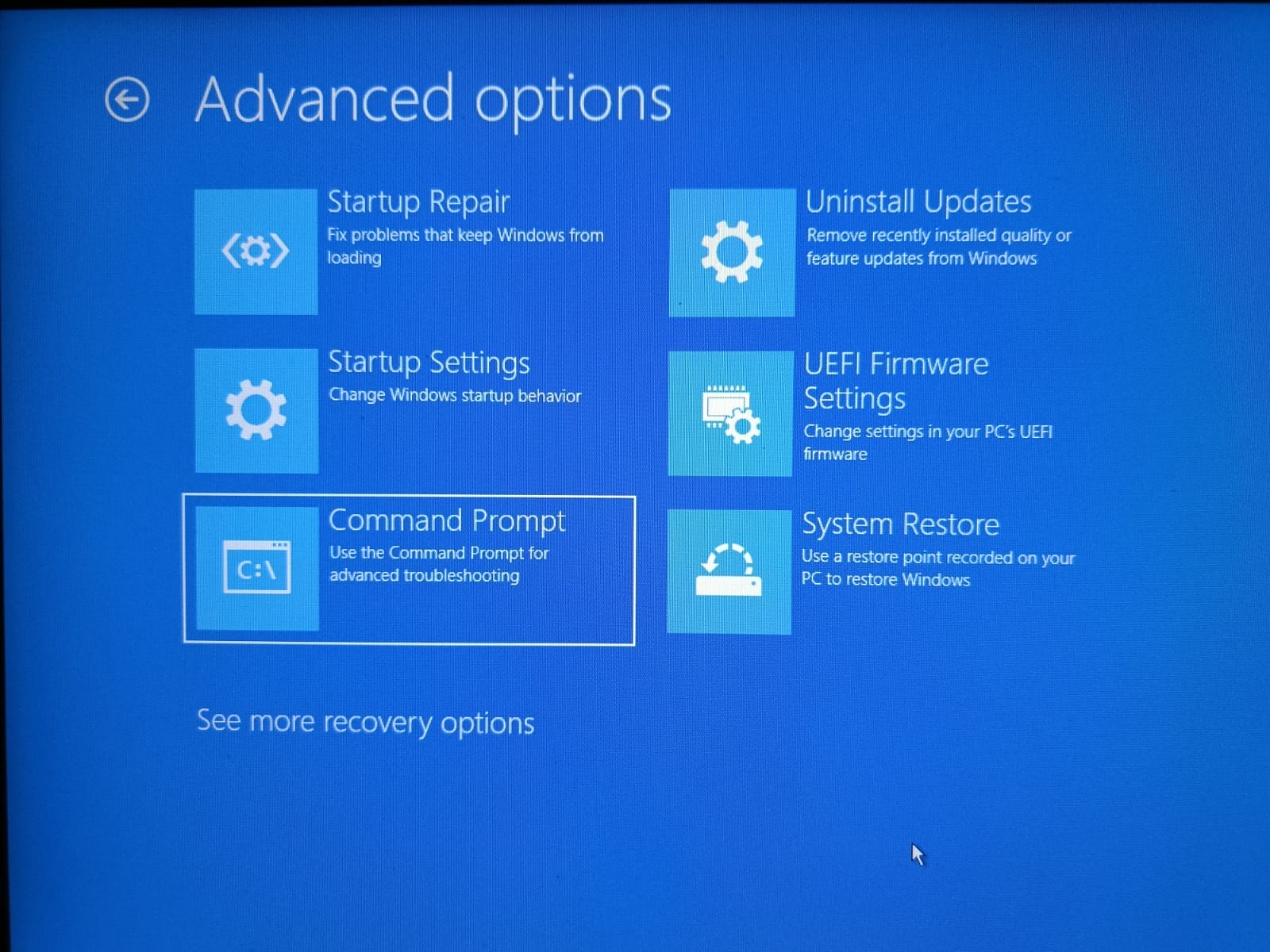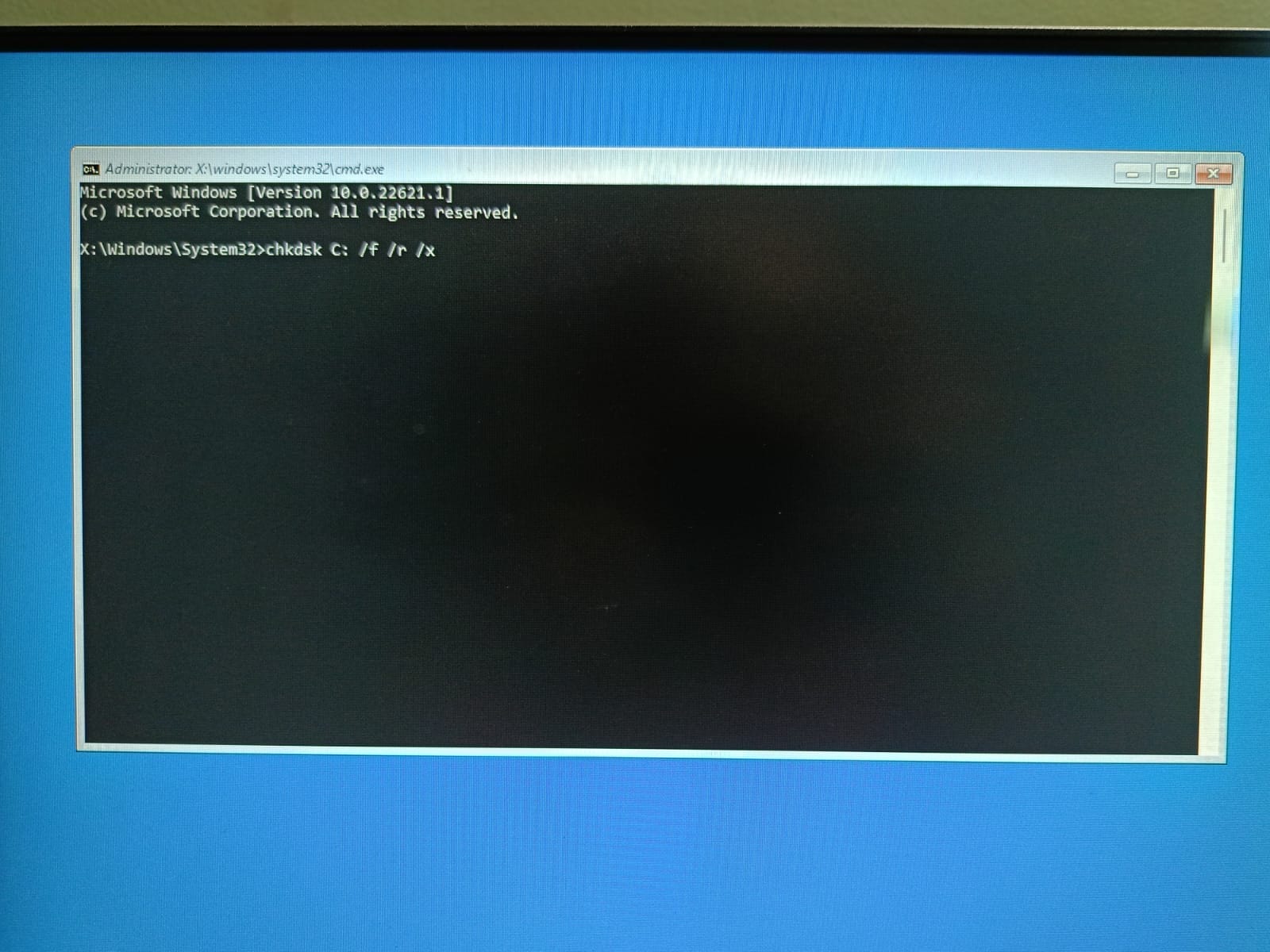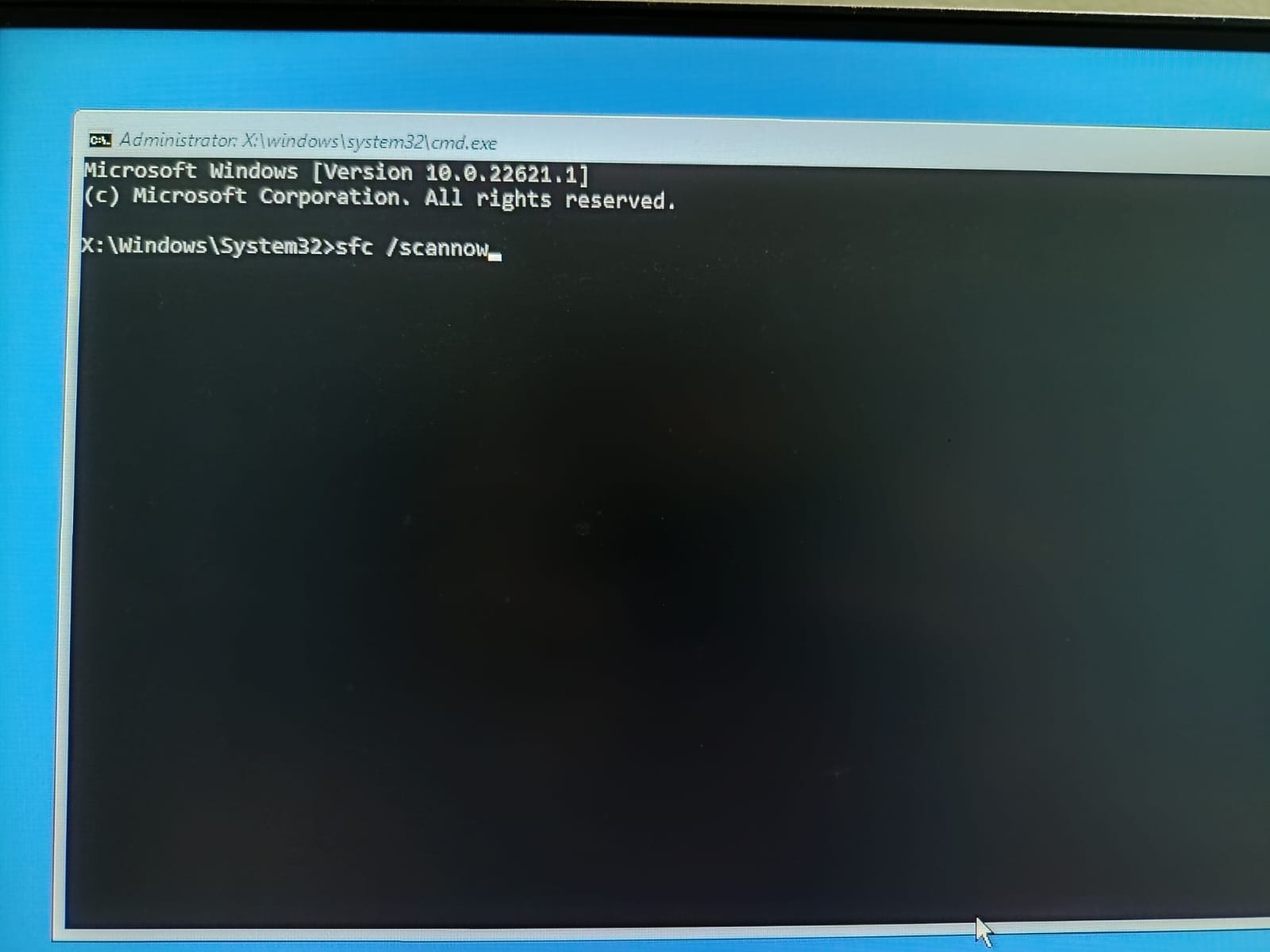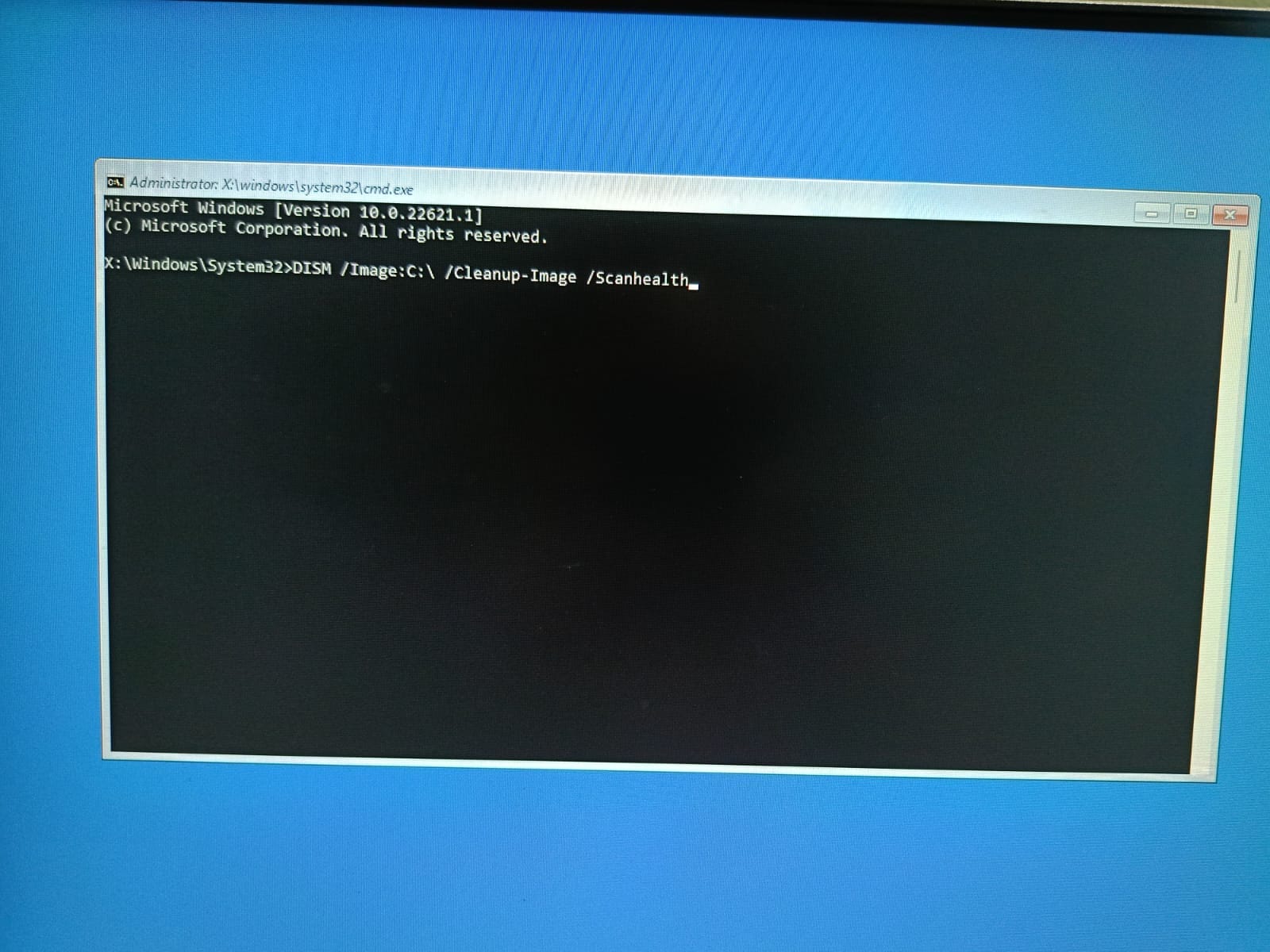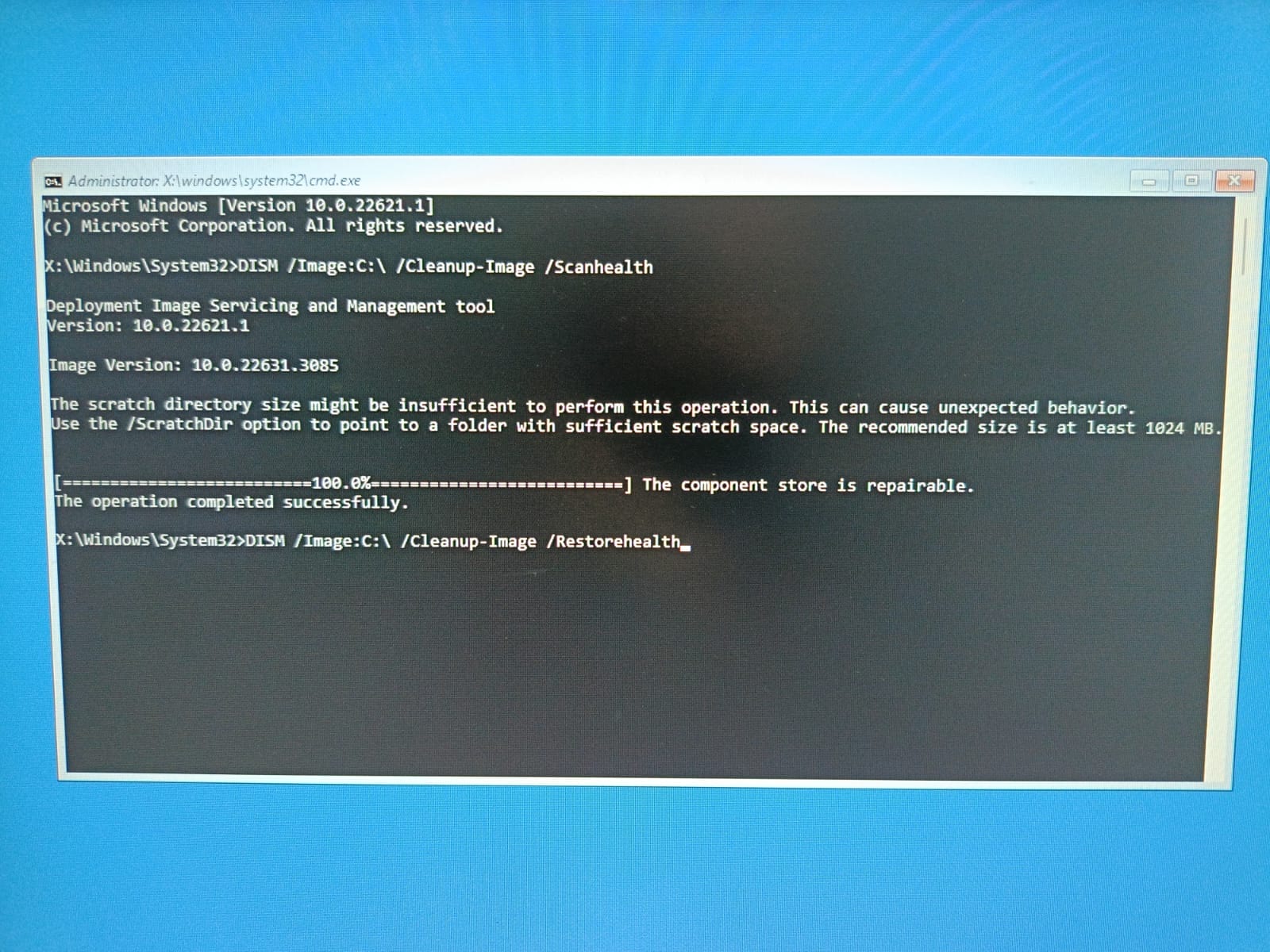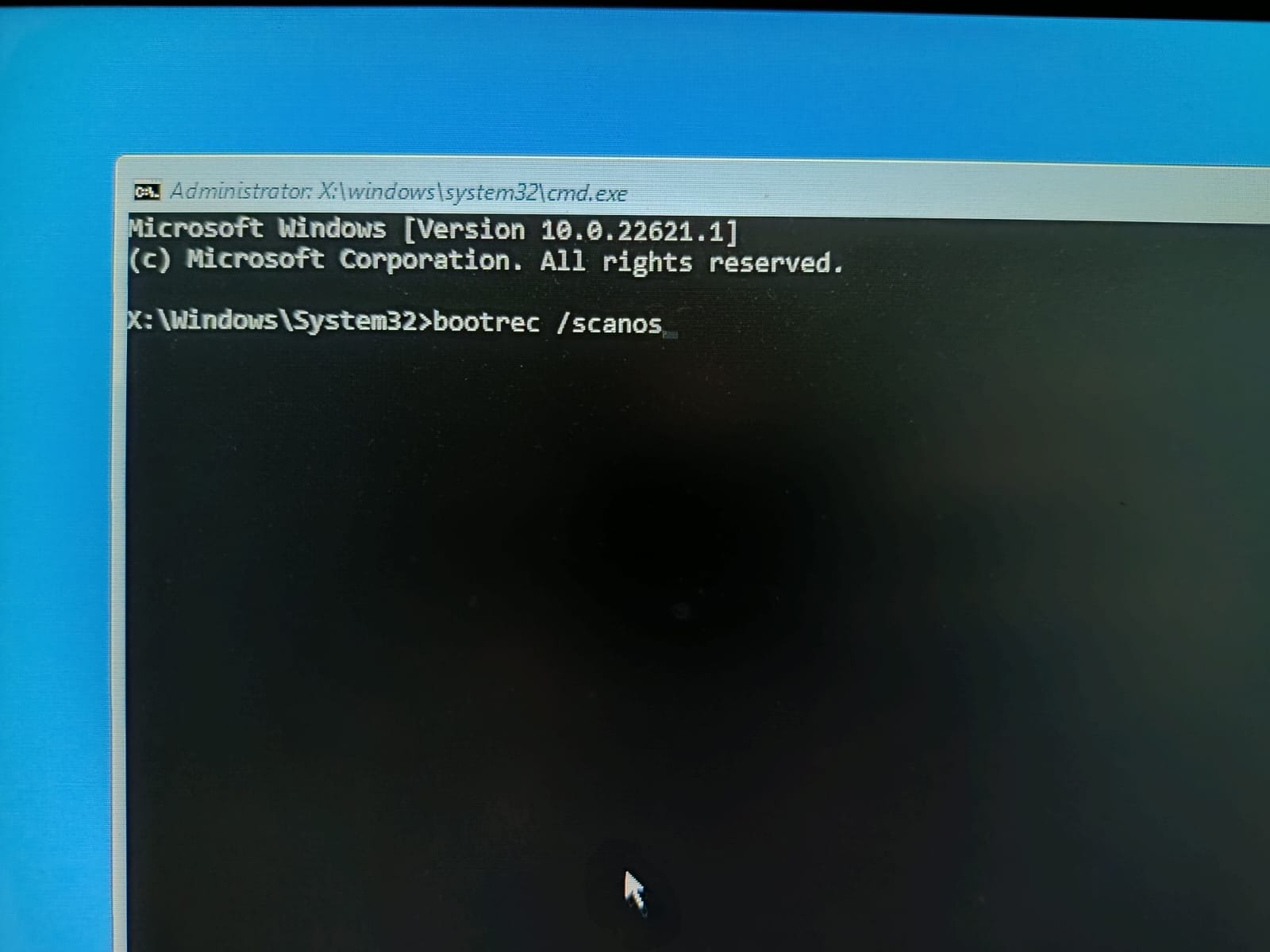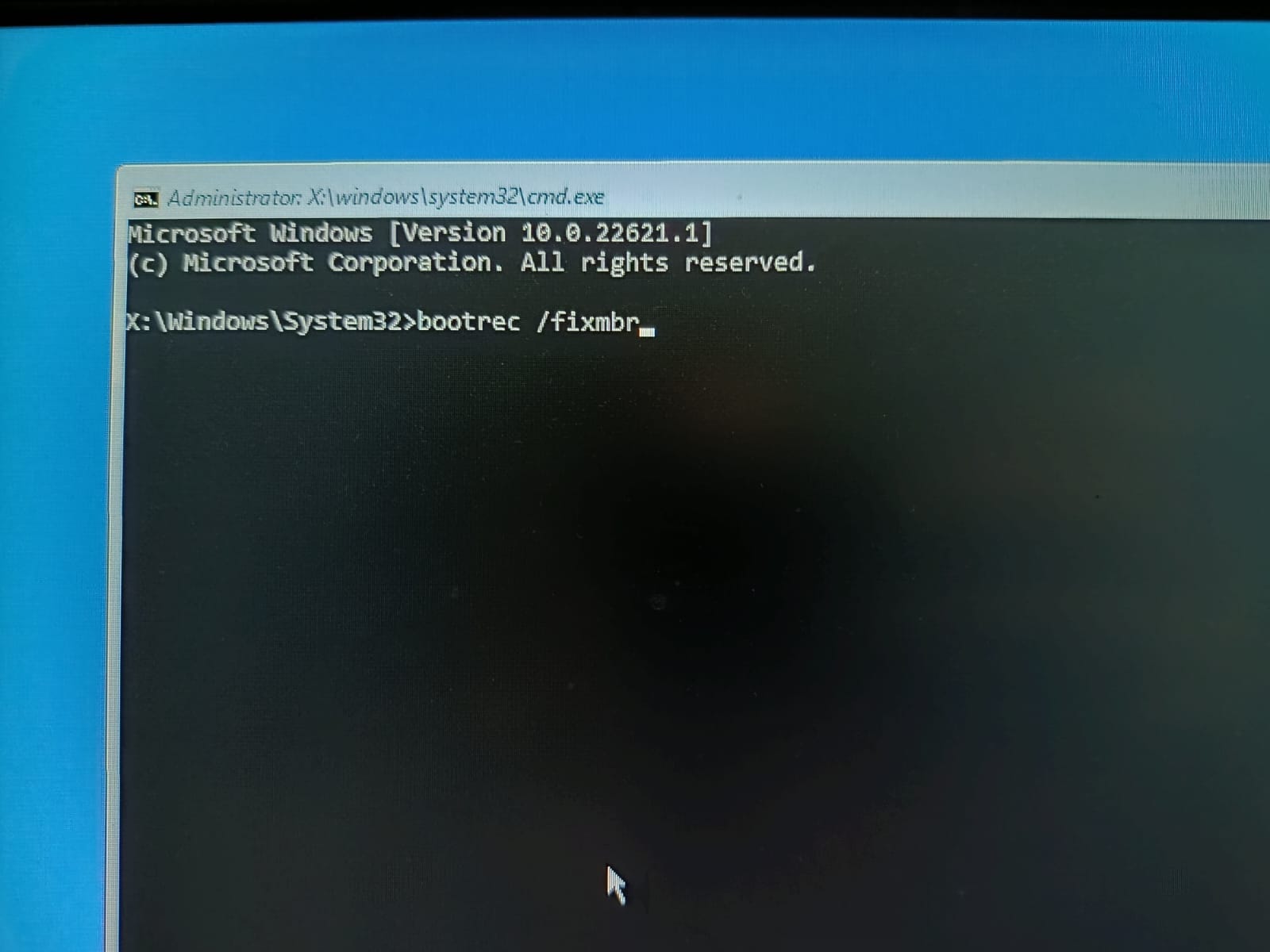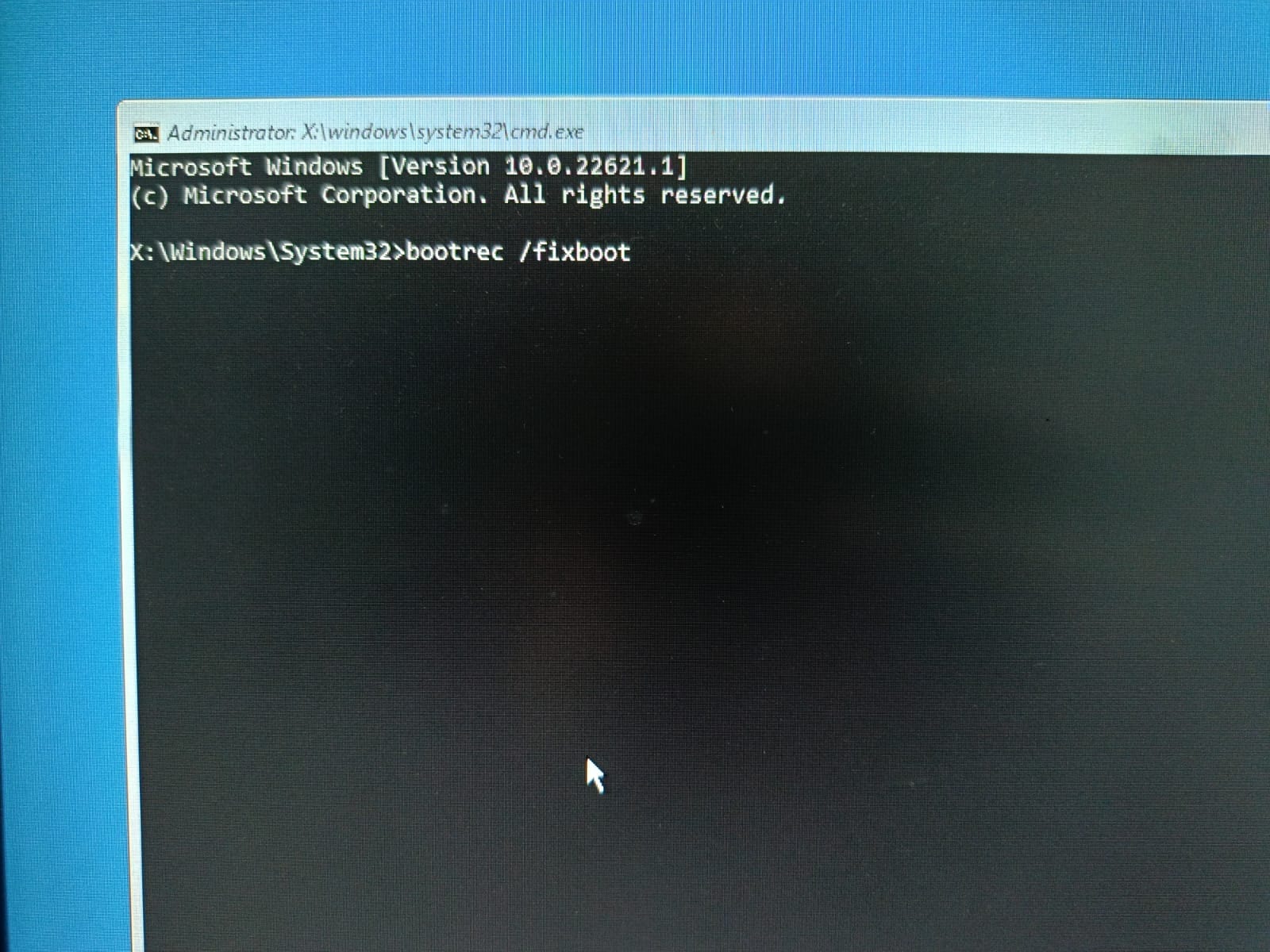كيفية حل مشكلة الشاشة السوداء بنظام ويندوز على الكمبيوتر (10 طرق فعالة)!
مشكلة الشاشة السوداء عند فتح الكمبيوتر هي مشكلة شائعة بين العديد من المستخدمين، وتؤدي هذه المشكلة كما هو معروف من اسمها أن شاشة الكمبيوتر تظهر باللون الأسود، وهنا يجبر نظام التشغيل على قفل الجهاز لأنه لا يعمل بأمان، وترجع هذه المشكلة والتي سنناقش بعض حلولها اليوم إلى عدة أسباب، منها ما يتعلق بالهاردوير ومنها ما يتعلق بالسوفتوير بل أيضًا يمكن أن تنشأ المشكلة بسبب فيروس على الجهاز.
أيضًا لا تحدث مشكلة الشاشة السوداء فقط عند إقلاع الجهاز وبدأ تشغيله، وإنما تحدث عند بعض المستخدمين أثناء تثبيت تحديثات النظام أو حتى في منتصف استخدامك للجهاز، وفيما يلي سنستعرض بعض مسببات ظهور شاشة سوداء على الكمبيوتر بالإضافة إلى حلها.
خطوات سريعة لحل مشكلة الشاشة السوداء على الكمبيوتر
هناك بعض الطرق السريعة التي يمكنها حل مشكلة ظهور الشاشة السوداء أو ما تسمي شاشة الموت السوداء “Black Screen of Death”:
- اضغط على زر ويندوز في لوحة المفاتيح مع حرف P، وذلك لعرض الشاشات التي تستخدمها والتبديل بينها فربما قمت باختيار تشغيل شاشة أخرى أو جهاز Projector، أو Ctrl + Alt + Del لإعادة ضبط كارت الشاشة.
- قم بقفل جهازك من خلال الضغط على زر الباور لمدة 10 ثوان وجرب تشغيله مرة أخرى، وإذا لم يعمل ورأيت الشاشة السوداء مرة أخرى فتوجه للخطوات التالية لحل هذه المشكلة.
1. إعادة تشغيل تعريف كارت الشاشة
الحل الأول الذي سنلجأ إليه لحل مشكلة الشاشة السوداء على الكمبيوتر هو تنشيط تعريف كارت الشاشة الخاص بجهازك فربما تكون المشكلة بسببه، فعندما تفتح الجهاز وترى الشاشة السوداء اضغط على الأزرار التالية معًا (Windows + Ctrl + Shift + B)، يقوم هذا الاختصار بإعادة تشغيل تعريف GPU ومن شأنه أن يحل المشكلة إذا كانت من كارت الشاشة.
2. استخدم Startup Repair
يحتوي الويندوز على ميزة مهمة وهي Startup Repair تقوم هذه الخاصية باكتشاف أخطاء النظام واصلاحها بما فيها مشكلة الشاشة السوداء، وهناك فرصة كبيرة لاصلاح المشكلة باستخدامها، لكن تحتاج أولًا لتشغيل الجهاز في Recovery Environment الخاصة بالويندوز فتابع معي هذه الخطوات:
- قم بإعادة تشغيل الجهاز أو افتحه بالضغط على زر الباور، وقبل أن يفتح الجهاز أو يكتمل شعار الويندوز أمامك قم بالضغط باستمرار على زر الباور، وكرر هذه العملية ثلاث مرات.
- بعد إعادة تشغيل الجهاز ستجد شاشة زرقاء فلا تقلق، ومنها قم باختيار Troubleshoot ثم Advanced options.
- ثم قم بالضغط على Startup Repair لبدأ عملية الاصلاح.
- وهنا سيقوم النظام باكتشاف أي أخطاء في الجهاز وإصلاحها ومنها الشاشة السوداء، وإعادة تشغيل الجهاز مرة أخرى، لكن إذا استمرت الشاشة السوداء في الظهور فتوجه إلى الحل التالي.
3. استعادة نسخة سابقة للنظام
ميزة أخرى في نظام ويندوز وهي إمكانية إنشاء نقطة استعادة للنظام، باختصار عند إنشاء نقطة استعادة النظام من الإعدادات وبعد القيام بتحديث النظام أو أي شيء قمت به يمكنك استرجاع النظام مرة أخرى لهذه النقطة قبل التحديث، سبب استخدامنا لهذه الميزة هو أنه ربما سبب تحديث للنظام أو تحديث لبرنامج أو تعريف ما في الجهاز إلى ظهور الشاشة السوداء عند فتح الكمبيوتر، لكن يتطلب ذلك قيامك بإنشاء نقطة استعادة من قبل حدوث المشكلة.
- ولاستعادتها قم بالدخول إلى وضع Recovery، ثم اضغط أيضًا على Troubleshoot ثم Advanced options ومنها قم باختيار System Restore.
- بعد ذلك ستجد نافذة بها نقاط الاستعادة التي قمت بإنشائها من قبل، فقم باختيارها وانتظر حتى تنتهي العملية، ومن ثم قم بتشغيل الجهاز مرة أخرى، وإذا ظهرت الشاشة السوداء مجددًا فإذهب للحل التالي.
4. إصلاح الهارد باستخدام CHKDSK
أحيانًا تحدث مشاكل في أقراص التخزين تسبب تعطل أجزاء منه وفقدان بعض البيانات المخزنة عليه، ولكن المشكلة تكمن في أنه لو كان الجزء التالف من الهارد يحتوي على ملفات إقلاع النظام الخاصة بالويندوز، ومن هنا تحدث مشكلة الشاشة السوداء عند فتح الجهاز، وهنا سنستخدم CHKDSK لحل هذه المشكلة من خلال الخطوات التالية:
- مرة أخرى إدخل إلى وضع Recovery، ثم اضغط أيضًا على Troubleshoot ثم Advanced options ومنها قم باختيار Command prompt.
- اكتب هذا الأمر لبدأ عملية فحص الهارد وتحديدًا قسم C المثبت عليه النظام.
chkdsk C: /f /r /x
يتمكن أمر CHKDSK في حل العديد من مشاكل الهاردات البسيطة لكنها في الغالب لا تفلح في حل المشاكل المعقدة، وفي حال تكرار ظهور الشاشة السوداء فتوجه للخطوة التالية.
5. إصلاح ملفات النظام التالفة باستخدام SFC وDISM
يتسبب تلف بعض ملفات نظام الويندوز في ظهور الشاشة السوداء، وتساعد الأدوات SFC وDISM في حلها والتخلص من المشكلة فتابع خطوات الحل:
- بعد الدخول لوضع Recovery وفتح Command prompt قم بكتابة الأمر التالي.
sfc /scannow
سيبدأ فحص ملفات النظام، وبعد انتهاء الفحص سترى رسالة تفيد بوجود أخطاء من عدمه وإن وجد فتم إصلاحها، وأعد تشغيل الجهاز مرة أخرى.
- وإن لم يكن كذلك فارجع مرة أخرى إلى برنامج كتابة الأومر واكتب الأمر التالي.
DISM /Image:C:\ /Cleanup-Image /Scanhealth
- ثم هذا الأمر.
DISM /Image:C:\ /Cleanup-image /Restorehealth
بعد ذلك جرب تشغيل الجهاز مرة أخرى، وإن لم تفلح هذه الطريقة أيضًا فتوجه للتالية.
6. إصلاح ملف BCD
يحتوي الويندوز على Master Boot Record بداخله يتواجد ملف Boot Configuration Data وببساطة هو المسؤول عن تخزين الملفات التي يحتاجها النظام للإقلاع أو لكي يفتح في كل مرة تضغط فيها على زر الباور، ويعتبر تلف هذه الملفات أحد أسباب ظهور الشاشة السوداء، وسنقوم بإصلاحها من خلال بعض الأوامر في Command Prompt مثل الطرق السابقة فإدخل هذه الأوامر تباعًا واضغط Enter بعد كل أمر:
bootrec /scanos
bootrec /fixmbr
bootrec /fixboot
bootrec /rebuildbcd
بعد الانتهاء من إدخال هذه الأوامر قم بإعادة تشغيل الجهاز للتحقق من وجود الشاشة السوداء مرة أخرى، وإذا ظهرت مجددًا فتوجه للحل التالي.
7. إلغاء تثبيت أخر تحديث للويندوز
إذا قمت بتحديث الويندوز مؤخرًا وتسبب هذا في ظهور مشكلة الشاشة السوداء ولم تقم بإنشاء نقطة استعادة كما ذكرنا في الحل الثالث فهناك طريقة أخرى لإلغاء تثبيت آخر تحديث للويندوز قمت بتثبيته على جهازك والذي ربما يكون هو المشكلة:
- ادخل لوضع Recovery واضغط على Troubleshoot ثم Advanced options ومنها قم باختيار Uninstall Update.
- ومن الشاشة التالية قم بالضغط على الخيار الأول Uninstall latest quality update، وأعد الخطوات مجددًا مع Uninstall latest feature update إذا لم ينجح الأول.
- ومن الشاشة التالية قم بتأكيد إلغاء تثبيت آخر تحديث بالضغط على Uninstall وانتظر انتهاء العملية وإعادة فتح الجهاز.
8. حدِّث تعريفات الجهاز في Safe Mode
قد تؤدي بعض التعريفات أو البرامج الخارجية إلى الإضرار بالجهاز وظهور الشاشة السوداء، لذلك سنقوم بتشغيل الجهاز داخل Safe Mode لتحديث هذه التعريفات أو إلغاء تثبيت آخر التطبيقات التي قمت بتثبيتها:
- مره أخرى إدخل لوضع Recovery ثم Troubleshoot ثم Advanced options ثم Startup Settings.
- قم باختيار الاختيار الرابع Enable Safe Mode من خلال الضغط على مفتاح F4.
- قم بتأكيد إعادة التشغيل بالضغط على Restart.
- بعد إعادة التشغيل إذا فتح الجهاز ورأيت سطح المكتب فقم بالذهاب إلى الإعدادات ثم توجه إلى التطبيقات المثبتة من Apps ثم Installed Apps، وقم بترتيبها بتاريخ التثبيت من الأحدث إلى الأقدم، وذلك لعرض آخر التطبيقات المثبته أو تحديثاتها على جهازك، وقم بإلغاء تثبيت أحدث بضعة تطبيقات لربما هي المشكلة.
- توجه بعد ذلك إلى Device Manger لعرض التعريفات المثبتة من خلال الضغط كليك يمين على أيقونة Start.
- ثم قم بتحديث تعريف كارت الشاشة بالضغط كليك يمين ثم Update driver.
- أعد تشغيل الجهاز مرة أخرى للتأكد من حل مشكلة الشاشة السوداء ونجاح هذه الطريقة.
9. استعادة إعدادات BIOS الافتراضية
إذا لم تنجح جميع الطرق السابقة فالحل التالى هو استعادة إعدادات BIOS الافتراضي، فربما قمت بالتعديل مؤخرًا في البايوس أو قمت بعملية كسر سرعة RAM وتسبب هذا في ظهور الشاشة السوداء، فتابع:
- قم بقفل جهازك وفتحه بالضغط على زر الباور، وبمجرد إن تفتح الشاشة وتري شعار اللوحة الأم قم بالضغط على زر Delete للدخول للبايوس.
- تختلف شكل واجهة البايوس من جهاز لآخر حسب نوع اللوحة الأم، لكن الطريقة واحدة لمعظم الأجهزة وهي البحث عن خيار Default والضغط عليه، هنا في BIOS لوحات الأم من Asus ستجد الخيار في الأسفل.
- أو بالدخول إلى Advanced mode والضغط على تبويب Exit ومن ثم Load Optimized defaults ثم Ok للتأكيد.
وباستعادة إعدادات BIOS إلى إعدادات المصنع الافتراضية سيتم حل المشكلة.
10. استعادة إعدادات الكمبيوتر
الحل الأخير والنهائي هو إعادة تعيين جميع إعدادات الجهاز إلى الإعدادات الإفتراضية وبالتالي حل المشكلة، وبهذا الأمر سيتم حذف جميع الإعدادات والتطبيقات التي قمت بتثبيتها على جهازك وإعادة الويندوز إلى إعداداته الافتراضية، فتابع الخطوات التالية:
- بعد الدخول إلى وضع Recovery ثم Troubleshoot اضغط على Reset this PC.
- ولاحظ أن هنا أمامك خياران، الأول هو Keep my files وبه سيتم حذف الإعدادات والتطبيقات فقط مع الحفاظ على بياناتك المخزنة على قرص النظام “C”، أما الخيار الثاني Remove everything سيمحو الإعدادات والتطبيقات بما فيها بياناتك المجودة على سطح المكتب أو التنزيلات أو المسندات.
- وهنا الخيار الأول هو إعادة تثبيت الويندوز من الانترنت من موقع مايكروسوفت الرسمي “بحاجه لاتصال إنترنت”، والخيار الثاني هو استخدام نفس نسخة الويندوز المثبتة على جهازك مع إعادة ضبط إعداداتها.
- ثم اضغط Reset لبدأ العملية، وبعد الانتهاء يفترض بك أن تري سطح المكتب ويفتح الجهاز بشكل طبيعي.
الخاتمة
نأمل بوصولك إلى هنا أنك تمكنت من حل مشكلة الشاشة السوداء المزعجة بأحد الحلول السابقة، أيضًا لا تتمني أن تتكرر هذه المشكلة قريبًا لذلك عليك بفحص أقرص التخزين ومعرفة SSD Health أو HDD لأنها من مسببات المشاكل في حال تلفها، أيضًا لا تنسي من نسخ بيانات جهازك احتياطيًا كل فترة والتأكد من حفظ نقاط استعادة للويندوز قبل كل تحديث للنظام.