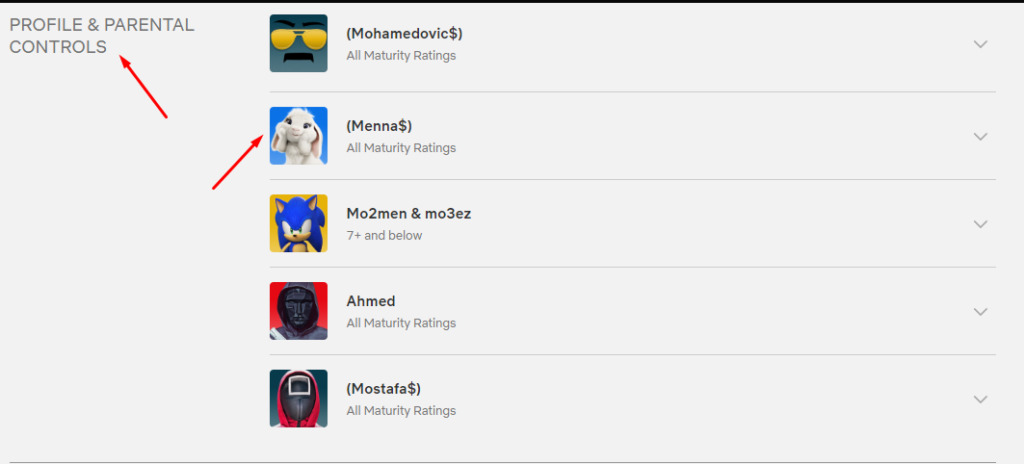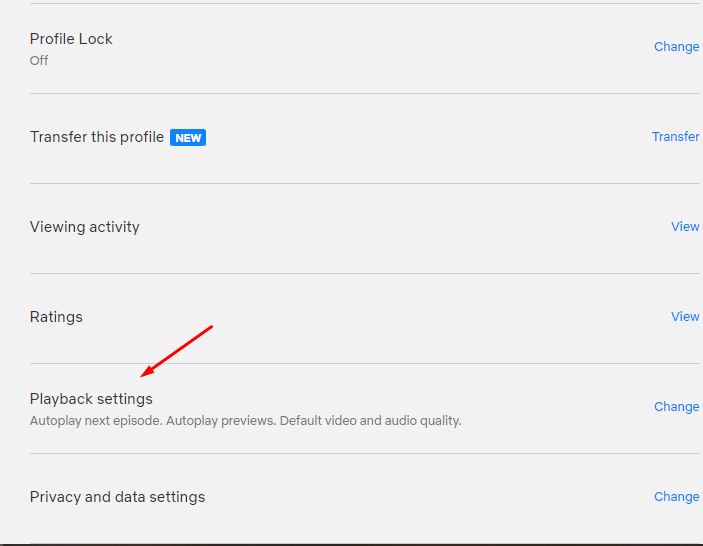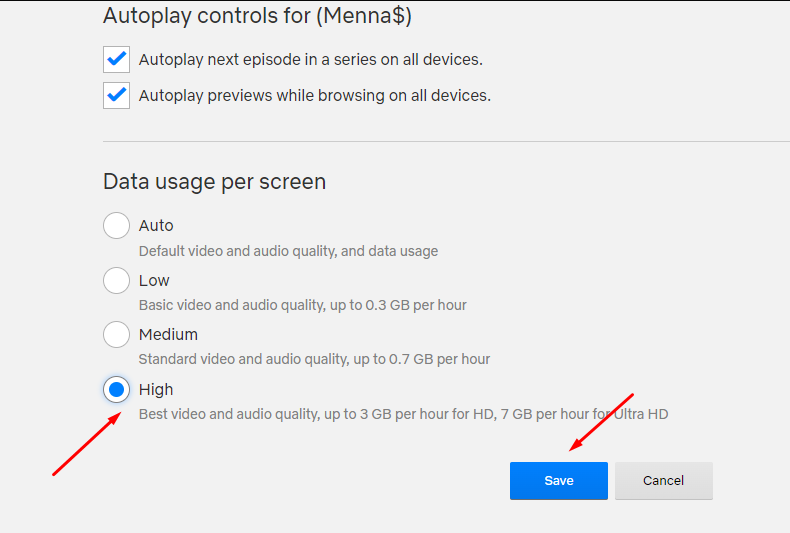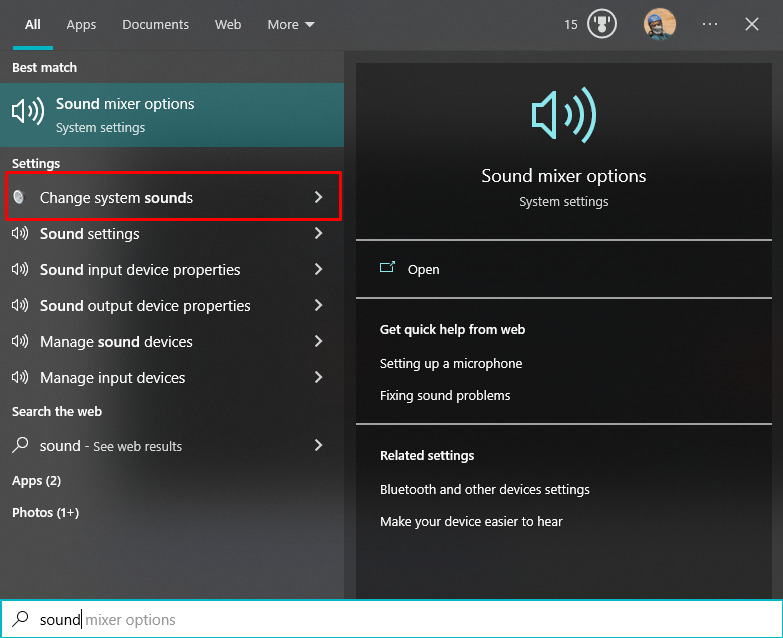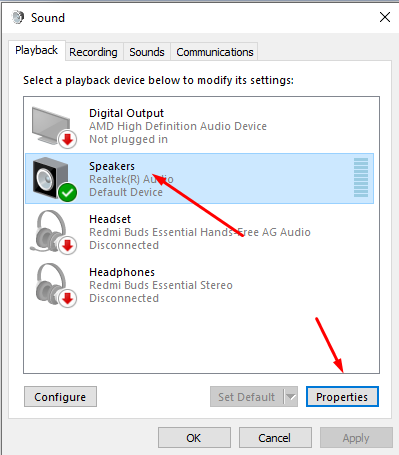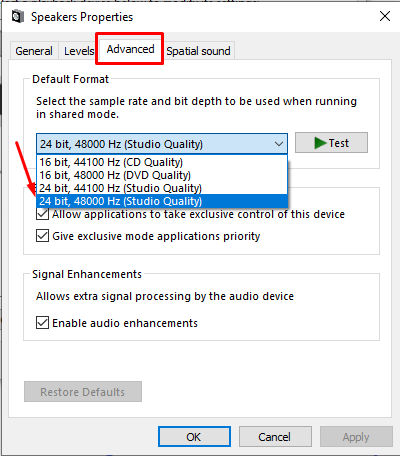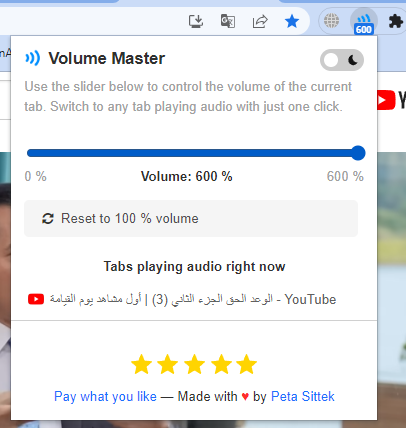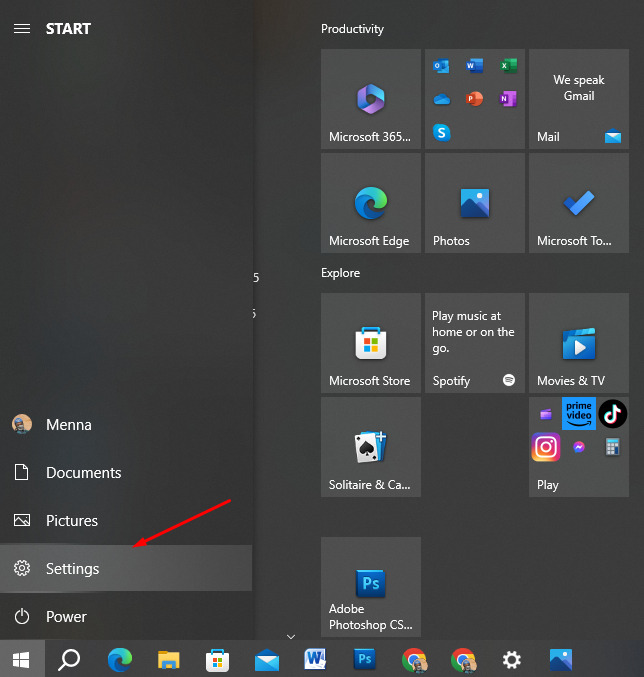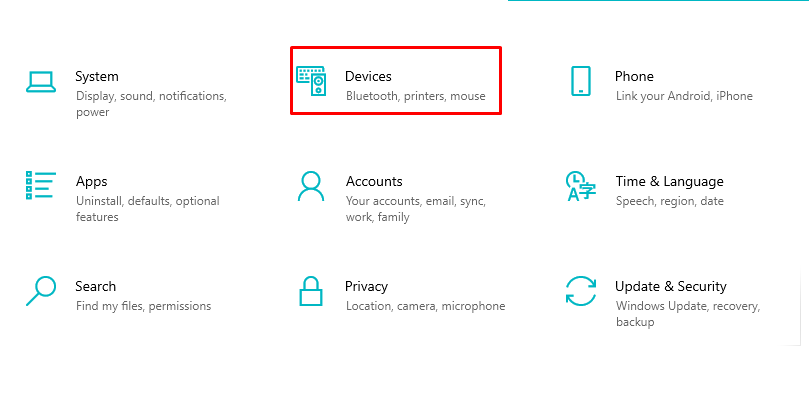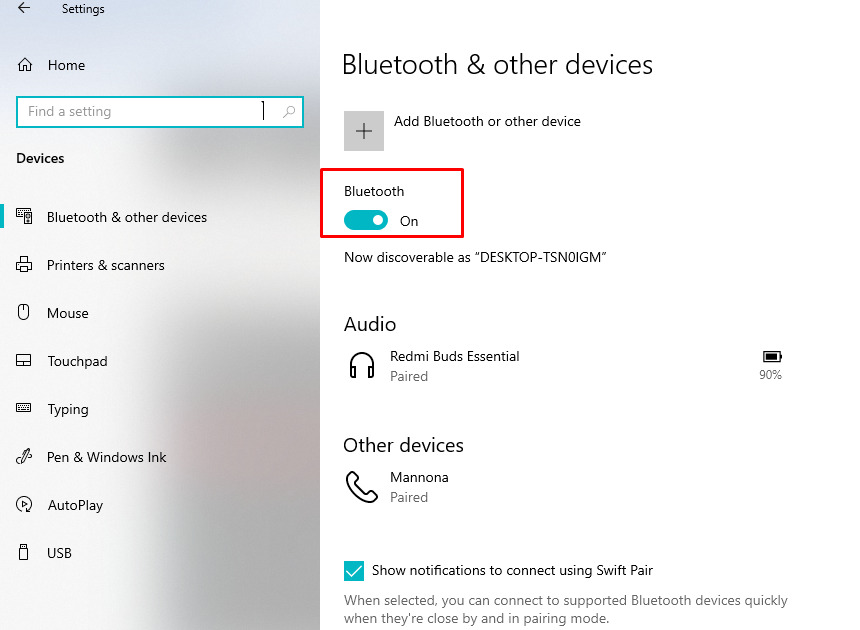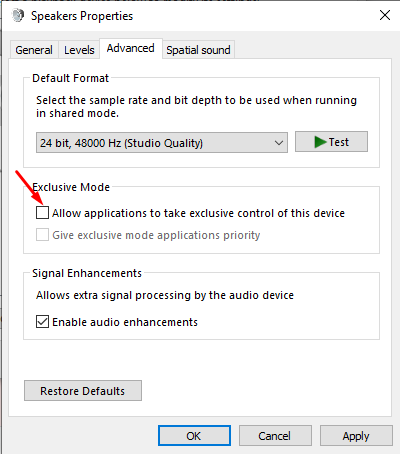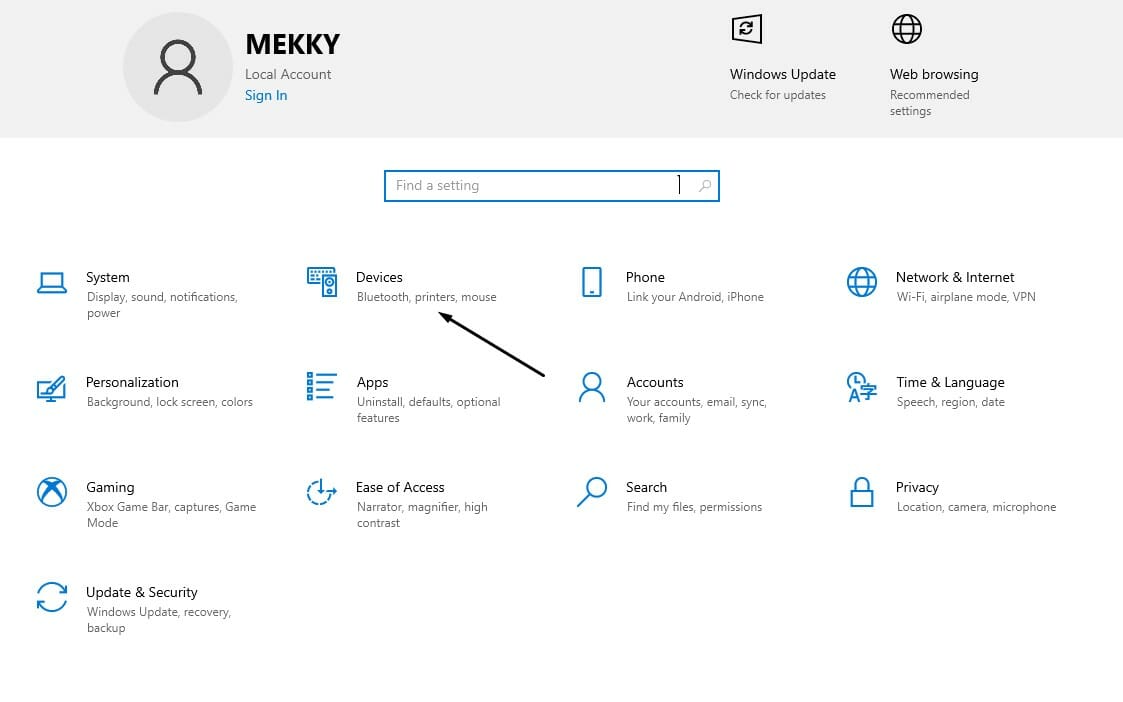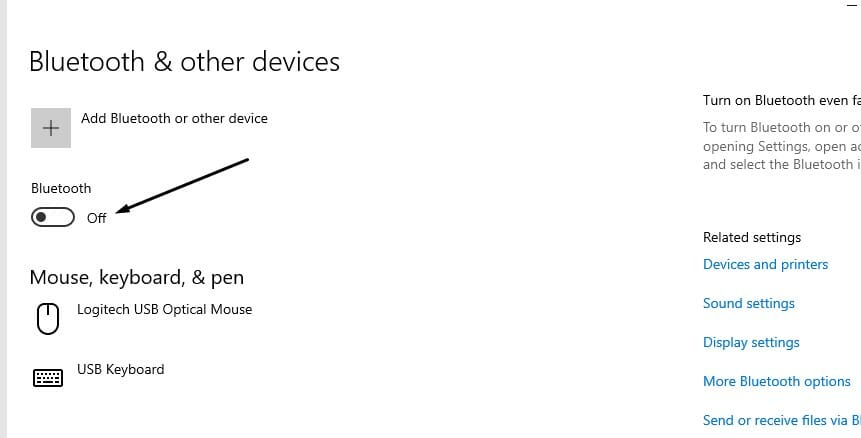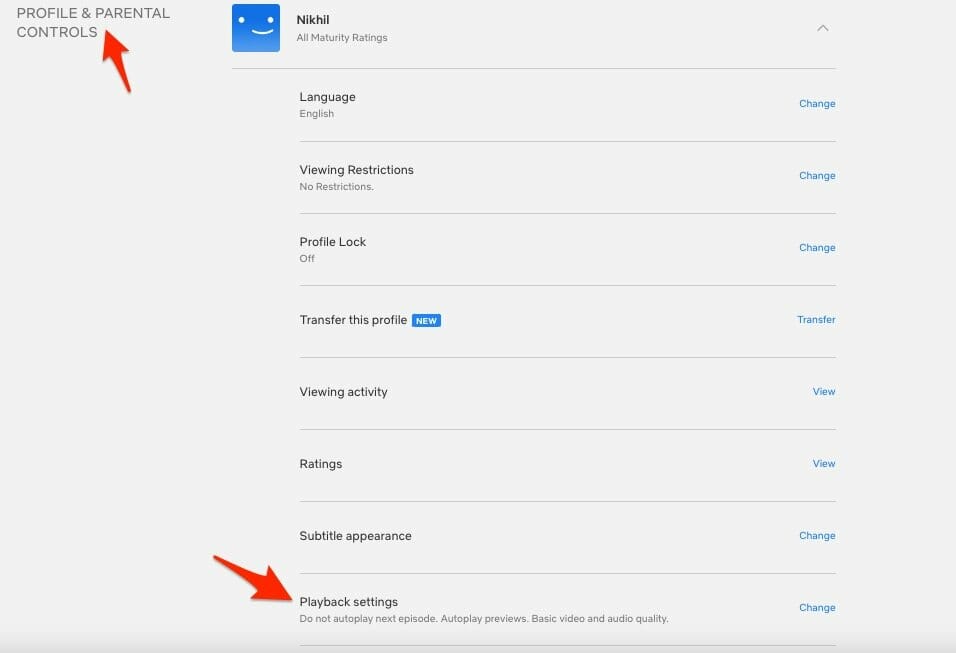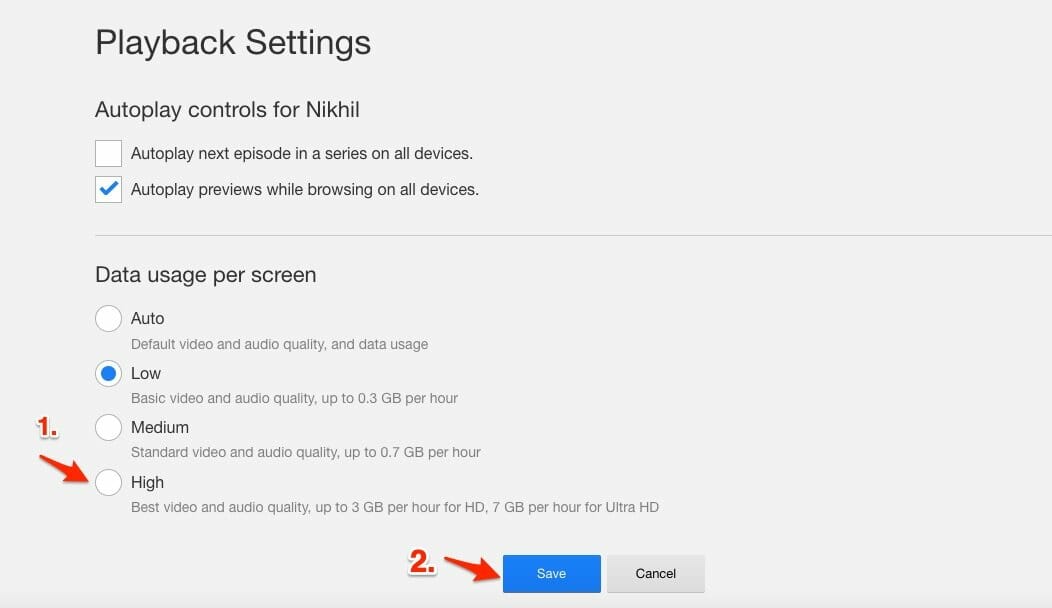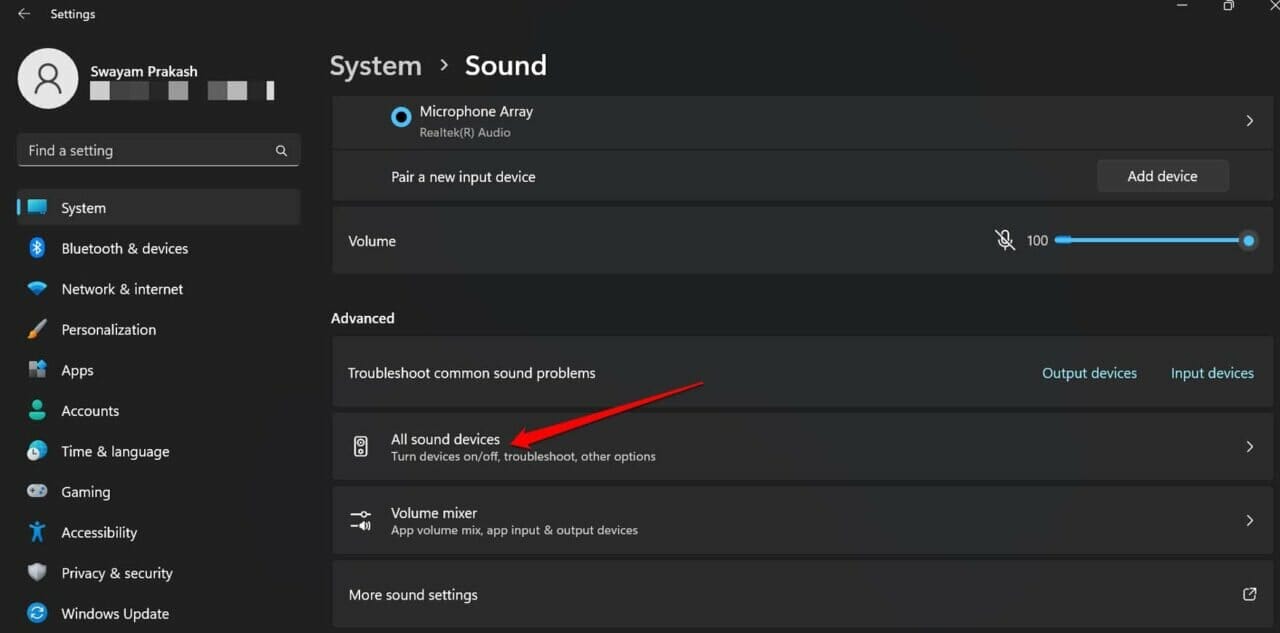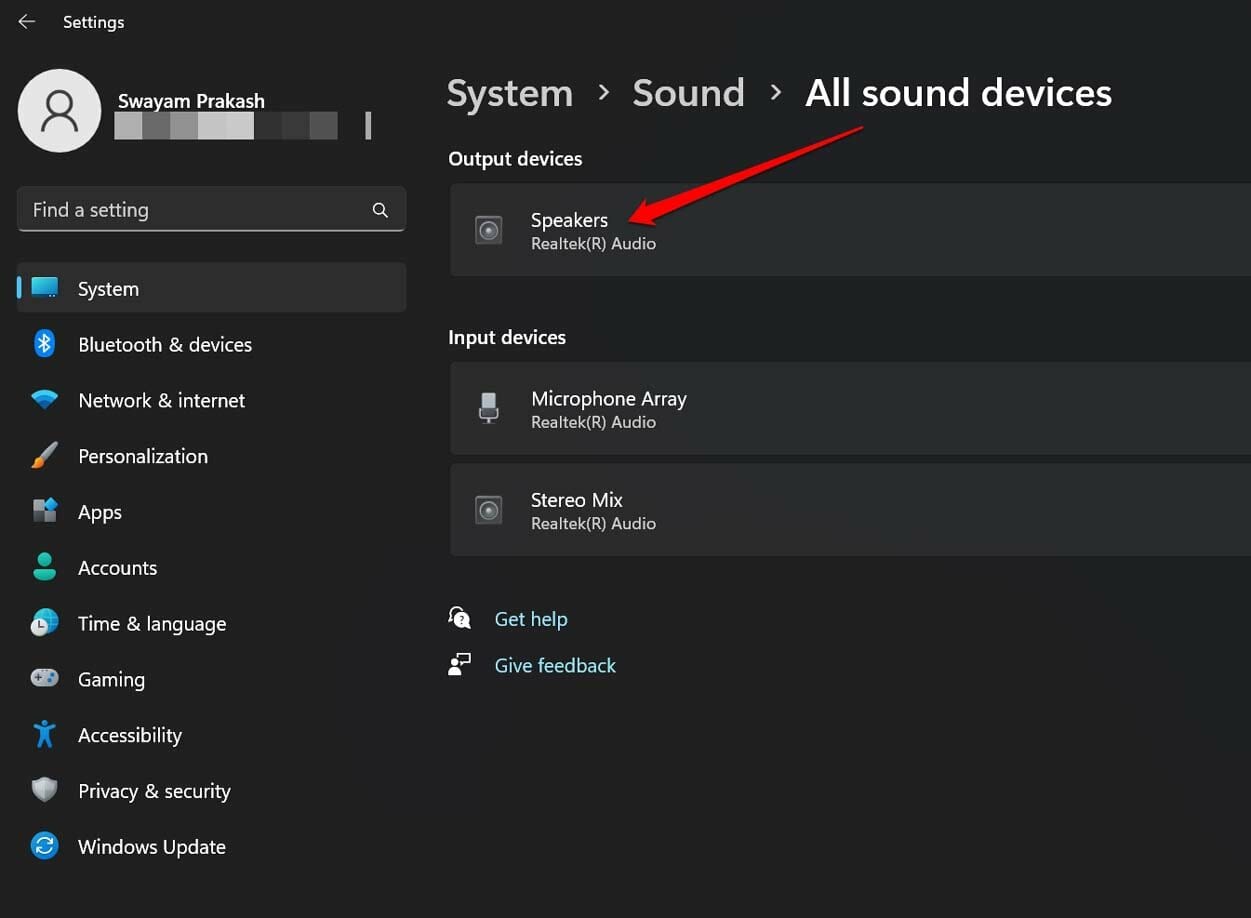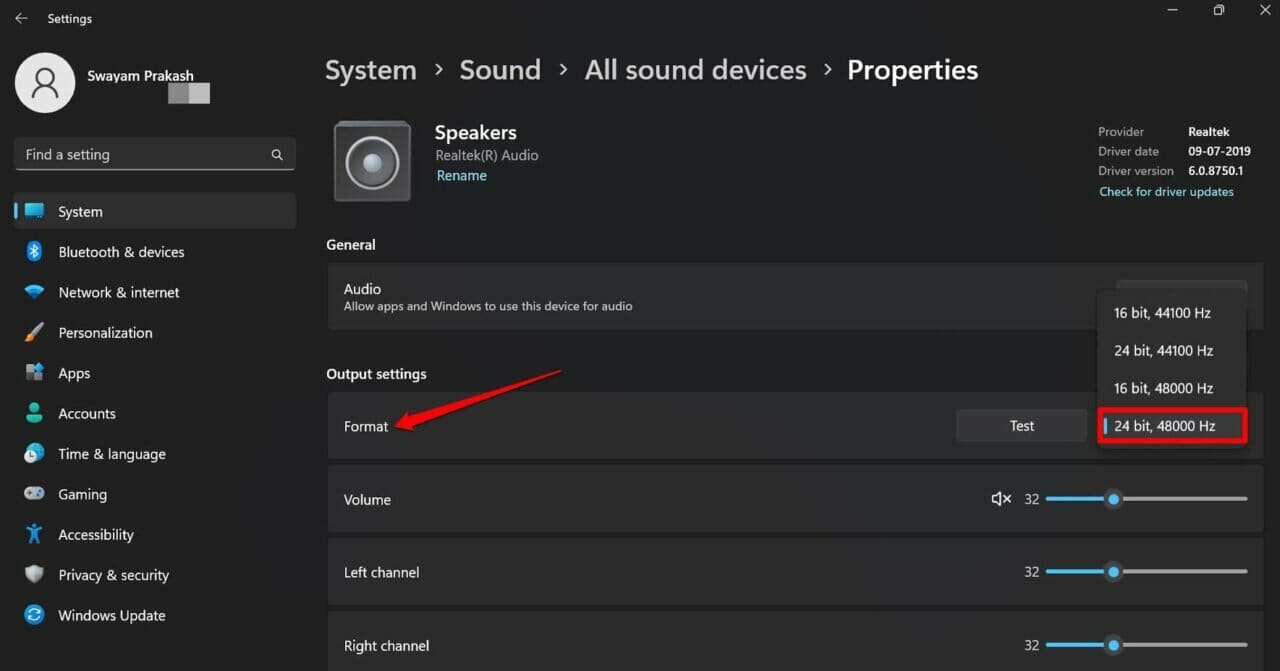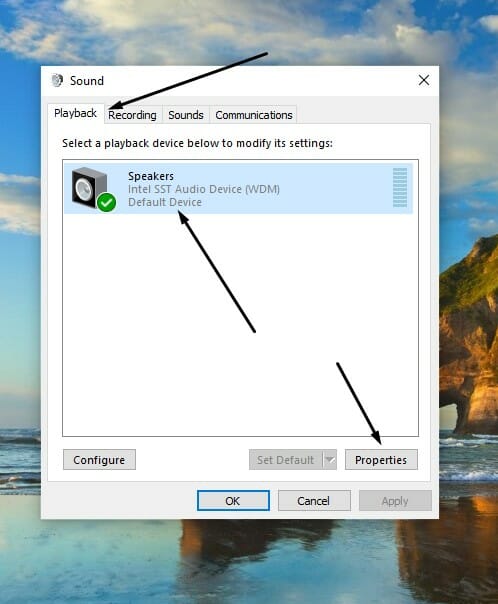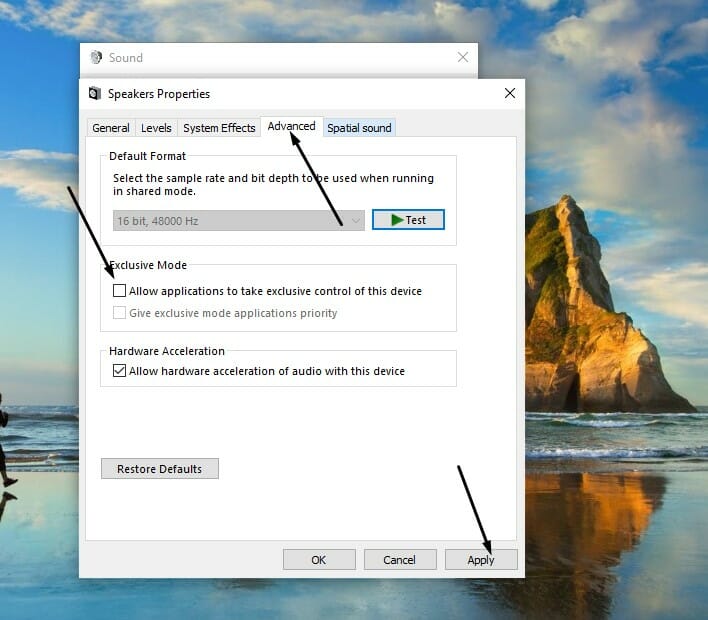هل تواجه مشكلة انخفاض الصوت أثناء تشغيل محتوى Netflix؟ هنا عِدة حلول فعَّالة!
حل مشكلة انخفاض صوت الأفلام والمسلسلات في نتفليكس والوصول لأعلى صوت ممكن في 2024. هل تقوم بمشاهدة محتوى Netflix بشكل دائم؟ إذا كنت من هواة الأفلام والمسلسلات المتنوعة فبالتأكيد ستكون من أهم متابعي منصّة نتفليكس لأنها أشهر منصّة في وقتنا الحالي تقوم بتقديم جميع أنواع الأفلام والمسلسلات بجودة عالية وخطط اشتراك مدفوعة تتناسب مع الجميع تقريبًا هذا وبالإضافة طبعًا إلى أهم ميزة من ضمن جميع مميزاتها وأنها لا يوجد أي فواصل من أي نوع أثناء مشاهدتك لأي فيديو عليها.
مشكلة انخفاض صوت المحتوى في نتفليكس
على الرغم من كل هذه الميزات الرائعة إلا أنه يوجد شيء واحد سلبي بشأن موقع نتفليكس وهو أن أحيانًا كثيرة لا يكون مستوى الصوت مرتفعًا أو مسموعًا كما ينبغي على جهاز الكمبيوتر أو اللاب توب، ولأن كثير من المشاهدين يرغبون بالاستمتاع بمشاهدة الأفلام بصوت مرتفع وبدون سماعات الأذن فيجدون ان هذا الأمر مزعجًا لهم بشكل كبير.
إذا كنت تبحث عن تسلية وقتك وقضائه بعيداً عن الملل، هناك العديد من النشاطات التي يمكنك القيام بها للوصول إلى ذلك، وواحدة من تلك التي يمكن القيام بها عن طريق الهاتف المشاهدة، يمكنك فتح أي تطبيق من تطبيقات للفيديوهات الشهيرة مثل يوتيوب، Tiktok، سوف تجد بهم كل ما قد يخطر على بالك من أنواع مقاطع الفيديوهات.
ولكن الأفضل من القيام بذلك مشاهدة مسلسلاتك وافلامك المفضلة عن طريق التطبيقات المخصصة لذلك بالهاتف والتي هناك كثير منها يمكنك تحميله من Google Play أو من أي مصدر خارجي على حسب التطبيق.
تلك التطبيقات التي نتحدث عنها هناك نوعين لها، النوع الأول وهو المجاني وهناك قائمة كبيرة يمكن الحديث عنها بإمكانك استخدامها بشكل مجاني ولكن هناك عيوب بها مثل الإعلانات الكثيرة، عدم توافر على كل ما قد تريده من عروض تلفزيونية (قد لا يتوافر بعضها في مكان معين) ومن تلك التطبيقات تطبيق أكوام مثلاً، هناك نوع أخر وهو المدفوع، وواحدة من أفضل تجارب هذا النوع من تطبيقات المسلسلات والأفلام Netflix، فإذا كنت تستخدمه وتعاني من مشكلة انخفاض الصوت في نت فليكس على الكمبيوتر، إليك دليل لحل المشكلة!
إذا كنت من ضمن من مرّوا بهذه التجربة بالفعل ولم تستطع رفع الصوت أثناء المشاهدة إما من الكمبيوتر أو اللاب توب أو موقع Netflix نفسه فلا يجب عليك إغفال الحلول التي سنقوم بتقديمها لك في هذه المقالة اليوم، فبالتأكيد ستجد حل لهذه المشكلة ضمن الطرق التي سنوضحها لك فيما يلي.
الأسباب المُحتملة لمشكلة الصوت في Netflix
من المهم في البداية أن نكون على علم بالأسباب الأساسية التي قد تسبب مشاكل في جودة الصوت أو انخفاضه على نتفليكس ومن ثمّ يُمكننا بشيء من السهولة معالجة كل سبب على حدى، فمن المعروف أن في الوقت الحالي يأتي تطبيق نتفلكس مُثبت مُسبقًا على بعض أجهزة الكمبيوتر أو اللاب توب وكذلك بعض أجهزة التلفاز الذكية والجوالات أيضًا.
بالطبع ستجد أن التطبيق يعمل بكامل جودته وكفاءته في بداية استخدامه في أول الأمر عندما يكون الجهاز أو الجوال يتم استخدام التطبيق عليه في البداية، ولكن مع الوقت واستمرار استخدامه فسيحتاج مثله مثل أي تطبيق آخر أن يتم تحديثه باستمرار، وبالنسبة لأجهزة التلفاز الذكي فقد يؤثر نظام الصوت الخارجي عليه بشكل سلبي يؤدي إلى انخفاض مستوى الصوت عليه.
أفضل الحلول لإصلاح مشكلة انخفاض صوت نتفليكس
قد يعتقد البعض أن توصيل جهاز التلفاز بنظام صوت خارجي ذات جودة فائقة من شأنه أن يؤدي إلى تجربة مشاهدة واستمتاع بصوت نقي بشكل أفضل، ولكن على غير المعتاد قد يؤثر هذا سلبًا في بعض الأحيان على مستوى وجودة الصوت فيما يخص تطبيق نتفليكس ربما على وجه الخصوص، ولكن فيما يلي سنقوم بتقديم بعض الحلول المقترحة يمكن تطبيق بعضها على أجهزة الكمبيوتر واللاب توب والبعض الآخر من داخل التطبيق نفسه.
1. إعادة تشغيل موزع الإنترنت (الراوتر)
بالطبع في أي مشكلة متعلقة بتشغيل أي تطبيق أو موقع عبر الأنترنت يُنصح دائمًا باختبار سرعة وجودة شبكة الإنترنت المتصل بها في بداية الأمر، ويجب فعل هذا عن طريق أداة موثوقة للتأكد من جودة وسرعة التحميل لديك. إذا قد قمت بالفعل باختبار سرعة الإنترنت لديك ووجدت أنها فعلًا منخفضة عن الحد الذي تألفه دائمًا؛ فيمكنك حينها اتباع الخطوات التالية لتقوم بإعادة تشغيل الموجه الخاص بك “الراوتر”.
- قم أولًا بفصل سلك التوصيل الخاص بجهاز موجه الإنترنت لديك من مقبس الحائط أو مصدره الأصلي ثم انتظر لمدة عشر دقائق قبل إعادة توصيله مرة أخرى.
- بعد إعادة توصيله قم بالانتظار قليلًا حتى تتأكد من اكتمال عملية تشغيل الموجه ثم قم باختبار سرعة الإنترنت لديك مرة أخرى.
- إذا لازالت المشكلة قائمة فيجب عليك أن تقوم بتقريب الموجه من جهاز الكمبيوتر أو إزالة أي عوائق مادية تحول بين الجهازين.
- إذا قمت بتنفيذ كل الخطوات السابقة ولازالت سرعة الإنترنت لديك بطيئة ففي هذه الحالة يجب عليك التواصل مع خدمة العملاء الخاصة بشبكة الإنترنت لديك لمساعدتك على حل المشكلة من خلالهم.
2. تحديد إعدادات التشغيل
بالإضافة إلى جودة وسرعة الإنترنت لديك، فالصوت في نتفليكس يعتمد أيضًا على جودة تشغيل مقاطع الفيديو عليه، فكلما كنت تقوم بتشغيل الفيديو بجودة عالية كلما أصبح الصوت أعلى وأنقى وأوضح، ولكي تقوم بضبط هذه الإعدادات اتبع الخطوات التالية.
- أولًا قم بالتوجه إلى هذه الصفحة ثم أسفل قسم Profile & Paternal Control قم بالضغط على حسابك.
- الأن قم بالضغط على > Playback settings ثم قم باختيار High ثم بعد ذلك قم بالضغط على Save.
3. إعادة ضبط جودة الصوت على الويندوز
هذا الإعداد يُعتبر من الإعدادات المهمة جدًا التي يجب ألا تغفل عنها عمومًا إذا كنت ترغب بتجربة ممتعة أثناء مشاهدتك لبرامجك المُفضلة على التلفاز أو الكمبيوتر أو حتى إذا كنت تقوم بتوصيل جهازك بنظام صوت خارجي، فمن المهمة جدًا ألا تقوم بإهمال إعداد هذا الضبط، ولإعداده على الكمبيوتر أو اللاب توب قم باتباع التالي.
- قم أولًا بكتابة Sound في خانة البحث لديك على جهاز الكمبيوتر لكي يتم فتح إعدادات الصوت على جهازك ثم اختيار Change system sounds.
- الآن قم بالضغط على Speakers ثم بعد ذلك Properties.
- في هذه الخطوة قم بالذهاب إلى قسم Advanced في إعدادات الضبط وقم باختيار 24bit 48000Hz ثم في النهاية قم بالضغط على Ok.
4. استخدام امتداد لرفع الصوت
امتداد رفع الصوت هذا يمكنك استخدامه على متصفحات كروم لكي يتم رفع صوت مقاطع الفيديو التي تقوم بمشاهدتها على Netflix بشكل قوي وفعّال ويقوم كذلك بزيادة قوة ورفع الصوت الخارجي لجهاز الكمبيوتر الخاص بك بشكل عام، وكل ما عليك هو فقط أن تقوم بزيارة هذه الصفحة من ثم إضافة الامتداد إلى متصفحك الخاص.
هذه الأداة يُمكن استخدامها على أي مقطع فيديو أو صوت تقوم بتشغيله على أي موقع في متصفحك مثل اليوتيوب وأفضل ما تتميز به هذه الأداة أنه يمكنك رفع مستوى الصوت فيها إلى 600% كما هو موضح بالصورة بالأعلى.
5. إلغاء اتصال البلوتوث على الكمبيوتر
من المهم قبل بدء تشغيل أي مقطع فيديو على جهاز الكمبيوتر أو اللاب توب الخاص بك ان تحرص على إلغاء اتصال أي أجهزة بلوتوث على جهازك لأن ربما يتم توجيه إخراج الصوت إلى الجهاز المتصل عبر البلوتوث، ولكي تفعل ذلك قم بالخطوات التالية.
- اذهب إلى إعدادات جهاز الكمبيوتر لديك ثم قم بالضغط على Devices.
- الآن فقط قم بالضغط على زر التبديل بجانب البلوتوث لكي تقوم بإيقاف تشغيله.
6. إلغاء تنشيط برامج مكافحة الفيروسات “مؤقتًا”
قد تتعجب قليلًا لذكرنا لهذا الحل، ولكن من المعروف أن برامج مكافحة الفيروسات يتعامل معظمها بحذر شديد جدًا مع جميع التطبيقات الخارجية التي ليست جزءًا من نظام التشغيل، فلذلك قد ترى أن تطبيق نتفليكس قد يمثل خطر على جهازك فتقوم بمهاجمته ويتسبب ذلك في التأثير على عمله بشكل عام وعلى مستوى الصوت فيه بشكل خاص، فيمكنك فقط إلغاء تفعيل البرنامج الذي تقوم باستخدامه على جهازك بشكل مؤقت لترى ما إذا تم حل المشكلة أم لازالت قائمة بعد.
7. رفع مستوى الصوت على Netflix
من الجيد أن الحسابات على نتفليكس توفر لك إمكانية ضبط مستوى الصوت ليتناسب مع ما تفضله في كل مرة تقوم بمطالعة إحدى مقاطع الفيديو المفضلة لديك، وعلى أساس هذا إذا قمت بملاحظة أن مستوى الصوت منخفض بعض الشيء يمكنك التأكد من مستوى الصوت أثناء مشاهدتك للفيديو، قد يبدو هذا الحل بسيطًا جدًا ولكن برغم هذا قد يغفل الكثير عن التحقق من مستوى الصوت أثناء مشاهدة الفيديو وين أنه يوجد مشكلة أكبر من هذا.
8. إلغاء تشغيل الفيديو بجودة عالية
قد تحدث مشكلة انخفاض مستوى صوت الفيديو على نتفلكس نتيجة تشغيل بعض البرامج عليه بجودة عالية الدقة، فقط قم بتجربة تقليل جودة التشغيل والتحقق ما إذا ساعد هذا في ارتفاع الصوت مرة أخرى، ولكي تقوم بهذا اتبع نفس خطوات الطريقة رقم 2 زلكن مع اختلاف اختيار دقة وجودة الفيديو.
9. إلغاء تنشيط الوضع الحصري
تنشأ مشكلة انخفاض مستوى الصوت هذه في كثير من الأحيان بسبب أن تطبيق نتفلكس يقوم بترميز وتمرير بعض البيانات والتدفقات إلى جهاز الاستقبال لديك والذي سيكون في هذه الحالة جهاز الكمبيوتر أو اللاب توب الخاص بك، أو حتى التلفاز وفي أثناء استمرار هذه العمليات لا يمكن أن يتم رفع مستوى الصوت من داخل التطبيق.
لكن من حُسن الحظ لنا أن هذه المشكلة يمكن الوصول لحلها بسهولة عن طريق إلغاء تنشيط الوضع الحصري أو ما يُسمى “Exclusive Mode” من جهاز الكمبيوتر أو اللاب توب وقد تم بالفعل تجربة هذا الحل عن طريق عدد كبير من المستخدمين واجهوا نفس المشكلة ومع تنفيذ هذا الحل تم حل مشكلة انخفاض صوت تطبيق نتفليكس، وإليك خطوات تنفيذ هذا الحل.
- أولًا قم بالذهاب إلى خانة البحث في جهازك وقم بكتابة Sound ثم قم باختيار Change system sounds كما في الطريقة الثانية.
- الآن قم بالضغط على Speakers ثم Properties ثم الذهاب إلى قسم Advanced.
- في هذه الخطوة كل ما عليك فقط هو أن تقوم بإلغاء العلامة بجانب Allow applications to take exclusive control of this device ثم بعد ذلك قم بالضغط على Ok.
بعد انتهاءك من الخطوات السابقة فقط قم بإعادة تشغيل جهازك مرة أخرى وقم بتجربة فتح تطبيق Netflix لترى هل ما زالت المشكلة موجودة أم قد تم حلها.
10. إعادة الاتصال بالإنترنت وغلق البلوتوث
قد ذكرنا في الأعلى أن المشكلة هنا قد تتعلق أساساً وأنت لست على علم بالشبكات، أول تلك الأسباب التي لها علاقة بها هي عدم توافر إنترنت جيد وهذا أحد الأسباب الأساسية المتحكمة في مستوى الصوت وجودته إذا كنت تستخدم تطبيق Netflix، لذا عليك في البداية إعادة تشغيل الإنترنت في حاسوبك الشخصي إذا كنت تستخدم الواي فاي أو البيانات، وإذا كنت تستخدم الطريقة الأولى فقم أيضاً بإعادة تشغيل الراوتر الذي تتصل بإنترنت منه.
بعد التأكد من ما قد ذكرناه بالأعلى وهو الاتصال بإنترنت جيد أو القيام بإعادة الاتصال، قم بتنفيذ الآتي من الخطوات لكي تغلق البلوتوث في حاسوبك الشخصي ثم قم بتجربة الصوت مرة أخرى أثناء المشاهدة:
- في بداية الأمر سوف يكون عليك التوجه لإعدادات الكمبيوتر الخاص بك عن طريق الضغط على زر Start من أسفل الواجهة.
- بعد ذلك، قم من قائمة الخيارات التي سوف تظهر إليك قم بالضغط على زر Bluetooth & Devices.
- الآن، من الواجهة التي سوف تصبح بها وهي إعدادات الأجهزة المتصلة والبلوتوث، تأكد من عدم تشغيل البلوتوث في حاسوبك.
11. ضبط إعدادات التشغيل في Netflix
ولأن جودة الصوت يعتمد على الإنترنت والاتصال، فهناك في تطبيق Netflix إعدادات يمكنك بها التحكم لاختيار جودة الصوت التي تريدها وأيضاً جودة الفيديوهات نفسها حتى تحصل على إعدادات التشغيل التي تريدها على أساس ما تريد استهلاكه من الإنترنت المتصل به، وإذا قمت بضبط تلك الإعدادات على أفضل شيء ممكن، فسوف يكون الصوت هو الأفضل ومعه استهلاك الإنترنت نفسه:
- لن تستطيع القيام بالخطوات التالية عن طريق تطبيق Netflix، لذا سوف يكون عليك التوجه لصفحة إعدادات حسابك في الموقع الرسمي.
- بعد ذلك، قم من قائمة الخيارات الموجودة في يسار الواجهة بالضغط على زر Profile & Parental Control.
- من الواجهة التي سوف تصبح بها، قم بالضغط على خيار Playback Settings.
- من قائمة Data Usage By Person قم بالضغط على خيار high.
- وأخيراً، تأكد من الضغط على Save.
12. ضبط إعدادات الصوت من حاسوبك
كما ذكرنا قد تكون المشكلة التي تواجهها الآن ليس لها علاقة بالإنترنت ولا بالاتصال ولا حتى في التطبيق نفسه، ولكن قد يكون سبب ما يحدث الآن هو عدم ضبط إعدادات الصوت في حاسوبك إن كنت تقوم باستخدام مصدر صوت خارجي كأي سماعات من أي نوع، قم باتباع الآتي لضبطها:
- في بداية الأمر قم بالتوجه لإعدادات حاسوبك الشخصي عن طريق الضغط على زر الويندوز ومعه زر حرف I من لوحة المفاتيح.
- بمجرد الدخول لإعدادات الحاسوب، قم بالضغط من القائمة التي سوف تراها في يسار الشاشة على خيار System.
- من القائمة التالية قم بالضغط على زر Sound، وبعد ذلك قم بالضغط على خيار Advanced.
- سوف تعرض الآن إليك قائمة من الخيارات المختلفة، قم منها بالضغط على زر All Sound Devices.
- الآن، قم من قائمة مصادر الصوت الخارجية بالضغط على السماعة التي تتصل بحاسوبك وتخرج الصوت إليك وفي الأغلب هي Speakers.
- بعد ذلك، قم من قائمة Output Settings بالضغط على خيار Format.
- يمكنك من قائمة الخيارات التالية التي سوف تظهر إليك تحديد جودة الصوت التي تريد السماع بها، تأكد أنك قمت بتحديد خيار 24bit 48000 Hz من تلك القائمة.
13. منع البرامج من التحكم بالصوت
- في البداية سوف يكون عليك فتح نافذة الذهاب السريع، وقم بوضع mmsys.cpl في الشريط الموجود بها، تأكد بعد ذلك من الضغط على زر Ok.
- بمجرد وضع الكلمة السابقة في الشريط سوف يتم توجيهك إلى واجهة نافذة إعدادات الصوت، تأكد من تلك النافذة بتحديد خيار PlayPack.
- من قائمة الخيارات التي سوف تظهر إليك بعد تحديد الخيار السابق، قم بالضغط على Speakers، ثم قم أثناء التحديد بالضغط على زر Properties.
- الآن سوف تفتح معك نافذة Speaker Properties، تأكد منها بتحديد خيار Advanced.
- من الواجهة التالية التي سوف تظهر إليك، قم من قائمة خيارات Exclusive Mode بإلغاء تحديد خيار Allow applications to take exclusive control of this device.
- بمجرد القيام بالمطلوب في الخطوة السابقة قم بالضغط على زر Apply، ثم قم أخيراً بالضغط على زر Ok.
- الآن تأكد من ضبط الصوت بإعدادات حاسوبك الشخصي، الوصول لأعلى مستوى له، ثم قم بتجربة الصوت في Netflix مرة أخرى.
14. استخدام إضافة لتحسين الصوت
هذا المقترح يمكنك اعتباره المحاولة الأخيرة في دليلنا اليوم، بعد تنفيذ كل المذكور بالأعلى ولكن لم تحصل على أي إفادة، لابد لكي تستعين به أن تحصل على متصفح كروم وأن يكون هو الوسيلة التي تستخدم Netflix منها على حاسوبك، بعد ذلك عليك التأكد من تحميل أي إضافة لتحسين مستوى الصوت على الموبايل أو أداة SRS Audio Sandbox للكمبيوتر، ومن تلك الإضافات التي نتحدث عنها إضافة Volume Master، لذا قم بتحميلها لكي تحصل على تجربة صوت أفضل أثناء استخدام متصفح Chrome!
15. التواصل مع دعم Netflix
إذا كنت قد قمت بتجربة كل الحلول السابقة ولكن لم تصل إلى أي نتيجة بعد ففي هذه الحالة الحل الأمثل هو أن تقوم بالتواصل مع فريق الدعم والمساعدة في نتفلكس، وكن حريصًا على وصف مشكلتك بدقة وتزويدهم بكافة التفاصيل الممكنة حتى يتم الوصول لسبب المشكلة وحلها في أسرع وقت، ومن ضمن هذه المعلومات بالطبع بيانات الحساب الخاص بك على نتفلكس وكذلك بيانات الجهاز الذي تقوم بتشغيله عليه وأيضًا عنوان الفيديو الذي لاحظت فيه وجود المشكلة.
الخاتمة
أغلب مشاكل انخفاض الصوت على تطبيق Netflix من المحتمل جدًا أن يتم حلها عن طريق تنفيذ الحلول التي قمنا بشرحها بالأعلى، ولكن يجب عليك أيضًا على التحقق من عدم غلق الصوت من اللاب توب أو الكمبيوتر نفسه أو التلفاز، وكذلك التأكد من عدم اتصال هذه الأجهزة بأي سماعات خارجية عن طريق البلوتوث أيضًا، فبالرغم من سذاجة هذه الأسباب إلا أنها قد تكون سبب المشكلة في الكثير من الأحيان، وإذا كنت تواجه أي مشكلة أخرى أو لديك أي اقتراحات لحل مثل هذه المشاكل على نتفليكس يمكنك تزويدنا بها عن طريق ترك تعليق بالأسفل.