ما هي طريقة حل مشكلة “Just a Moment” الزرقاء عند تثبيت أو تحديث ويندوز 10 و 11!
حل مشكلة لحظة واحدة عند تثبيت أو تحديث ويندوز 10 و 11 (Just a Moment). على الرغم من أن نظام التشغيل ويندوز يعتبر هو الأفضل والأشهر على مستوى العالم إلا أنه لا يخلو من العيوب أيضًا، ومن أبرز تلك العيوب التي تواجه الكثير من المستخدمين هي شاشات الخطأ التي تظهر باستمرار مثل شاشة الموت الزرقاء أو الشاشة السوداء وشاشة من فضلك انتظر وكذلك مشكلة لحظة واحدة أو Just a Moment التي تظهر في مواقف عديدة على ويندوز 10 مثلًا عند تثبيت ويندوز من جديد على الكمبيوتر أو عند التحديث ومن الممكن أن تظهر هذه المشكلة في أحيان أخرى أيضًا، فما هو حل مشكلة لحظة واحدة في ويندوز 10؟
في الواقع يعتبر هذا الخطأ من أكثر أخطاء الويندوز إزعاجًا حيث أنه من المفترض أن يستمر لبضعة دقائق فحسب ولكن عندما تظهر هذه الشاشة على الكمبيوتر فإنها من الممكن أن تستمر لبضعة ساعات دون أي استجابة من النظام، أما إذا كان الكمبيوتر أبطأ أو أقدم قليلًا فإن المشكلة قد لا تنتهي أصلًا إلا من خلال فصل الكهرباء عن الكمبيوتر، ولكن لحسن الحظ تتوفر هناك العديد من الحلول الفعالة جدًا لهذه المشكلة بغض النظر عن السبب الذي يؤدي إلى ظهورها، وفي السطور التالية نناقش معكم تلك الحلول بالتفصيل.
طريقة حل مشكلة لحظة واحدة في ويندوز 10
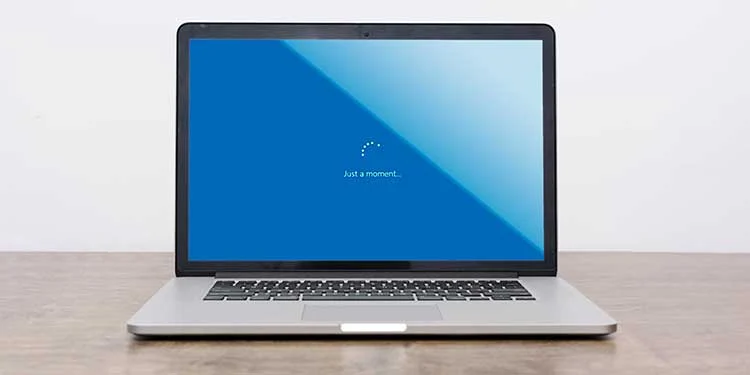
السبب الرئيسي في ظهور مشكلة لحظة واحدة أو Just a Moment في ويندوز 10 هو أن النظام يحتاج إلى القيام ببعض التعديلات من أجل حل مشاكل معينة يمكن أن تعطل الجهاز وإذا ظهرت هذه المشكلة فإنها من المفترض أن تنتهي وتقوم بإعادتك إلى سطح المكتب في غضون من 5 إلى 10 دقائق أما إذا استمرت أكثر من ذلك فهذا يعني أن الجهاز لم يتمكن من حل المشكلة بالشكل المطلوب ويمكن أن يحدث هذا الأمر في بعض المواقف أو السيناريوهات ومنها ما يلي:
- عندما يتم تحديث نظام ويندوز 10 على جهازك.
- إذا كنت تقوم بتثبيت نظام ويندوز من جديد.
- في حال فشل النظام في تثبيت التحديثات الجديدة.
- عند الترقية من ويندوز 10 إلى ويندوز 11.
- في حال ظهرت لك شاشة الموت الزرقاء المعروفة في ويندوز.
الخبر الجيد هو أن هناك العديد من الحلول التي يمكنها القضاء على المشكلة تمامًا إذا حدثت في أي موقف من المواقف السابقة، وإليك فيما يلي شرح هذه الحلول وكيفية القيام بها خطوة بخطوة على جهازك.
عند تثبيت نظام تشغيل جديد على الكمبيوتر
إذا كنت تحاول تثبيت نظام تشغيل جديد على الكمبيوتر الخاص بك مثل ويندوز 10 أو ويندوز 11 من خلال التثبيت النظيف “clean install” فقد تواجه مشكلة لحظة واحدة أو عدة مرات أثناء عملية التثبيت، وفي الحقيقة يعتبر هذا الأمر طبيعي تمامًا ولا يمثل مشكلة كبير في حال استمرت الشاشة في الظهور لمدة تتراوح ما بين 35 أو 50 دقيقة، أما إذا ظهرت هذه الشاشة أكثر من ساعة فهذا يعني أن هناك مشكلة في عملية تثبيت النظام.
ولذلك في هذه الحالة يُفضل إجراء تثبيت نظام ويندوز من جديد ولكن يجب الانتباه إلى هذه الشاشة قد تستمر في الظهور إذا كان الجهاز غير قادر على الاتصال بالإنترنت أيضًا أثناء عملية الإعداد لذلك فإنه من الضروري ترك الجهاز متصلًا بالإنترنت أثناء تثبيت النظام من أجل تفادي مثل هذه المشاكل.
عند الترقية من ويندوز 10 إلى ويندوز 11
تمامًا مثل تثبيت نظام جديد على جهازك، إذا كنت تقوم بالترقية من ويندوز 10 إلى ويندوز 11 فسوف تظهر لك هذه الشاشة عدة مرات أثناء عملي الترقية ومن الممكن أن تستمر لمدة 5 إلى 20 دقيقة وبالطبع يمكن أن تدوم لأطول من ذلك إذا كان الجهاز بطيئًا ولكن على أي حال يعتبر هذا الأمر طبيعي ولا داعي للقلق بشأن ذلك فكل ما عليك القيام به في هذه الحالة هو الانتظار حتى تنتهي الشاشة وسوف يقوم النظام بتوجيهك إلى سطح المكتب على الفور.
حالات أخرى تظهر فيها مشكلة لحظة واحدة
بالإضافة إلى المواقف السابقة توجد هناك العديد من السيناريوهات الأخرى التي يمكن أن تؤدي إلى ظهور مشكلة لحظة واحدة “Just a Momen” على نظام ويندوز، حيث يمكن أن تظهر المشكلة أثناء تثبيت تحديث جديد لنظام التشغيل أو عند فشل عملية التحديث.
من الممكن أيضًا أن تحدث المشكلة في حال تلف ملفات لنظام ويندوز حيث تظهر شاشة Just a Moment في مثل هذه الحالات من أجل محاولة حل المشكلات في حال أمكن ذلك، ولكن إذا لم يتمكن النظام من حلال المشكلات فسوف تستمر هذه الشاشة طويلًا، وفي هذه الحالة يمكن اتباع بعض الطرق للخروج من شاشة لحظة واحدة وإليك هذه الحلول فيما يلي.
1. تشغيل الجهاز في الوضع الآمن
من خلال تشغيل الكمبيوتر في الوضع الآمن يمكن حل مشكلة لحظة واحدة أو ” Just a Moment” بسهولة، ولكن قبل البدء سوف تحتاج إلى إيقاف تشغيل الجهاز بالقوة أولًا، إذا كنت تستخدم كمبيوتر فقم بفصله عن مصدر الطاقة أما إذا كنت تستخدم لابتوب فقم بالضغط على زر الطاقة لبضعة ثوان وبمجرد أني يتم إيقاف التشغيل قم باتباع الخطوات التالية من أجل تشغيل الكمبيوتر في الوضع الآمن وحل هذه المشكلة:
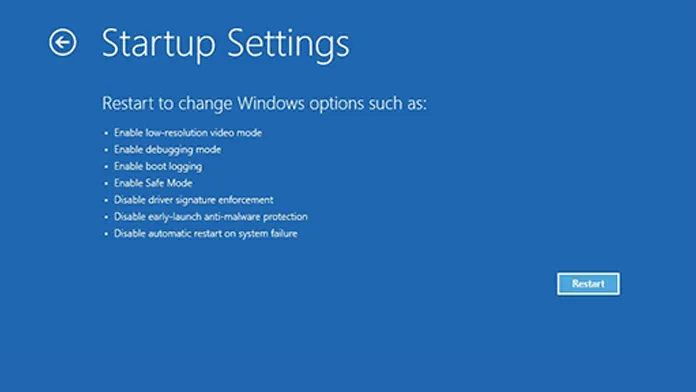
- قم بتشغيل الكمبيوتر ثم قم بالنقر على زر F8 من لوحة المفاتيح، أو الزر المخصص لتشغيل الجهاز في وضع الاسترداد “recovery mode” ومن الممكن أن يختلف حسب نوع جهازك.
- بعد ذلك وعندما تظهر لك الشاشة الزرقاء قم بالنقر على خيار “Troubleshoot” ثم قم باختيار “Advanced options” وفي النافذة التالية يمكنك تعيين إعدادات بدء التشغيل “Startup Settings” وأخيرًا قم باختيار “Restart”.
- الآن عند إعادة تشغيل الكمبيوتر الخاص بك ستتمكن من رؤية قائمة بخيارات بدء التشغيل المختلفة، وما عليك سوى الضغط على الرقم المتوافق مع لوحة المفاتيح، ومن الجدير بالذكر أيضًا أنه يمكنك أيضًااختيار تشغيل الوضع الآمن مع خيار الشبكة “networking”.
- بعد الإنتهاء من الخطوات السابقة واختيار الرقم الخاص بالتشغيل الآمن سوف يتم فتح النظام من جديد ولكن في الوضع الآمن وذلك من أجل حل المشاكل العالقة به ولذلك عليك باستكمال الخطوات التالية.
2. تعطيل إعادة التشغيل التلقائي
بمجرد الإنتهاء من تشغيل جهازك في الوضع الآمن يمكنك الآن إجراء بعض التعديلات على النظام من أجل حل مشكلة لحظة واحدة ويشمل ذلك تعطيل إعادة التشغيل التلقائي وكذلك تعديل بعض الإعدادات الخاصة بمحرر التسجيل “Registry Editor”، وسوف نبدأ أولًا بتعطيل إعادة التشغيل التلقائي من خلال الخطوات التالية:
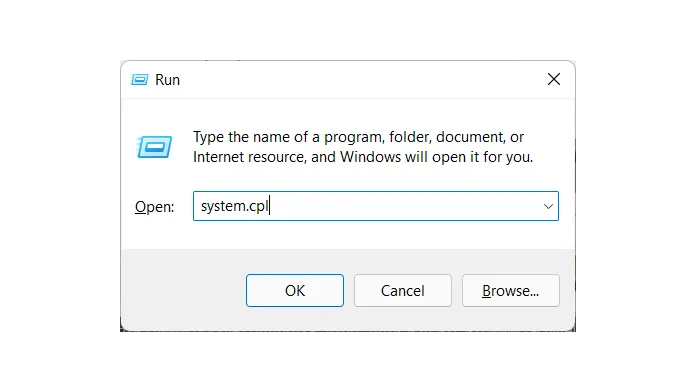
- سوف نحتاج أولًا إلى تشغيل نافذة Run في الويندوز وذلك من خلال النقر على زر ويندوز مع حرف R من لوحة المفاتيح وفور تشغيل النافذة قم بإدخال “system.cpl” في مربع البحث ثم قم بالنقر على زر Enter.
- الآن سوف يتم تشغيل نافذة “system properties” على جهازك وفي هذه النافذة قم باختيار تبويب Advanced ثم قم بالنقر على زر Settings أسفل خيار “Startup and Recovery”.
- والآن قم بإلغاء تحديد خيار إعادة التشغيل التلقائي “Automatic Restart” وقم بتحديد خيار “Write event to system log”.
- بعد الإنتهاء من ذلك قم بالضغط على زر “Ok” ثم قم بإعادة تشغيل الجهاز الآن من أجل الخروج من الوضع الآمن.
3. تعديل بعض إعدادات Registry Editor
بالإضافة إلى تعطيل خيار إعادة التشغيل التلقائي يمكنك أيضًا إجراء بعض التعديلات على محرر التسجيل “Registry Editor” من أجل حل مشكلة لحظة واحدة، وإليك الخطوات الخاصة بذلك فيما يلي:
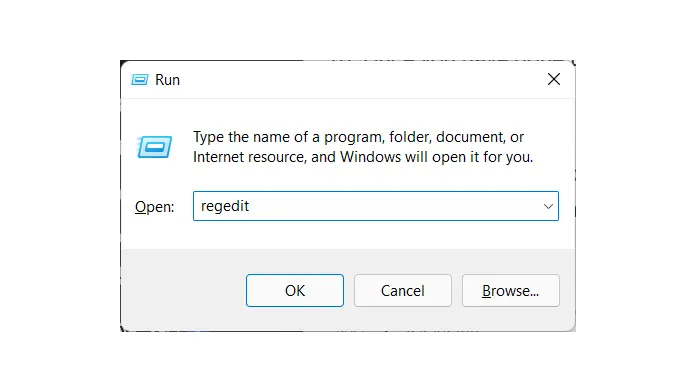
- في البداية قم بتشغيل الجهاز في الوضع الآمن مرة أخرى ثم قم بتشغيل مربع Run من خلال النقر على زر ويندوز وحرف R من لوحة المفاتيح وهنا قم بإدخال “regedit” في المربع ثم قم بالنقر على زر Enter.
- الآن سوف يتم تشغيل نافذة محرر التسجيل “Registry Editor” على جهازك وسوف تحتاج للإنتقال إلى المسار التالي كما يمكنك نسخه ولصقه في شريط المسار بالأعلى للتوجه إليه مباشرةً:
- الآن قم باختيار المجلد الأول ضمن ProfileLists وهنا سوف ترى قيمة مفتاح التسجيل تسمى ProfileImagePath وكل ما عليك القيام به هو حذف هذه القيمة من هذا المجلد وكذلك من المجلدات الأخرى والتي هي عبارة عن أربعة مجلدات مختلفة.
- أخيرًا يمكنك إعادة تشغيل الكمبيوتر الخاص بك بعد الإنتهاء من الخطوات السابقة ومن المفترض ألا تظهر لك هذه مشكلة لحظة واحدة من جديد.
4. إعادة ضبط جهاز الكمبيوتر
في بعض الأحيان قد تكون المشكلة أكثر تعقيدًا ولا يتم حلها بسهولة ويمكن أن يحدث ذلك في حال كانت بعض ملفات النظام تالفة أو مفقودة وفي هذه الحالة لن يتمكن الجهاز من التعامل مع المشكلة وسوف تظهر لك مشكلة لحظة واحدة مرارًا وتكرارًا ولذلك فإن أفضل حل سوف يكون من خلال إعادة تعيين ويندوز وذلك عبر الخطوات الآتية:
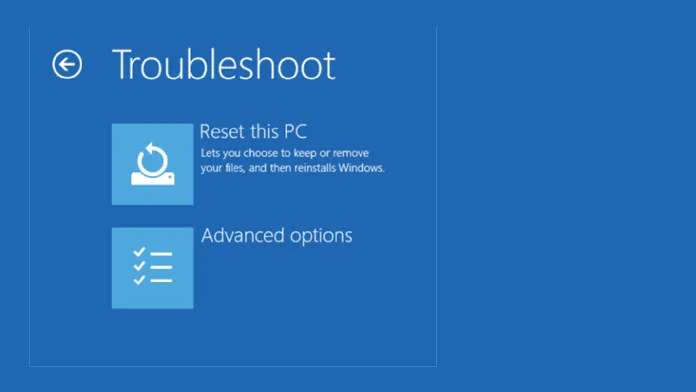
- قم بتشغيل تطبيق الإعدادات “Settings” على نظام ويندوز وذلك من خلال قائمة ابدأ أو بالنقر على زر ويندوز وحرف هـ من لوحة المفاتيح.
- داخل تطبيق الإعدادات قم باختيار ” update and recovery” ثم قم بالنقر على “Recovery” وهنا سوف تجد زر “Reset This PC” والذي يقوم بإعادة ضبط النظام لذلك قم بالنقر عليه.
- في الخطوة التالية سوف يكون أمامك خياران أحدهما للاحتفاظ بالملفات والآخر لحذف كافة الملفات قم بالنقر على الخيار المناسب وهنا سوف تبدأ العملية فورًا، وبالطبع لابد من عمل نسخة احتياطية من الملفات الهامة.
من المفترض أن يستغرق الأمر حوالي 20 دقيقة أو أقل لإعادة ضبط النظام، وبعد الإنتهاء من إعادة الضبط سيتم إصلاح جميع الملفات التالفة وسوف تختفي مشكلة لحظة واحدة أو Just a Moment تمامًا من جهاز الكمبيوتر الخاص بك.