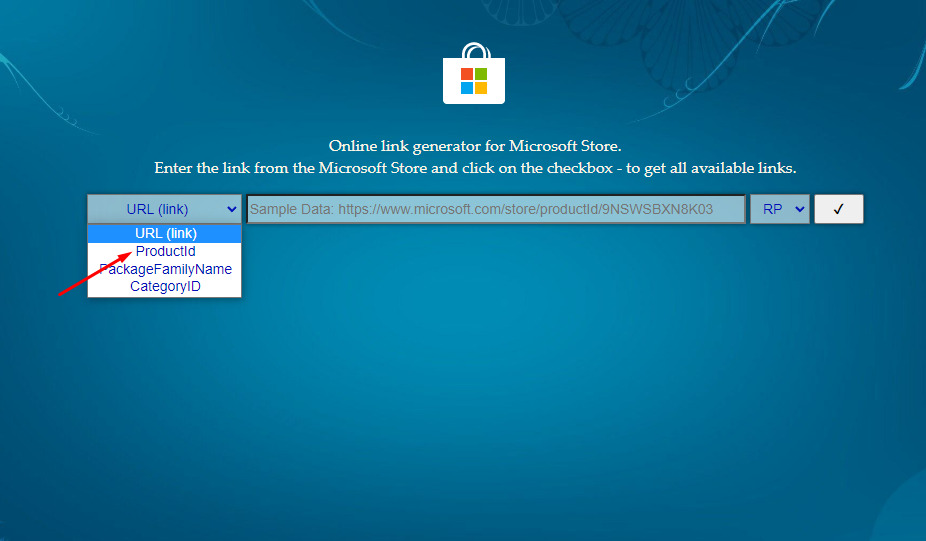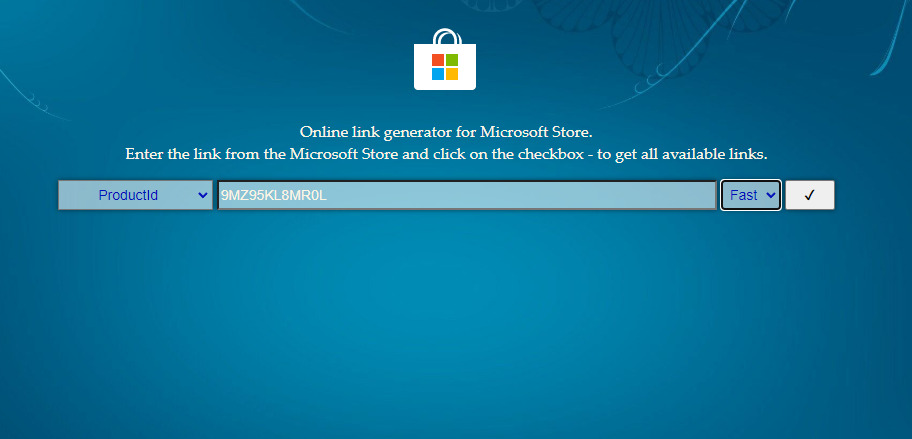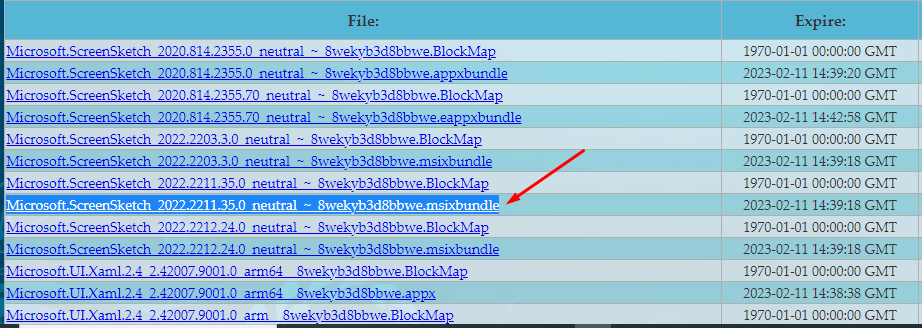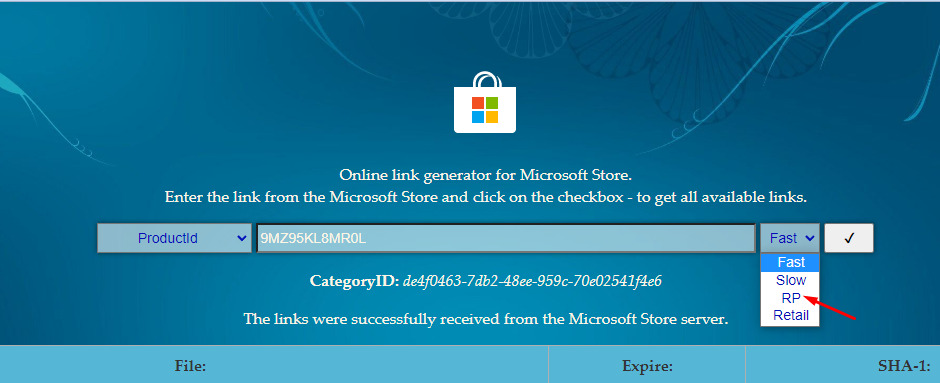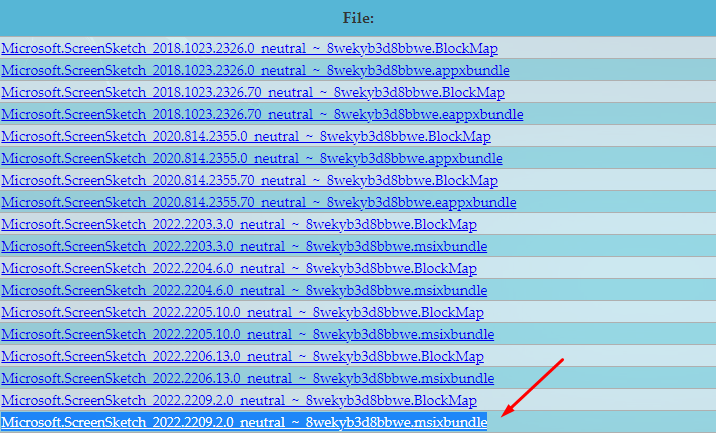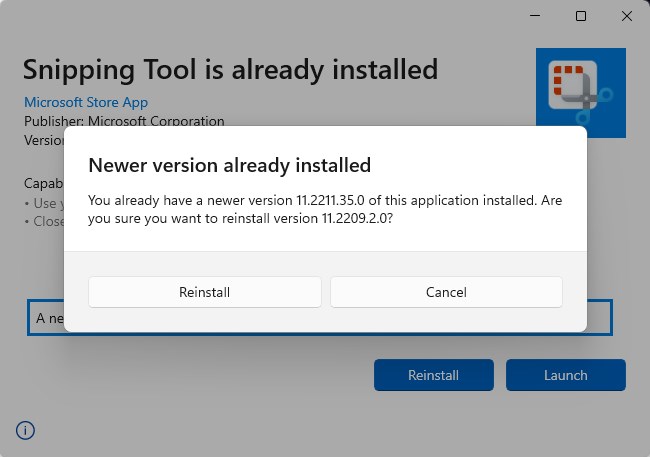تحميل أداة القص الجديدة من Windows 11 لتسجيل الشاشة بالخطوات
قامت شركة مايكروسوفت مؤخرًا بتجربة إضافة ميزة جديدة وهي أداة القص Snipping Tool الخاصة بها والتي يُمكنك استخدامها لتسجيل مقاطع الفيديو على شاشة الكمبيوتر الخاص بك، وهذه الخاصية مُتوفرة حاليًا فقط لبعض المستخدمين لنظام التشغيل Windows 11 في قناة المطورين لبرنامج Insider. تم توفير هذه الميزة في آخر تحديث لنظام التشغيل ويندوز 11 الذي قامت به الشركة مؤخرًا، في هذه المقالة سنقوم بشرح كيفية تحميل هذه الأداة لأنها ليست موجودة على نظام التشغيل نفسه إذا كنت قد قمت بتطبيقه على الكمبيوتر الخاص بك من قبل.
تنويه: الخطوات التي سنقوم بشرحها تاليًا ستقوم تلقائيًا باستبدال أداة القص القديمة الخاصة بك على نظام التشغيل الذي تستخدمه Windows 11 بأداة القص الجديدة التي سنشرح طريقة تحميلها اليوم، ولكن يُمكنك استعادة النسخة القديمة كما سنوضح طريقة ذلك أيضًا إذا واجهت أي مشاكل في استخدام خاصية أداة القص الجديدة.
تنزيل أداة القص لتسجيل الفيديو
- قم أولًا بالولوج إلى هذا الرابط.
- في أول مستطيل جهة اليسار قم بالضغط على السهم لإنزال القائمة المُنسدلة ثم قم باختيار “Productld”.

- الآن قم بنسخ هذا الكود في المستطيل الثاني 9MZ95KL8MR0L
- في هذه الخطوة قم بالانتقال للمستطيل الثالث والضغط على السهم ثم اختيار Fast ثم بعد ذلك اضغط على علامة “صح” في آخر مستطيل.

- الآن قم باختيار النسخة التي قمنا بالتحديد عليها في اللقطة التالية وهي Microsoft.ScreenSketch_2022.2211.35.0_neutral_~_8wekyb3d8bbwe.Msixbundle

- الآن فقط قم بتثبيت الأداة على جهاز الكمبيوتر الخاص بك ثم بعد اكتمال عملية التثبيت قم بفتح الأداة ثم الضغط على “تحديث”.
- بعد انتهاء عملية التحديث ثم فتح الأداة مرة أخرى سترى أمامك الآن زر التسجيل أو Record بُمجرد الضغط عليه سيتم بدء تسجيل شاشة جهاز الكمبيوتر.
خطوات العودة للإصدار الأقدم
في حالة إنك تُريد العودة لاستخدام أداة القص القديمة سواء بسبب بعض الأخطاء أو المشاكل التي وجدتها أثناء استخدامك لأداة القص القديمة، أو فقط لأنك مُعتاد على استخدام الإصدار القديم فيُمكنك العودة للإصدار القديم بكل سهولة فقط باتباع الخطوات التالية..
- أولًا عليك الولوج لنفس الرابط السابق في الطريقة السابقة، وتنفيذ نفس الخطوات السابقة حتى تصل للمستطيل قبل الأخير، قم باختيار RP من القائمة الصغير ة المُنسدلة هذه المرة، ثم بعد ذلك الضغط على علامة “صح”.

- الآن عليك اختيار الرابط الذي يحمل اسم Microsoft.ScreenSketch_2022.2209.2.0_neutral_~_8wekyb3d8bbwe.msixbundle للبدء في تحميله وتثبيته مرة أخرى على جهاز الكمبيوتر الخاص بك.

- بعد انتهائك من الخطوة السابقة وبداية تثبيتك للإصدار القديم مرة أخرى سيتم ظهور رسالة أمامك مفادها أنك بالفعل تمتلك الإصدار الأحدث للأداة، وكل ما عليك الآن فقط هو الضغط على إعادة التثبيت للإصدار القديم الذي تُريده مرة أخرى.

وبهذا تكون قد استعدت النسخة القديمة من أداة القص الخاصة بنظام التشغيل Windows 11 مرة أخرى.
استخدام خاصية تسجيل الفيديو في Snipping Tool
لا يوجد مفتاح اختصار للقيام بتسجيل الفيديو الخاص بك باستخدام أداة القص على نظام التشغيل ويندوز 11، ولكن للقيام بذلك يُمكنك الضغط على “تسجيل” أو Start للبدء في تسجيل الفيديو الخاص بك ثم بعد ذلك يُمكنك تحديد المساحة التي تُريد تسجيل الفيديو عليها من الشاشة، كما يُمكنك ضبط المساحة فقط عن طريق سحب حواف المربع أمامك إما لتقليل المساحة أو زيادتها حسب رغبتك في ذلك.
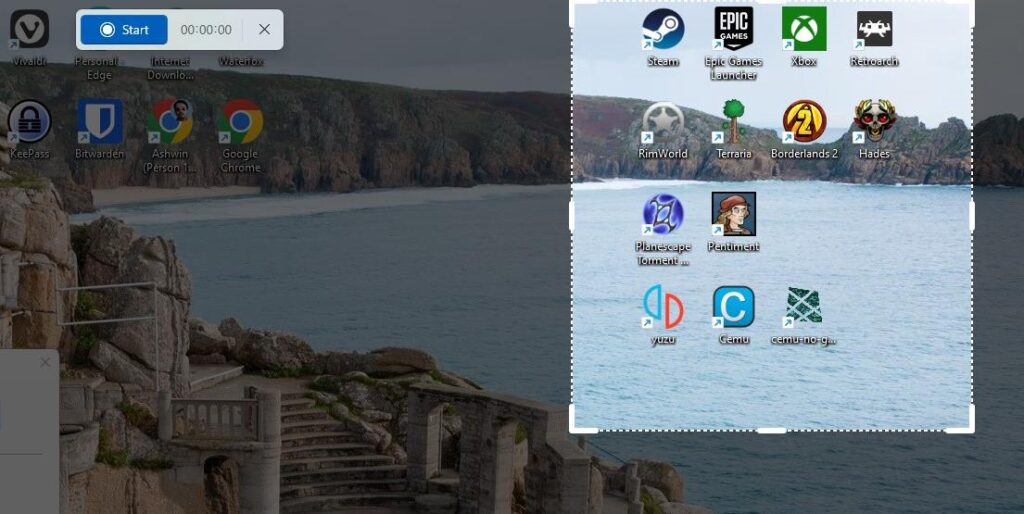
بُمجرد قيامك بالضغط على Start سيتم بدء تسجيل الفيديو الخاص بك فقط بعد 3 ثوانِ، ويُمكنك إلغاء أو وقف التسجيل في أي وقت فقط عن طريق الضغط على أيقونة سلة المهملات التي ستراها أمامك.
عندما تنتهي من تسجيل الفيديو الذي تُريده فقط قم بالضغط على Stop ثم ستقوم أداة القص الآن باستعراض الفيديو الذي قمت بتسجيله للتو أمامك دون الحاجة لذهابك إلى ملف مقاطع الفيديو على جهاز الكمبيوتر الخاص بك، ولكن من مساوئ هذه الأداة أنها لا تقوم بتسجيل الصوت المُصاحب للفيديو، والذي يجعلها أقرب للصور المُتحركة -GIFS- بعض الشيء، كما لوحظ أنه يتم التقاط مؤشر سهم الفأرة كذلك أثناء إعداد الفيديو، ولا يوجد أي إعداد لمنع ظهور المؤشر في الفيديو.
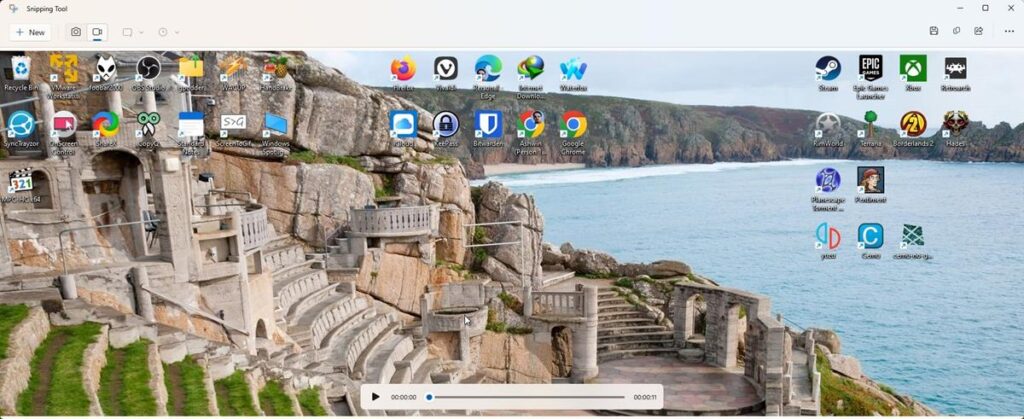
لحفظ الفيديو الذي قمت بتسجيله باستخدام أداة القص يُمكنك فقط القيام بنسخه ولصقه في الحافظة الخاصة بالأداة، أو يُمكنك كذلك نسخه لأي تطبيق آخر، كما تستطيع بكل تأكيد القيام بحفظه في أي ملف آخر موجود على جهاز الكمبيوتر الخاص بك بكل بساطة. مع العلم أنه سيتم حفظ الفيديو بصيغة MP4 كما أنه لا يوجد أي طريقة لضبط وتعديل الفيديو باستخدام أداة القص، لذلك إذا كنت تُريد القيام بعدة تعديلات عليه فيجب عليك في هذه الحالة اللجوء إلى استخدام تطبيق آخر خارجي للقيام بذلك.
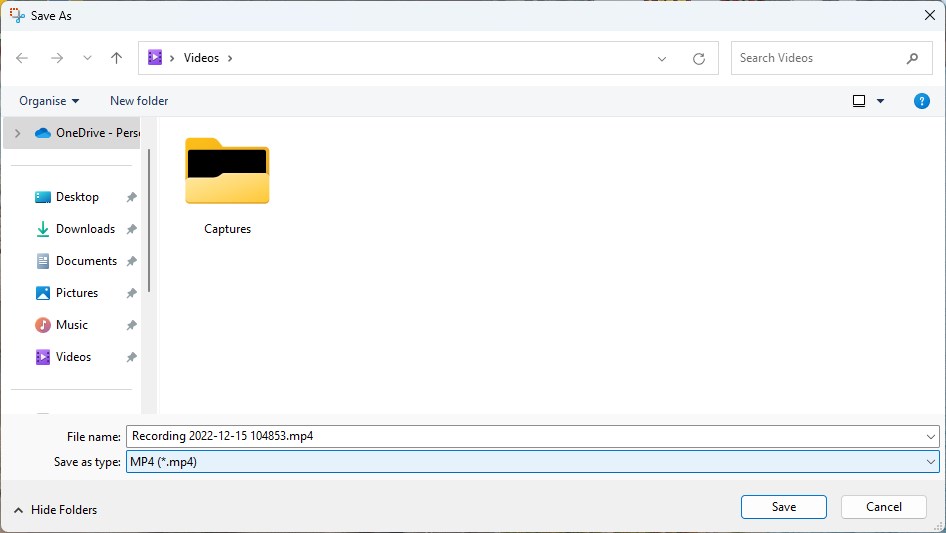
قد يتعطل التطبيق أثناء استخدامه في بعض الأوقات، ولكنه يعمل بشكل جيد في العموم، يُمكنك استخدام هذه الأداة لتسجيل مقاطع فيديو على شاشة الكمبيوتر الخاص بك رُبما لشرح خطوات تنفيذية بخصوص تطبيق برامج أخرى أو استخدامه لمقاطع فيديو تعليمية أخرى، ولكن سيجب عليك حينها الاستعانة بتطبيقات أخرى لإضافة صوت للشرح ثم تركيبه على الفيديو لذلك قد يكون الموضوع مُرهق بعض الشيء، أو يُمكنك فقط استخدام هذه الأداة لتسجيل الفيديوهات القصيرة أو صور GIF والاستعانة بتطبيقات وبرامج أخرى لتسجيل مقاطع الفيديو الخاصة بالشرح التي قد تطول مُدتها حتى تستطيع كذلك إضافة التعديلات التي ترغب بها بعد انتهائك من تسجيل الفيديو.