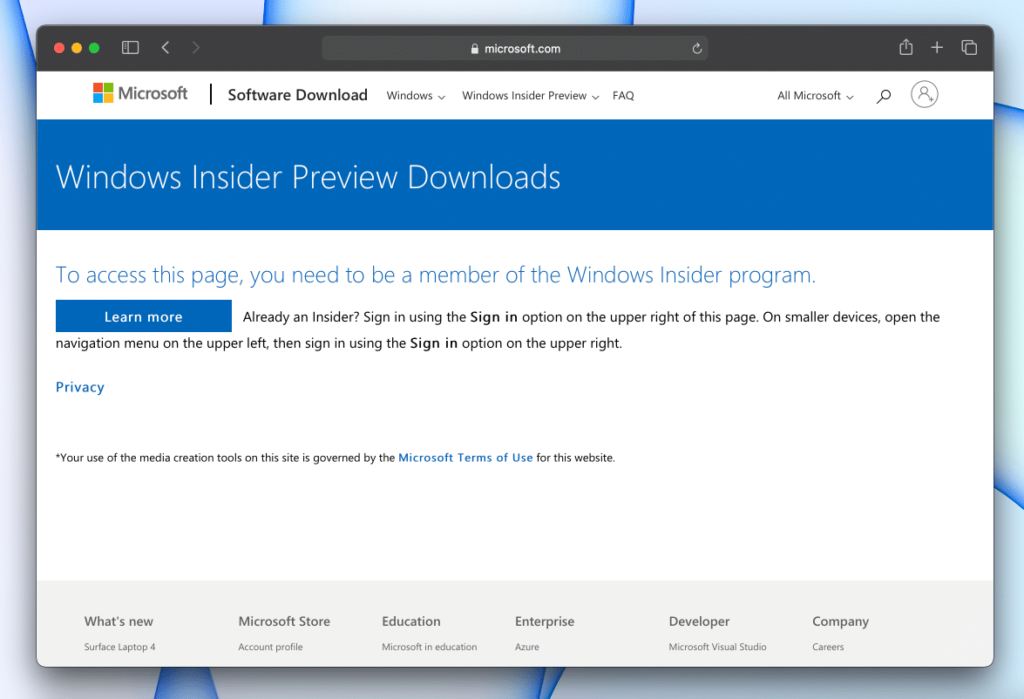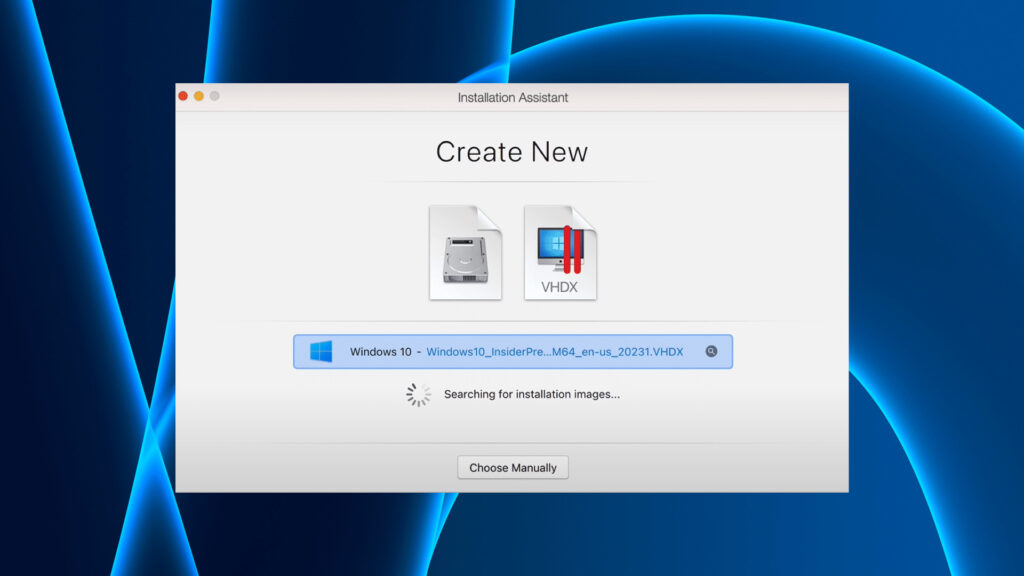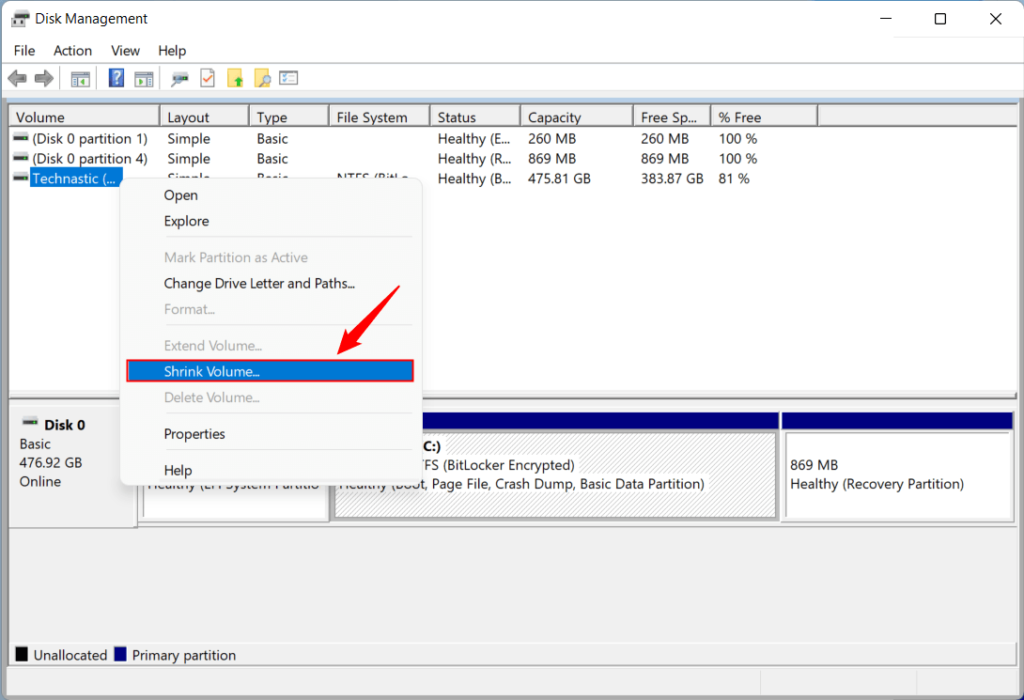ما هي طريقة تثبيت ويندوز 10 أو 11 على أجهزة آبل M1 أو M2؟ نفِّذ هذه التعليمات!
هل تبحث عن كيفية تثبيت ويندوز 10 أو ويندوز 11 لأجهزة Mac M1 & M2! إليك الطريقة. إذا كنت من مستخدمي أجهزة M1 Mac وترغب في تثبيت Windows 10 فقد تواجهك مشكلة، حيث يوجد تنافس دائماً بين نظام ميكروسوفت وابل! على الرغم من جودة نظام ماك إلا أنه يرغب الكثيرون في تثبيت نظام ويندوز لما يقدمه من خصائص ومميزات متعددة كما يمكنك الاحتفاظ بنسخة احتياطية واسترجاعاها كاملة والمزيد من المميزات الأخرى، فيمكنك الجمع بين النظامين والتبديل بينهما دون الحاجة إلى التضحية بأحد النظامين والاستفادة منهما.
تعتبر شريحة M1 اول شريحة Apple Silicon وهي إحدى معالجات الخاصة بابل تستخدم في أجهزة ماك، فقد سمحت شركة ابل بتثبيت ويندوز 10 على أجهزة Intel Mac والتي تعتير من اكثر المعالجات الموجودة في أجهزة Mac حيث تتضمن ميزة تسمي Boot Camp وهي أداة إقلاع متعددة مضمنة مع نظام ابل تتيح لك تثبيت ويندوز 10 مباشرة على جهاز ماك الخاص بك والتبديل بين النظامين، ولكن المشكلة التي سوف تواجهك أن بوت كامب غير مدعوم على أجهزة M1 Mac لأنها تعتمد على ARM64 وهو تطولا لمعالج ARM الأكثر استخداماً من المعالجات.
لذلك لتثبيت ويندوز 10 يتعين عليك اللجوء إلى تطبيقات أخرى مثل Parallels Desktop وهو من التطبيقات الشائعة التي تدعم أجهزة M1 ويتيح لك تثبيت ويندوز 10بكل سهولة.
تثبيت نظام ويندوز على أجهزة M1 & M2
هناك بعض المتطلبات التي يجب عليك توفيرها على جهاز Mac الخاص بك قبل تثبيت الويندوز وهي:
- قد يتطلب التثبيت مساحة تخزين لا تقل عن 22 جيجا لذلك تأكد بأنه يوجد مساحة تخزين متوفرة.
- يتوجب عليك تثبيت Parallels Desktop التطبيق ليس مجاني بالكامل فعليك الاشتراك به ولكنه يعطيك فترة تجريبية مجانية.
- اذهب لموقع Microsoft Insider Program لتثبيت ملف معالج ARM الخاص بويندوز 10 VHDX سيتوجب عليك التسجيل بحساب ميكروسوفت الخاص بك.
الآن بعد توفير كل هذه الأشياء سوف يتم تثبيت ويندوز 10 بكل سهولة ما عليك إلا إتباع الخطوات التالية.
خطوات التثبيت
تتضح هذه الخطوات اعتمداً علي تنفيذ الخطوات السابقة فيما أعلاه حتي يتم تثبيت ويندوز 10 بنجاح كل ما عليك فعله هو:
- في بداية الأمر قم بفتح تطبيق Parallels Desktop على الجهاز الخاص بك.
- ستظهر لديك أيقونة تثبيت ARM قم بالنقر فوق متابعة ثم قم باختيار ملف Windows 10 VHDX التي قمت بتثبيتها سابقاً.
- قم بإعادة تسمية ويندوز 10 ثم قم باختيار مكان المجلد التي ترغب في حفظه به، إذا كنت تريد التحكم في الذاكرة العشوائية والأشياء التي يستخدمها ويندوز 10 يمكنك التحكم بها من خلال تخصيص الاعدادات قبل التثبيت.
- ثم قم بالنقر فوق إنشاء التي توجد بالأسفل.
- قبل التثبيت سوف يظهر Parallels Desktop لك تخصيص الذاكرة العشوائية والملفات التي يمكنك مشاركتها بين نظامي التشغيل لديك.
- فور اتمامك للأمر قم بالنقر فوق قفل الذي يوجد بالأسفل ثم قم بالنقر فوق متابعة.
- سوف يتم البدء في تثبيت ويندوز 10 على جهاز Mac الخاص بك كل ما عليك فعله هو الانتظار حتي يتم التثبيت.
- بعد التثبيت كل ما عليك فعله هو التسجيل في حساب Parallels Desktop كما ذكرنا فالتطبيق غير مجاني فعليك التسجيل والاشتراك به بمقابل مادى او تجربة الفترة التجريبية المجانية.
- بعد ذلك قم بتحديث ويندوز 10 الخاص بك وذلك عن طريق النقر فوق كلمة البدء ثم الذهاب إلى الاعدادات وقم باختيار التحديث والأمان ثم قم بالنقر فوق تحديث وسوف يتم التحديث بكل سهولة.
قد لا تعمل جميع تطبيقات عليه حيث أنه لا تدعم ميكروسوفت تطبيقات x64 ARM على ويندوز 10 لذلك قد تواجهك بعد العواقب في هذا الأمر، كما أن ميكروسوفت لا تدعم ويندوز 11 التي تعمل بمعالج Apple M1.
الخاتمة
وبوصولنا إلى هنا فقد كانت هذه طريقة تثبيت ويندوز 10 لأجهزة M1 Mac ,iMac,MacBook Air التي لا تدعم خاصية بوت كامب باستخدام تطبيق Parallels Desktop في خطوات مبسطة قدر الإمكان، فإذا قد قمت بتجربة هذه الخطوات وقد نجحت معك فقم بإعلامنا في التعليقات وإذا كان لديك أي أسئلة تود طرحها فلا تتردد في تركها لنا في التعليقات وسوف يتم الرد عليك في أقرب وقت ممكن.