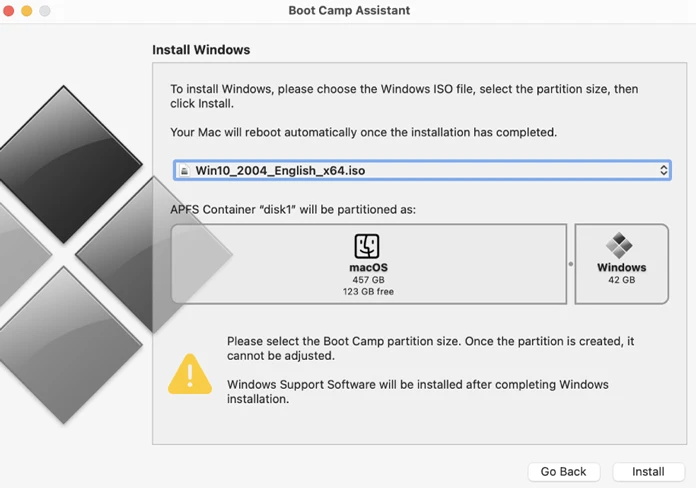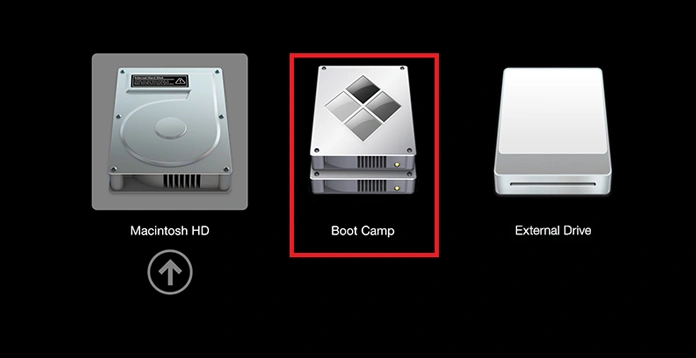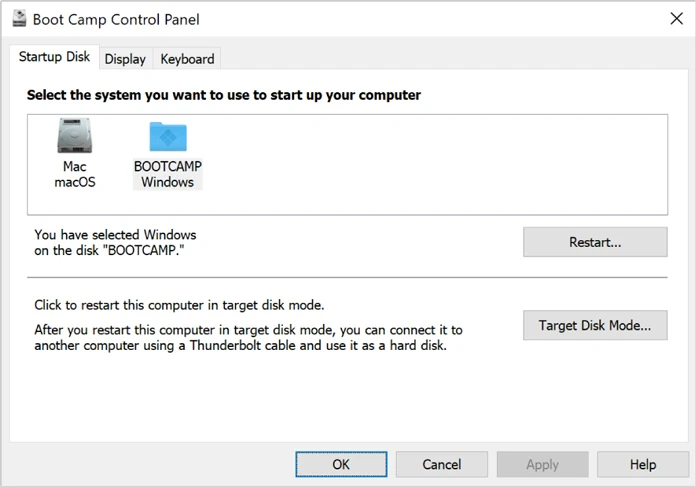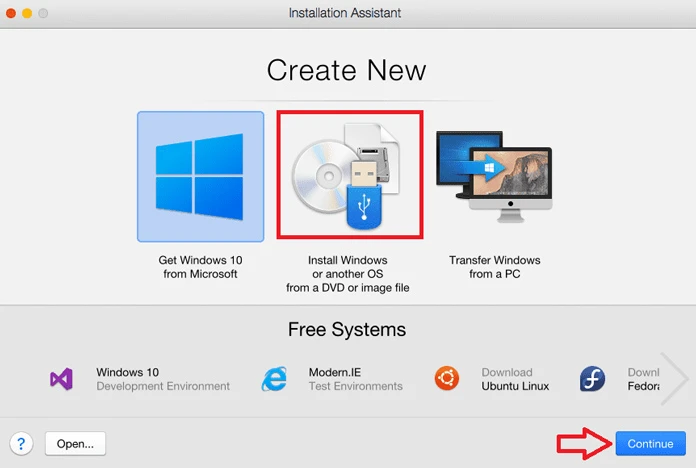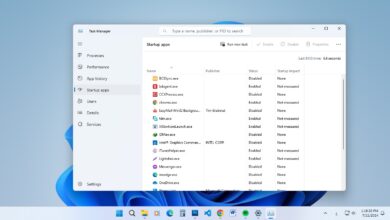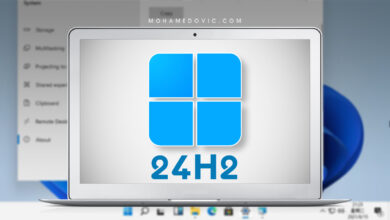تثبيت ويندوز 11 على Mac أصبح ممكنًا الآن! إليك خطوات تثبيت Windows 11 على ماك بوك
بعد أن تم الإعلان عن ويندوز 11 وبدء إطلاق النسخ التجريبية منها من قِبل شركة مايكروسوفت، أصبح العديد من المستخدمين لديهم حماس كبير لتجربة Windows 11 على أجهزتهم. وبالطبع معظم هؤلاء هم أصحاب أجهزة الكمبيوتر التي تعمل أساسًا بنظام ويندوز. ولكن، هناك بعض مستخدمي أجهزة الماك بوك، أو حتى iMac يريدون تجربة هذا النظام الجديد على أجهزتهم. وإذا كنت قد قمت بالبحث عن هذه الطريقة، فأنت بالطبع من هؤلاء الأشخاص الذين يريدون تثبيت Windows 11 على Mac. نعم، فذلك ممكنٌ الآن، ونحن هنا لنوضح لك في هذا المقال كيفية تحميل وتثبيت ويندوز 11 على حواسيب آبل، سواء كانت MacBook المحمولة، أو حتى iMac المكتبي.
يحتوي النظام الجديد من Microsoft وهو Windows 11 على الكثير من الميزات الجديدة، سواء كانت عناصر واجهة المستخدم الجديدة مثل شريط المهام وقائمة البدء، إلى الخلفيات الجمالية وحتى أصوات النظام الجديدة الهادئة على أسماعنا مقارنةً بتنبيهات ويندوز 10 الحالية. وفي حين أن هذه نسخة Insider أي أنها تجريبية، فيُتوقع أن يكون هناك عدد من الأخطاء الواردة، والتي سيتم إصلاحها في التحديثات المتوالية للنظام.
تابع معي لتعرف كيف يمكنك تشغيل ويندوز 11 على أجهزة كمبيوتر Mac. ولاحظ أن طريقة تثبيت Windows 11 على أجهزة Mac التي تعمل بمعالج من Intel تختلف عن تلك الخاصة بأجهزة Mac التي تعمل بمعالج M1 من Apple. لا تقلق، سنغطي كليهما، لذلك دعونا أولاً نتعرف على كيفية تنصيب Windows 11 على أجهزة ماك بمعالج من إنتل.
كيف يمكنني تثبيت Windows 11 على جهاز Mac يعمل بمعالج [Intel]؟
تقريبا كل أنظمة ماك القائمة على معالجات إنتل بمساعدة Boot Camp يجب أن تكون قادرةً على تثبيت ويندوز 11 بسهولة. فيما يلي قائمة بأنظمة Mac التي تحتوي على مساعد Boot Camp، افحصها لتعرف ما إذا كان جهازك يحتوي على هذا المساعد أم لا.
- MacBooks 2015 فأحدث.
- MacBook Air 2012 فأحدث.
- MacBook Pro 2012 فأحدث.
- Mac mini 2012 فأحدث.
- iMac 2012 فأحدث.
- iMac Pro.
- Mac Pro 2013 فأحدث.
المتطلبات الأساسية
يجب أن يحتوي نظامك على مساحة تخزين تتراوح بين 64 جيجابايت و 128 جيجابايت أو أعلى -بالطبع-، بالإضافة إلى ملف الويندوز أيزو Windows 11 ISO. تأكد أيضًا من تشغيل جهاز Mac الخاص بك بأحدث إصدار من نظام التشغيل.
تحميل ويندوز 11 أيزو لأجهزة ماك
الآن يُمكنك تحميل ويندوز 11 ايزو برابط مباشر من مايكروسوفت، أو يمكنك تحميلها عن طريق مقالة سابقة تحدثنا فيها بالتفصيل عن كيفية تحميل ملف أيزو لـ Windows 11، سأترك لك الاختيار بين هذين الخيارين.
- شرح تحميل Windows 11 ISO 22000.132 من مايكروسوفت!
- تحميل Windows 11 ISO [إصدار 22000.160]: رابط مباشر!
فحص إعدادات الإقلاع الآمن Secure Boot
تشغيل الـ Secure Boot والـ TPM وتوفره بإصدار 2.0 كانا أبرز مطلبين أساسيين لتشغيل ويندوز 11. لذا تأكد من تعيين Boot Security على Full Security. للتحقق من الإعدادات التي يعمل بها الإقلاع الآمن Secure Boot، ما عليك سوى الضغط على مفتاح الأوامر والزر R بمجرد رؤية شعار Apple عند تشغيل نظامك. تأكد أيضًا من تمكين Allow booting from External Media.
خطوات تثبيت وتنصيب Windows 11 على أجهزة ماك بمعالج إنتل
- قم بإنشاء بارتيشن جديد ليكون خاصًا بالويندوز، وذلك باستخدام أداة مساعدة Boot Camp Assistant.
- قم بفتح أداة بوت كامب عن طريق الذهاب إلى Applications ثم Utilities.
- قم بالضغط على زر الاستمرار Continue.
- الآن سيطلب منك أن تحدد له ملف Windows 11 iso.
- بعد اختيار ملف ويندوز 11 أيزو، سيطلب منك أن تقوم بإنشاء قسم جديد (بارتيشن). ويمكنك إدخال قيمة لحجم هذا القسم الخاص بالويندوز، ويجب أن يكون أكبر من 65 جيجابايت.
- وتذكر أنه لا يمكنك إجراء أية تعديلات على حجم هذا البارتيشن بعد تثبيت الويندوز 11.
نظرًا لأنك قمت بتخصيص جزء من مساحة التخزين لقسم نظام الويندوز، سيبدأ Boot Camp في تهيئة هذا القسم. سيتم الآن إعادة تشغيل جهاز Mac الخاص بك. أدخل كلمة مرور المستخدم لبدء تثبيت Windows 11 على Mac. الآن، سيطلب منك Boot Camp تحديد القسم الذي قمت بإنشائه مسبقًا. ثم ستبدأ عملية تثبيت ويندوز 11 على الماك الخاص بك.
اختيار قرص الإقلاع
عند اكتمال تثبيت Windows 11، سيتم إعادة تشغيل نظامك. وعند إعادة التشغيل، سيُطلب منك اختيار قرص بدء التشغيل الذي ترغب في الإقلاع به. حدد قرص Boot Camp للتمهيد إلى ويندوز 11. يمكنك أيضًا استخدام لوحة تحكم Boot Camp لتحديد طريقة التمهيد الافتراضية لبعد ذلك.
الآن، لقد قمت بتثبيت Windows 11 على جهاز Mac الخاص بك والذي يعمل ببروسيسور من Intel. ولكن ماذا لو كان لديك جهاز Mac جديد يعمل بشريحة M1؟ حسنًا، في هذه الحالة لدينا طريقة أخرى لك. لذلك تابع معي التالي.
كيف يمكن تثبيت ويندوز 11 على أبل ماك يعمل بمعالج [Apple M1]؟
تأتي أنظمة Mac التي تم إصدارها حديثًا من Apple مزودة الآن بشريحة Apple Silicon M1 الداخلية. ما يعنيه هذا الآن هو أنه لن يكون لديك مساعد Boot Camp بعد الآن. ومع ذلك، سوف تستخدم برنامجًا تابعًا لجهة خارجية يسمى Parallels Desktop. اعتبارًا من الآن، لا يدعم Parallels نظام التشغيل Windows 11 رسميًا ويعملون بالفعل على تقديم دعم Windows 11. ولكن لا يزال بإمكانك الحصول على Windows 11 على M1 Mac ببعض التعديلات التي سنقوم بتوضيحها تاليًا.
المتطلبات الأساسية
- جهاز أبل ماك يعمل بمعالج Apple silicon M1، وعليه آخر التحديثات.
- تطبيق Parallels Desktop.
- مساحة تخزين فارغة بحجم 22 جيجابايت.
- ملف ويندوز 10 أيزو (ARM).
تحميل ويندوز 10 أيزو (النسخة التجريبية)
نعم، أنت قرأتها بشكل صحيح “ويندوز 10”! فعلى الرغم من إصدار Insider Preview لنظام التشغيل ويندوز 11، ويمكنك الحصول على Windows 11 ISO حاليًا، ولكن نظرًا لأن Parallels لا يدعمه رسميًا، فسنقوم أولاً بتثبيت Windows 10 ISO. ستحتاج إلى التسجيل في Insider Preview على موقع Microsoft الرسمي ثم تنزيل ملف ISO لـ Windows 10 Insider (إصدار ARM). نظرًا لأن أجهزة Mac المزودة بشرائح Apple Silicon تدعم إنشاء ARM، فأنت بحاجة إلى تنزيل نفس الإصدار. ويمكن الاستعانة بالفيديو الإرشادي التالي (ليس إعلانًا).
تحميل برنامج Parallels Desktop
هذا البرنامج من برامج المحاكيات الافتراضية الذي يمكنك تشغيله على أي نظام Mac لتجربة أي نظام تشغيل آخر واستكشافه. ومع ذلك، سعر البرنامج 9.99 دولارًا، ولكن يمكنك دائمًا الاستفادة من الإصدار التجريبي. يمكنك تنزيل Parallel Desktop وتثبيته من هنا.
تثبيت Parallels Desktop
لبدء عملية تثبيت Windows 10، اتبع هذه الخطوات.
- قم بفتح Parallels Desktop.
- ستظهر نافذة منبثقة تطلب منك تثبيت إصدار ARM من نظام التشغيل.
- انقر فوق زر الاستمرار Continue وحدد ملف Windows 10 Insider Preview ISO الذي تم تنزيله.
- سيُطلب منك الآن إعطاء اسم لجهازك الافتراضي (Virtual Machine). يمكنك تسميته ببساطة Windows 11 أو Windows 10.
- يمكنك أيضًا تحديد عدد أنوية المعالج التي تريد استخدامها، وأيضًا مقدار ذاكرة الوصول العشوائي RAM ومساحة التخزين لتشغيل Windows 11.
- بمجرد الانتهاء من تخصيص الإعدادات، ما عليك سوى النقر فوق الزر Create.
- إذا كنت راضيًا عن إعداداتك الآن، قم بالضغط على زر Lock لبدء عملية تثبيت الويندوز 10.
تثبيت Windows 11 على Mac M1
كما سترى في الخطوات التالية، هذا هو الحل عن طريق القيام ببعض التعديلات في ملفات Registry. وأيضًا، يمكن أن نتخطى خطوة التحقق من TPM بالقيام بالخطوات الآتية.
- بعد تثبيت Windows 10 Insider Preview، افتح محرر التسجيل واذهب إلى
HKEY_LOCAL_MACHINE> SOFTWARE> Microsoft> WindowsSelfHost> UI> Selection - الآن قم بتغيير قيمة UIBranch إلى Dev.
- انتقل إلى
HKEY_LOCAL_MACHINE > SOFTWARE > Microsoft > WindowsSelfHost > Applicability
وقم بتغيير قيمة BranchName إلى Dev. - بعد تغيير القيم، أعد تشغيل Windows 10. وبمجرد بدء تشغيل ويندوز 10 ، اذهب إلى
Windows Update Settings> Check for Updates - سيكتشف الآن وجود تحديث Windows 11 Insider Preview والذي سيكون أحدث إصدار متاح أثناء وقت قيامك بهذه العملية.
- الآن إذا حصلت على نافذة منبثقة متعلقة بـ TPM، فيجب عليك هنا القيام ببعض الخطوات لخداعها وتجاوز فحص TPM. لا تغلق هذه النافذة المنبثقة.
- افتح مدير الملفات وابحث عن ملف AppraiserRes.dll. وعندما يظهر الملف، انتقل إلى موقع الملف هذا. الآن انقر بزر الماوس الأيمن على ملف dll وحدد خيار Cut.
- قم بالعودة الآن إلى النافذة المنبثقة وانقر فوق الزر Continue (يمكن أن يكون باللغة الصينية). الآن سوف يستغرق بضع ثوان فقط ويختفي.
- في صفحة Windows Update، انقر فوق زر Fix Issues للمتابعة. سيبدأ الآن في تنزيل التحديث. في غضون ذلك، قم بإنشاء مجلد جديد على سطح المكتب والصق ملف AppraiserRes dll.
- عند لصق الملف، سترى نافذة منبثقة جديدة تحتوي على رسالة “Almost Ready”. إذا حصلت على نفس الخطأ، فحاول تكرار الخطوات مرة أخرى.
- أغلق نافذة Almost Ready المنبثقة وسيستمر التحميل دون أي مشكلة. الآن عندما تتجاوز النسبة المئوية التي عندها تلقيت رسالة الخطأ المنبثقة، قم بقص ملف dll والصقه في موقعه الأصلي.
- سيتم الآن تحميل تحديث Windows 11 وتثبيته على M1 Mac.
- عندما يطلب إعادة التشغيل، انقر على زر Restart now وانتظر. وبمجرد إعادة تشغيله، ستجد ويندوز 11 يعمل على جهاز الماك الخاص بك الآن الذي يعمل ببروسيسور M1.
هذا كل ما في الأمر، الآن يمكنك استخدام ويندوز 11 على Mac بمعالج M1 دون أي مشاكل. وأيضًا في حال رغبتك في تثبيت Windows 11 على جهاز كمبيوتر عادي (أي ليس ماك) باستخدام محاكي افتراضي للويندوز، يمكنك مراجعة هذا المقال.
الخاتمة
تأكد دائمًا من تنزيل أي ملفات من مصادر موثوقة تم التحقق منها. قد تتضمن المصادر غير المعروفة بعض الملفات المحظورة التي يمكن أن تضر بجهاز الكمبيوتر الخاص بك. لذلك، من الأفضل تنزيل ISO من مصدر موثوق أو من موقع Microsoft الرسمي إذا كنت تقوم بتنزيل Windows 10 ISO. وكما تعلم، يعمل فريق Parallel على دعم ويندوز 11 الرسمي، لذلك بمجرد توفر التحديث الخاص بهم، ستتمكن من تثبيت Windows 11 ISO مباشرة على M1 Mac دون أي مشاكل.
وفي ختام حديثنا، إذا كان لديك استفسار بخصوص خطوة غير واضحة، أو شرح ما تريده هنا على موقع محمدوفيتش، فلا تتردد واترك لنا تعليقًا بالأسفل وسنبادر بالرد عليك في أقرب وقت ممكن، وإلى اللقاء في موضوعات أخرى مفيدة.