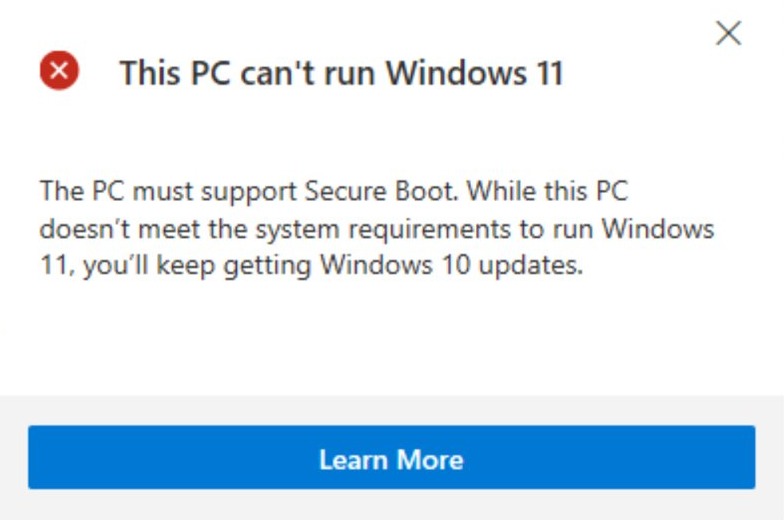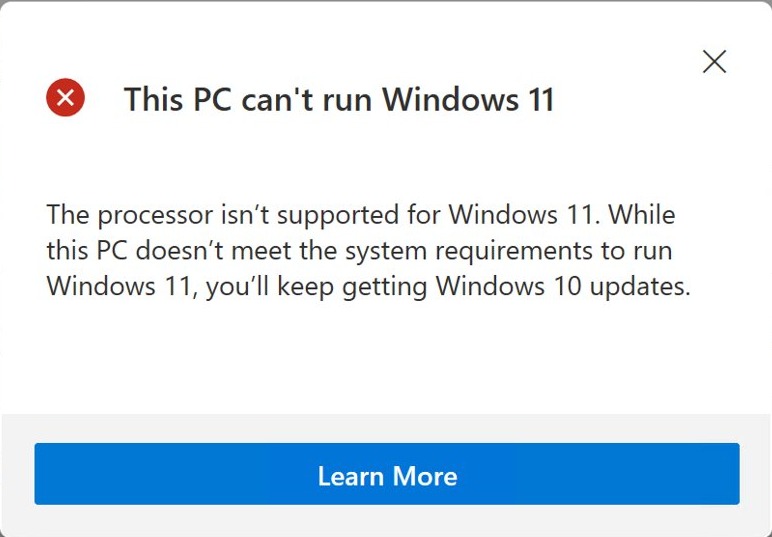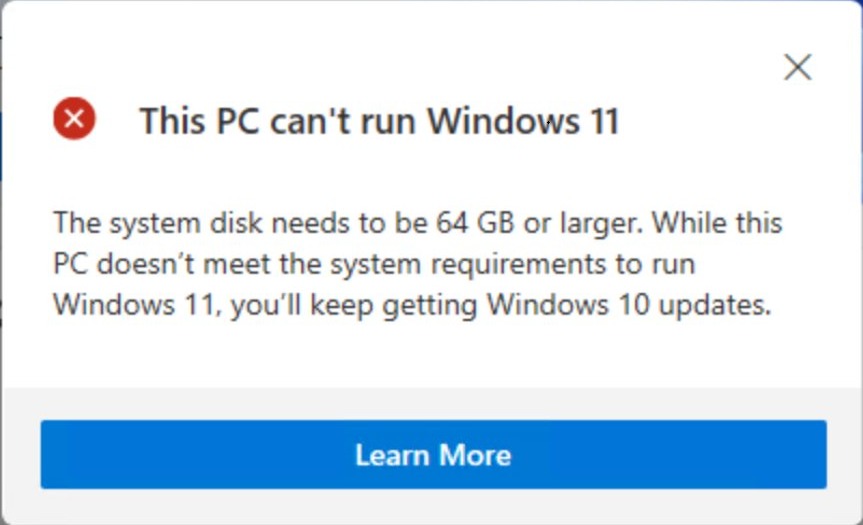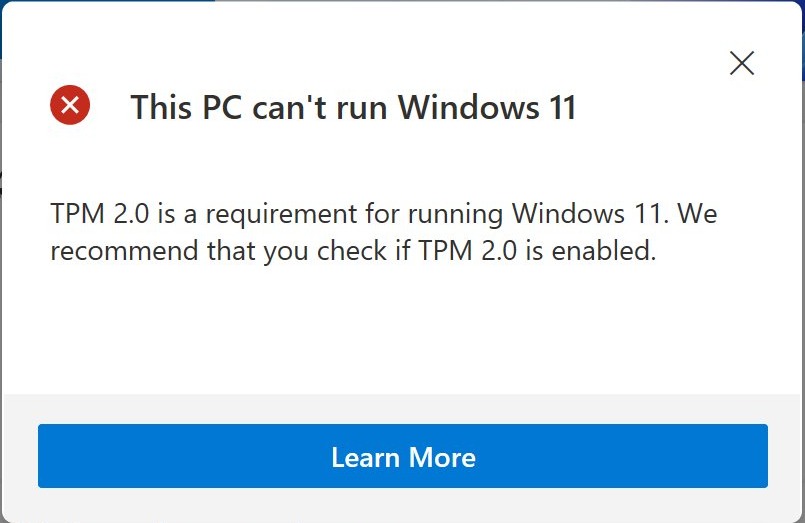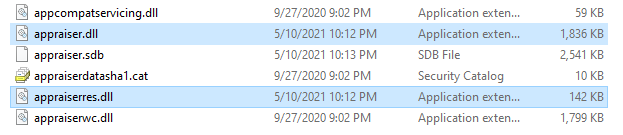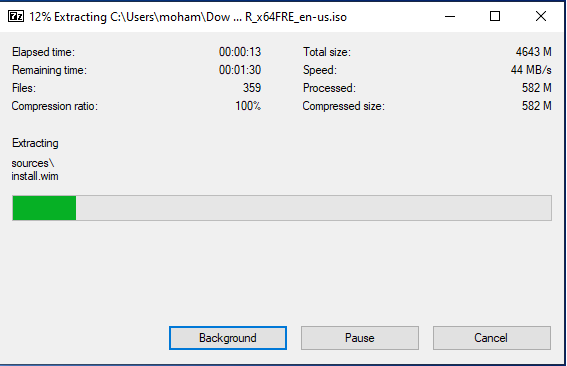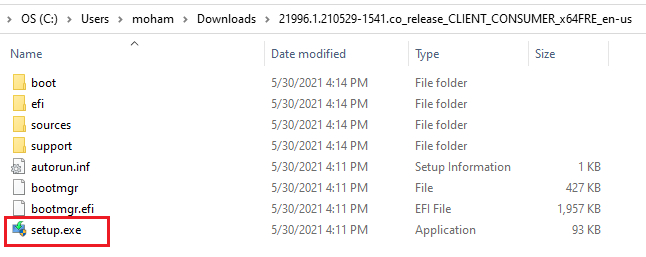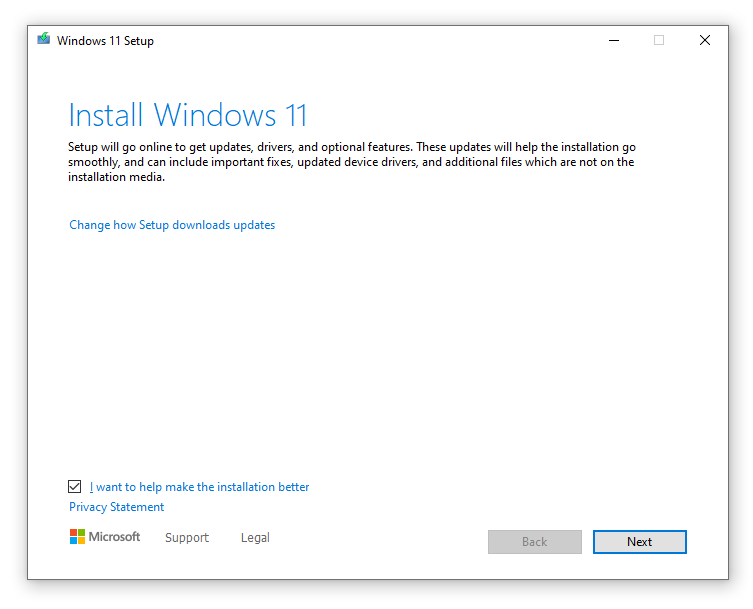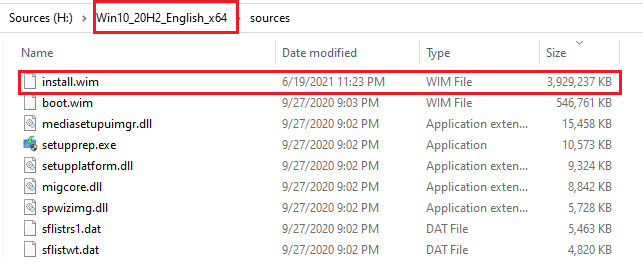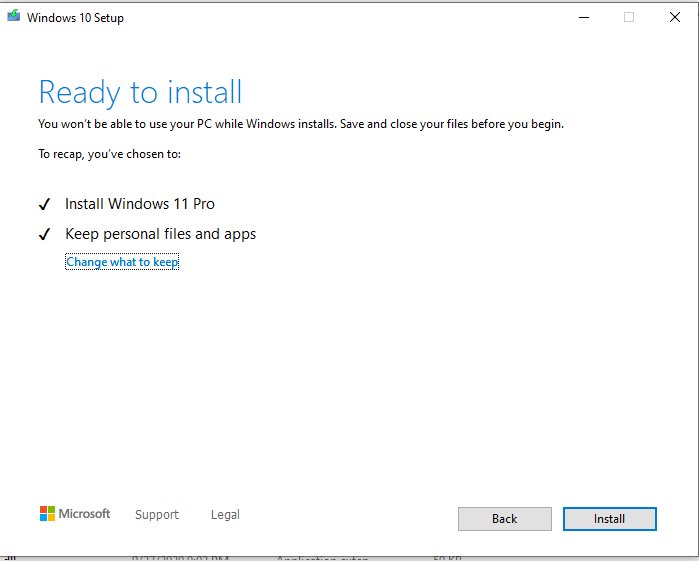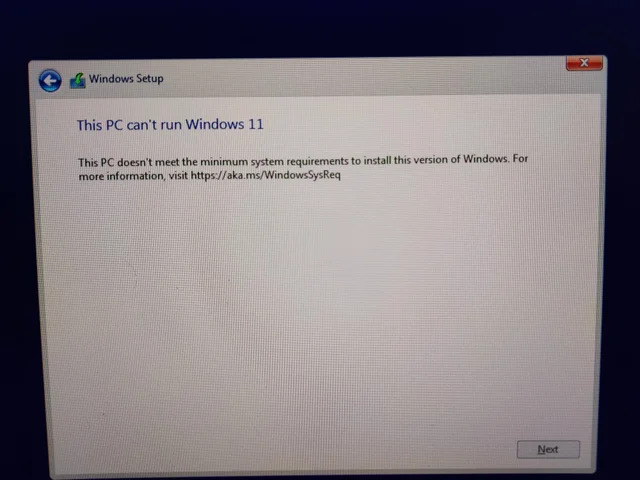هل تبحث عن طريقة تثبيت Windows 11 على جهاز غير داعمًا لها؟ نفِّذ إذًا هذه الخطوات!
شرح تثبيت النسخة الرسمية من ويندوز 11 ايزو على جهازك حتى وإن كان لا يستطيع تشغيلها. أعلنت عملاقة التقنية مايكروسوفت عن نظام التشغيل الأكثر انتظارًا منذ عِدة سنوات، نظام ويندوز 11 لجميع المستخدمين المؤهلين اليوم وذلك عبر البرنامج التجريبي “Insider Program.” إصدار Windows 11 التجريبي الأول قد جاء برقم إصدار 22000.51 وذلك رغم أن النسخة المسرّبة كانت برقم إصدار v21996.1. لذا، هل تبحث عن طريقة لتتمكن من تثبيت هذه النسخة على جهازك رغم أنه غير داعمًا لها حتى بعد اختبارات PC Health Check بسبب إصدار المعالج القديم، أو أيًا من القيود التي وضعتها مايكروسوفت على تثبيت هذا التحديث من الويندوز؟ لدينا إذًا الحل، تابع معنا الخطوات التالية وقم بتنفيذها بعناية.
حل مشكلة جهازي لا يستطيع تشغيل ويندوز 11
بطبيعة الحال، وكأي نظام تشغيل، مايكروسوفت وضعت حد أدنى من المواصفات لتستطيع تثبيت نظام التشغيل القادم “مجانًا” بواسطتها في حالة أنك كنت مؤهل. ضمن هذه المتطلبات المطلوبة أن يحتوي جهازك على إحدى معالجات إنتل ذات الجيل “الثامن” أو أحدث، أما بالنسبةِ إلى معالجات AMD فلابد أن يكون المعالج الخاص بك من الجيل “الثاني أو أحدث، حتى أن نفس هذه المتطلبات تنطبق أيضًا على الأجهزة اللوحية التي تحتوي على رقاقات كوالكوم الجيل “السابع” أو أحدث. والشيء الأكثر أهمية، أن تكون اللوحة الأم الخاصة بك تحتوي على خاصية TPM 2.0 وكذلك داعمة لخواص UEFI مع secure boot.
ورغم أن صفحة مايكروسوفت الرسمية الخاصة بدعم معالجات Intel الأقدم يتم تحديثها باستمرار لدعم معالجات جديد، إلا أن إذا كان المعالج الخاص بك قديم جدًا “الجيل الخامس أو أقدم كمثال”، ربما تستغرق الشركة الأمريكية وقت طويل جدًا حتى تدعم تثبيت النسخة التجريبية للمطورين على هذه الإصدارات. لذا، تاليًا سنتعرف معًا على طريقة تجاوز الحد الأدنى من المواصفات لتثبيت ويندوز 11، وإمكانية التثبيت والتشغيل حتى على أجهزة الكمبيوتر القديمة الغير داعمة له.
خطوات تثبيت Windows 11 على كمبيوتر قديم
قبل تنفيذ أي تعليمات يجب أن تعلم أن الشرح التالي سيكون عبارة عن عمل بعض التعديلات في ملفات Registry وذلك لخِداع نظام ويندوز وجعله يعتقد أن جهازك الحالي داعمًا لتثبيت نظام التشغيل الأخير. لذا، بعد تنفيذ الخطوات التالية ستتمكن من تحميل نسخة Windows 11 ISO Insider Preview برقم إصدار 10.0.22000.51 ومن ثم تثبيتها على الكمبيوتر أو للاب توب القديم الخاص بك بسهولة.
- اذهب إلى صفحة Windows Insider Program للتسجيل في برنامج ويندوز التجريبي.
- على الكمبيوتر، اذهب إلى Settings > Update & Security > Windows Insider Program الذي ستجده على الجانب الأيسر.
- الآن انضم إلى برنامج Insider Preview builds.
- ستحتاج إلى تفعيل خيارات enable Optional Diagnostics Data وأيضًا Feedback في قسم Privacy.
- الآن انقر على زر Get Started.
- من هنا قم باختيار “Release Preview ring” ثم أكمل.
- وأخيرًا، انقر على زر “Restart” لإعادة تشغيل الكمبيوتر.
الآن انتهينا من الجزء الأول وهو التسجيل في برنامج ويندوز 11 التجريبي، الخطوات التالية هامة جدًا، اتبعها بعناية:
على سطح المكتب قم بإنشاء ملف Notepad الجديد واحفظه بأي اسم بامتداد .reg “مثال: Windows 11.reg“. وانسخ ثم الصق به السطور التالية:
الآن احفظ ملف نوت باد الجديد، وقم بتشغيله. هذه الإعدادات سيتم تطبيقها، وسيكون جهازك الحالي داعمًا لتثبيت النسخة التجريبية من Windows 11 ISO. والآن، قم بإعادة تشغيل جهاز الكمبيوتر أو اللاب توب مرة أخرى. في هذه المرحلة ستحتاج للذهاب إلى قسم التحديثات لديك في الإعدادات > ثم Update & Security > ثم Windows Update. الآن ينبغي أن ترى أن هناك تحديث جديد يتم تنزيله بالفعل باسم Windows 11 Insider Preview 10.0.22000.51 build. الآن ببساطة يُمكنك البدء في تثبيت الويندوز بمجرد انتهاء تحميله.
1. تثبيت ويندوز 11 بواسطة استبدال ملف appraiser.dll
يُمكنك أيضًا استبدال ملفات Windows 11 بملفات نسخة Windows Insider. فقط كل ما ستحتاج إلى فعله هو استبدال ملفات appraiser.dll وأيضًا appraiserres.dll من نسخة Insider في مجلد محتويات الويندوز الجديد. ربما لن تحتاج إلى استبدال ملف appraiser.dll. لذا، بعد الاستبدال فقط أعِد ضغط ملفات ومجلدات الويندوز مرة أخرى، واتبع نفس خطوات حرق الويندوز على فلاشة السابقة. بإمكانك تحميل هذه الملفات من هنا: appraiser files.
ولتفعل ذلك اتبع الخطوات التالية:
- قم بتحميل ملف ويندوز 11 ايزو، واستخرج محتوياته في مجلد جديد بواسطة برنامج WinRAR.
- قم بتحميل ملفات DLL الضرورية من الأعلى.
- ابدئ في تثبيت Windows 11 ISO من خلال النقر مرتين على ملف Setup.exe.
- بعد التحميل لدقائق، ستظهر رسالة Your PC Can’t Install this version – لا تقلق هذا طبيعي.
- اغلق مثبِّت الويندوز، وانتظر حتى ينتهي.
- الآن اذهب إلى قرص النظام C – ثم من خيارات المجلد بالأعلى قم بإظهار الملفات المخفية.
- ستلاحظ أن هناك مجلد جديد باسم $WINDOWS.~BT.
- الآن انسخ ملفات DLL التي قمت بتحميلها بالأعلى في المسار التالي: C:\$WINDOWS.~BT\Sources.
- اعِد تشغيل الكمبيوتر، وقم بتجربة الذهاب إلى تحديثات الويندوز مرة أخرى.
2. الترقية إلى 11 من ويندوز 10 مباشرةً
- اذهب إلى روابط تحميل Windows 11 من المقال السابق بواسطتنا، وقم بتنزيل النسخة الأخيرة.
- استخرج محتويات ملف ISO باستخدام أداة 7zip.
- بداخل المجلد الناتج، ستجد ملف باسم Setup.exe – قم بتشغيله.
- اتبع التعليمات الظاهرة على الشاشة.
من هنا ينبغي أن يكون لديك خيارين للتحديث:
- خيار Keep everything: الحِفاظ على ملفاتك والبرامج الخاصة بك على الإصدار الحالي.
- خيار Delete everything: إزالة كل شيء، وتثبيت نسخة ويندوز نظيفة من البداية.
لذا، اختار بحِكمة ما تريده.
3. التثبيت من الفلاشة (أو من خلال ملف Setup.exe)
- حمِّل Windows 10 ISO من هذه الصفحة.
- اذهب أيضًا إلى صفحة تحميل Windows 11 ISO من الروابط السابقة.
- استخرج كلا محتويات الملفين الـ ISO بواسطة أداة 7zip.
- الآن اذهب إلى مجلد sources بداخل مجلد ويندوز 11.
- انسخ ملف install.wim الذي ستجده في مسار sources/install.wim.
- الآن اذهب إلى مجلد sources بداخل ويندوز 10، واستبدل ملف install.wim بالأخير الخاص بويندوز 11.
- الآن، يُمكنك ببساطة إنشاء bootable flash drive بواسطة برنامج Rufus كمثال (حمِّله من هنا).
- وابدأ في تثبيت Windows 11.
- أنت لست مضطر لحرق الويندوز على فلاشة، بإمكانك أيضًا النقر على زر Setup.exe وبدء التثبيت مباشرةً.
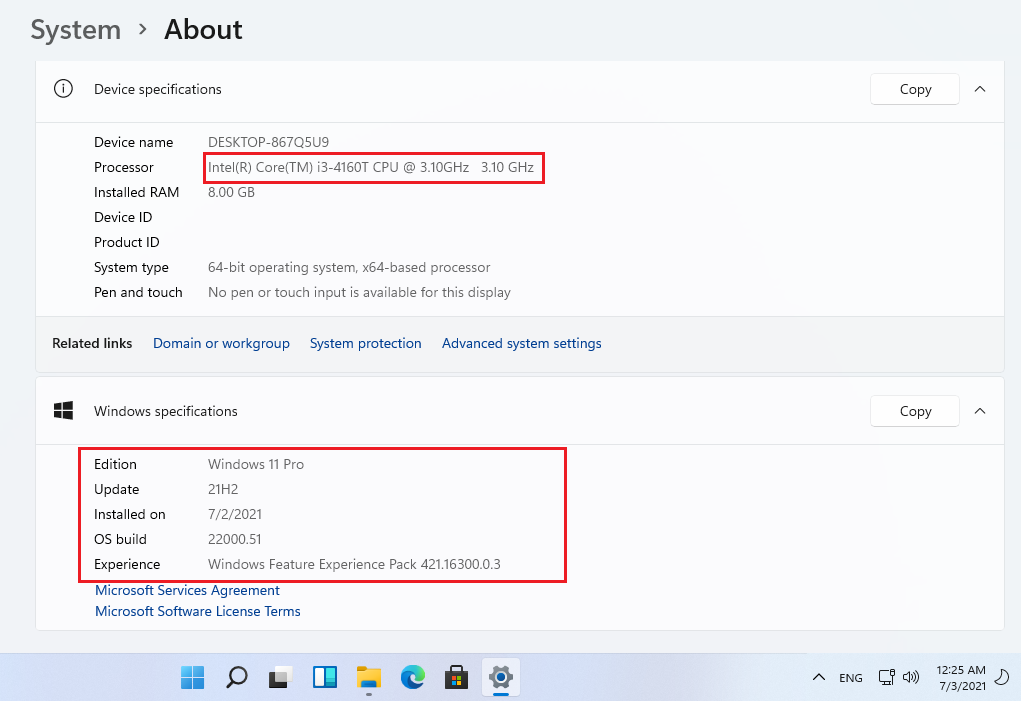
كيفية تخطي مشكلة عدم دعم TPM 2.0
إذا كان جهازك من الأساس لا يحتوي على شريحة الأمان TPM بأي إصدار، أو كان يحتوي عليها بإصدار مختلف عن الإصدار TPM 2.0، فهذا يمثل عائقًا لتثبيت الويندوز من Windows Insider. لمعرفة إذا كان جهازك يحتوي على قطعة TPM أم لا، أو حتى إذا كان لا يحتوي عليها من الأساس وتريد تخطي هذه الخطوة لتستطيع استكمال تثبيت نسخة الويندوز الجديدة اتبع الخطوات التالية: حل مشكلة TPM 2.0.
حل مشكلة this pc can’t run windows 11
بعد تنفيذ الخطوات السابقة وانتهاء قسم تحديثات الويندوز من تنزيل النسخة التجريبية الأخيرة، ربما تفشل عملية التثبيت من المرة الأولى مع ظهور رسالة your PC is not supported. حسنًا، لا تقلق لأن هناك حلول، فقط اتبع التعليمات التالية:
- قم بإلغاء عملية التثبيت، وانتظر حتى يختفي من الشاشة تمامًا.
- قم بتحميل ملف appraiserres.dll.
- قم باستخراج محتويات الملف، وانسخ ملف DLL والصقه في مسار: “C:\$WINDOWS.~BT\Sources” ثم وافق على الاستبدال.
- قم بتجربة تثبيت النسخة التجريبية مرة أخرى من Windows Update.
وأخيرًا، إذا كانت لديك أي استفسارات أو تريد المساعدة في خطوةٍ ما، فقط ضعها في التعليقات بالأسفل. وأيضًا، اذهب إلى هذا الرابط إذا كنت تريد تحميل خلفيات ويندوز 11.