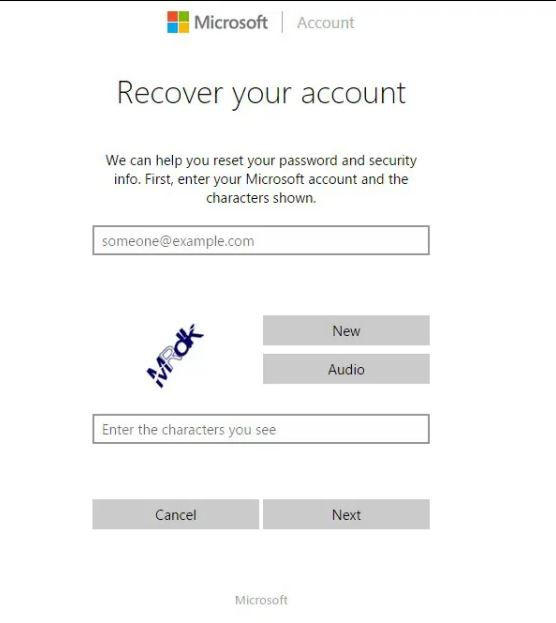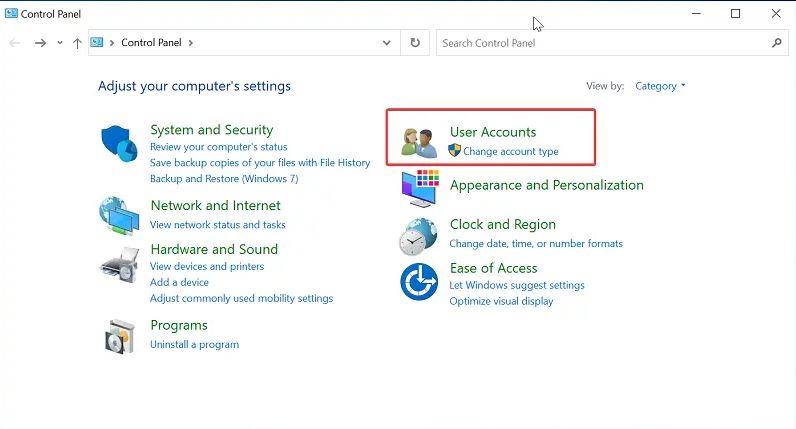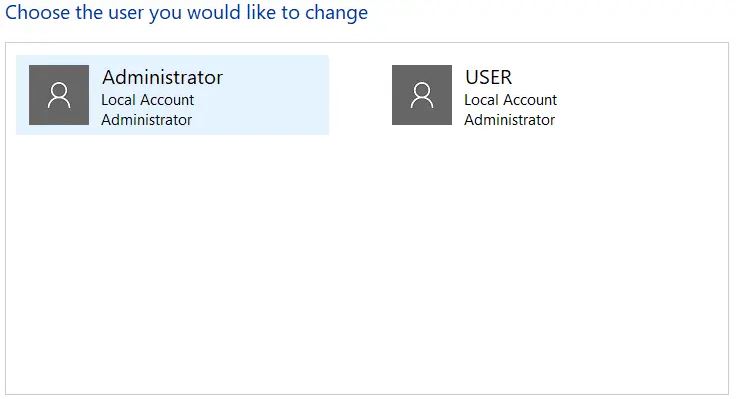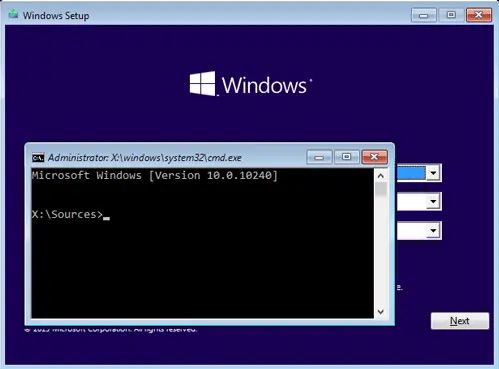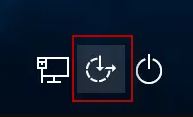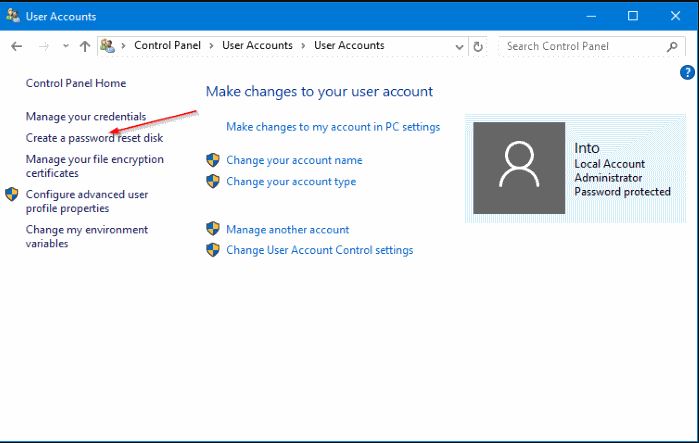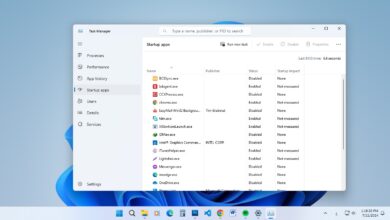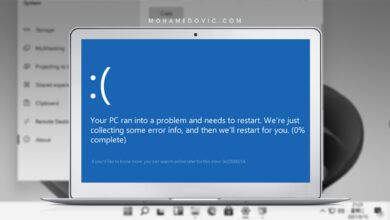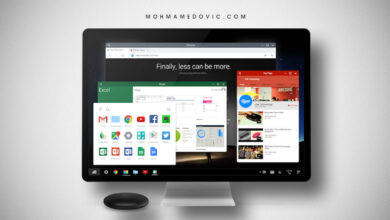هل نسيت كلمة مرور Windows 10؟ إليك طريقة إعادة كلمة السر في ويندوز 10 بدون برامج (بالصور)
إذا كنت لا تستطيع تذكر كلمة مرور 10 Windows الخاصة بك ولا يمكنك تسجيل الدخول، فإليك ما يمكنك فعله
إذا كنت أحد مستخدمي نظام Windows 10، فإنك من المحتمل أن تقع في مشكلة نسيان كلمة السر الخاصة بتسجيل الدخول إلى الويندوز، ولا تدري ماذا تفعل بشأن ذلك، وقد يكون كل ما تعلمه هو إعادة تنصيب ويندوز من جديد، ولكنك لا تعلم أن هناك حلًا لمعظم مشاكل الـ Windows! في هذه المقالة سنتطرق إلى شرح كيفية تسجيل الدخول إلى الويندوز 10 رغم نسيان باسورد الدخول الخاص بها وعدم الحاجة إلى إعادة تثبيت Windows من جديد.
الآن بعد أن أجبرت Microsoft العديد من المستخدمين على التبديل إلى استخدام حساب ميكروسوفت في تسجيل الدخول بدلًا من تسجيل الدخول محليًا، أصبح من السهل أن تنسَ كلمة مرور لأنك ربما تقوم بتغييرها في كثير من الأحيان. وفي كلتا الحالتين، لا يضيع أي شيء. هناك بعض الطرق التي يمكنك تجربتها لاستعادة كلمة المرور قبل التفكير في إعادة تثبيت Windows من جديد.
دعني قبل البداية أوضح لك شيئًا بديهيًا، ولكنه قد كان تائهًا عنك لسبب ما. فقط تحقق مرة أخرى من أنك لم تضغط -عن طريق الخطأ- على مفتاح Caps Lock، حيث أنك قد تكتب كلمة المرور الصحيحة، ولكن سيتم تبديل الأحرف الكبيرة والحروف الصغيرة؛ نظرًا لأن كلمات المرور حساسة لحالة الأحرف، فلن يتم التعرف عليها. وبالمثل، على جهاز اللابتوب، تأكد من عدم تمكين قفل لوحة الأرقام Num، مما قد يعني أنك تكتب الأرقام بدلًا من الحروف. كان يجب أن أقوم بلفت انتباهك لذلك أولًا قبل الخوض في الطرق الآتية، لعلك نسيت ذلك وهلًة.
إعادة تعيين كلمة مرور ويندوز 10
إعادة تعيين كلمة السر إذا كنت تستخدم حساب ميكروسوفت
- إذا كنت تستخدم حساب Microsoft، فذلك أسهل. حيث يتم استرجاع كلمة السر المنسية بسهولة عن طريق الانتقال إلى صفحة استرداد الحسابات، واتباع التعليمات لإعادة تعيين كلمة المرور الخاصة بك. وبمجرد الانتهاء من ذلك، يمكنك استخدام كلمة المرور الجديدة التي قمت بإنشائها للتو لتسجيل الدخول إلى الويندوز.
إعادة تعيين الـ Password إذا كنت لا تستخدم حساب ميكروسوفت
1. استعادة كلمة السر باستخدام أسئلة الأمان المعدة مسبقًا
- قد لا يزال هناك أملًا إذا كنت تستخدم حسابًا محليًا (بدون حساب ميكروسوفت) على اللابتوب أو الكمبيوتر المكتبي. ولكن سيحتاج جهاز الكمبيوتر الخاص بك إلى Windows 10 الإصدار 1803 أو إصدار أحدث. هذه الطريقة تعتمد على أسئلة الأمان التي تقوم بإعدادها أثناء إعداد حسابك المحلي لويندوز 10. لذلك، إذا قمت بإضافة أسئلة أمان، فيجب أن تشاهد زرًا لإعادة تعيين كلمة المرور Reset Password على شاشة تسجيل الدخول إلى Windows 10.
- أما إذا كنت تستخدم PIN بدلًا من كلمة المرور، يمكنك اختيار Login with password. أما إذا نسيت أيضًا كلمة المرور الخاصة بك ، فستحتاج إلى إعادة تعيينها أولًا.
- للقيام بذلك ، قم باختيار Reset Password (بمجرد اختيار Login With Password).
- يجب أن تشاهد الآن أسئلة الأمان التي قمت بإعدادها عند إنشاء حساب Windows 10 المحلي الخاص بك. عليك إجابتها بشكل صحيح، حتى تكون قادرا على إدخال كلمة مرور جديدة.
- يمكنك الآن تسجيل الدخول إلى Windows ثم اختيار رمز PIN جديد (إذا نسيت ذلك أيضا) بالانتقال إلى
Start > Settings > Accounts > Sign-in options > Windows Hello PIN > Change. - إذا كنت لا ترى أية أسئلة أمان، فإنك غير محظوظ، والسبب هو إما أنك لم تقم بإعدادها أصلًا، أو يقوم جهاز الكمبيوتر الخاص بك بتشغيل إصدار سابق من Windows 10 (أسبق من الإصدار 1803).
2. استرجاع كلمة المرور باستخدام حساب ويندوز آخر
ستتمكن من إلغاء كلمة مرور Windows 10 بسهولة باستخدام هذه الطريقة، إذا كنت تستخدم جهاز كمبيوتر مشتركًا مع أكثر من حساب. كل ما عليك فعله هو تسجيل الدخول باستخدام حساب أحد المستخدمين الآخرين، ويجب أن يكون هذا الحساب به صلاحيات المسئول.
- قم بتسجيل الدخول إلى الحساب الآخر، ذو صلاحيات الأدمن.
- قم بفتح Control Panel.
- قم بالدخول إلى “User Accounts” ثم اختر “Manage Account Type”
- قم بالضغط على الحساب المنسي كلمة مروره، والذي تريد إعادة الوصول إليه.
- قم باختيار “Change the password” ثم أدخل كلمة المرور الجديدة لذلك الحساب.
- الآن لديك إمكانية الوصول مجددًا لحساب ويندوز المغلق.
4. إعادة تعيين الباسورد للويندوز 10 باستخدام أوامر CMD
إذا كنت ليس لديك حساب به صلاحيات المشرف أو حساب ميكروسوفت، فيمكنك إلغاء قفل جهاز الكمبيوتر الخاص بك باستخدام موجه الأوامر CMD. قد يبدو الأمر معقدًا قليلًا، ولكنها طريقة فعالة ورائعة للتخلص من كلمة المرور الخاصة بالـ Windows. ستحتاج إلى ملف Windows 10 ISO، محروقًا على فلاشة تخزين خارجية أو قرص CD. يمكنك تحميل ملف الويندوز 10 من الموقع الرسمي، أو عن طريقنا عبر الرابط التالي.
- قم بالدخول إلى صفحة تثبيث Windows 10 عن طريق الإقلاع من الفلاش ميموري أو قرص CD.
- عند بدء شاشة واجهة التثبيت، قم بفتح موجه أوامر cmd عن طريق الضغط على Shift + F10.
- قم بإدخال الأوامر التالية، واضغط Enter بعد إدخال كل أمر.
move c:\windows\system32\utilman.exe c:\copy c:\windows\system32\cmd.exe c:\windows\system32\utilman.exe - قم بإخراج وحدة تثبيت الويندوز، ثم أعد تشغيل النظام.
- في صفحة الدخول إلى ويندوز 10، قم بفتح موجه الأوامر cmd عن طريق أيقونة الأدوات الموضحة بالصورة.
- قم بإعادة تعيين كلمة سر جديدة عن طريق إدخال الأمر التالي والضغط على إنتر. *مع استبدال username باسم المستخدم، واستبدال newpassword بكلمة السر الجديدة*
net user username newpassword - قم بإعادة الإقلاع من فلاش تثبيت ويندوز 10، وافتح موجه الأوامر مجددًا، ثم أدخل الأمر التالي.
copy c:\utilman.exe c:\windows\system32\utilman.exe - اضغط مفتاح Enter ثم اكتب Yes
- يمكنك الآن تسجيل الدخول باستخدام كلمة المرور الجديدة التي قمت بإعدادها.
5. عمل نسخة احتياطية من بيانات الدخول في Windows 10 وحفظها على وحدة تخزين خارجية USB
تعتبر هذه الخطوة هامة للغاية، حيث تمكنك من تسجيل الدخول إلى Windows 10 باستخدام ملف يتم وضعه على فلاش ميموري في حالة نسيانك لرمز الدخول. قم بتوصيل USB Flash Driver واضغط على Create a password reset disk.
الخاتمة
في نهاية القول، أود أن أخبرك أنه من الضروري تعيين كلمة مرور لجهاز الكمبيوتر الخاص بك الذي يعمل بنظام ويندوز، وذلك لحماية بياناتك والمزيد من الأمان، وإذا نسيتها فيمكنك استخدام أحد الطرق المذكورة أعلاه، أو يمكنك إعادة تعيين الويندوز بشكل كامل مع الأخذ في الاعتبار أن جميع بياناتك ستذهب للأبد!
أخبرني بالأسفل، أي طريقة قمت بتجربتها وكانت ذات جدوى في إعادة تعيين Password الويندوز 10 الخاص بك. وإذا كان لديك أي استفسار بخصوص خطوة غير واضحة، فلا تتردد بوضع سؤالك بالأسفل، وسنرد عليك لا محال.