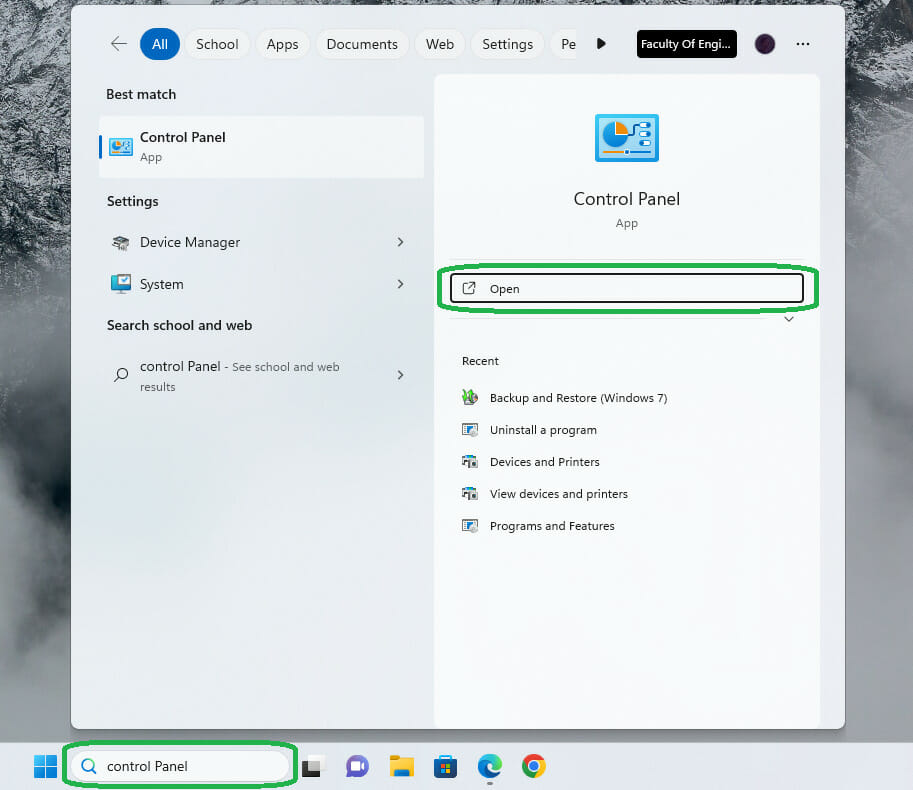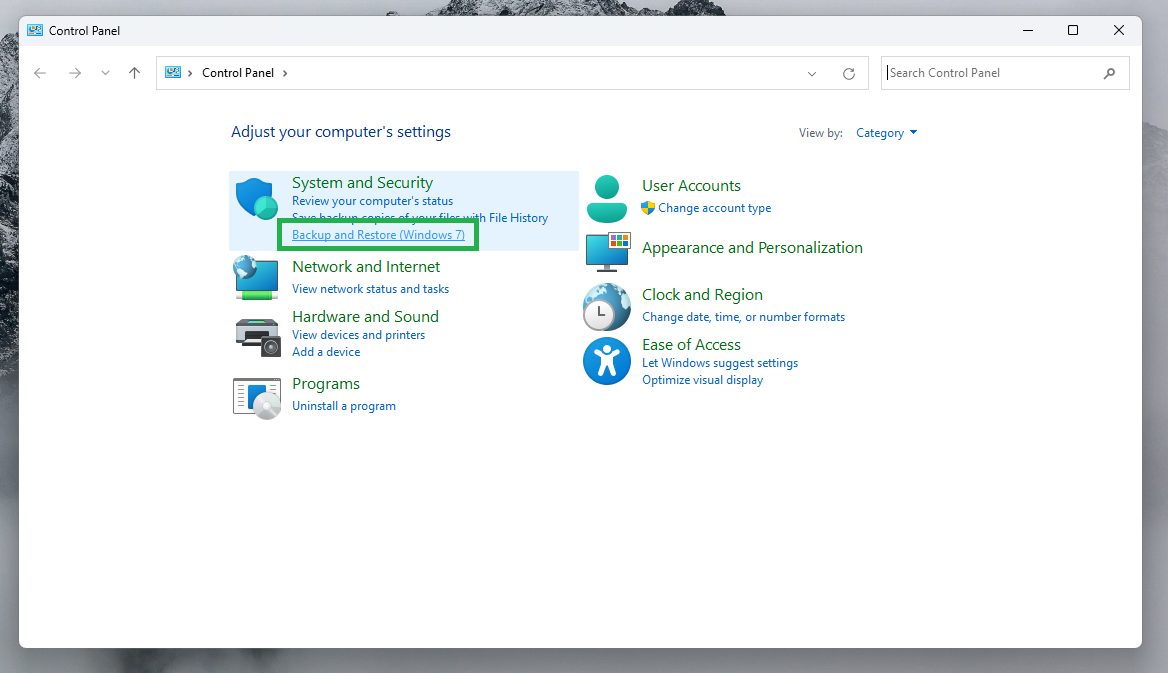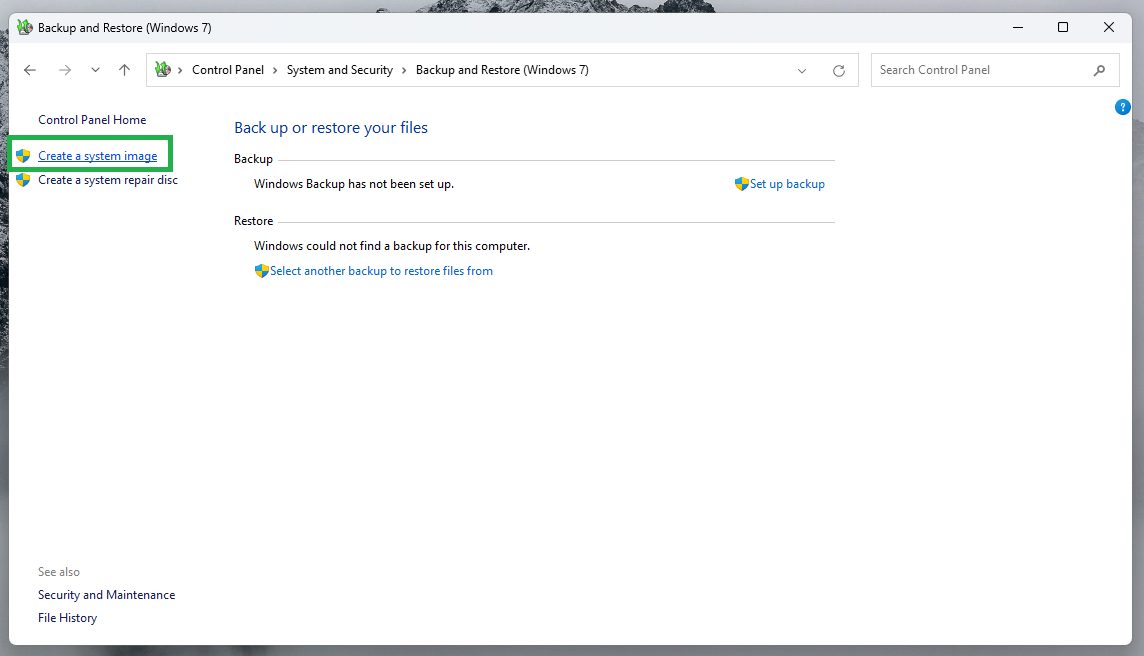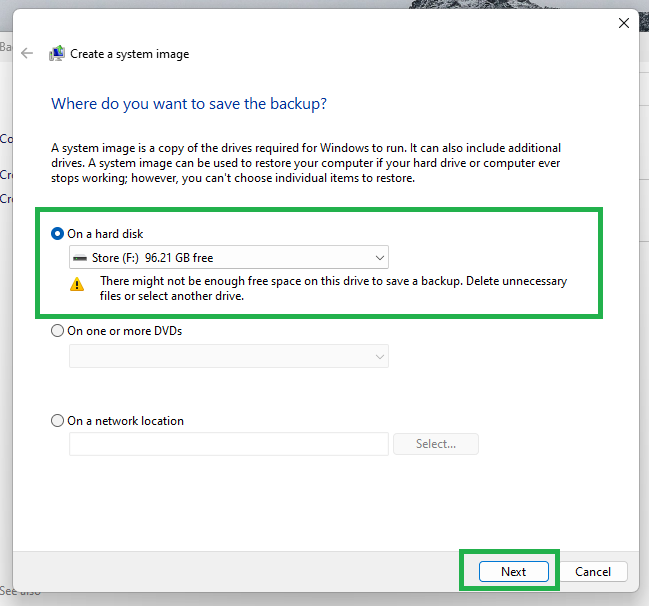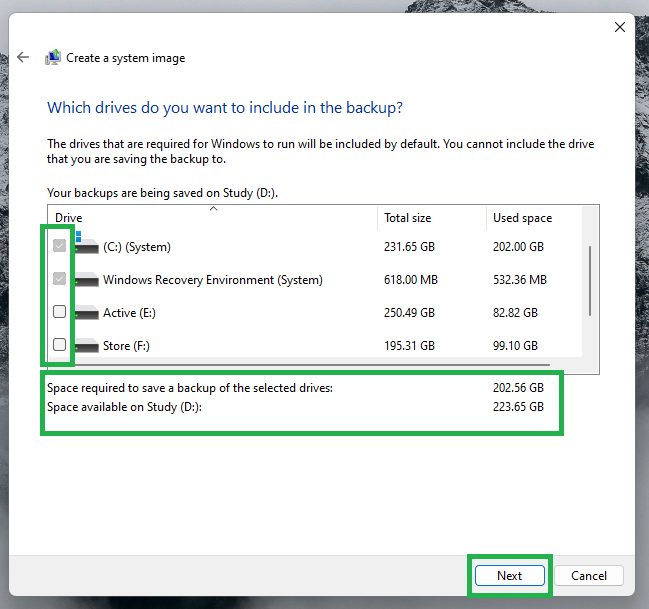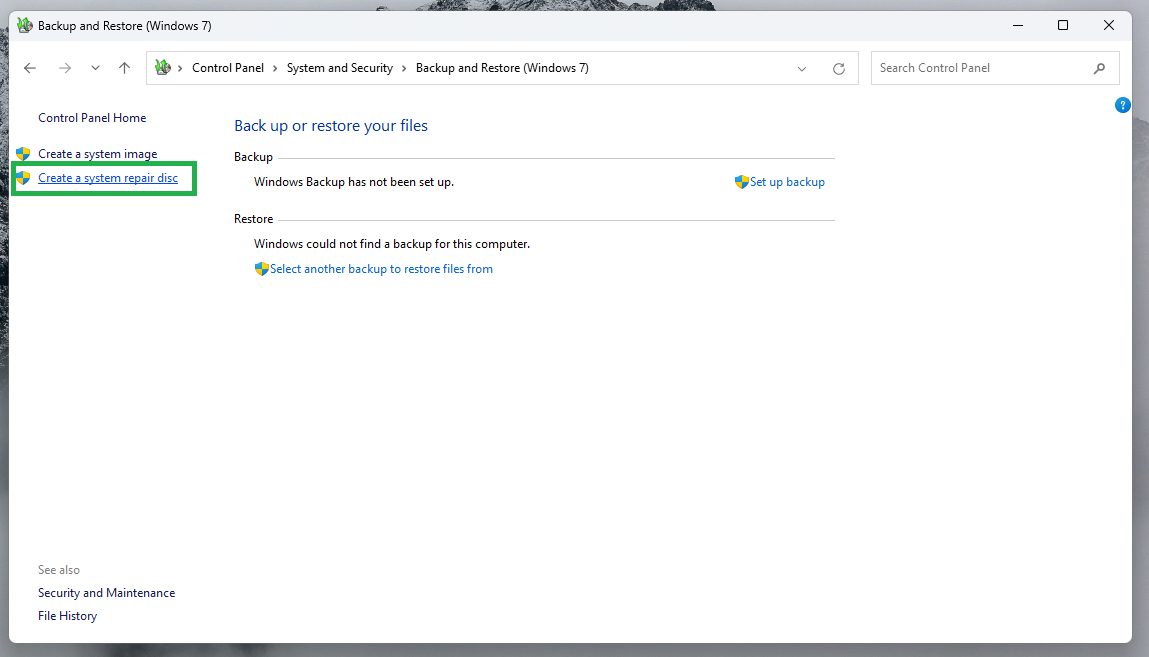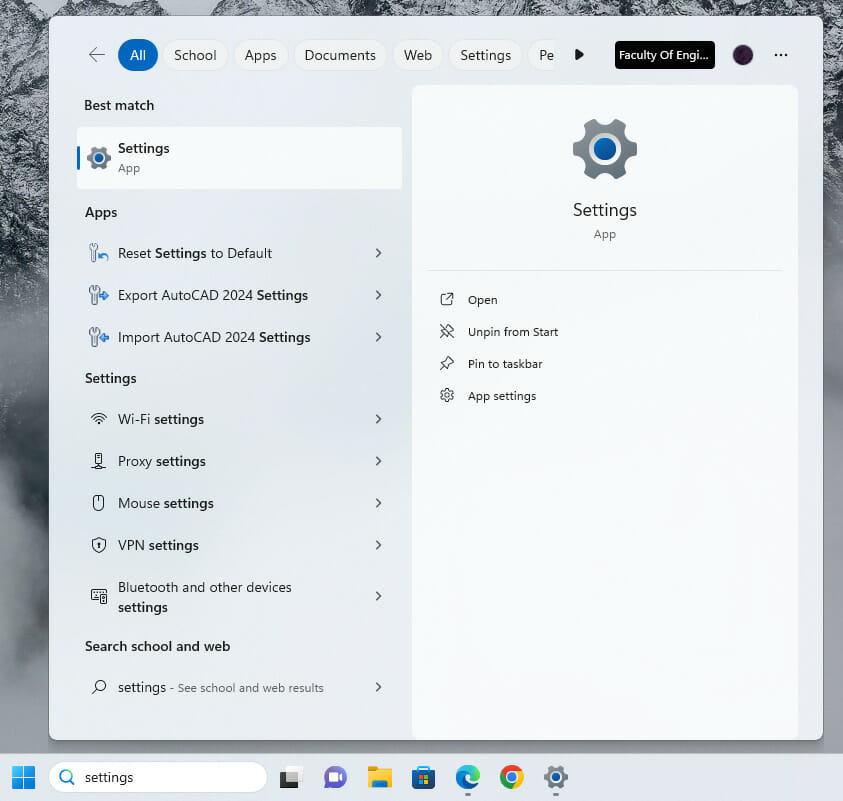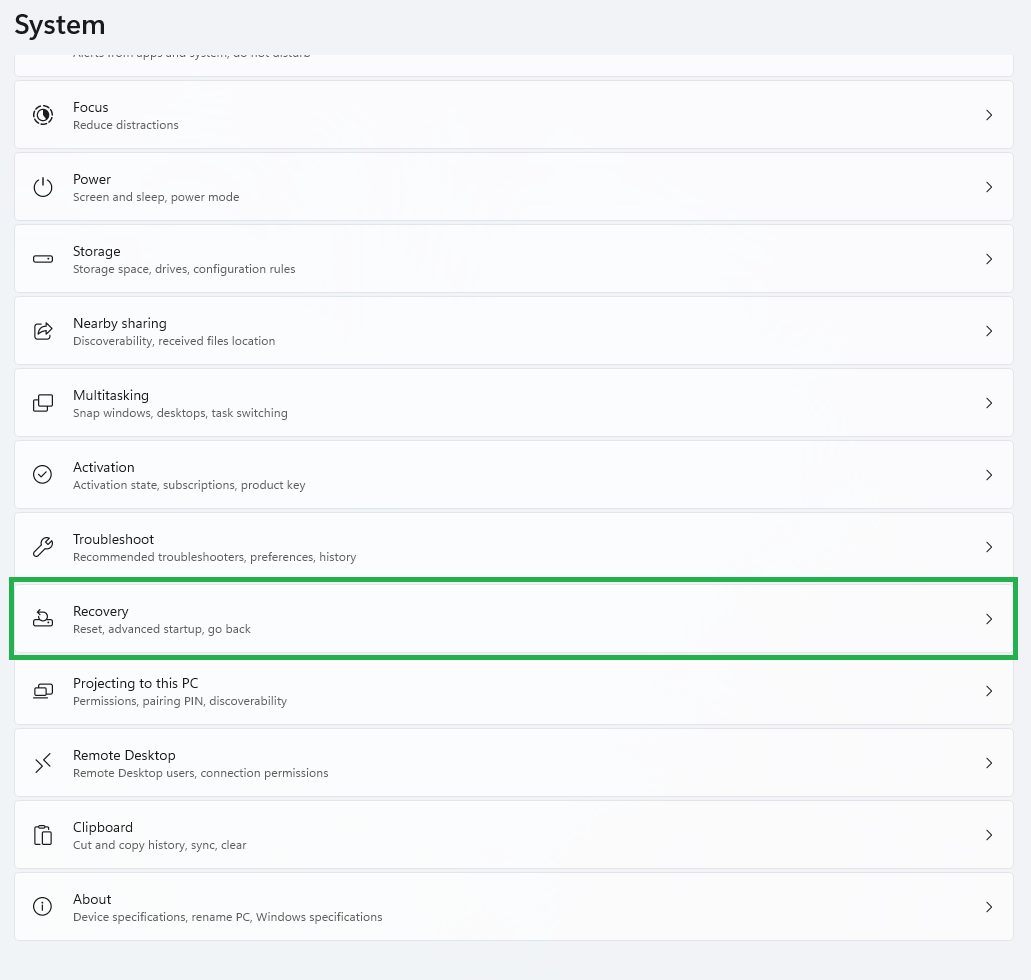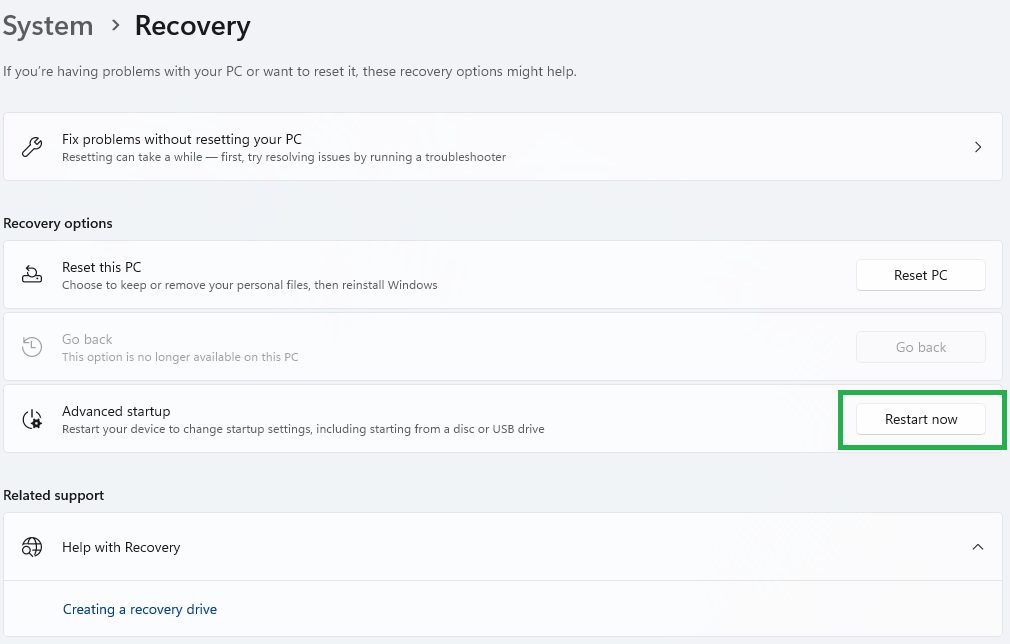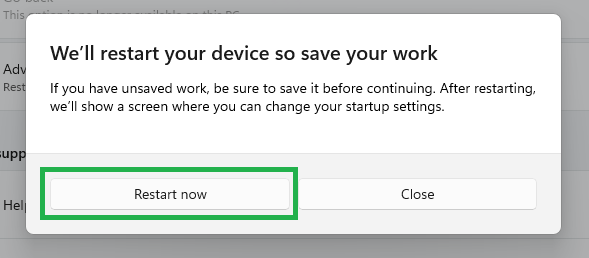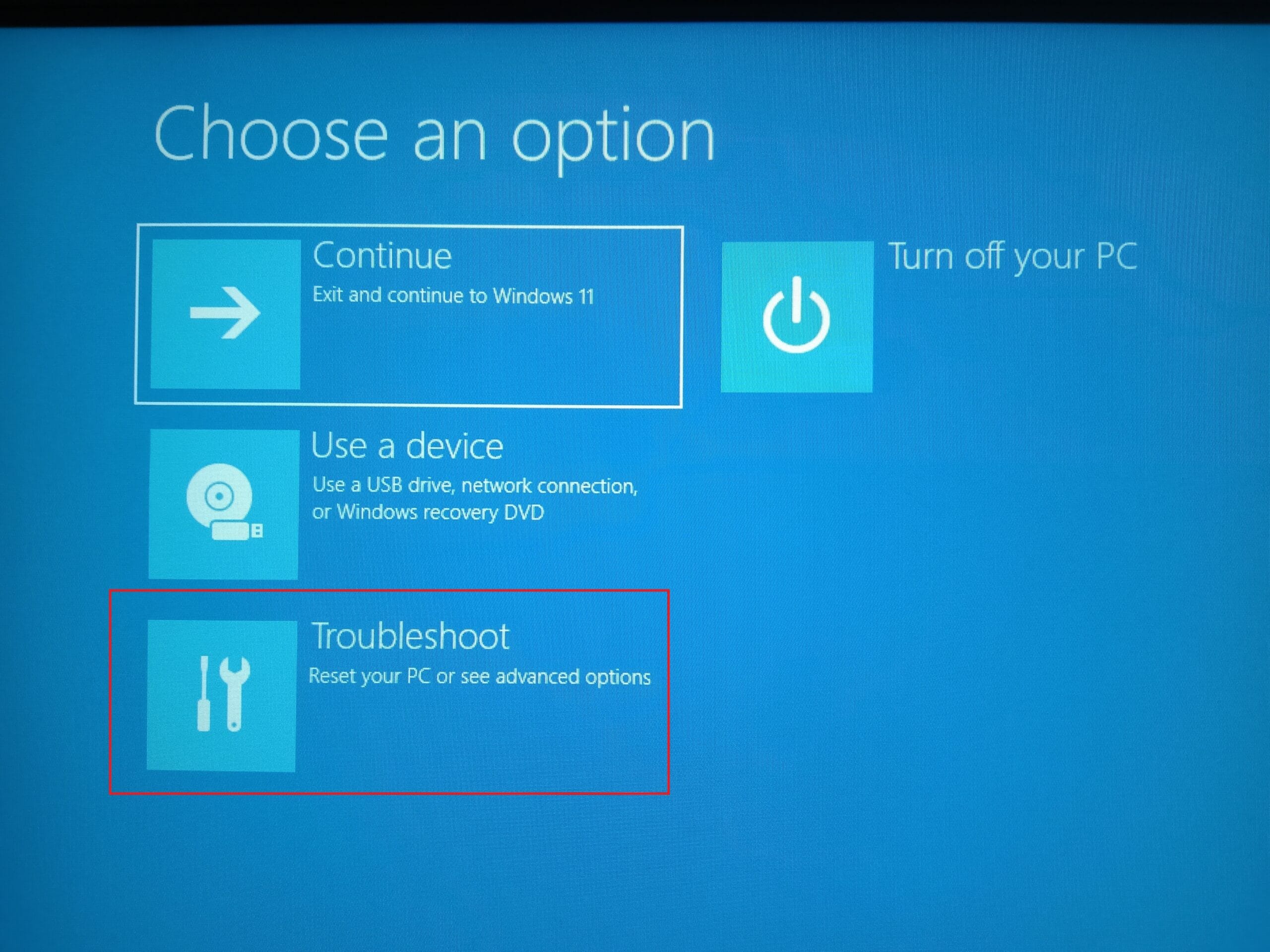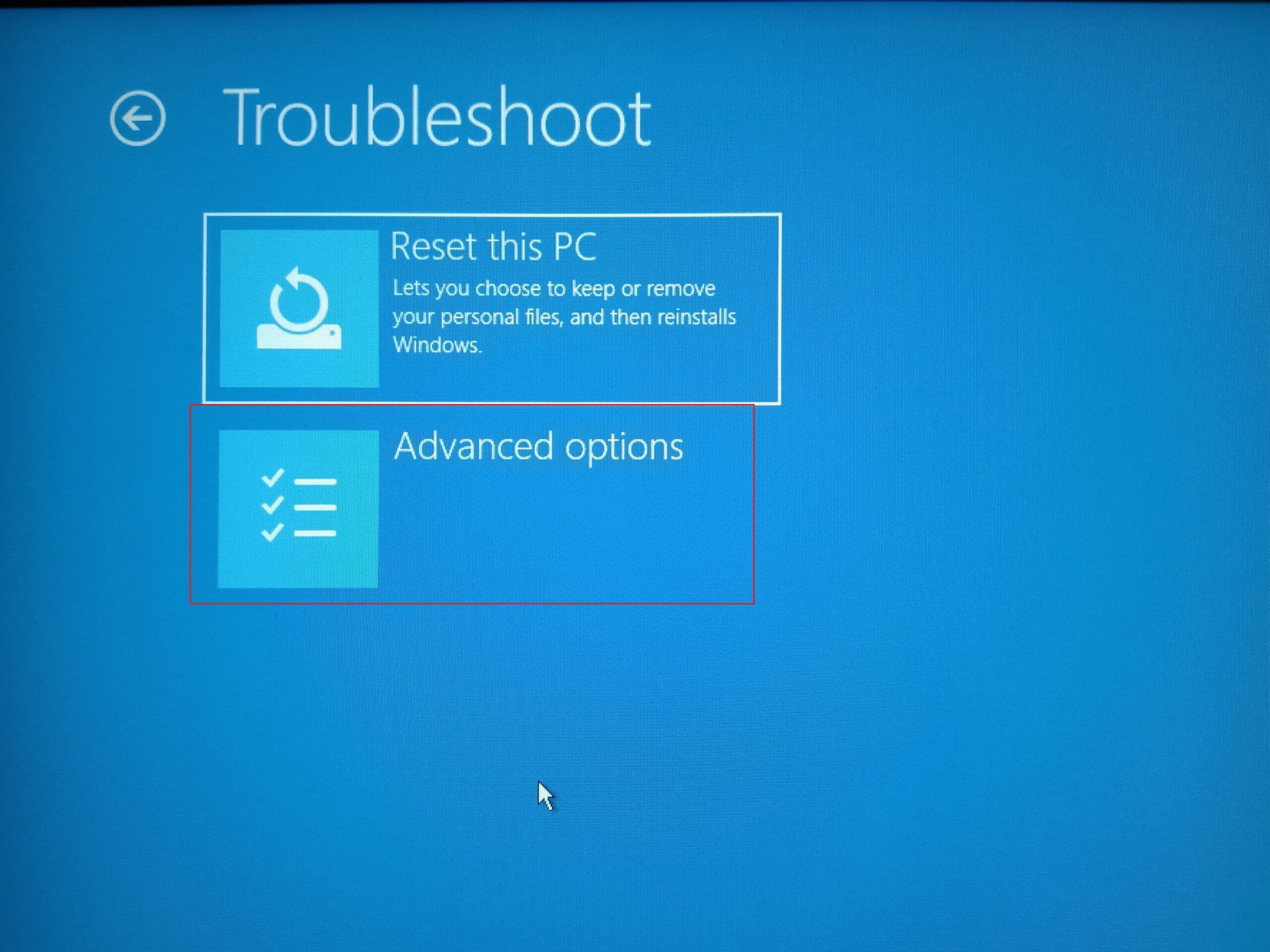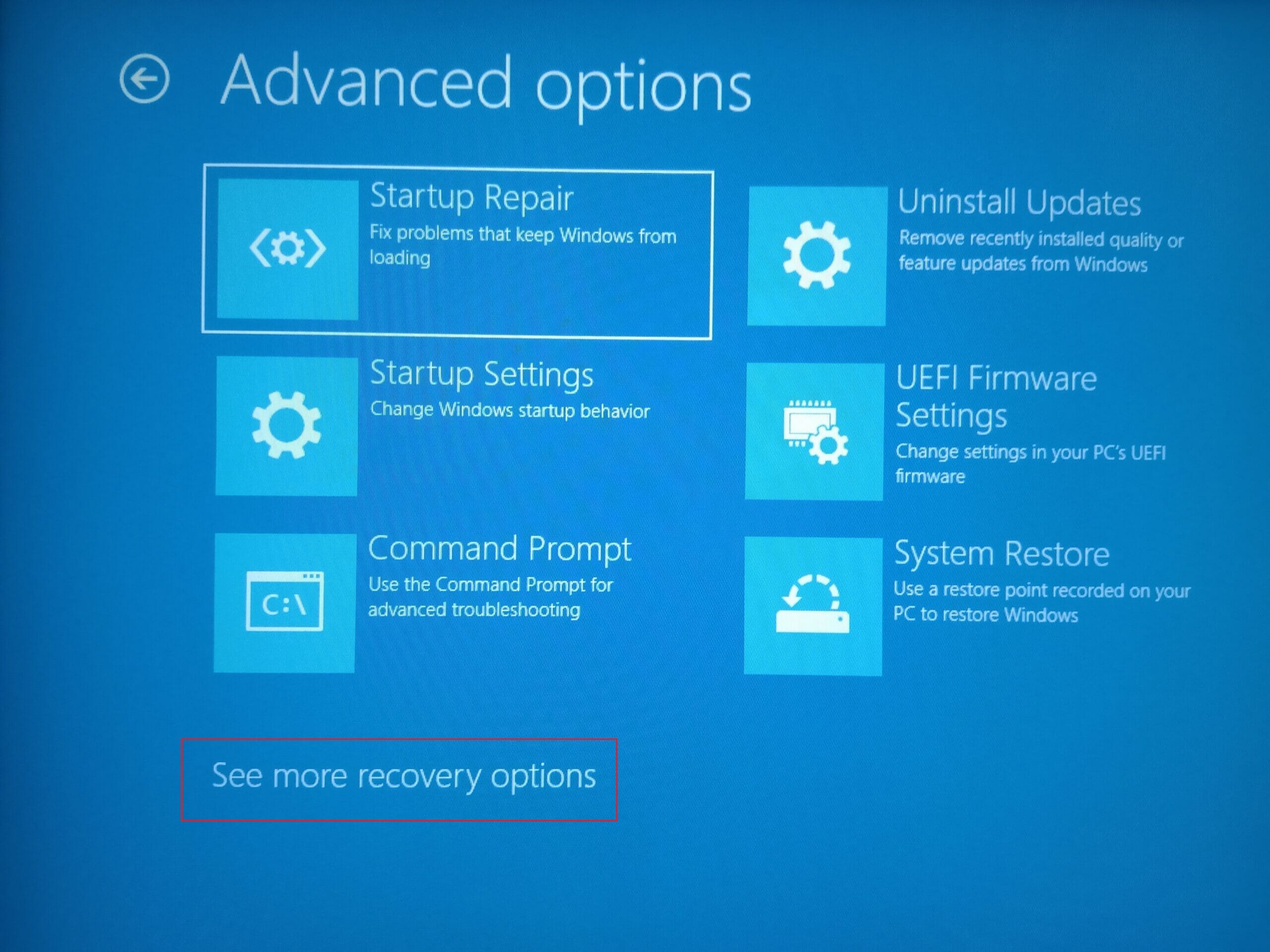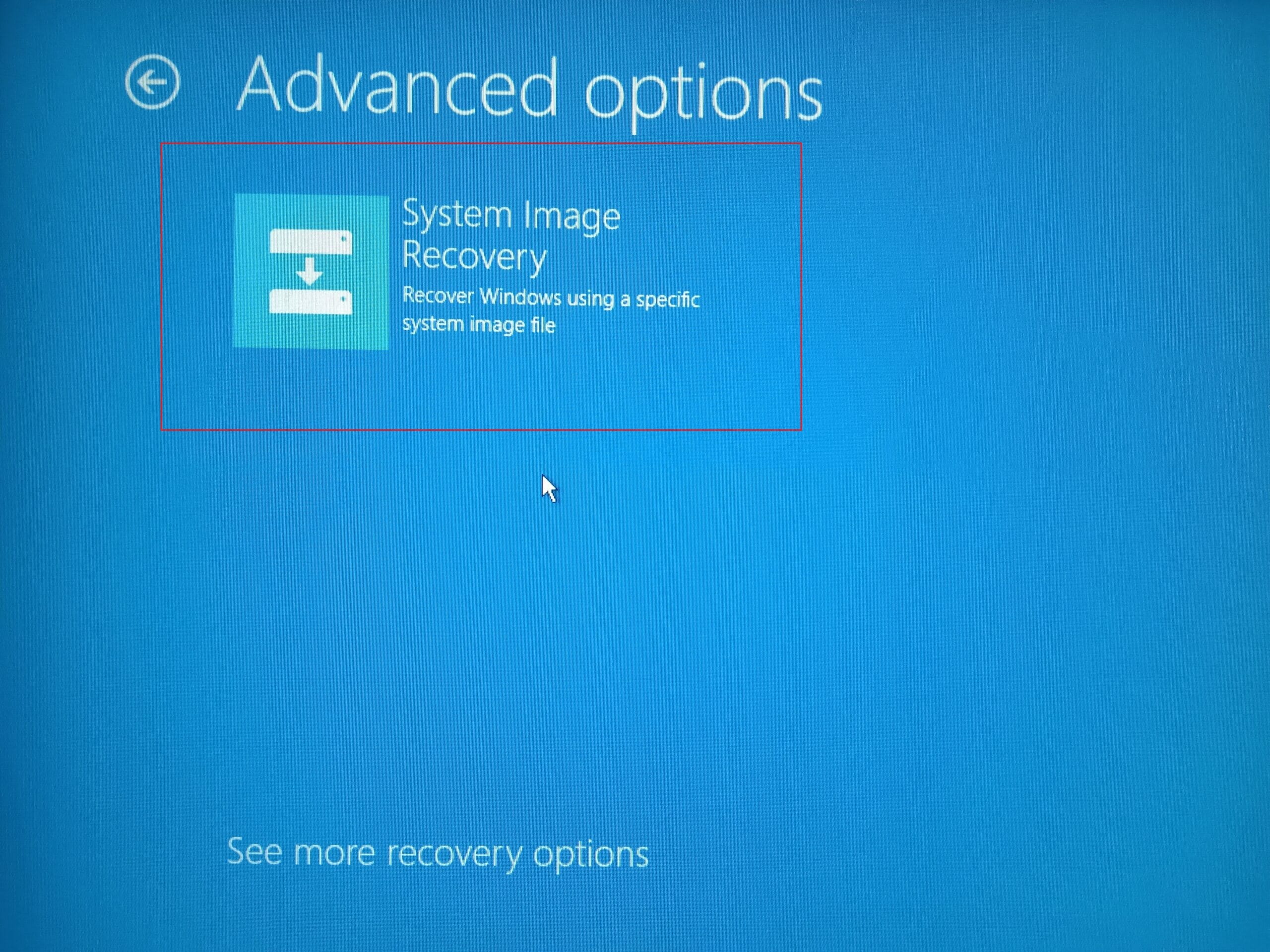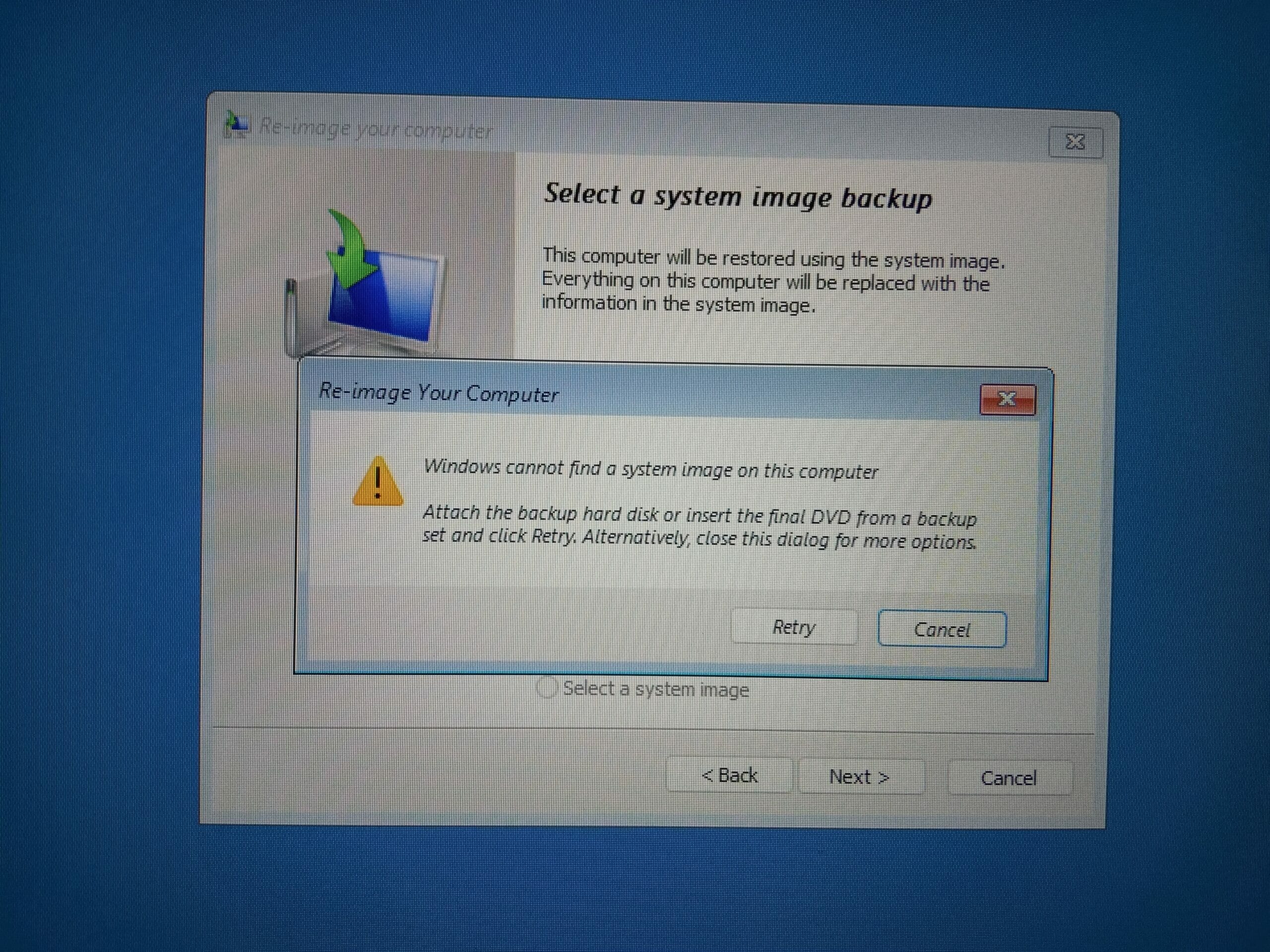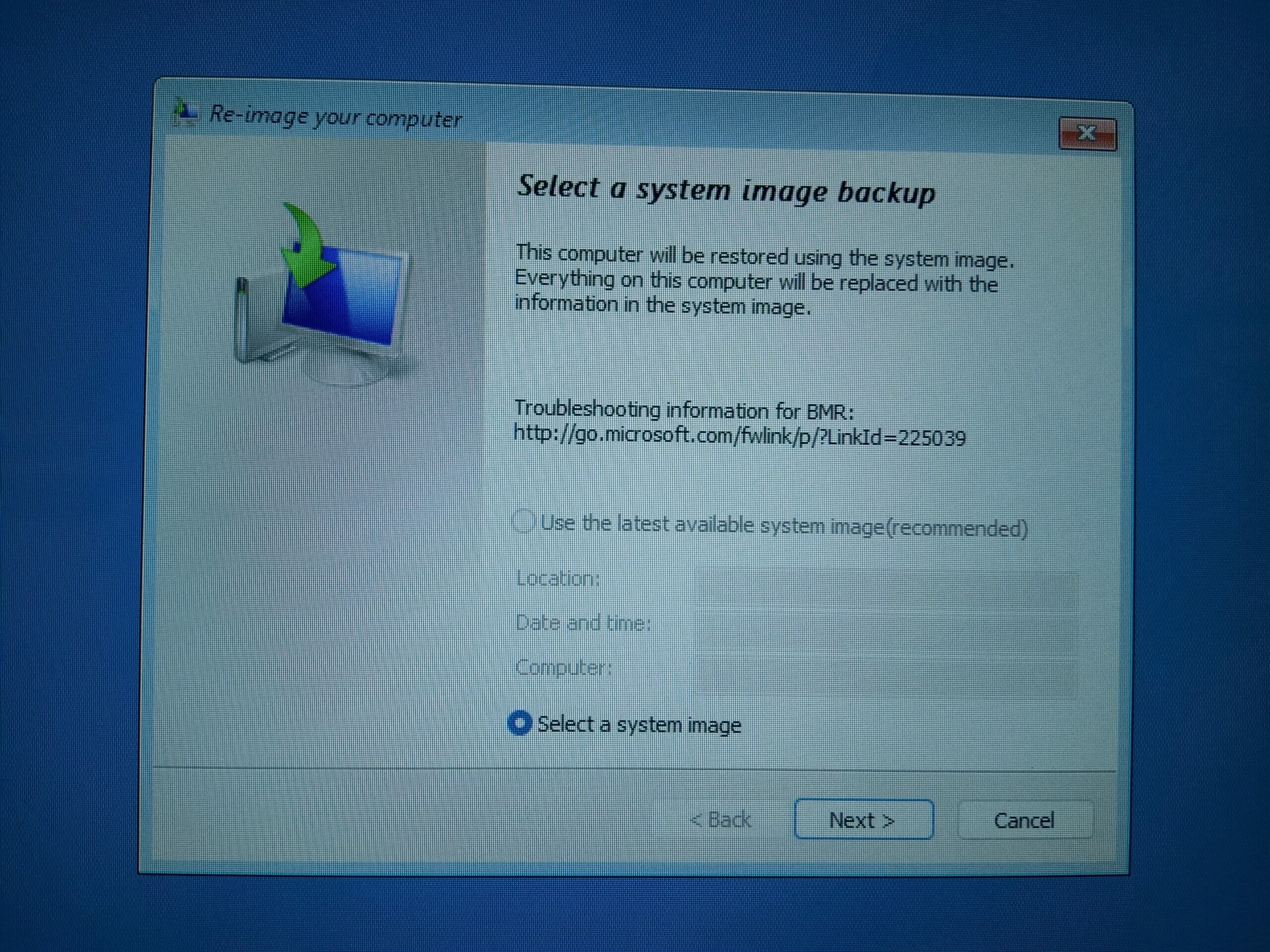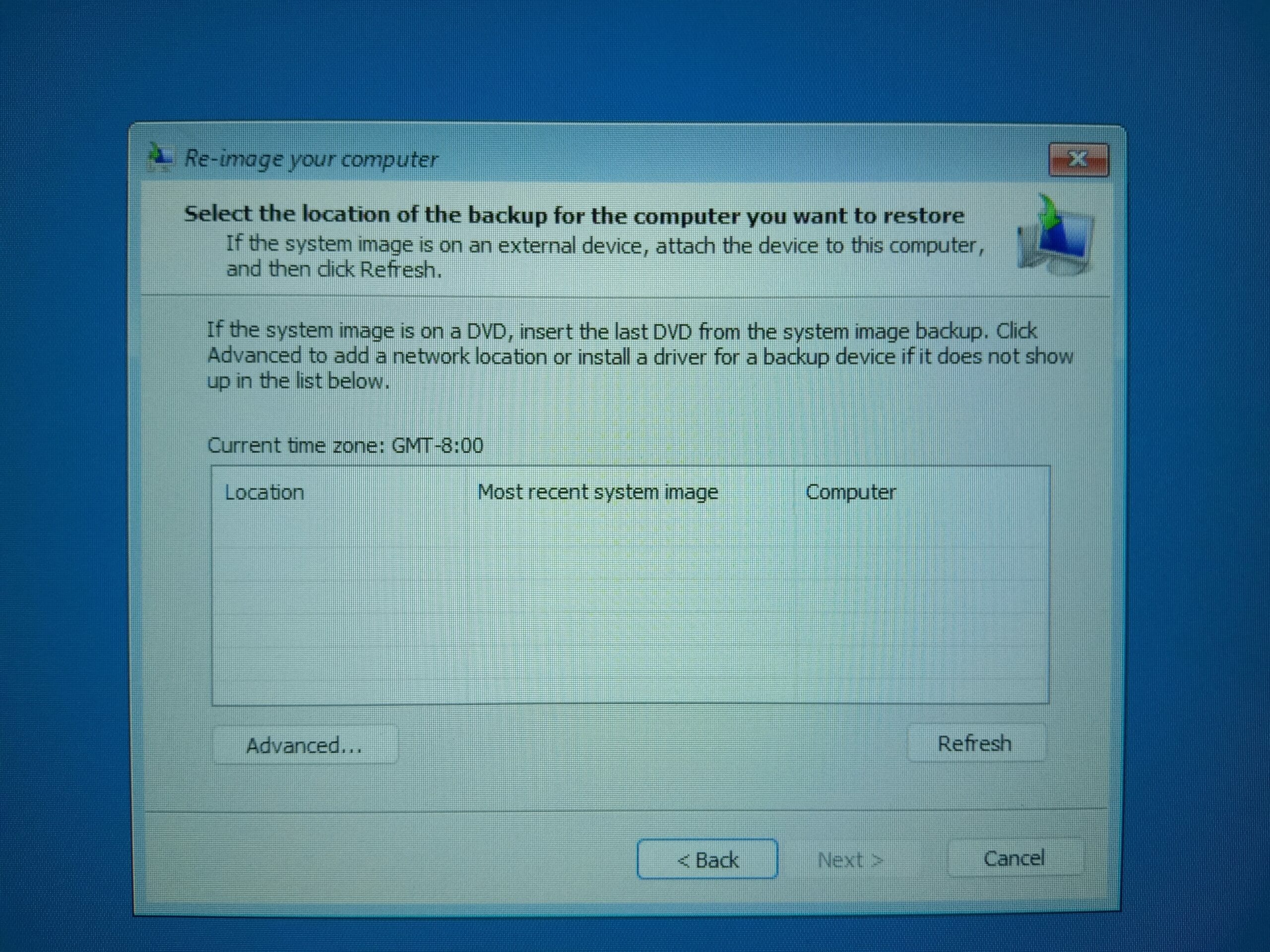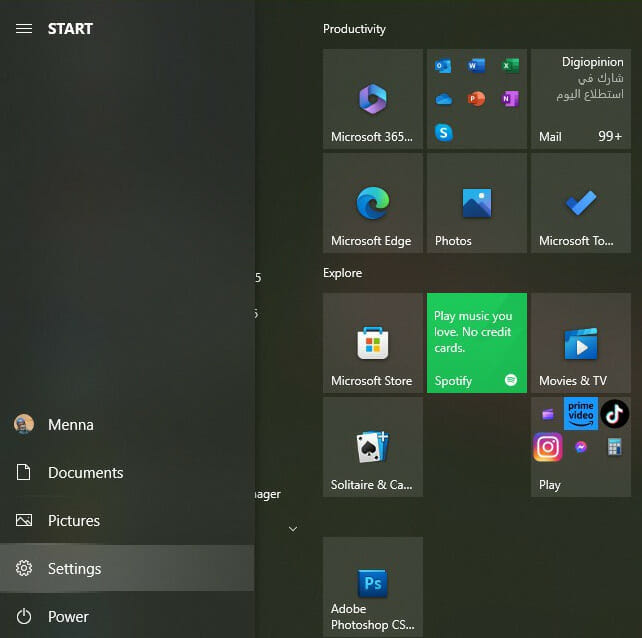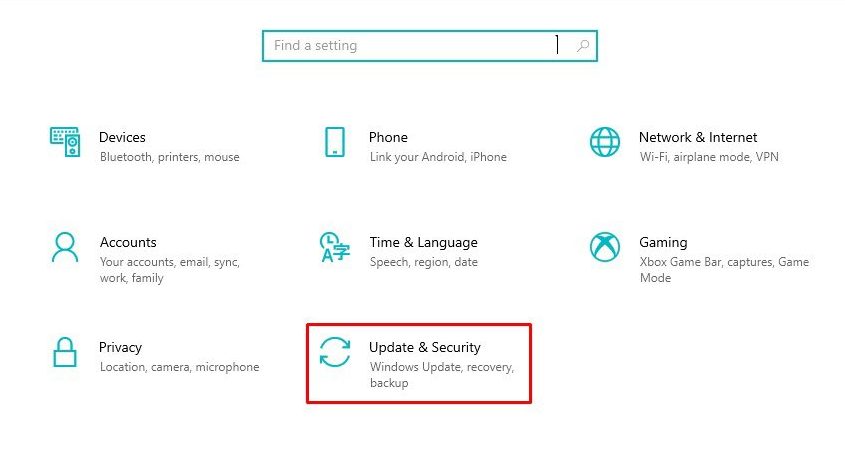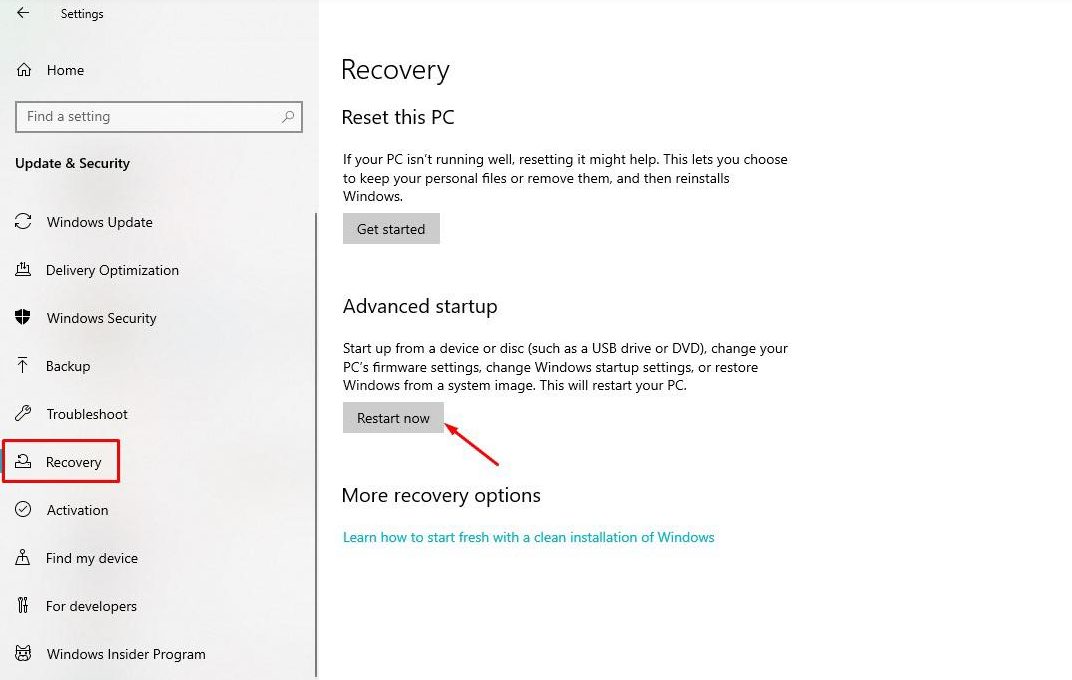عمل نسخ احتياطي كامل “System Image Backup” لأجهزة الكمبيوتر بنظام Windows: تعرف على الطريقة!
إليك دليل تفصيلي لكيفية أخذ نسخة احتياطية “System Image Backup” لجهاز Windows بالكامل، لنتعرف على ذلك معًا. هناك طرق عديدة لعمل نسخة احتياطية كاملة لنظام ويندوز تختلف عن بعضها البعض، وأحد أفضل هذه الطرق هي “image backup” وبمعني آخر هي نسخة كاملة من نظام التشغيل “operating system” والبرامج التي تستخدمها، وجميع ملفاتك على الجهاز من وثائق PDF وصور وفيديوهات، حتى تتأكد من أنك لن تفقد أي معلومة على جهازك سواء كانت متعلقة بالنظام أو ببياناتك.
ما هو System Image Backup؟
يمكننا تشبيه Image Backup بلقطة الشاشة التي تأخذها على هاتفك، فهي نسخة طبق الأصل لكل البيانات التي يحتويها جهاز Windows الخاص بك، والمميز في نسخة النظام هذه أنه إذا حدث أي عطل في أجهزة التخزين الخاصة بك، فيمكنك استعادة كل محتويات جهازك من النظام والبيانات إذا قمت بأخذ صورة من النظام في البداية، ولن تكون بحاجه إلا إعادة تثبيت Windows من جديد أو تطبيقاتك أو التعرض لفقدان أي بيانات مهمة على جهازك.
وبخلاف أن أخذ نسخة كاملة من نظام Windows تستغرق وقت طويل، فيجب الأخذ في الاعتبار أن النسخة الاحتياطية أو صورة النظام هذه لا يمكن استعادتها على جهاز Windows مختلف، لأن النسخة التي سنأخذها من نظام ويندوز بجانب بياناتك عند تثبيتها فقد أعِدت خصيصًا لجهازك بمواصفاته الحالية، مما يعني أنها لن تعمل على جهاز آخر، والأمر أشبه بأنك تحاول تشغيل HDD أو SSD مثبت عليه Windows على جهاز آخر فلن يعمل، ومع ذلك فإذا كنت تقلق على بياناتك وتريد حفظ واسترداد النسخة الاحتياطية على نفس الجهاز فستكون هذه الطريقة مفيدة بالتأكيد بالنسبة لك.
توفر ويندوز أداة مجانية لأخذ نسخة احتياطية كاملة لجهازك، فلن تكون بحاجه لاستخدام تطبيقات خارجية لعمل النسخ الاحتياطي، لكن إذا كنت تريد بعض المميزات الإضافية مثل تصفح ملفات النسخة الاحتياطية أو الصور المحمية بكلمات مرور فقد تحتاج لهذه التطبيقات.
طريقة إنشاء نسخة احتياطية “System Image Backup” لنظام Windows
هناك طريقتان لأخذ نسخة احتياطية من الكمبيوتر بالكامل بنظام ويندوز سواء ويندوز 10 أو ويندوز 11، سنتعرف عليهما فيما يلي:
إنشاء system image من خلال Backup and Restore في الويندوز
هذه الطريقة متاحة لكل من Windows 10 و Windows 11، وخاصية Backup and Restore هذه مفيدة لأخذ نسخة احتياطية من نظام التشغيل بالكامل (بملفات النظام والتطبيقات والبيانات الشخصية)، ويمكنك أيضًا استعادتها على جهازك، فتابع الخطوات التالية:
- قم بفتح برنامج Control Panel من خلال البحث أو من خلال الأيقونة الموجودة على سطح المكتب.
- وللدخول لميزة النسخ الاحتياطي والاستعادة قم بالضغط على “Backup and Restore (Windows 7)”.
- في نافذة النسخ الاحتياطي والاستعادة، سترى مجموعة من الخيارات في الجزء الأيمن، قم باختيار “Create a system image”.
- سيطلب منك تحديد مكان النسخة الاحتياطية التي سيتم إنشائها لنظام الويندوز، ومتاح أمامك ثلاث خيارات، إما أن تقوم بتركيب هارد خارجي تقوم بحفظ النسخة الاحتياطية عليه وتأكد من إن مساحته كافية لاستيعاب النظام بأكمله، أو وضعها على DVD أو أكثر من واحد، والخيار الثالث هو تحديد موقع على شبكة الانترنت لحفظ النسخة الاحتياطية عليه، سواء سيرفر أو إذا كنت تمتلك جهاز NAS، فقم بتحديد موقع النسخة الاحتياطية ثم اضغط Next.
- بعد تحديد المكان الذي ستنسخ فيه الويندوز احتياطيًا قم بالضغط على Next وستجد الأقراص أو التقسيمات الخاصة بمساحة التخزين على جهازك، فقم باختيار الاقراص التي تريد نسخها احتياطيًا “بما فيها بالتأكيد قرص النظام C الذي سيكون محدد تلقائيًا”.
- عند اختيار الأقراص المراد نسخها ستجد بالأسفل المساحة المطلوبة للنسخة الاحتياطية، واسفلها المساحة المتوفرة على القرص الذي سيتم النسخ عليه، وبالضغط على Next ثم Start Backup سيبدأ Windows في إنشاء ملف صورة النظام وقد تستغرق هذه العملية الكثير من الوقت حسب حجم الملفات التي سيتم نسخها وسرعة الكتابة على مساحة التخزين المتوفرة لديك.
- وبمجرد الانتهاء سيكون لديك نسخة System Image Backup كاملة من نظام Windows الخاص بك على جهاز التخزين الذي اخترته.
إنشاء system repair disc للويندوز
من خلال إنشاء system repair disc أو “قرص إصلاح النظام” ستتمكن من إنشاء Bootable USB Flash Memory من خلاله يمكنك إقلاع الويندوز وسيساعد ذلك على اكتشاف أخطاء النظام واصلاحها في حالة حدوث مشكلات في بدء التشغيل أو أخطاء في النظام، وتحتوي أيضًا على أدوات استرداد نظام Windows التي يمكنها مساعدتك في استرداد Windows إذا حدث خطأ سبب سقوط النظام أو استعادة جهاز الكمبيوتر الخاص بك من خلال System Image، وفيما يلي خطوات إنشاء قرص system repair:
- قم بوضع CD/DVD أو USB drive بمساحه كافية، ثم قم بفتح برنامج Control Panel من خلال البحث أو من خلال الأيقونة الموجودة على سطح المكتب.
- ثم قم بالضغط على “Backup and Restore (Windows 7)”.
- ومن هنا قم باختيار “Create a system repair disc”.
- سيظهر أمامك مربع صغير لاختيار قرص CD/DVD الذي قمت بإدخاله.
- بعد تحديد الخيار المناسب قم بالضغط على “Create disk” أو “Create USB” إذا اخترت قرص USB، وسيبدأ الويندوز في عملية إنشاء system repair disc وقد تستغرق العملية بضع دقائق.
- بمجرد اكتمال العملية بنجاح ستجد رسالة تفيد بأنه قد تم إنشاء system repair disc، ومن المهم الحفاظ على هذا القرص في مكان آمن لأنك ستحتاجه في حال حدوث أخطاء في النظام مستقبلًا.
كيفية استعادة System Image Backup على أجهزة ويندوز 10/11؟
عندما تواجه أي مشكلة على جهازك الذي يعمل بنظام Windows 10 أو Windows 11 فربما تلجأ لاستعادة System image backup التي قمت بإنشائها مسبقًا، فتابع الخطوات التالية للقيام بذلك:
استعادة System image على ويندوز 11
للاستعادة صورة النظام أو النسخة الاحتياطية بالنسبة لويندوز 11 قم باتباع الخطوات التالية:
- قم بفتح برنامج الاعدادات “Settings” على الويندوز.
- من خلال تبويب “System” قم باختيار “Recovery”.
- قم بالضغط على زر “Restart Now” بجوار Advanced startup.
- ستجد بعد ذلك تحذير قبل البدء بعملية إعادة تشغيل الجهاز في وضع الاستعادة، وهنا قم بغلق أي عمل تقوم به على الجهاز، وقم أيضًا بتوصيل قرص التخزين الذي قمت بأخذ النسخة الاحتياطية عليه System Image Backup.
- بعدما يقوم الجهاز بعمل إعادة التشغيل ستجد شاشة زرقاء أمامك بها بعض الخيارات، أولًا قم باختيار “Troubleshoot”.
- ثم اضغط على “Advanced Options”.
- ثم اضغط على “See more recovery options”.
- ثم اضغط على “System image recovery”.
- بسبب عدم قيامي بتركيب الهارد الموجود عليه نسخة النظام الاحتياطية وجدت هذا التحذير، لذلك قمت بالتنويه عن تركيبه قبل البدء في إعادة التشغيل.
- ومن ثم قم باختيار تحديد مكان تخزين النسخة الاحتياطية لنظام ويندوز.
- قم هنا باختيار مكانها ثم قم بالضغط على “Next” واتباع باقي الخطوات التي ستظهر أمامك لاستعادتها.
استعادة System image على ويندوز 10
أما بالنسبة لاستعادة صورة من النظام على Windows 10 فالطريقة نفسها بخلاف طريقة الوصول لإعادة تشغيل الويندوز في وضع Recovery، وللقيام بذلك اتبع الخطوات التالية:
- قم أولًا بالدخول لبرنامج الاعدادات “Settings” من خلال قائمة Start.
- ومن تطبيق الاعدادات قم بالدخول على قائمة “updates and security”.
- ومنها قم بالضغط على “Recovery” من اليسار ثم قم بالضغط على “Restart Now” لإعادة تشغيل الجهاز في وضع الاسترداد.
- ومن ثم قم باتباع نفس الخطوات التي سلكناها لاسترداد System Image Backup على ويندوز 11.
- وبعد الاسترداد ستجد جهازك كما كان من قبل عند نسخه احتياطيًا وتخطي أية مشكلة حدثت للويندوز.
الخاتمة
من خلال الخطوات السابقة ستتمكن من الحفاظ على جميع بياناتك من أي خطر قد يحدث لجهاز ويندوز الخاص بك، فبعد قراءة هذا المقال ستتمكن من إخذ نسخة احتياطية للنظام بالكامل وأيضًا استعادتها على جهازك في أي وقت.