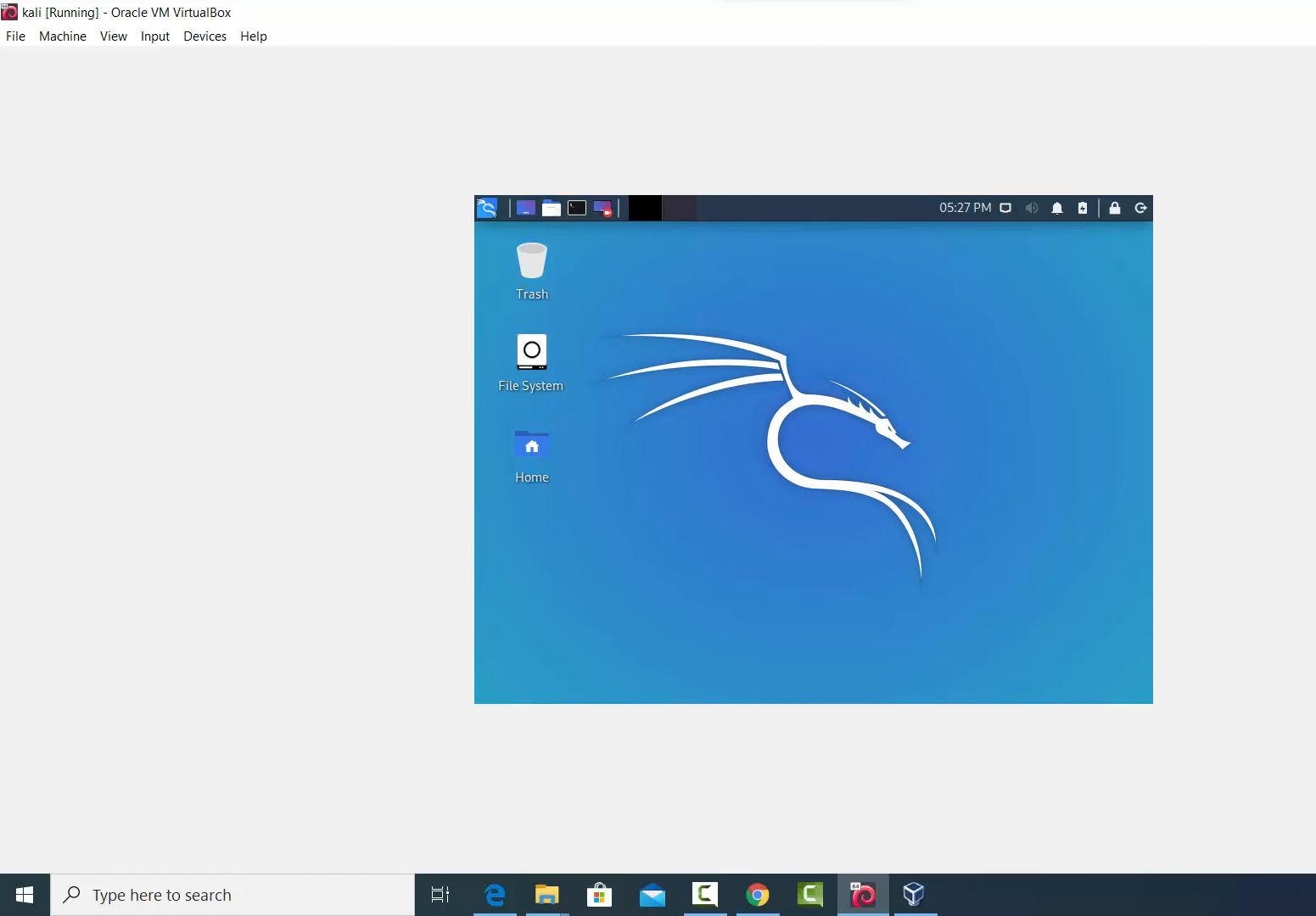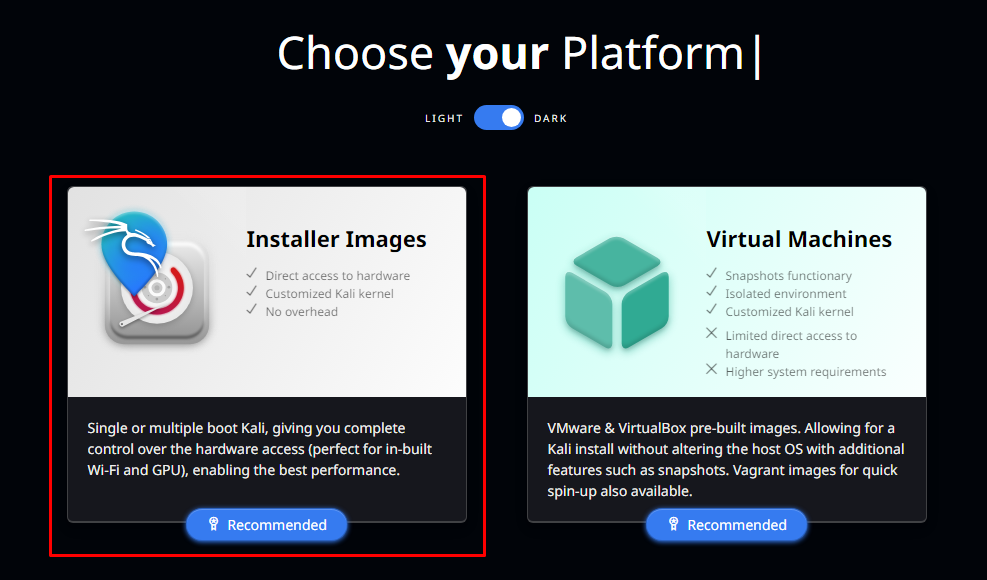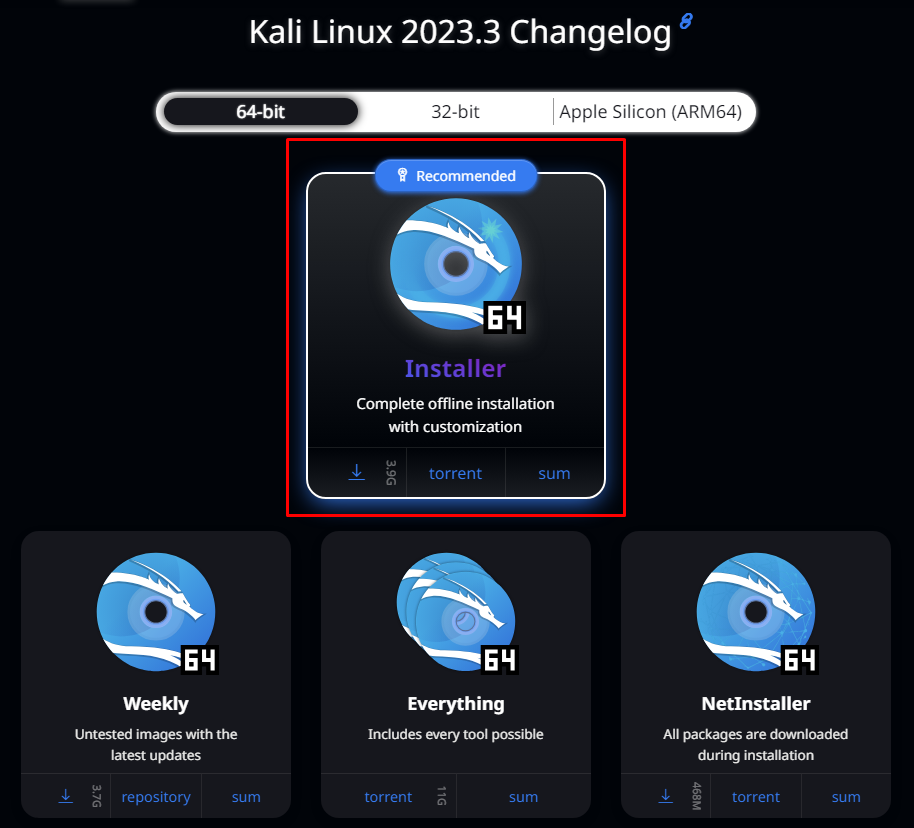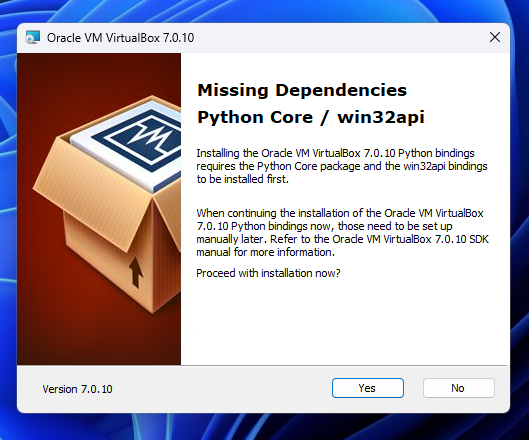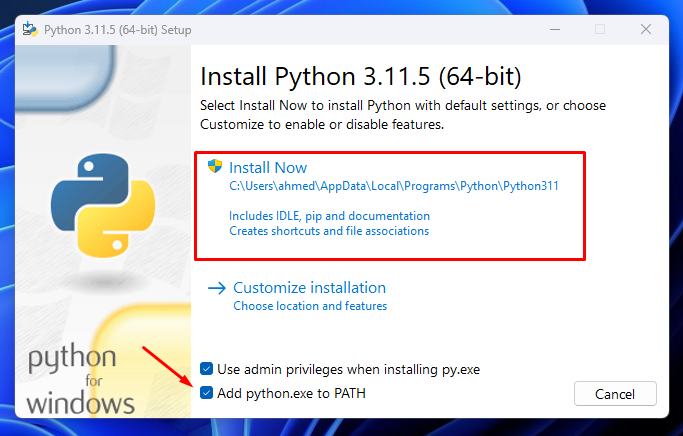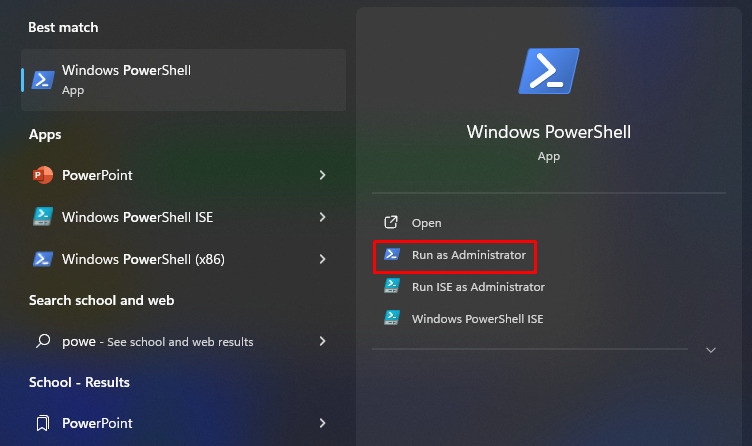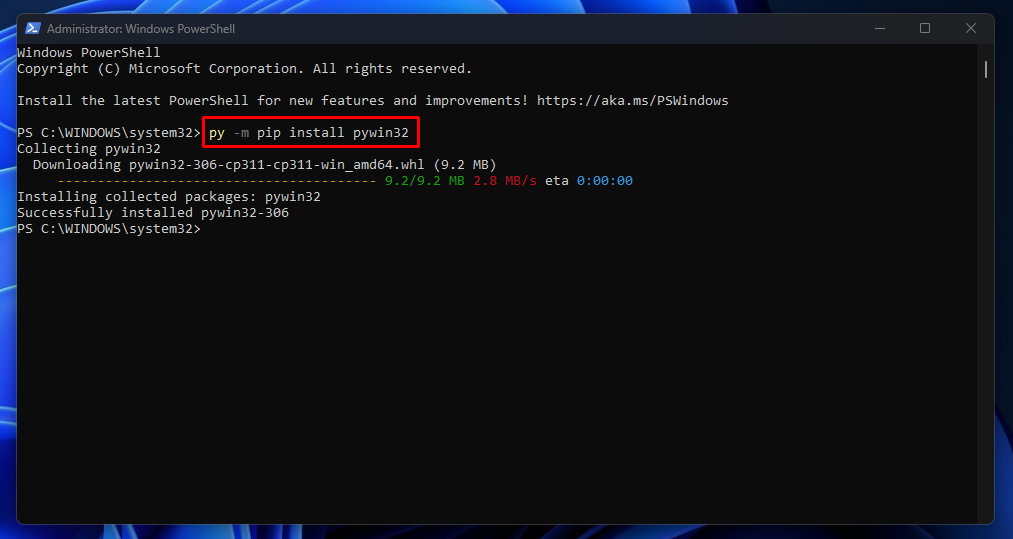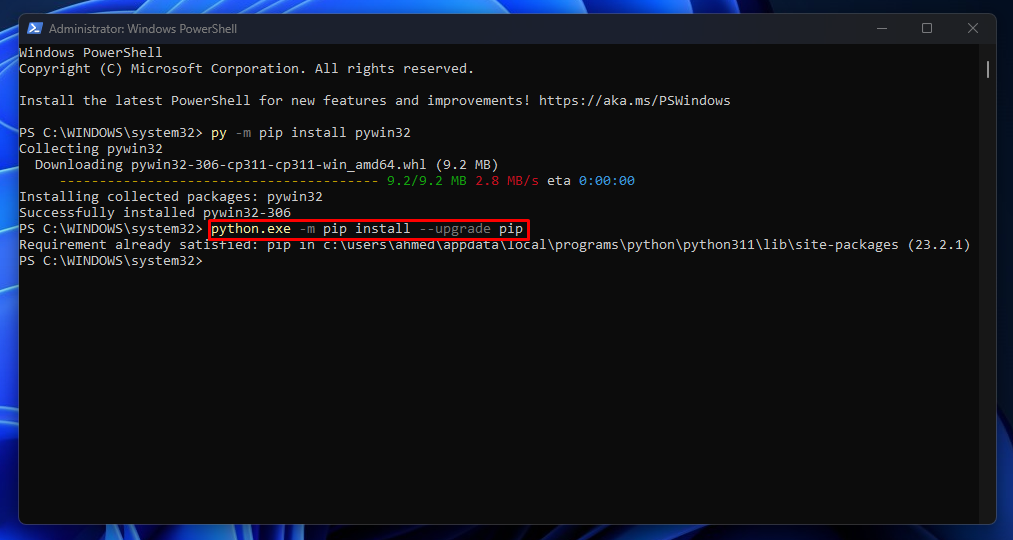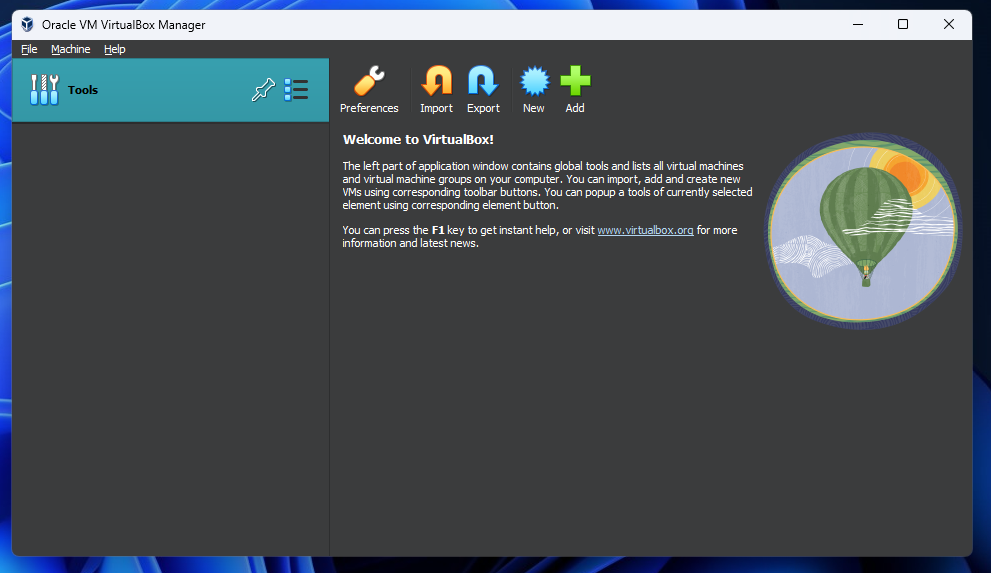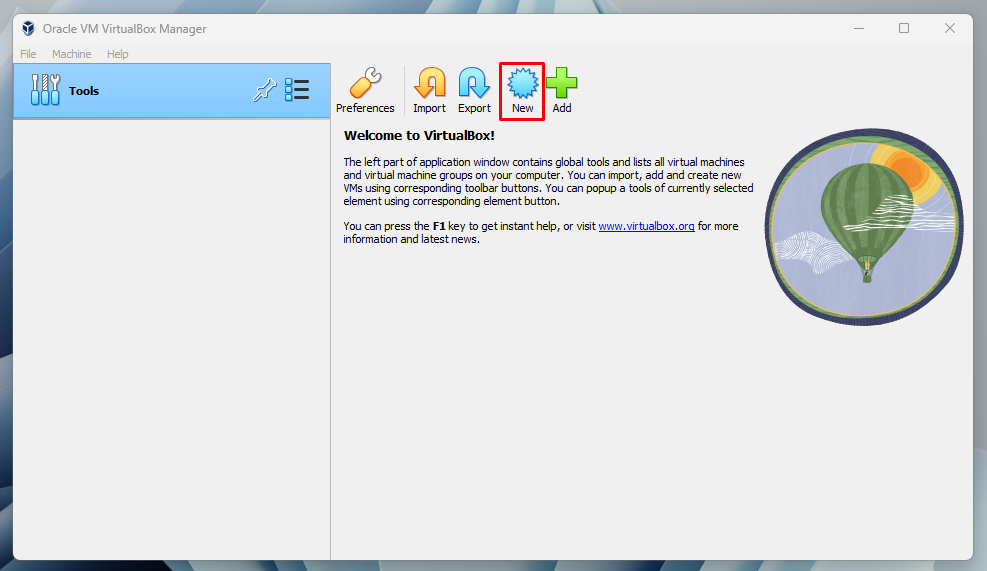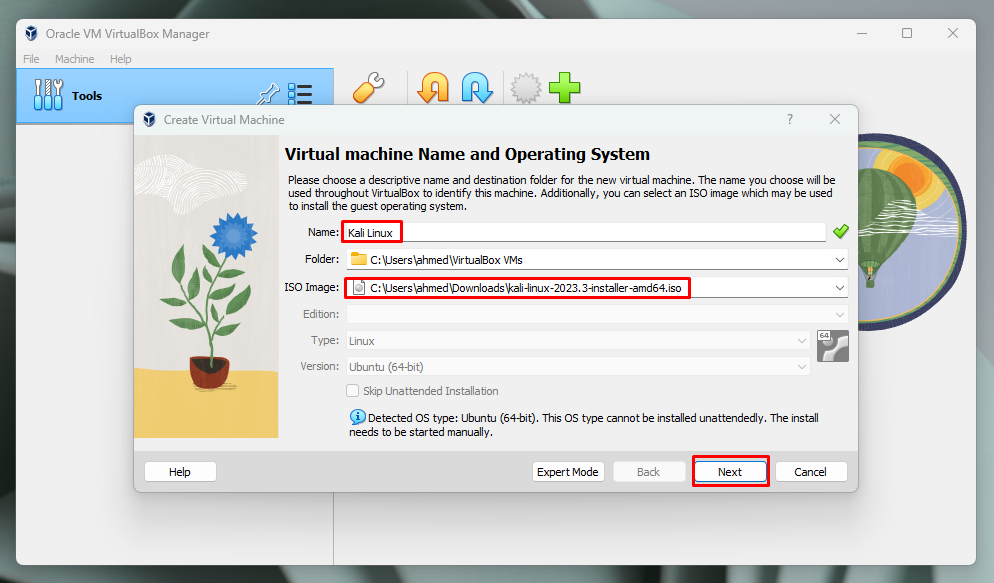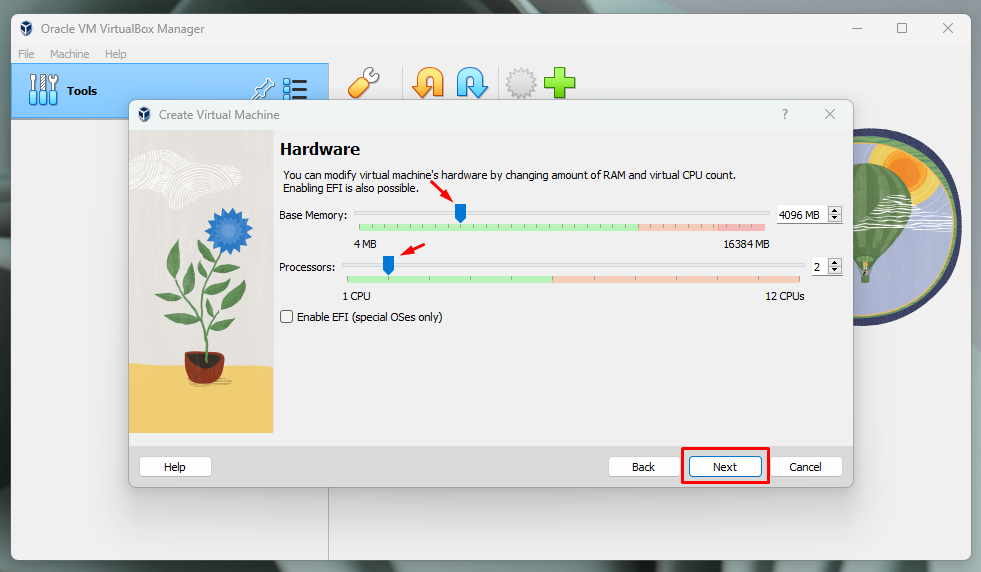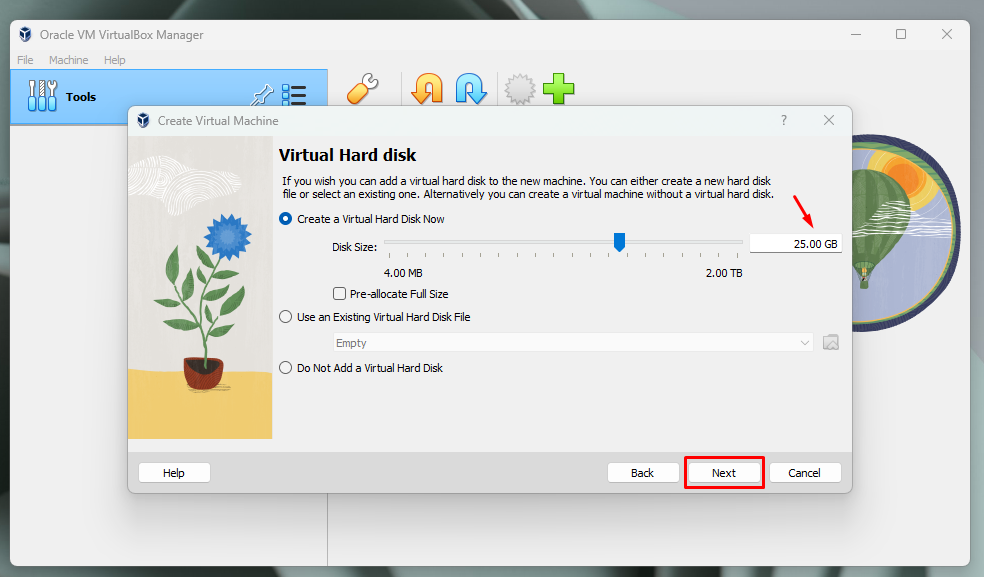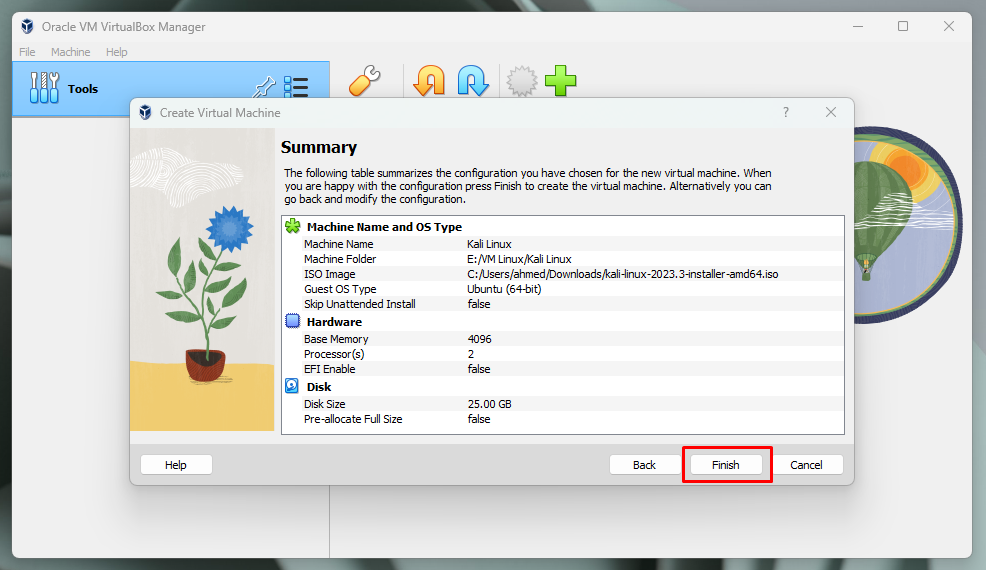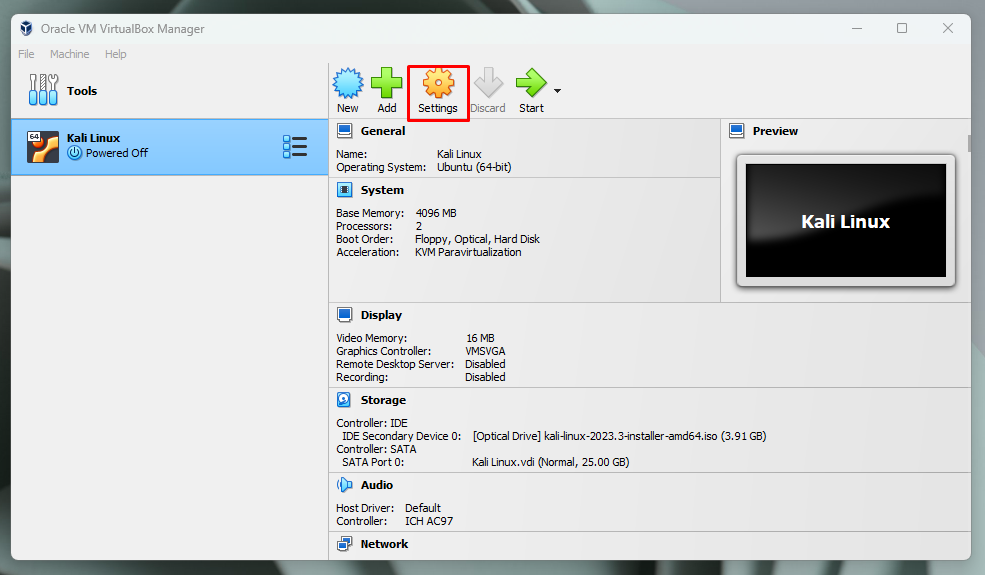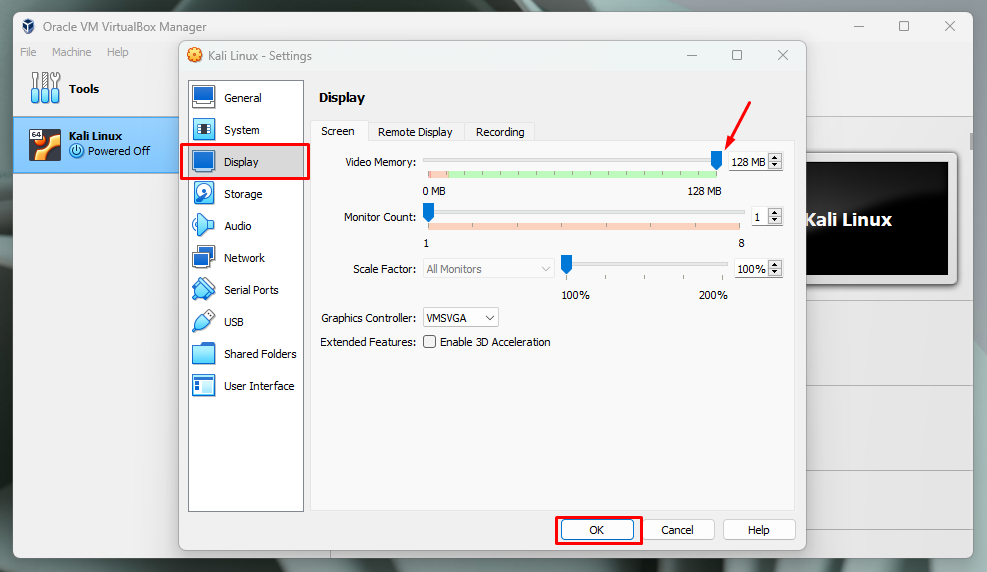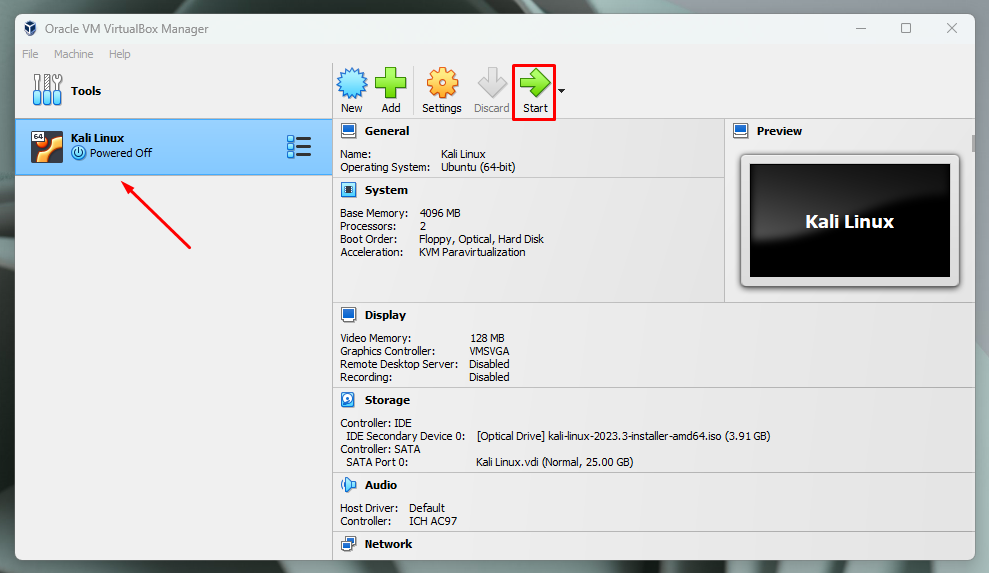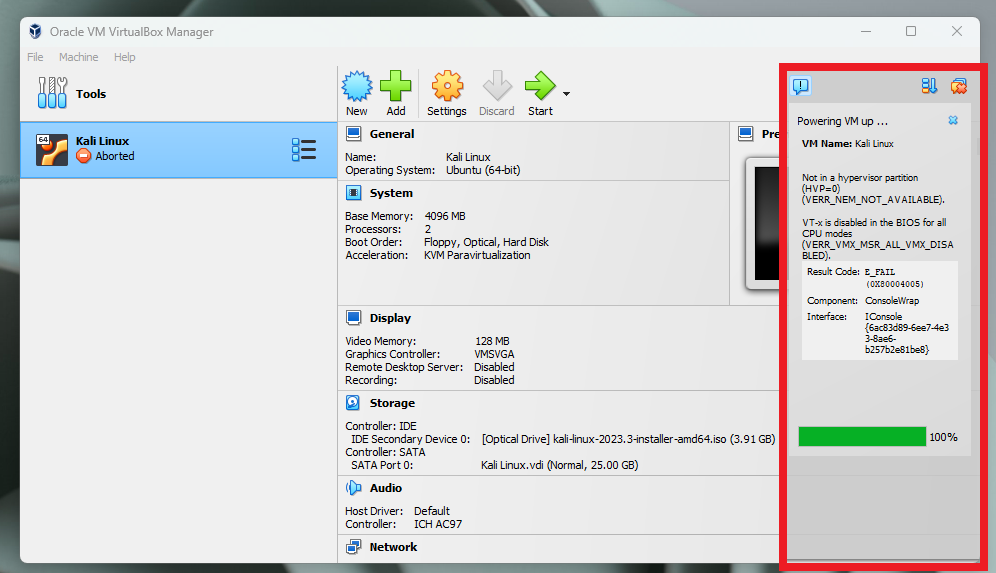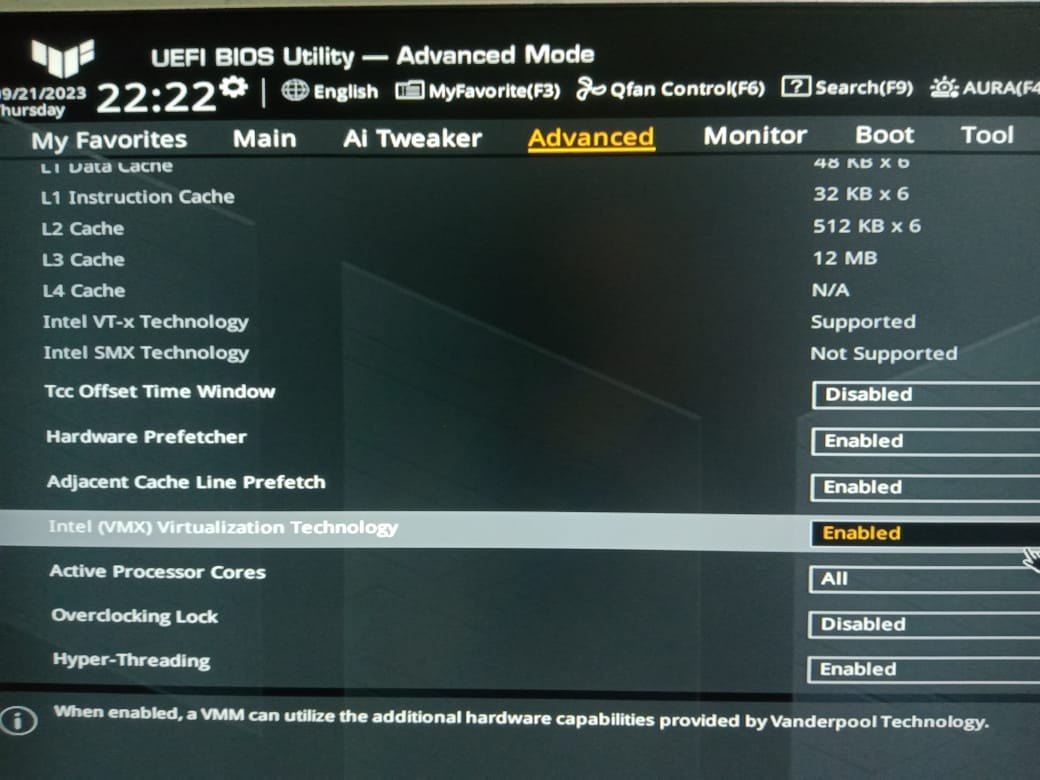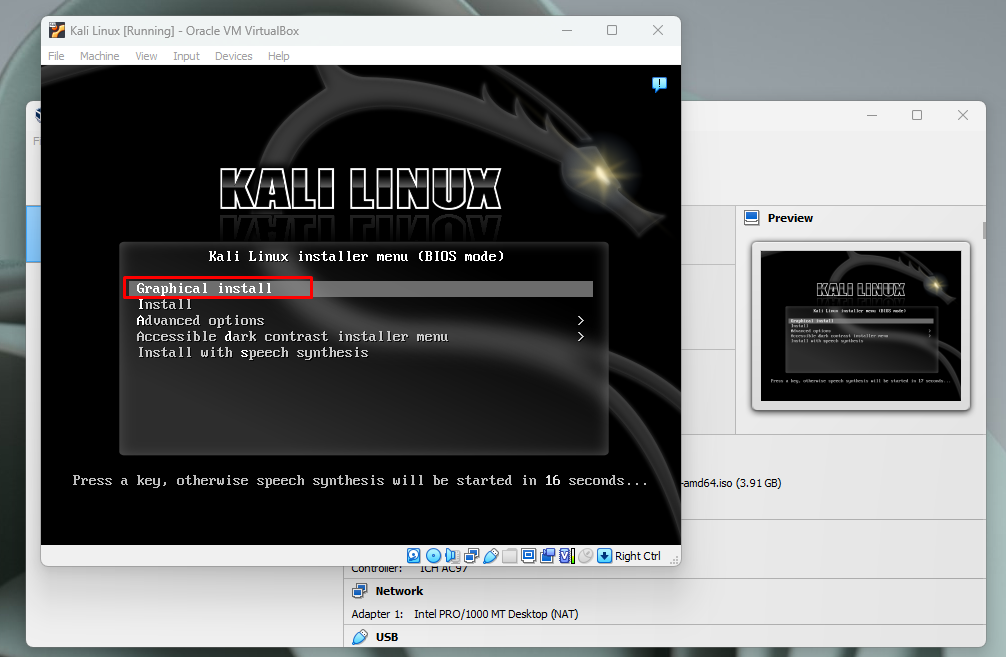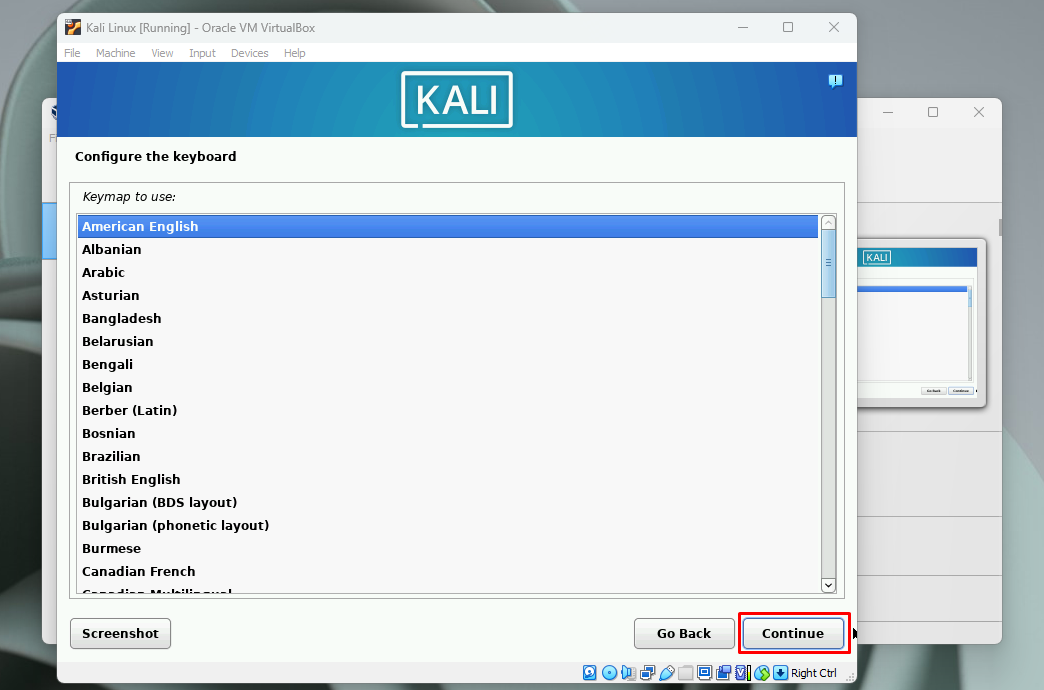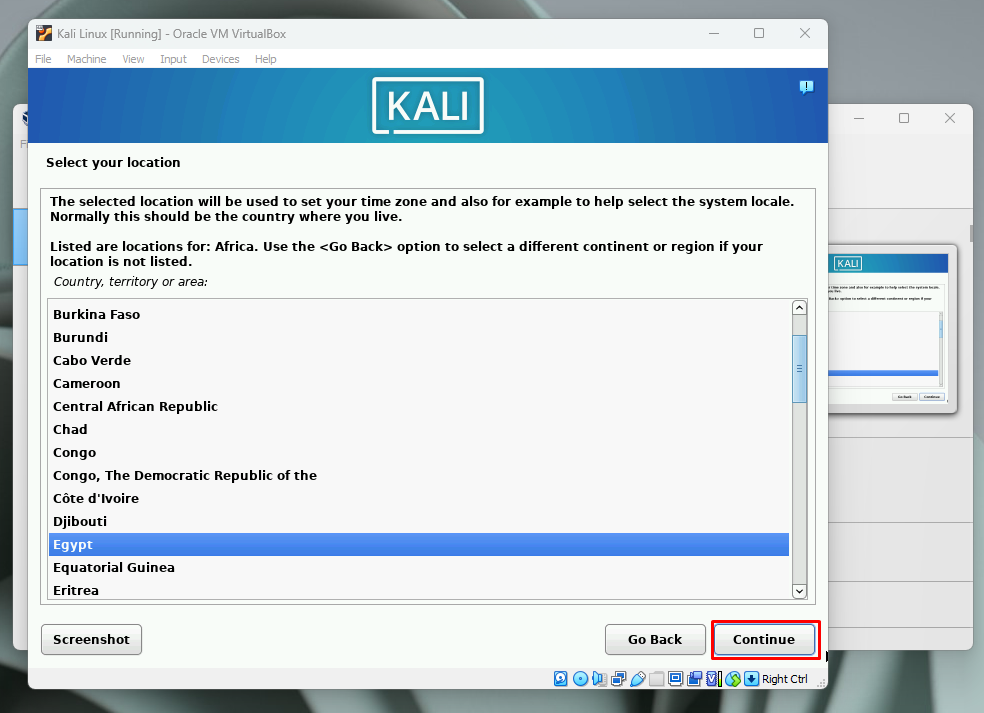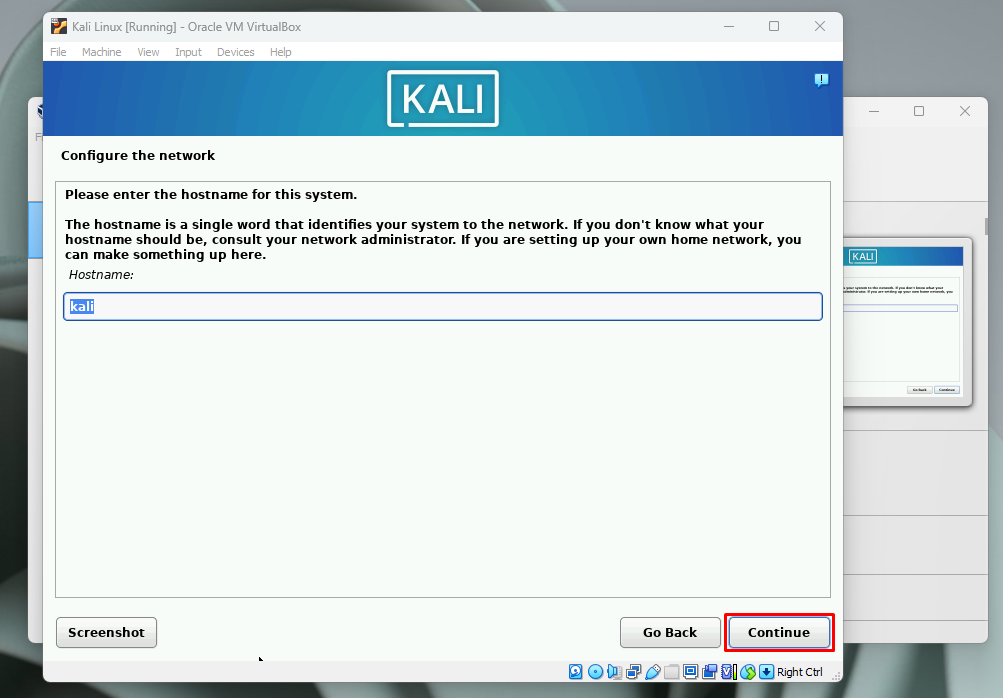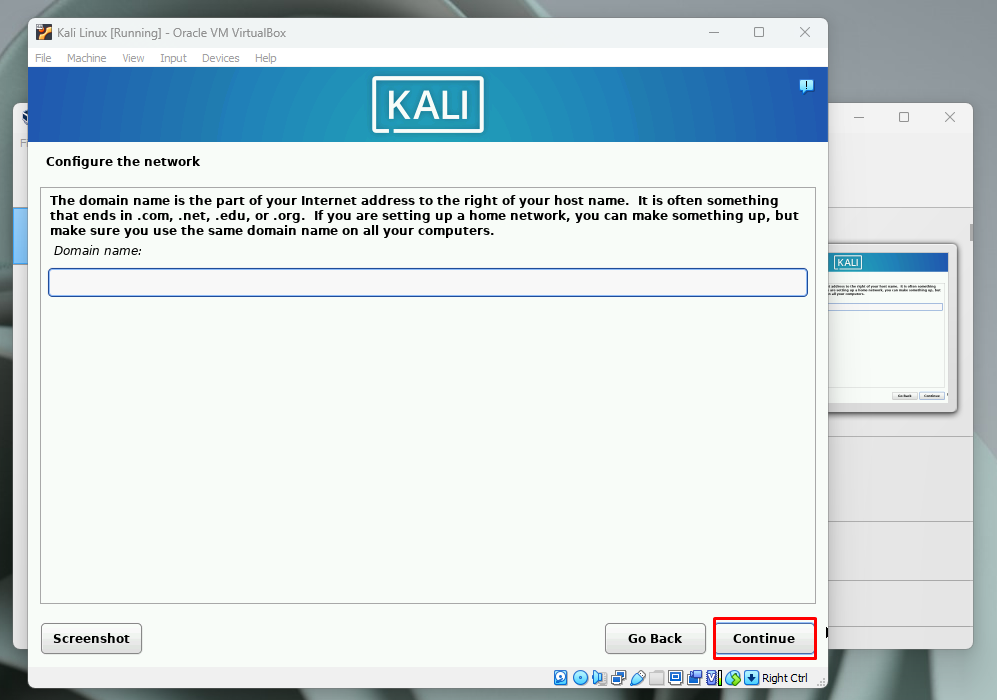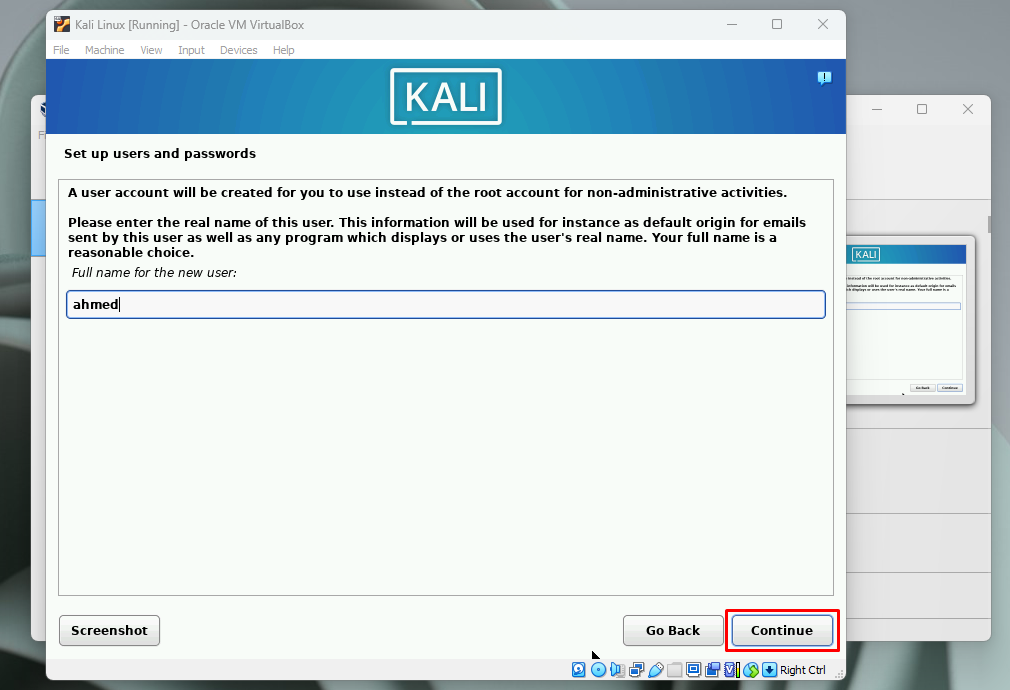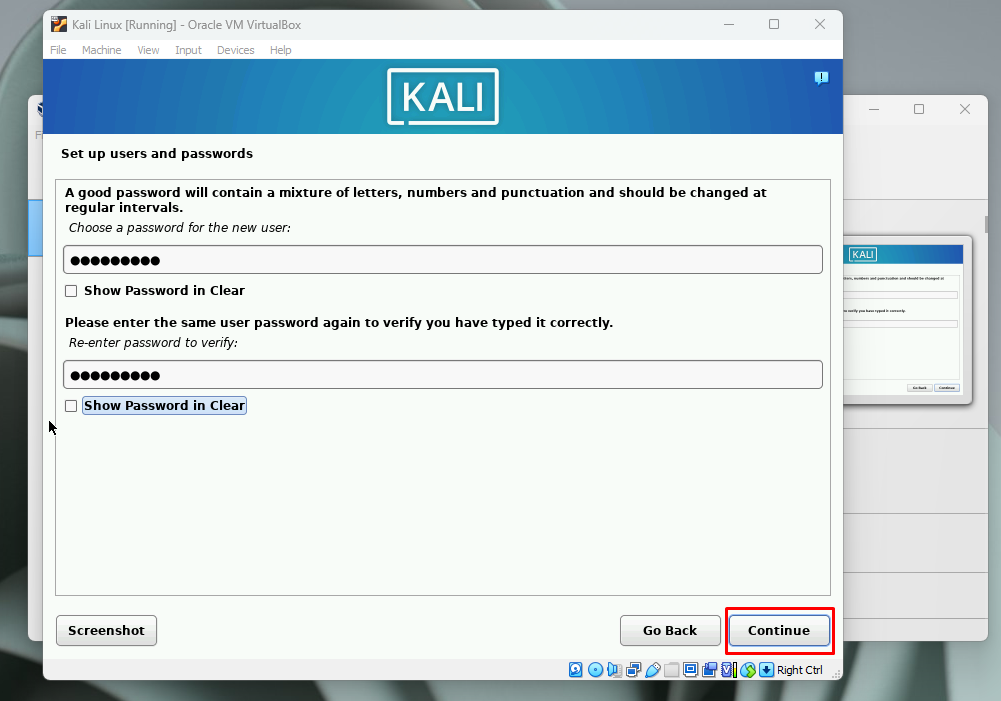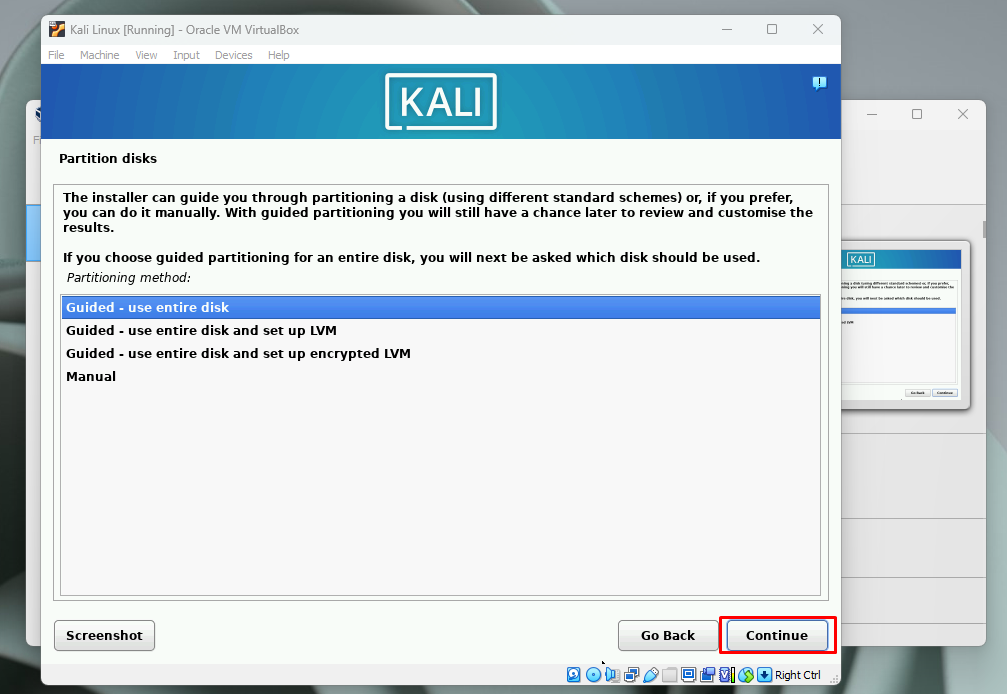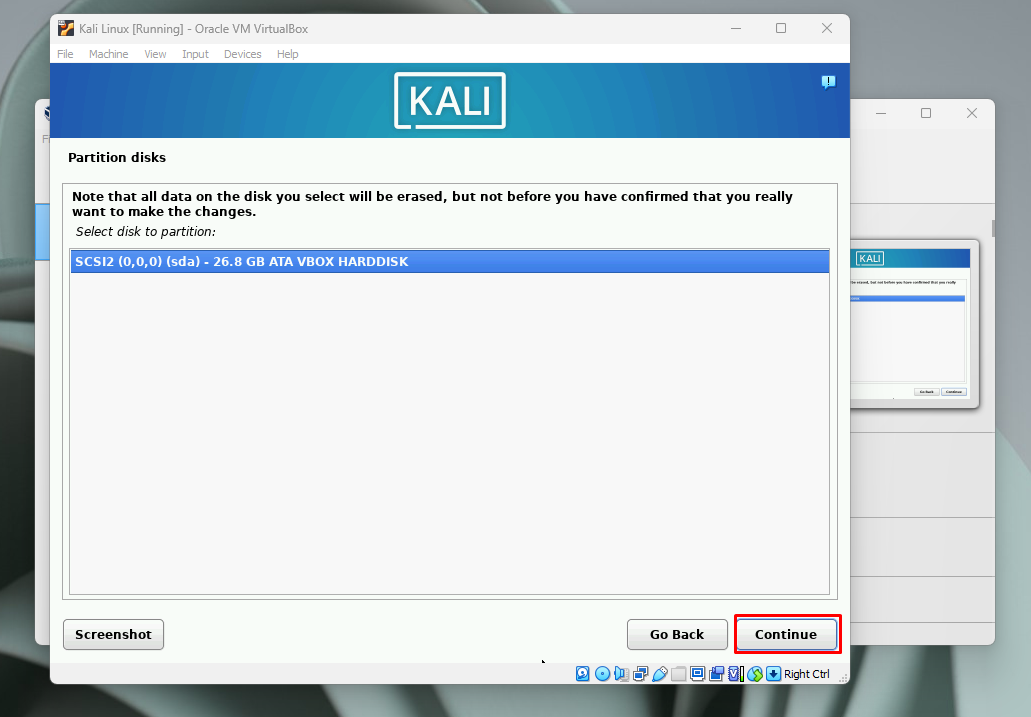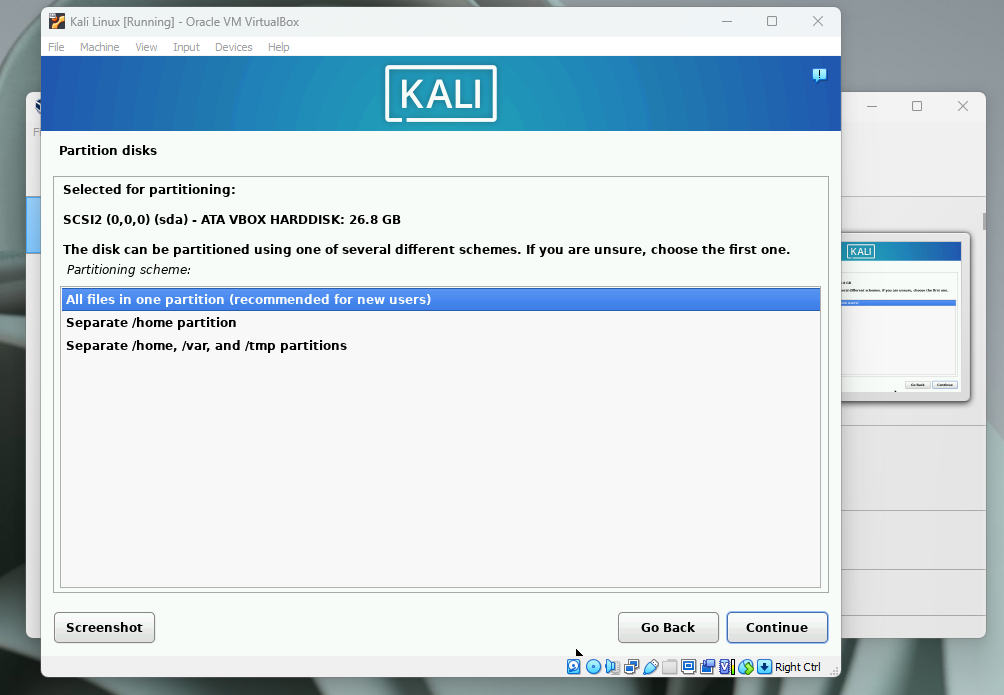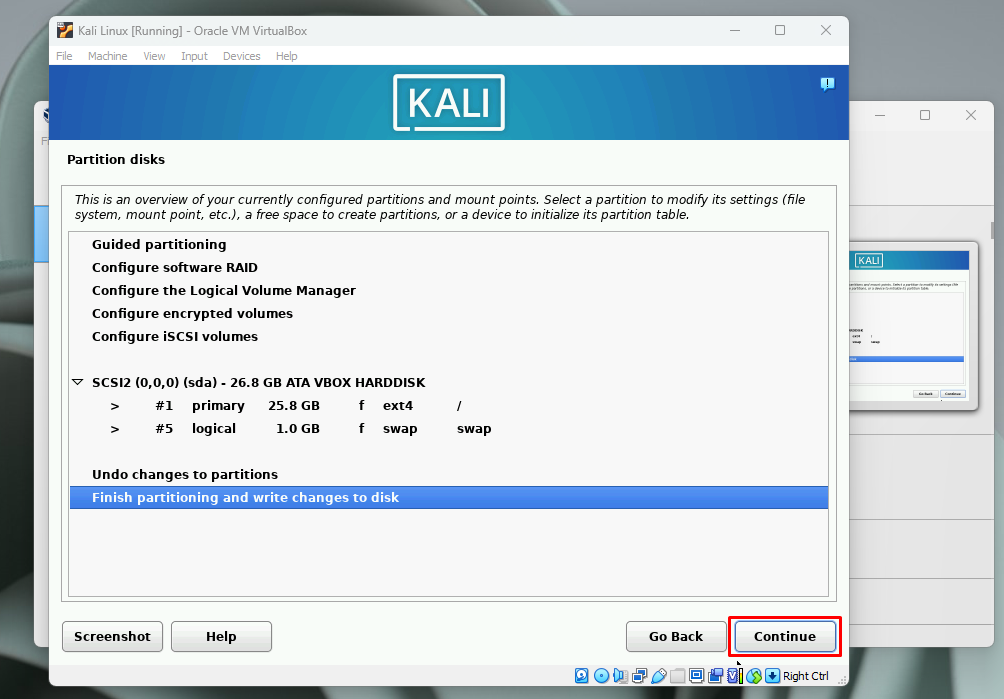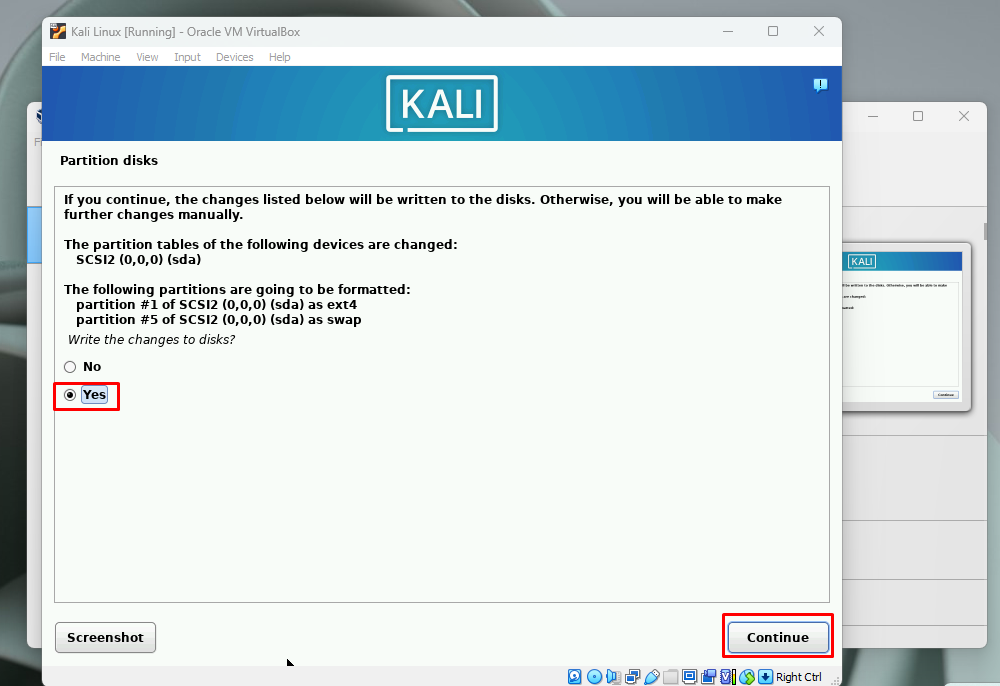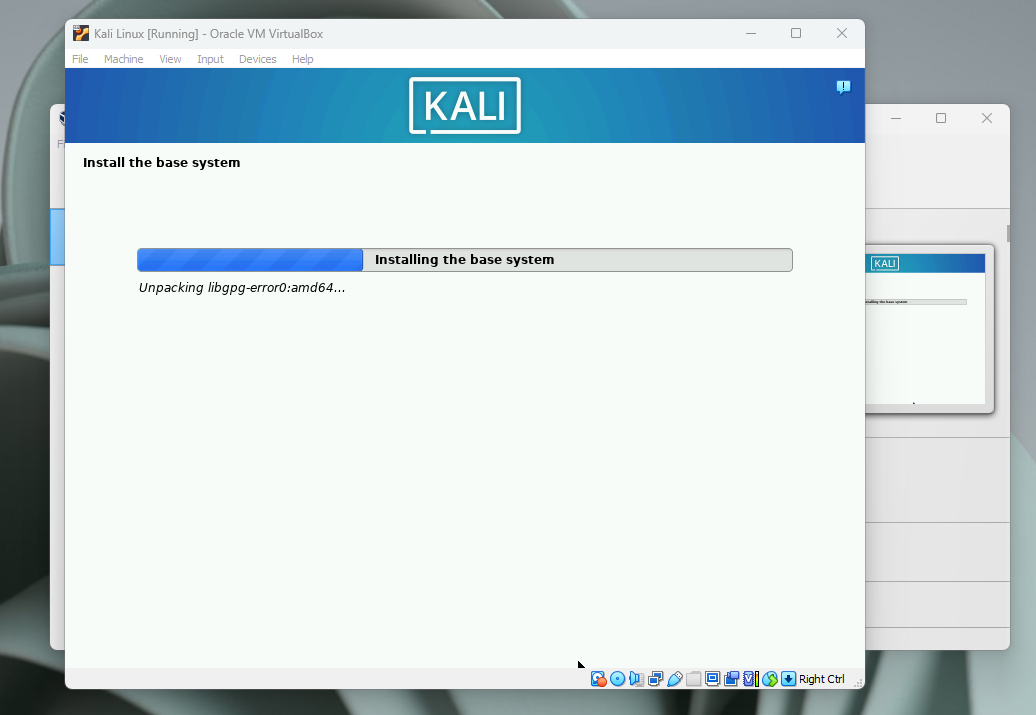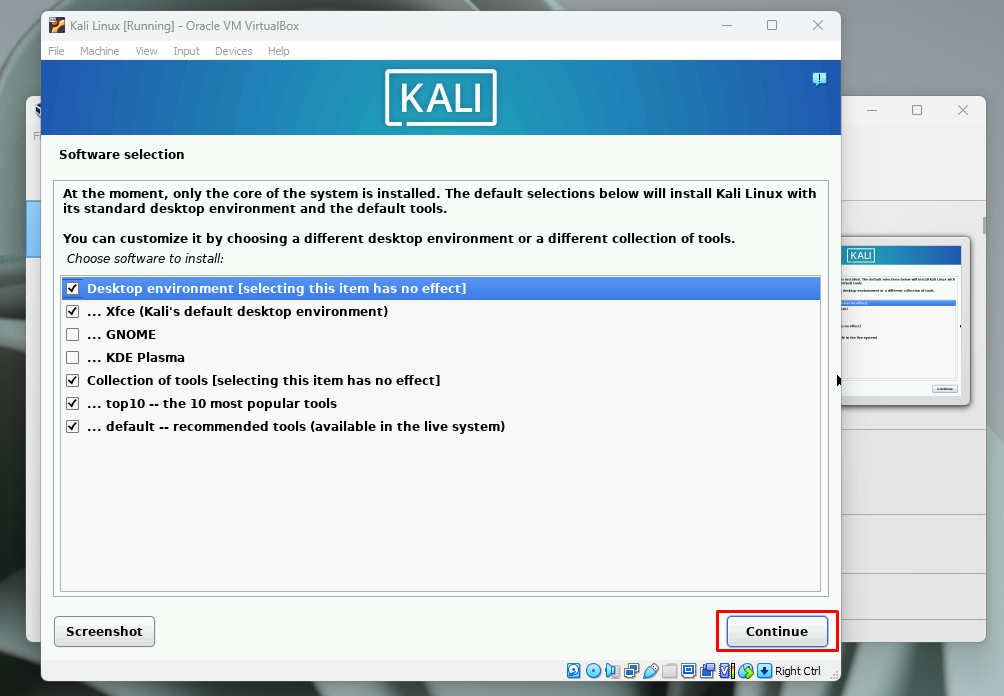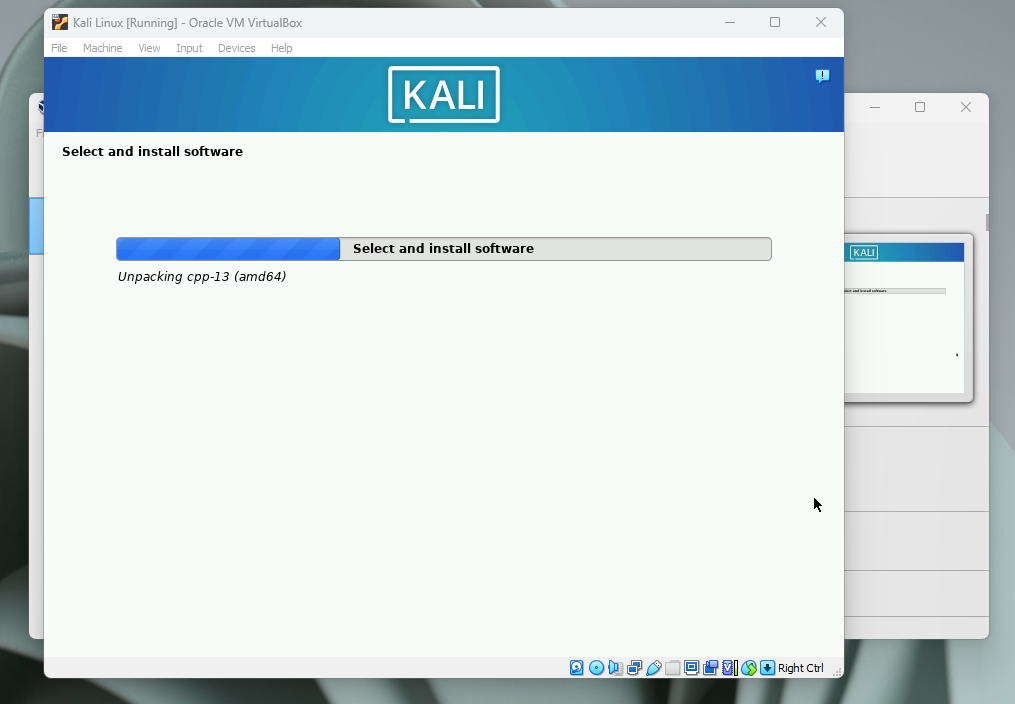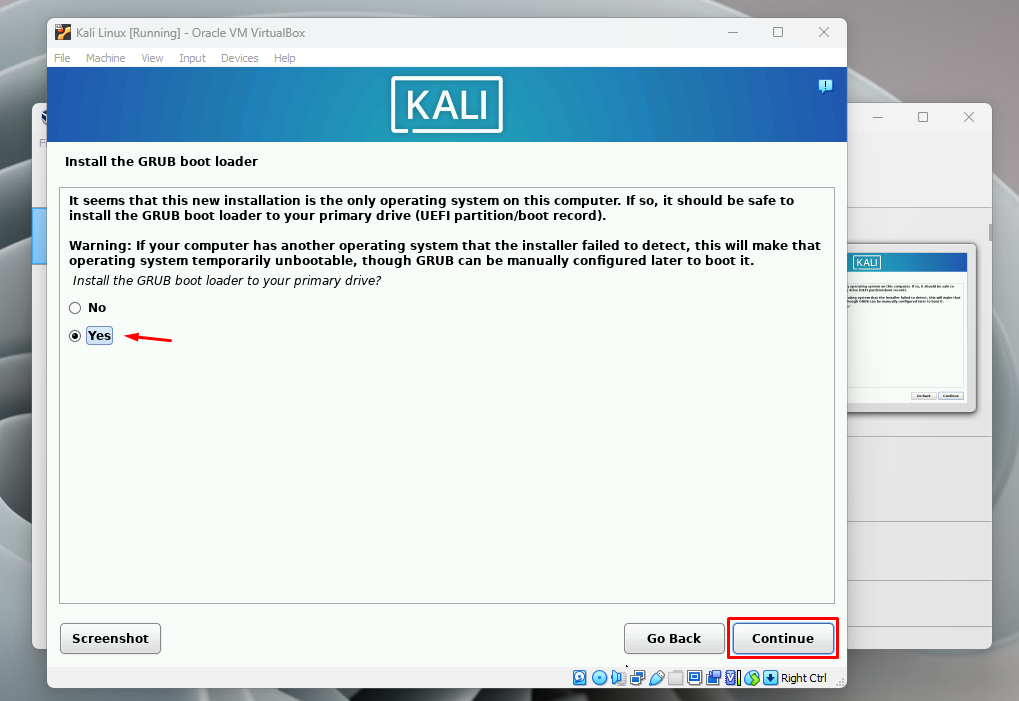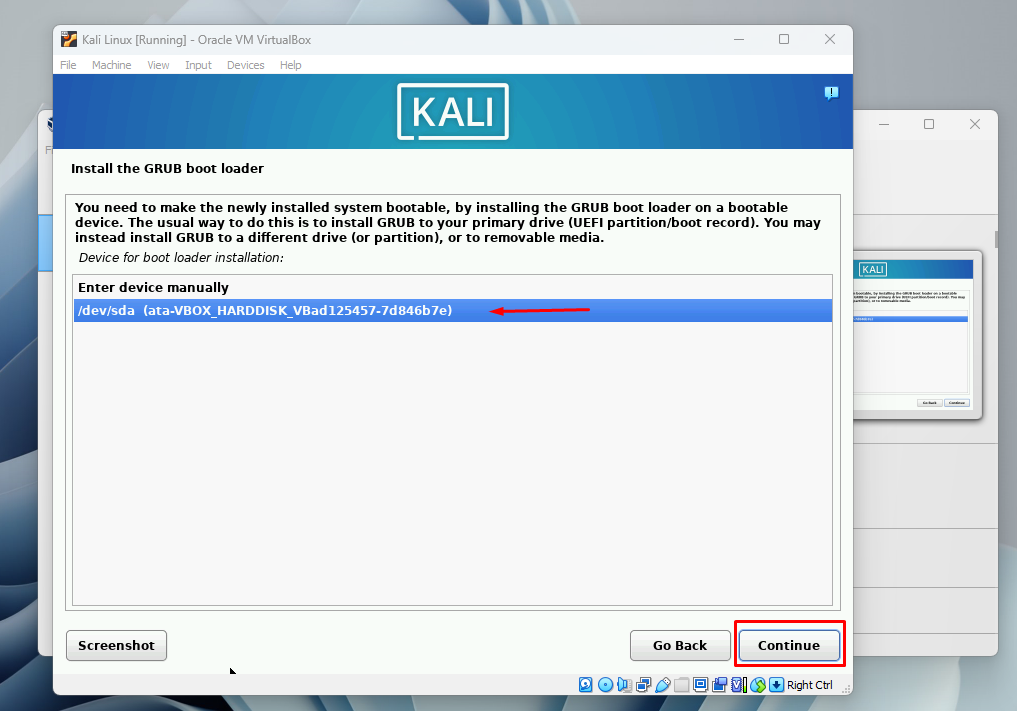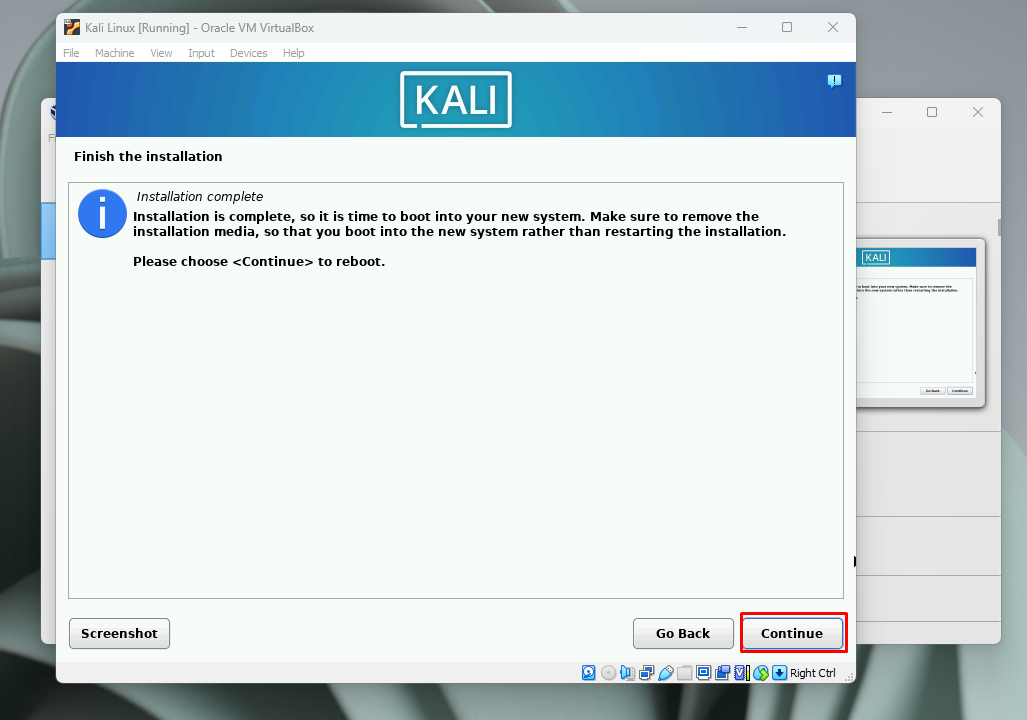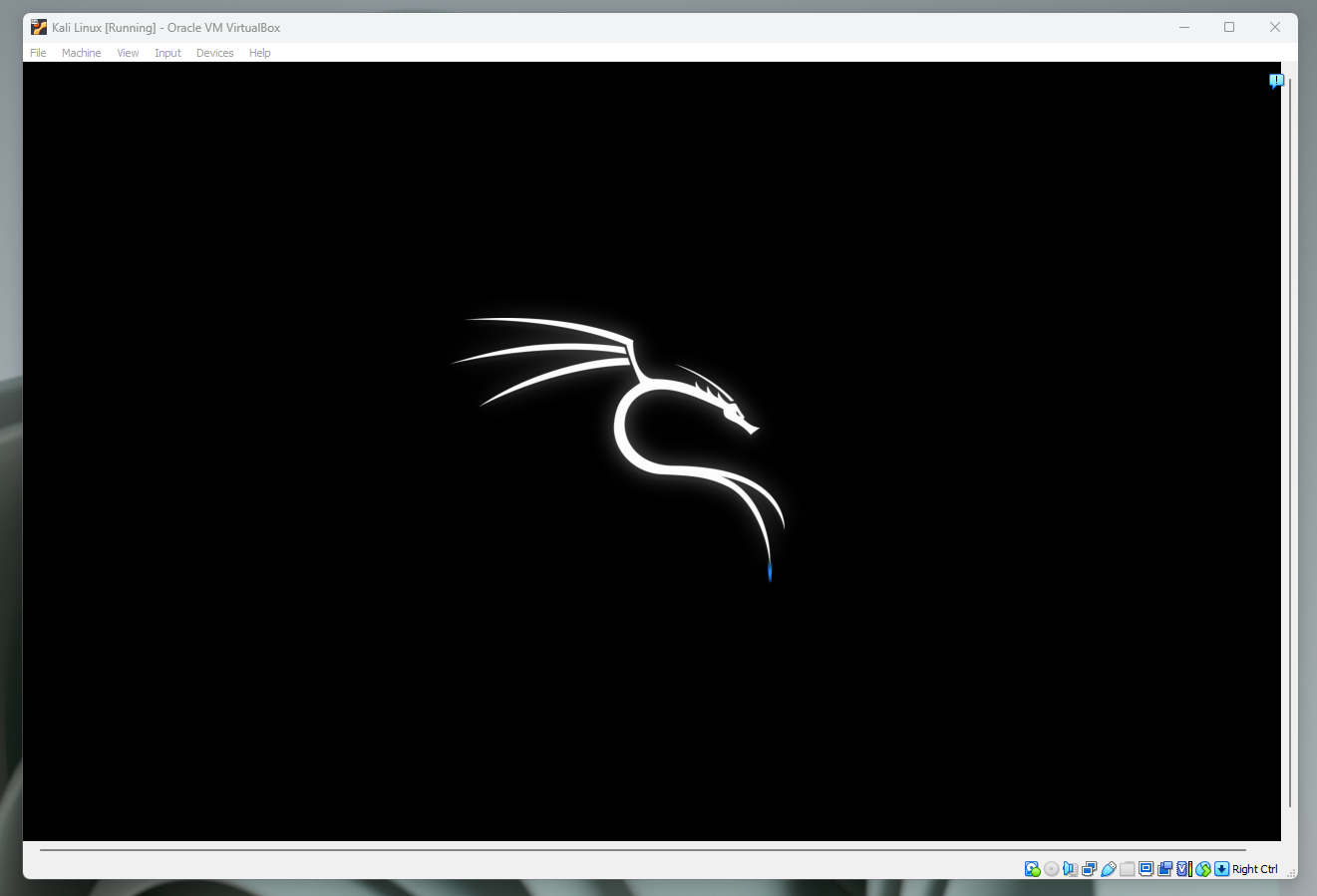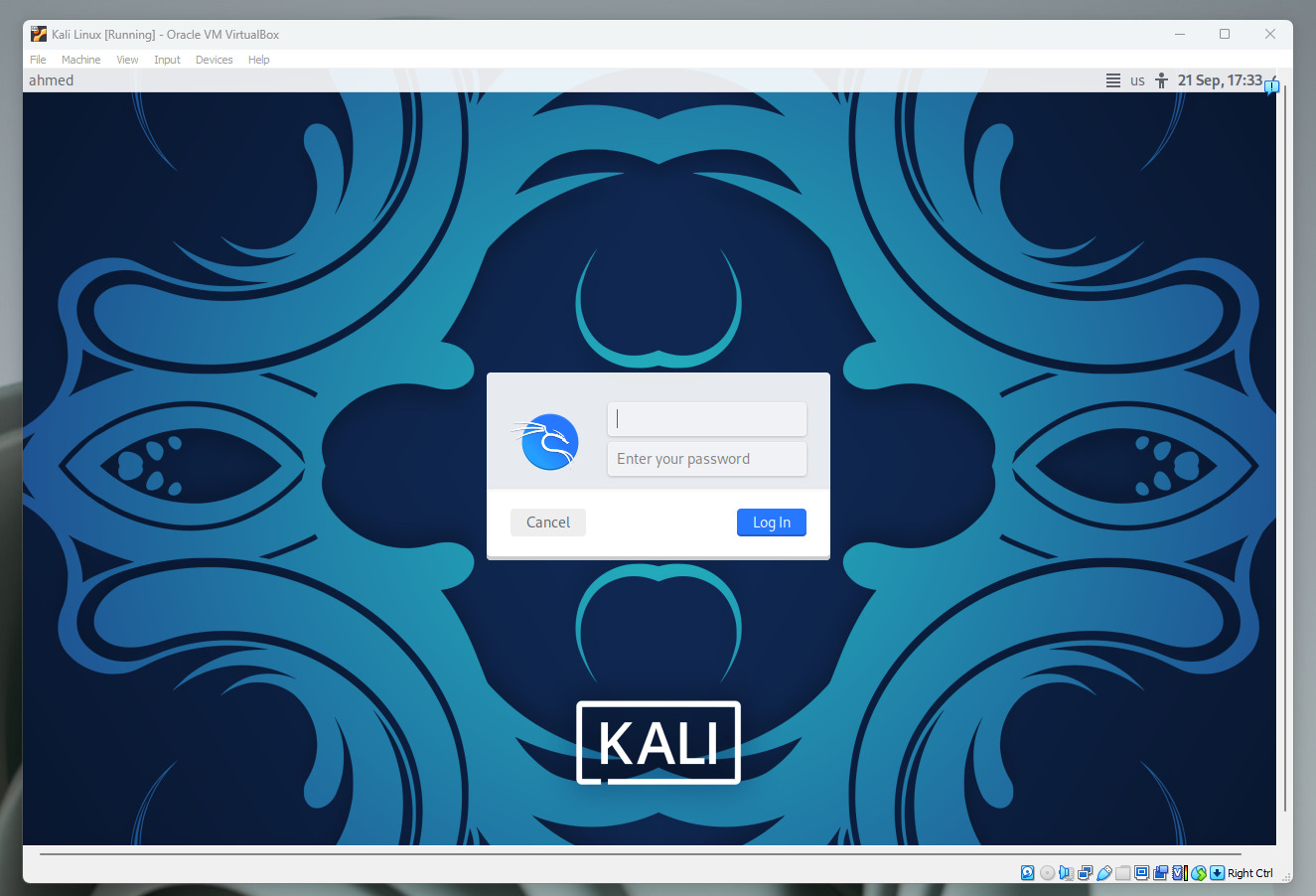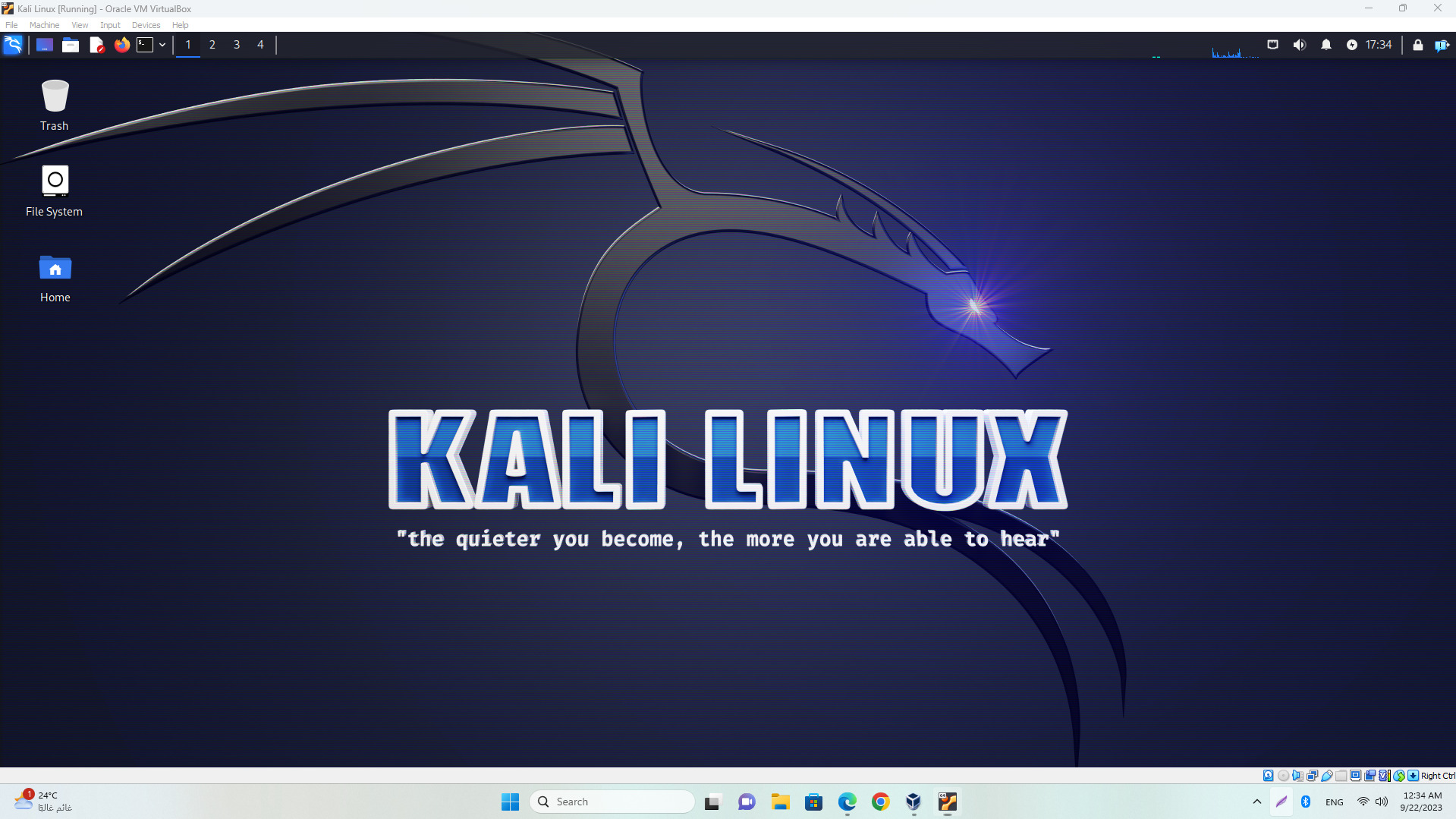ما هي خطوات تثبيت Kali Linux بجانب الويندوز (نظام افتراضي)؟ شرح تفصيلي بالصور
كيف تستخدم Kali Linux كنظام افتراضي على نظام Windows دون الحاجة لتثبيت النظام على جهاز أو قرص تخزين منفصل؟ هذا ما سنقدمه اليوم بالتفصيل. لكن هل فكرت يومًا في استخدام نظام Linux؟ وتحديدًا توزيعة Kali Linux التي تعتبر واحدة من أهم توزيعات لينكس والمتخصصة في أمن وحماية البيانات واختبارات الاختراق، فتعتبر أحد منصات اختبار الاختراق مفتوحة المصدر، والتي يعشقها المبرمجين والمتخصصين في الأمن السيبراني وحماية البيانات، فمن خلاله يمكنك اكتساب خبرة وتجارب متعددة في الحماية في نظام يساعدك على ذلك.
وهنا ستتعرف بالخطوات كيف تنشئ نظام افتراضي على الويندوز وتحديدًا نظام Kali Linux افتراضي، فسواء كنت مبرمج محترف أو هاوي لمثل هذه التجارب فيساعدك هذا المقال على القيام بذلك دون الحاجة لشراء جهاز أو هارد جديد لتثبيت النظام بشكل منفصل، وفي النهاية ستحصل على Kali Linux بكامل مميزاته لاستخدامه في مختلف مهام الأمن السيبراني.
لكن قبل البدأ يجب التنبيه على ضرورة وجود بعض المتطلبات لتثبيت Kali Linux كنظام افتراضي على الويندوز، وهي أن يكون جهازك يفي بمتطلبات تشغيله من الأساس، ووجود سعة تخزين كافية وذاكرة عشوائية “RAM” كافية ومعالج قوي لتشغيل النظام الافتراضي بشكل سلس دون تقطيع، كما تحتاج لنسخه من النظام “Kali Linux ISO”، وأحد برامج محاكاة الأنظمة الافتراضية مثل Oracle VirtualBox أو VMWare Player.
ما هو Virtual Machine؟
لنعرف أولًا ما هو “Virtual Machine” وهو جهاز كمبيوتر افتراضي يتم تشغيله داخل كمبيوتر موجود بالفعل بنظام ويندوز، فهو يحاكي Hardware و Software اللازمين لتشغيل النظام الافتراضي على جهازك، مما يسمح لك بتشغيل نظام تشغيل آخر مثل Kali Linux إلى جانب Windows، والذي يحتوي على مجموعة متنوعة من أدوات الأمان ويستخدمه المحترفون في مجال الأمن السيبراني في المقام الأول لاختبار الاختراق والقرصنة الأخلاقية والمهام المتعلقة بالأمن السيبراني، أحد أهم مميزاته استخدامه كنظام افتراضي هي فصل أنشطتك المتعلقة بالأمن السيبراني عن نظامك الأساسي وبياناتك الشخصية وملفاتك.
شرح تثبيت Kali Linux على الويندوز كنظام افتراضي
من خلال عدة خطوات ستتمكن من تثبيت Kali Linux داخل نظام الويندوز كنظام تشغيل افتراضي للتمكن من إنجاز مهامك بسهولة دون الحاجة لجهاز منفصل، فقم باتباعها خطوة بخطوة حتى تتمكن من ذلك:
1. تحميل Kali Linux ISO
الخطوة الأولى لتثبيت النظام الافتراضي هو تحميل ملف الأيزو لنظام Kali Linux، يحتوي هذا الملف على حزمة التثبيت الكاملة لنظام Kali Linux، والتي يمكنها الحصول عليها من الموقع الرسمي.
- عند الدخول على الموقع الرسمي ستجد إصدارات مختلفة من Kali Linux فقم باختيار نسخة “Installer Image” لتحميل ملف ISO.
- ومن هنا قم بتحميل ملف ISO المناسب، اخترت هنا 64 بت.
- الملف كبيرًا نوعًا ما، لذلك سيستغرق بعض الوقت اثناء التحميل اعتمادًا على سرعة الانترنت، وما عليك سوى الانتظار أو الذهاب لباقي الخطوات حتى اكتمال التحميل.
2. تحميل برنامج Virtual Machine
لإنشاء نظام Kali Linux الافتراضي على جهازك تحتاج أولًا لتثبيت برنامج لمحاكاة النظام على الويندوز، تتيح برامج المحاكاة إنشاء الأنظمة الافتراضية وإدارتها، مما يتيح لك تشغيل أنظمة تشغيل متعددة في وقت واحد على نفس الجهاز، وهناك العديد منها مثل VMWare Player أو Oracle VirtualBox الذي سنستخدمه في هذا الشرح.
- بعد تحميل البرنامج قم بتثبيته بشكل مباشر من خلال الضغط على الملف الذي قمت بتحميله واتباع خطوات التثبيت.
- قم تواجهك هذه المشكلة أثناء التحميل فلا تقلق فلدينا الحل.
- تحتاج لتثبيت لغة Python والقيام ببعض الخطوات الأخرى، قم بتحميلها ثم اتبع خطوات التثبيت التالية.
- بعد تثبيتها قم بفتح برنامج كتابة الأوامر.
- قم بنسخ ولصق هذا الأمر ثم اضغط “Enter”
py -m pip install pywin32
- انسخ هذا الأمر أيضًا وقم بلصقه ثم اضغط “Enter”
python.exe -m pip install --upgrade pip
- قم بتثبيت Oracle VirtualBox مره أخرى وستجد أنه العملية قد تمت بنجاح.
بعد تثبيت برنامج محاكاة النظام بنجاح على جهاز الكمبيوتر الخاص بك، اذهب للخطوة التالية.
3. إنشاء الجهاز الافتراضي “Virtual Machine”
بعد أن قمنا بتثبيت البرنامج المستخدم لمحاكاة النظام، سنقوم حاليًا بإنشاء جهاز افتراضي ثم نقوم بتثبيت نظام Kali Linux عليه، فقم باتباع الخطوات التالية بعناية لتتمكن من ذلك:
- قم بالضغط على “New” لإنشاء جهاز افتراضي جديد.
- بعد ذلك سنقوم بإدخال اسم للجهاز أمام خانة “Name“، ومكان تثبيت الجهاز الافتراضي على جهازك أمام “Folder“، ثم من أمام ISO Image سنذهب إلى ملف التنزيلات لاختيار نسخة ISO من النظام التي قمنا بتحميلها مسبقًا، ثم الضغط على “Next“.
- وهنا نحتاج لتخصيص حجم الذاكرة العشوائية RAM للجهاز الافتراضي من الحجم الكلي للرام الموجودة بجهازك، فهنا لدي 16 جيجابايت رام، قمت بتخصيص 4 جيجابايت للجهاز الافتراضي، ويوصي بألا تقل عن 2 جيجابايت، ثم تخصيص بعض أنوية المعالج للجهاز الافتراضي من عدد الأنوية الكلية، قم باختيارها حسب تفضيلاتك لكن لا تتخطي العلامة الخضراء، ثم اضغط “Next“.
- وهنا اختيار حجم سعة التخزين المخصصة 25 جيجابايت بشكل افتراضي، فقم بزيادتها حسب طريقة استخدامك والبرامج التي تنوي تثبيتها على Kali Linux، ثم اضغط “Next“.
- هنا ستجد ملخص لاسم الجهاز الافتراضي ومواصفاته التي قمت بتحديدها من جهازك الكلي والنظام الذي ستقوم بتثبيته عليه، فقم بمراجعته ثم اضغط “Finish” لإنهاء إعداد الجهاز.
- تأكد من اختيار نظام Kali Linux على اليسار لنقوم بتغيير بعض إعدادات المعالج الرسومي، فقم بالضغط على أيقونة “Settings”.
- من “Display” قم بتحريك مؤشر “Video Memory” حتى نهايته ثم اضغط “OK“، واترك باقي إعدادات الجهاز الافتراضي كما هي.
4. تثبيت Kali Linux داخل Virtual Machine
بعدما قمنا بإعداد الجهاز الافتراضي، سنقوم الآن بتثبيت نظام كالي لينكس عليه، فاتبع الخطوات بعناية، ومن المحتمل أن تواجه بعض رسائل خطأ أثناء التثبيت، وسنقوم بحلها فيما يلي:
- قم بتحديد الجهاز الافتراضي من اليسار، ثم اضغط على زر “Start” لبدأ عملية تشغيله وتثبيت النظام.
- وهنا قد تواجه أول رسالة خطأ كما في الصورة التالية، والتي تحميل رمز الخطأ التالي:
not in a hypervisor partition (hvp=0) (verr_nem_not_available)
- المشكلة هنا بسبب عدم تفعيل خاصية “Virtualization Technology” للمعالج التي تسمح لك بتخصيص أنوية المعالج لتشغيل الجهاز الافتراضي، فقمت بإعادة تشغيل الجهاز ومن ثم الدخول على إعدادات BIOS، ومنا توجهت إلى “Advanced Mode” ثم “CPU configuration” ثم تفعيل خاصية “Virtualization Technology”، قد تختلف هذه العملية من جهاز لآخر باختلاف الشركة المصنعة للوحة الأم الخاصة بجهازك، فإذا توقفت في هذه الخطوة فابحث عن طريقة الدخول للبايوس باسم اللوحة الأم.
- وقمت بحفظ الإعدادات وإعادة تشغيل الجهاز الافتراضي مره أخرى، وستجد أنه تم تشغيل الجهاز لبدأ التثبيت بنجاح، فقم بالضغط على أول خيار “Graphical install”.
- هنا ستجد بعض الخيارات التقليدية من تحديد اللغة والدولة كعملية تثبيت أي نظام فقم بتحديد الخيارات المناسبة ثم اضغط “Continue“.
- وهنا بعض إعدادات النظام فاتركها كما هي، قم فقط بتعيين اسم مستخدم للنظام “Full name for the new user” وتعيين كلمة مرور، وتأكد من حفظهما فسنحتاجهما عند فتح الجهاز كل مره.
- سنقوم بعد ذلك بتعيين خيارات مساحة التخزين الخاصة بالنظام الافتراضي على جهازك، فقم بتحديد الخيارات الموجودة في الصور ثم اضغط على زر الاستمرار “Continue“.
- بعد ذلك ستبدأ عملية فك حزم تطبيقات Kali Linux الأساسية وتثبيتها على النظام، تستغرق هذه العملية بعض الوقت، لذلك تأكد من عدم فصل الجهاز أثناء العملية.
5. تخصيص نظام Kali Linux
بعد اتمام عملية تثبيت تطبيقات النظام، سنحتاج لضبط بعض الاعدادات الأخرى حتى فتح نظام Kali Linux على الجهاز الافتراضي فنفذها كما في الصور:
- قم بتحديد خيارات تطبيقات النظام كما في الصورة ثم اضغط على “Continue” للاستمرار.
- ستتم هنا أيضًا عملية تثبيت بعض التطبيقات والبرمجيات المهمة لتشغيل نظام Kali Linux، فانتظر حتى اكتمال العملية.
- حدد الاختيارات الموجودة في الصور ثم استمر.
- وهنا قد اكتملت عملية تثبيت نظام Kali Linux بنجاح فاضغط على “Continue” لإعادة تشغيل النظام بعد اكتمال عملية التثبيت.
- بعد إعادة التشغيل ستلاحظ شاشة البدأ الخاصة بنظام Linux مع اللوجو المميز الخاص به.
- بعد تحميل النظام سيطلب منك إدخال اسم المستخدم وكلمة المرور الخاصين بك مثلما قمت بتعيينهما من قبل، فقم بإدخالهما ثم سجل دخولك على النظام.
- بعد تسجيل الدخول ستجد سطح مكتب Kali Linux لأول مره على جهازك الذي يعمل بنظام ويندوز.
الخاتمة
وها هي عملية تثبيت Kali Linux كنظام افتراضي بجانب نظام Windows قد تمت بنجاح، ومن ثم يمكنك تثبيت أدوات لينكس المختلفة وتطبيقاته واستخدم النظام بشكل مباشر، ستحتاج للدخول على النظام الافتراضي في كل مره تفتح جهازك أن تفتح تطبيق محاكاة النظام Oracle VirtualBox وتقوم بتشغيل Kali Linux، إذا كان لديك أي استفسار عن أحد خطوات التثبيت فاكتبها لنا في التعليقات.