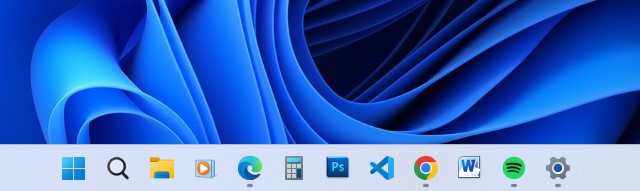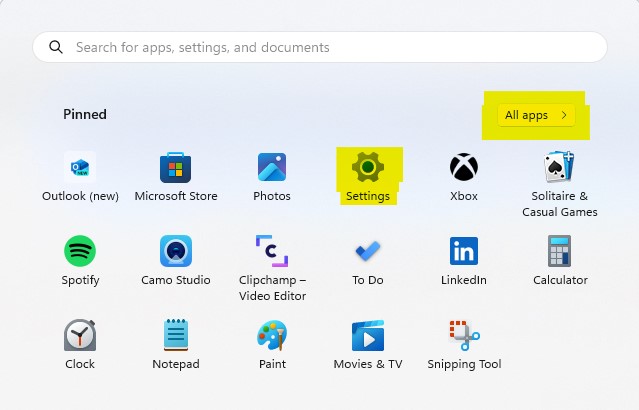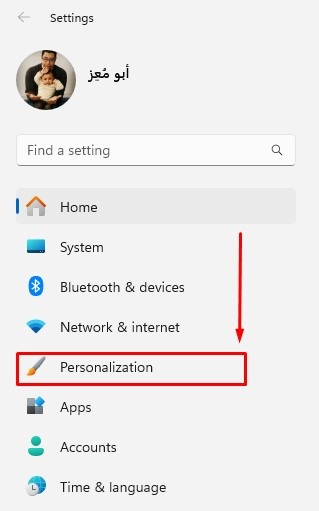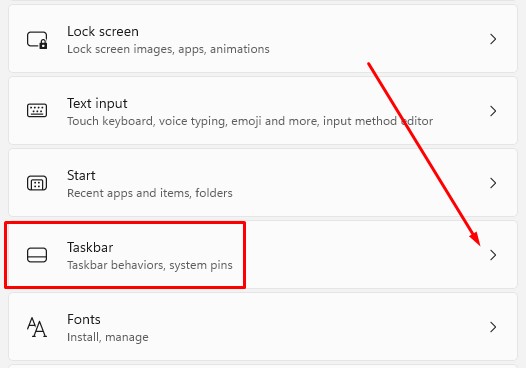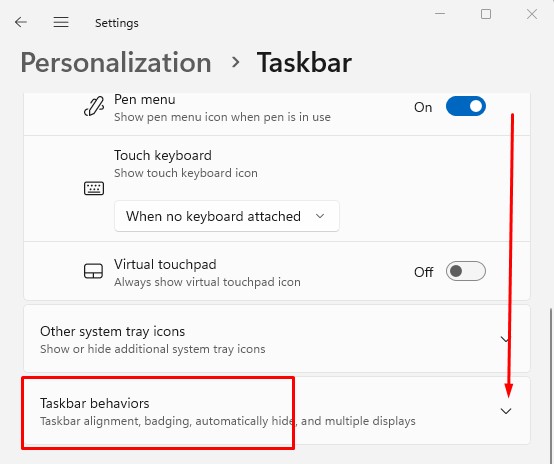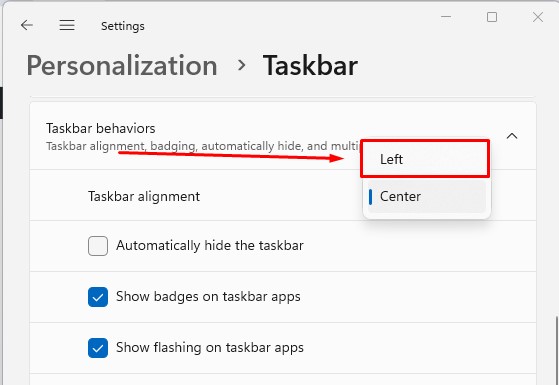كيف تقوم بتغيير مكان زر ابدأ Start إلى اليسار مرة أخرى في نظام ويندوز 11؟
مايكروسوفت جعلت زر ستارت في Win 11 في المنتصف، ولكن بإمكانك استرجاعه الآن!
سواءً كنت تنتظر حاليًا الترقية إلى ويندوز 11 أو حتى قمت بتنزيلها فور صدور النسخة الرسمية منها بعام 2021، أنت غير مضطر على الإطلاق للتعامل مع مكان زر Start في منتصف شريط المهام “task bar” بشكله الحالي. ورغم أنني شخصيًا أفضله بهذا الشكل حيث أعطى لنظام الويندوز شكل عصري وأصبح شبيهًا نوعًا ما بنظام macOS – إلا أن بإمكانك ببساطة استرجاعه مرة أخرى إلى مكانه الطبيعي المعتاد على اليسار أو حتى على اليمين إذا أردت ذلك بواسطة اتباع بعض التعليمات البسيطة.
شرح طريقة تغيير مكان زر Start في Windows 11
في الواقع أن مايكروسوفت نفسها توقّعت ألا يكون مستخدميها راضين 100% عن تصميم شريط المهام الجديد مع زر ابدأ وأيقونات الويندوز في المنتصف، لذلك وضعت بعض الإعدادات بداخل النظام بحيث يتمكن المستخدم في التحكم الكامل في مكان هذا الزر.
لذا، هل تريد معرفة طريقة تغييره؟ دعنا نبدأ إذًا!
1. افتح تطبيق الإعدادات
يُمكنك إيجاده بواسطة الضغط على زر Stat والبحث عنه في التطبيقات المثبّتة. وإذا لم تجده، ببساطة اذهب إلى زر All Apps وانزل للأسفل حتى تجده.
وبدلًا من الطريقة السابقة، يُمكنك ببساطة الضغط على زر Windows على لوحة المفاتيح وكتابة Settings للدخول إلى الإعدادات مباشرةً.
2. من الإعدادات اذهب إلى خيار Personalization
من هنا سترى عِدة خيارات وإعدادات في الجزء الأيسر من الشاشة.
3. اضغط على Taskbar
ثم اذهب إلى آخر القائمة التي ستظهر لك.
4. اختر Taskbar Behaviors
ابحث عن القائمة المنسدلة لخيارات وضع أو مكان شريط المهام.
5. غيّر مكان شريط المهام من المنتصف إلى اليسار
إلى هنا وانتهينا!
الآن أصبحت تعرف كيفية تغيير مكان زر ابدأ وكذلك جميع الأيقونات الخاصة به على شريط التاسك بار في ويندوز 11.