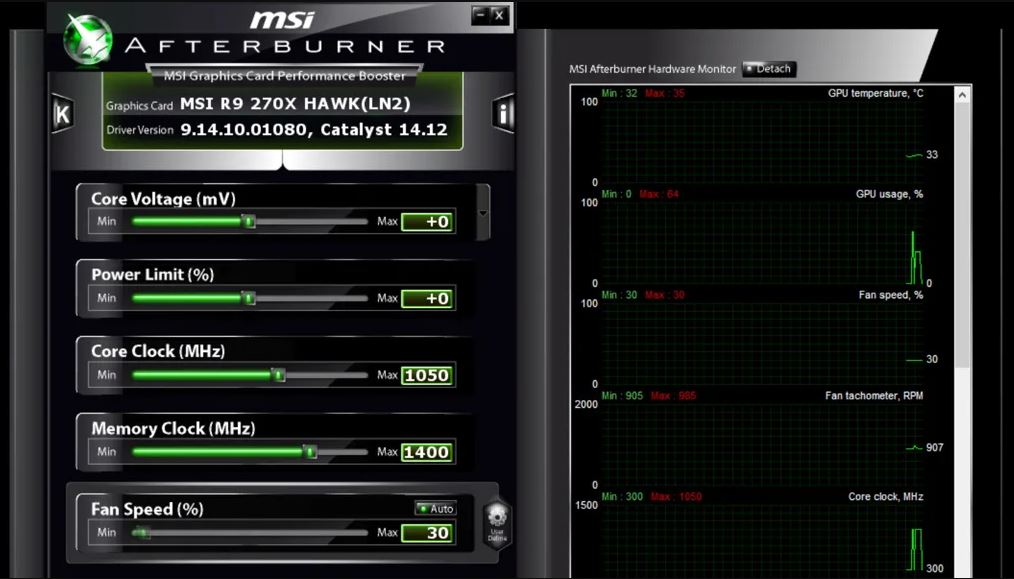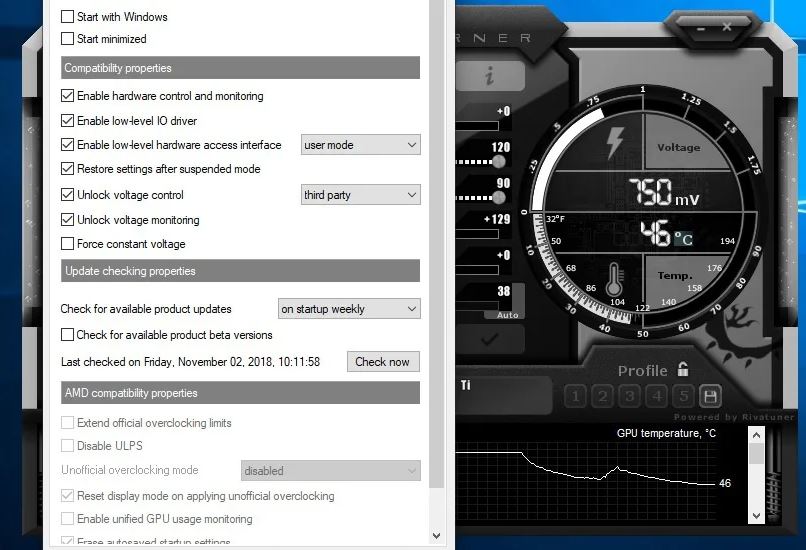هل تبحث عن طريقة كسر سرعة بطاقة الرسوميات (Overclock) بأمان؟ إليك إذًا طريقة فعَّالة!
هنا، شرح تفصيلي عن خطوات كسر سرعة كارت الفيجا (Overclock) بأمان. كيفية كسر سرعة بطاقة الرسوميات (أو كما يدعى كرت الشاشة أو بالإنجليزية Graphic Card). تعتبر بطاقة الفيديو هي الروح والقلب النابض لجهاز الألعاب الخاص بك Gaming PC، هي أكبر قطعة متحكمة في الرسوميات المعروضة أمامك على الشاشة، والقطعة الأساسية المتحكمة في أداء الألعاب بالتعاون مع المعالج، فإذا كنت تريد زيادة سرعة هذه القطعة القائدة لهذه العمليات عن سرعتها الأساسية التي تعمل بها، فإنك تحتاج إلى القيام بما يسمى كسر سرعة ال GPU أو كما يسمى Overclocking.
تعتبر عملية كسر سرعة كرت الشاشة GPU مشابهة لعملية كسر سرعة ال CPU، أو بوضوح أكثر ستقوم برفع تردد نواة وحدة معالجة الرسوميات ببطء، ثم اجراء اختبار لمعرفة اذا كانت مستقرة في كل مرة تقوم برفع هذا التردد، وذلك حتى لا ترتفع حرارة القطعة بشكل كبير وتفسد في وقت قصير.
إذا كان لديك أحد أفراد سلسلة RTX من نفيديا، فإني أوصيك باستخدام أداة NVIDIA’s OC Scanner والتي تمتاز بإمكانية كسر سرعة كرت الفيديو عن طريقة ضغطة زر فقط، أما إذا كان لديك الوقت والقدرة على القيام بهذه العملية يدويًا فإنك ستحصل على سرعات أكبر. في هذا المقال سأقوم بشرح كيفية كسر السرعة مستخدمًا كرتي GTX 1080Ti و AMD Radeon RX 580.
ماذا تحتاج لعمل Overclock؟
بخصوص معرفة إذا كانت بطاقة الرسوميات الخاصة بك تتحمل هذه العملية، فإنه يجب التأكد أولًا من نظام التبريد الخاص بكرت الشاشة، فإذا كانت الحرارة دائمًا مرتفعة فهذا يعني أنك ستواجه مشاكل إذا قمت بكسر سرعة كرت الرسوميات، لأن ذلك يزيد من الشغل الناتج من هذه القطعة فبالتالي تزداد حرارتها، ومن ثم إذا كان نظام التبريد من الأساس غير فعال فإن هذه العملية بلا فائدة على الإطلاق، بل تكون ذات أضرار على جهازك. والآن بعد أن تأكدت من نظام التبريد وقدرته على مواكبة هذه العملية، سنوضح لك الأدوات التي سنقوم باستخدامها (هذه الأدوات لنظام الويندوز فقط):
- أداة كسر السرعة Overclocking tool:
- هناك العديد من هذه الأدوات التي تتعامل مع كسر سرعة وحدة معالجة الرسوميات GPU مثل: MSI Afterburner وهي الأداة التي سنقوم باستخدامها في هذا الشرح، أما إذا كنت لا تحبذ واجهة هذه الأداة فهناك بعض الأدوات الأخرى مثل: EVGA Precision أو أداة Asus GPU Tweak أو AMD WattMan. كل هذه الأدوات ستعمل على أي بطاقة إلا أداة WattMAn ستعمل على بطاقات AMD فقط.
- أداة اختبار الأداء Benchmarking tool:
- لكي تقوم بإجراء اختبار ضغط بطاقتك فإنك تحتاج إلى أداة بنش مارك كي تجعل ال GPU يصل إلى أقصى أداء ممكن (أي تحت ضغط شديد). شخصيًا، أحبذ استخدام Unigine Superposition و Unigine Heaven معًا. الأولى أحدث وتقوم بإجراء ضغط على الكروت الحديثة بشكل أكبر قليلًا، أما الأخيرة فهي أقدم ولكنها تقوم بإجراء اختبار ضغط لوقت أطول. إنه لمن الجيد أن تقوم باختبارات ضغط مختلفة، لذلك سنقوم باستخدام كلتا الأداتين.
- أداة GPU-Z:
- بينما تكون هذه الأداة ليست مطلوبة بشدة في هذه العملية، لكني أفضل أن استخدم أداة GPU-Z لكي أتأكد من حدوث تغييرات أثناء إجراء اختبار الضغط.
الآن، أمورك تمام والثلاث أدوات مثبتة على حاسوبك؟ لننتقل إلى إجراء عملية كسر سرعة بطاقة الرسوميات.
الخطوة الأولى: اختبر أداء الإعدادات الافتراضية لبطاقة الرسوميات
قبل البدء، عليك أن تقوم بعمل Benchmark أولًا، حتى يمكنك التأكد من استقرار ال GPU على سرعاته الافتراضية التي خرج بها من صندوقه. ذلك سوف يعطيك فكرة عن الأداء التي تحصل عليه بشكل افتراضي في نهاية البنش مارك.
قم بفتح أداة Superposition وقم بتحديد الإعدادات الذي ستستخدمها في معظم ألعابك. اختيار 1080p High or Extreme ليس خيارًا سيئًا لمعظم الكروت الحديثة، ثم تأكد أن خاصية Vsync مغلقة إذا كنت لا تريد تقييد عدد الإطارات FPS لتناسب معدل تحديث شاشة جهازك Hz. ثم اضغط على الزر الأسود الكبير Run، سيبدأ تشغيل سلسلة من المشاهد التي تستغرق ما يقرب من 5 دقائق. سترى معلومات عن الأداء في الزاوية العليا من الشاشة والتي تحتوي على الحرارة Temperature، وعداد الإطارات في الثانية Frame Rate، وسرعة المعالجة Clock Speed.
إذا كان لديك بطاقة رسوميات حديثة، فإنك قد تلاحظ أن سرعة معالجة البطاقة متقلبة طوال الاختبار وليست ثابتة، حيث أن بطاقات NVIDIA و AMD الحديثة تقوم بتغيير التردد بشكل تلقائي بُناءً على درجة الحرارة و كم الطاقة المستخدم، وبشكل تلقائي تقوم برفع السرعة إلى درجة معينة إذا كانت المتطلبات تسمح بذلك.
على النقيض، إذا كان لديك إحدى بطاقات الرسوميات القديمة، فإنها ليست بهذا الذكاء الكافي الذي يسمح لها بتقليل التردد في حالة الطوارئ (ارتفاع الحرارة أو انخفاض كم الطاقة المستخدم). لذلك قم بمراقبة درجة الحرارة أثناء الاختبار. بشكل طبيعي فإنك لن تراها مرتفعة للغاية في اختبار المرة الأولى هذا، لكنها ستزداد عندما تقوم بكسر السرعة وأنت لا تريدها أن ترتفع، لذلك قم بتشغيل مراوح التبريد على أقصى سرعة لها أثناء العملية محاوِلًا ألا تصل درجة الحرارة إلى ما فوق 80 (يمكنك تقليل سرعتها مرة أخرى في أي وقت).
الآن، بمجرد انتهاء اختبار الأداء سوف ترى نتائج هذا الاختبار أمامك، قم بتسجيل عدد ال Min FPS و Max FPS و Avg FPS، وأيضًا نتيجة البنش مارك إذا أردت، ولا تنسَ مراقبة درجات الحرارة. إذا كان GPU الخاصة بك لم تظهر إجهادًا، فيمكنك بدء العملية باتباع الخطوة التالية.
الخطوة الثانية: قم بزيادة تردد Core Clock وأعِد اختبار الأداء:
الآن، هل أنت مستعد لخوض هذه العملية؟ لا تقلق إذا كنت تقوم بتطبيق هذه الخطوات بشكل سليم، أما إذا كنت متسرعًا فلا تتهمني بأخطائك. الآن قم بفتح برنامج MSI Afterburner (أو الأداة التي تفضل استخدامها للقيام بعملية كسر سرعة ال GPU)، اسحب منزلق Power Limit إلى النهاية، واسحب منزلق Temp. Limit إلى القيمة التي تريدها (لا بأس إذا كنت تريد رفعها إلى أقصى قيمة، ولكن لأخذ الحذر قم بخفضها قليلًا عن القيمة القصوى).
قم بسحب منزلق Core Clock لتزيد القيمة عن الموجودة بمقدار 10MHz. اضغط Apply ثم افتح Superposition مرة أخرى وابدأ البنش مارك. لا تنس مراقبة درجات الحرارة، والتأكد من عدم وجود علامات غريبة (ارتفاع كبير في درجات الحرارة، أو ظهور ألوان غريبة على الشاشة أثناء الاختبار).
فور انتهاء الاختبار، سجل معدل الإطارات الناتج عن هذا الاختبار مثل المرة السابقة، ثم افتح الأداة مرة أخرى وقم برفع ال Core Clock بمقدار 10MHz وقم بتشغيل اختبار ال Benchmark وبعد انتهاءه سجل القراءات. تابع تكرار هذه العملية، زيادة ال Core Clock واختبار الأداء ثم التسجيل، حتى تبدأ ظهور مشاكل اثناء اختبار الأداء. في إحدى المرات، ستجد أن اختبار ال Benchmark يفشل سواء بتوقفه عن العمل، أو بظهور آثار ومضات على الشاشة، لا تقلق قم بإعادة تشغيل جهازك الآن.
يمكنك -إذا أردت- التوقف هنا، فقط قم بضبط منزلق Core Clock على آخر قيمة استقر عندها وحدة معالجة الرسوميات أثناء كسر السرعة، وانتقل إلى الخطوة الرابعة مباشرةً.
الخطوة الثالثة: رفع Memory Clock و الجهد الكهربي “Voltage” (خطوة اختيارية وليست إجبارية):
إذا كانت درجة الحرارة في حدودها الآمنة (لا تتخطى 80 مثلًا)، فإنك يمكنك دفع واحدة الرسوميات إلى أداء أكبر عن طريق زيادة الجهد الكهربي الواصل إليها، فذلك سيسمح بسرعات أعلى مستقرة، اعتمادًا على الكرت. فقط عليك أن تحذر قبل فعل هذه الخطوة إذا كانت الحرارة غير مستقرة أو بطاقة الفيديو لا تسمح بذلك.
قم بفتح أداة MSI Afterburner، واذهب إلى الإعدادات الخاصة بالأداة، وفي صفحة General، تحت خانة Compatibility properties، قم بتحديد اختيار Unlock voltage control واختيار Unlock voltage monitoring فقط، ومن القائمة المنسدلة الموجودة أمام Unlock voltage control اختر Third Party، ولا تعبث بأي شيء آخر لم يتم ذكره، ثم اضغط OK. من المفترض الآن أن يظهر منزلق جديد في الواجهة الرئيسية للأداة تحت اسم: Core Voltage.
إذا كان يظهر قياس الجهد الكهربي بجانب المنزلق الخاص به وحدة mV، فيمكنك زيادة هذا الجهد الذي يمد ال GPU. أما إذا كان يظهر بجانبه علامة النسبة المئوية % -مثل الكثير من كروت نفيديا الحديثة – فإني أرشح لك أن تتركها على حالها، لأنها لن تقوم بزيادة الجهد الكهربي الواصل إلى ال GPU.
بالنسبة للكروت الداعمة لذلك (أي التي تظهر بجانبها mV)، قم بسحب المنزلق لزيادة القيمة بمقدار 10mV، ثم قم بعمل Benchmark مثل المرات السابقة. إذا لم تقابلك أي مشاكل، يمكنك زيادة منزلق Core Clock. قم بزيادة Core Voltage كل مرة يكون فيها Core Clock غير مستقرة (بمقدار 10mV). يجب عليك وضع في الاعتبار أن مع كل زيادة في قيمة ال Voltage فإن ذلك يجني في المقابل زيادة في الحرارة، لذا عليك بالبحث عن قيمة درجة الحرارة القصوى الآمنة بالنسبة لبطاقة الرسوميات الخاصة بك حتى لا تتسبب في إفسادها تمامًا.
فور استقرارك على قيمة تردد Core Clock آمنة مستقرة، يمكنك زيادة Memory Clock أيضًا إذا كنت ترغب، وذلك عن طريق سحب منزلق Memory Clock لزيادة القيمة بمقدار 100MHz، ثم قم بفتح اختبار الأداء، وكرر العملية مثلما فعلت مع Core Clock.
الخطوة الرابعة: قم بعمل اختبار ضغط أخير، والعب بعض الألعاب
بمجرد أن وجدت الإعدادات المستقرة المعقولة، حان الوقت لاختبار ال GPU لوقت أطول قليلًا. قم بفتح أداة Heaven وحدد إعدادات الجرافيك المرتفعة التي تريد اختبار أداء ال GPU عليها ثم ابدأ الاختبار. على عكس أداة Superposition التي كانت تقوم بتشغيل الاختبار لمدة معينة من الوقت، هذه الأداة تظل تعمل حتى يحدث خطأ ما، أو تقوم أنت بالخروج منها. اجعلها تعمل لبضع الساعات، متفقدًا درجات الحرارة للتأكد من سلامة الكرت.
إذا ظهرت أي علامة من علامات المشاكل مثل: التوقف أثناء الاختبار (Crash) أو ظهور ألوان غريبة، فعليك خفض قيمة تردد Core Clock وتكرر الاختبار والعملية هذه حتى تصل إلى أكثر قيمة مستقرة على الإطلاق التي لا تتسبب في حدوث أي مشكلة أثناء استخدام ال GPU. بعد ذلك قم بفتح ألعابك المفضلة وتجربة أداء وحدة معالجة الرسوميات عليها، مع مراقبة كل البيانات السابق ذكرها لتجنب إفساد وحدة ال GPU.
الخلاصة وخاتمة الموضوع
في النهاية، توصلت إلى أداء متشابه في كلا الكرتين GTX 1080Ti و RX 580. على الإعدادات المنخفضة (Low Graphic Settings) مع معدل إطارات مرتفع (في المئات)، لاحظت زيادة بمقدار 7 إلى 11 إطار في الثانية كمتوسط، والذي ليس سيئًا إذا كنت تستخدم شاشة عرض ذات معدل تحديث عالٍ.
وعلى الإعدادات المرتفعة (High Graphic Settings) مع معدل إطارات أقل (30-60 FPS)، حصلت على 3 إلى 5 إطارات زيادة. قد يبدو أن ذلك ليس فرقًا مهولًا، ولكن إذا كنت تستخدم شاشة عرض بمعدل تحديث 60 هرتز مع خاصية Vsync مفعلة، فإن تساقط الفريمات عن 60 قد يؤدي إلى وصولها إلى ما يقرب من النصف اعتمادًا على آلية عمل خاصية Vsync.
هذه ليست النهاية أيضًا، يمكنك ضبط إعدادات مراوح التهوية من برنامج Afterburner، لتناسب تبريد جهازك، أو من إعدادات البيوس BIOS. قم بضبطها واستمتع بتجربة ألعاب أسلس.
بعد الانتهاء من توضيح كيفية كسر سرعة بطاقة الرسوميات GPU، تأكد من أنك تقوم بذلك على مسؤوليتك الشخصية. أما إذا كان لديك أي استفسار أو سؤال بخصوص أي خطوة غير واضحة، أو طلب قم بترك تعليق بالأسفل وسنكون سعداء بالرد عليه في أقرب وقت ممكن. وإلى اللقاء في مواضيع أخرى مفيدة.