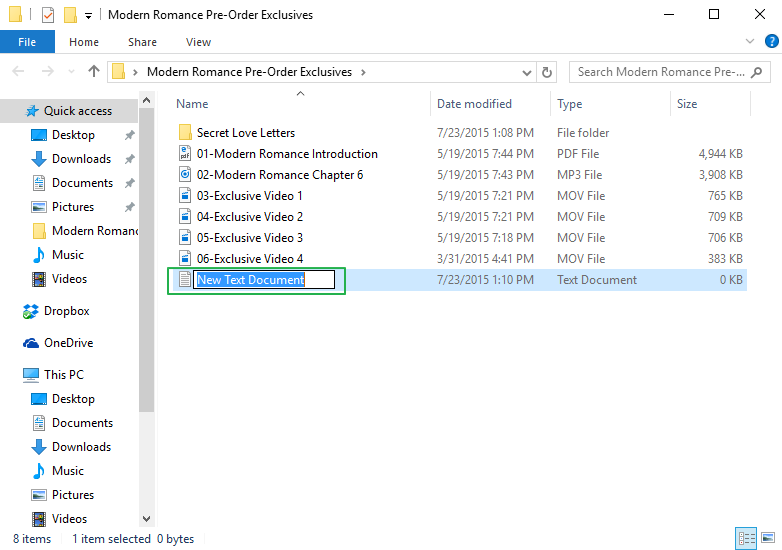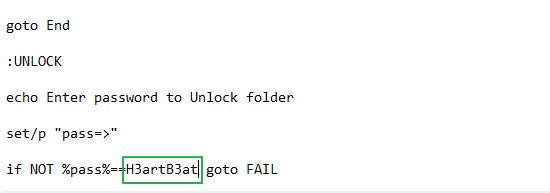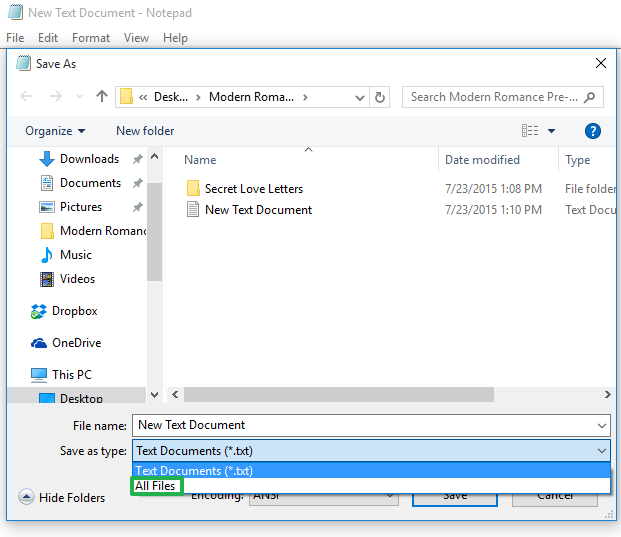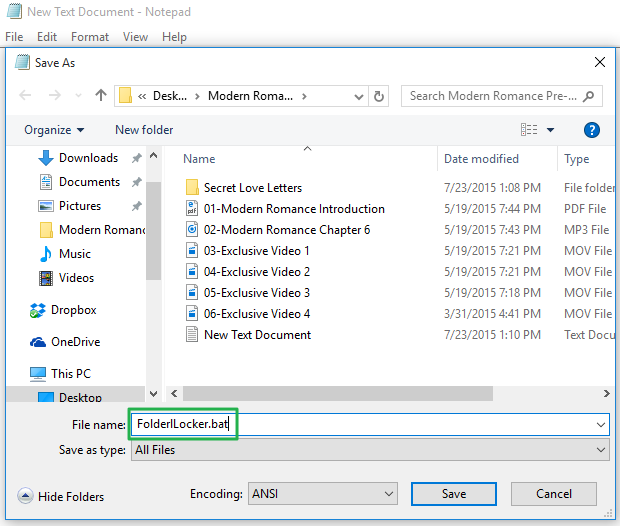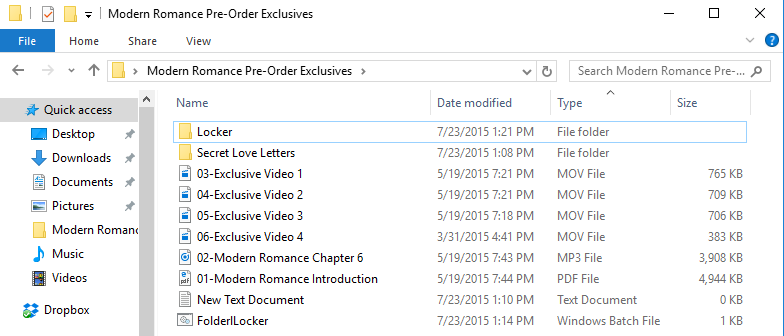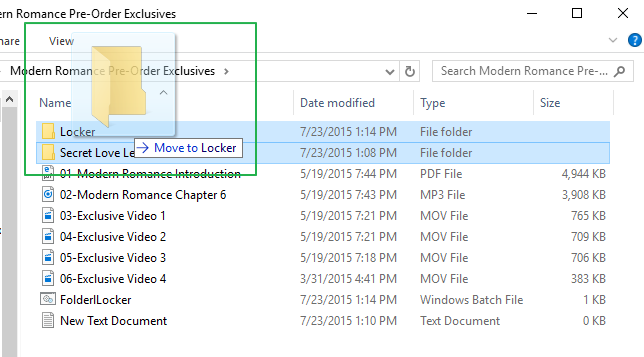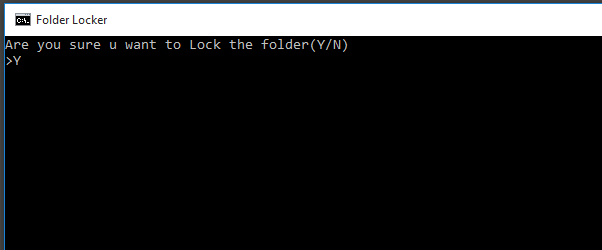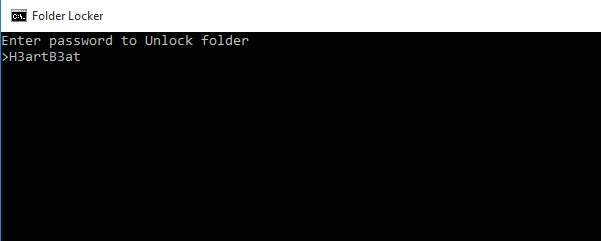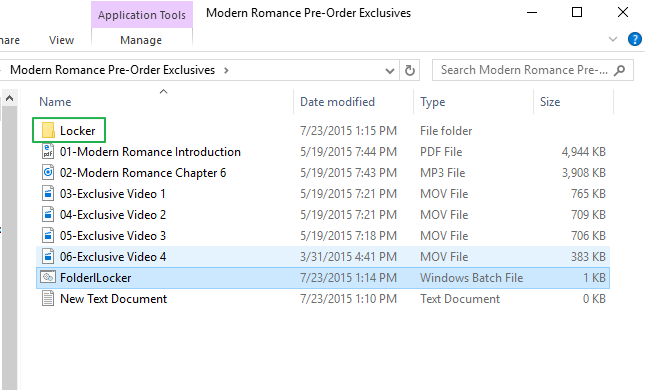ما هي طريقة عمل رمز مرور للمجلدات في ويندوز 10 بدون برامج “شرح بالصور”
احمي مجلداتك على الويندوز من خلال وضع باسورد لا يعرفه غيرك!
لدينا جميعًا على الكمبيوتر الشخصي الخاص بنا بعض المجلدات التي نريد إبقاءها سرية من أي متطفلين، حتى وإن كانوا من العائلة! وأيضًا، لا يعرف معظم الأشخاص كيفية حماية المجلدات وعمل كلمة سر لها على ويندوز 10. وسواء كنت تريد إخفاء بعض الملاحظات من أحد الأشخاص الذي يستطيع الولوج إلى الكمبيوتر الخاص بك، أو شيء آخر معتمد على خصوصيتك، أستطيع التأكيد أن شرح اليوم سيكون مفيد جدًا لك.
لحسن الحظ، تستطيع عمل باسورد للمجلدات على نظام ويندوز 10 وذلك حتى بدون أي أدوات خارجية وذلك عبر تنفيذ بعض التعليمات التي ربما تكون معقدة نوعًا ما في البداية، ولكنك بعد ذلك لن تواجه أي صعوبة في استخدامها.
ملحوظة هامة قبل البدء في أي خطوات:
تلقينا تعليقات حول أن بعض الأشخاص قد واجهوا صعوبات في تنفيذ خطوات هذا الدرس، لذلك قمنا مرة أخرى بتنفيذه عِدة مرات للتأكد أن كل شيء يعمل كما ينبغي، ويُمكننا الآن التأكيد أن هذه الخطوات صحيحة بالكامل وتستطيع تنفيذها واستخدامها كما هي فقط إن كنت حريص على تنفيذ جميع التعليمات تحديدًا مثلما تم ذكرها.
ولكن رغم ذلك، حتى يكون كل شيء آمن، أنصحك بشِدة أن تقوم أولًا بتجربة هذه الخطوات على مجلد لن يضيرك فقده، أو حتى مجلد جديد لمجرد التجربة فقط وذلك حرصًا ألا تعمل الخطوات التي ستقوم بتنفيذها كما يجب. وأيضًا، احرص على أن تقوم بحِفظ نسخة من كلمة المرور التي ستقوم باستخدامها في هذا الشرح في أي مكان آخر وذلك حتى إن صادف أنك نسيتها تستطيع إيجادها مرة أخرى.
بعض النصائح:
- لا تستخدم المسافة “المسطرة” أثناء كتابة رمز مرور المجلد.
- الملفات التي قمت بتشفيها بداخل المجلد ستظهر في الملفات المستخدمة مؤخرًا، مثل ملفات الوورد.
- احفظ ملف كتابي يحتوي على رمز المرور الذي ستقوم بكتابته في الخطوات القادمة.
عمل كلمة سر لمجلد على نظام ويندوز 10
- نقرة بزر الفأرة الأيمن بجانب الملفات التي تريد حمايتها (حتى وإن كانت على سطح المكتب).
- من القائمة اذهب إلى “New” واختر “Text Document.”

- افتح ملف تكست الذي قمت بإنشائه والصق النص الذي ستجده تاليًا (كاملًا):
cls @ECHO OFF title Folder Locker if EXIST "Control Panel.{21EC2020-3AEA-1069-A2DD-08002B30309D}" goto UNLOCK if NOT EXIST Locker goto MDLOCKER :CONFIRM echo Are you sure u want to Lock the folder(Y/N) set/p "cho=>" if %cho%==Y goto LOCK if %cho%==y goto LOCK if %cho%==n goto END if %cho%==N goto END echo Invalid choice. goto CONFIRM :LOCK ren Locker "Control Panel.{21EC2020-3AEA-1069-A2DD-08002B30309D}" attrib +h +s "Control Panel.{21EC2020-3AEA-1069-A2DD-08002B30309D}" echo Folder locked goto End :UNLOCK echo Enter password to Unlock folder set/p "pass=>" if NOT %pass%==Your-Password-Here goto FAIL attrib -h -s "Control Panel.{21EC2020-3AEA-1069-A2DD-08002B30309D}" ren "Control Panel.{21EC2020-3AEA-1069-A2DD-08002B30309D}" Locker echo Folder Unlocked successfully goto End :FAIL echo Invalid password goto end :MDLOCKER md Locker echo Locker created successfully goto End :End - بعد لصق سطور الكود السابق، ابحث عن عبارة “Your-Password-Here” واستبدلها برمز المرور الذي تريد استخدامه لتشفير هذا المجلد، حيث سيبدو هذا السطر بعد تعديله مثل الصورة التالية:

- الآن في ملف txt اذهب بالأعلى إلى خيار File > ثم Save As > وأخيرًا غيِّر Save As Type إلى All Files.

- الآن احفظ الملف الحالي على الكمبيوتر باسم “FolderLocker.bat.”

- وأخيرًا، انقر على زر “Save.”
- الآن انظر المجلد الذي قمت بتنفيذ الخطوات بداخله، ستجد أن هناك مجلد جديد تم إنشائه باسم Locker.

- من هنا اسحب أي مجلدات أو ملفات تريد حمايتها وضعها بداخل مجلد Locker.

- والآن، نقرتين على ملف FolderLocker لتشغيله لتستطيع أخيرًا بدء تشفير ملفاتك.
- في النافذة السوداء التي ستظهر لك، من لوحة المفاتيح انقر على زر “Y” وانقر Enter.

- هنا ستختفي النافذة السوداء، وكذلك ستلاحظ اختفاء مجلد Locker الذي بداخله ملفاتك المحمية.
- حتى تستطيع فك تشفير الملفات وإظهار مجلد Locker مرة أخرى، نقرتين على ملف FolderLocker.
- هنا ستظهر النافذة السوداء، وستطلب منك إدخال رمز المرور الذي قمت بوضعه في الخطوة 4.

- بمجرد إدخال الباسورد والنقر على زر Enter سيظهر مجلد Locker مرة أخرى وبداخله جميع ملفاتك.

- حتى تستطيع إخفاءه وتشفير ملفاتك مرة أخرى عِد خطوات 10 & 11 مرة أخرى.
هنا قد انتهينا من شرح تشفير مجلدٍ ما على ويندوز 10 أو تشفيره مستخدمًا رمز مرور أنت وحدك تكون قادر على فتحه. أعلم أنها خطوات كثيرة وربما تكون صعبة بالنسبةِ إلى بعض الأشخاص، ولكنني مع ذلك أنصح بها بشِدة كون أنها لا تتضمن تحميل أي برامج خارجية واستخدامك لإخفاء بعد الملفات الحساسة والمهمة لك. لذا، هل كان الشرح وافي؟ هل واجهت أي أخطاء أثناء تنفيذ أيًا من التعليمات السابقة؟ اترك لنا رأيك في قسم التعليقات بالأسفل.