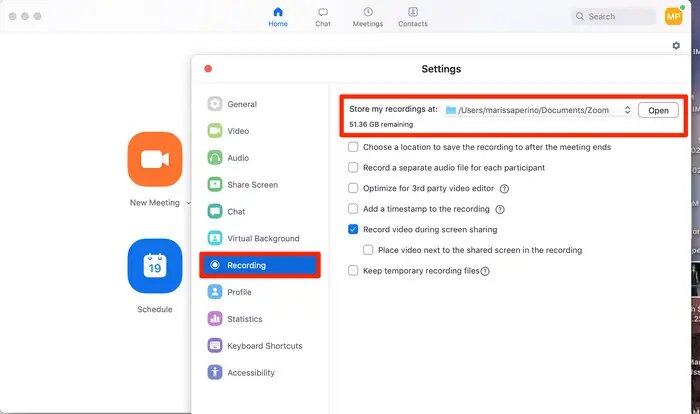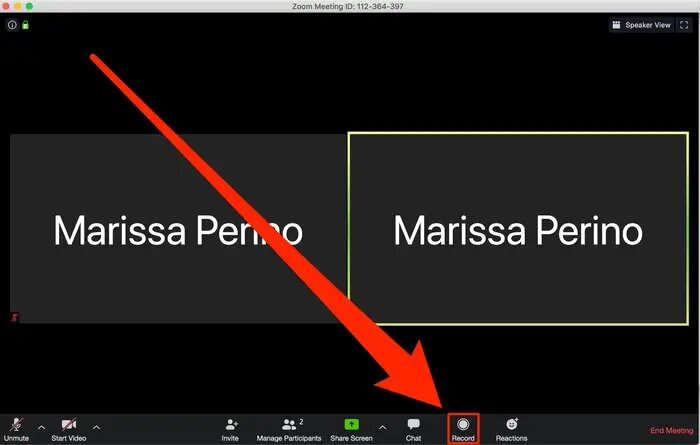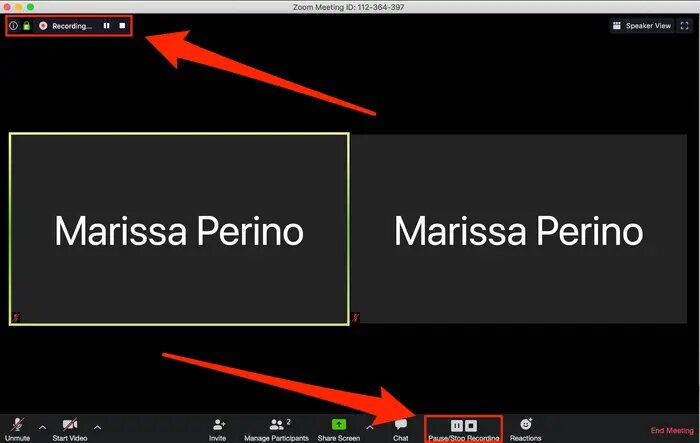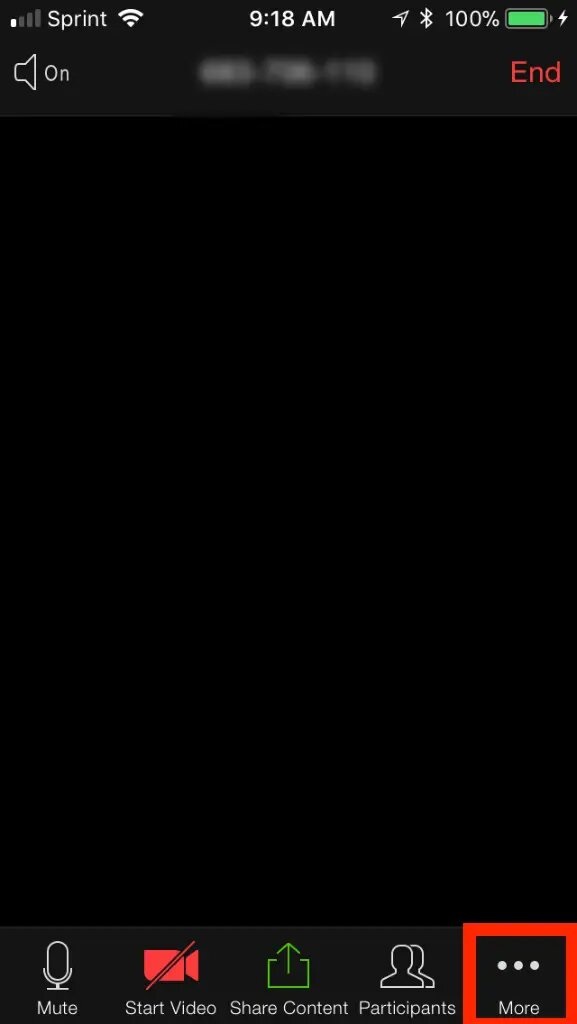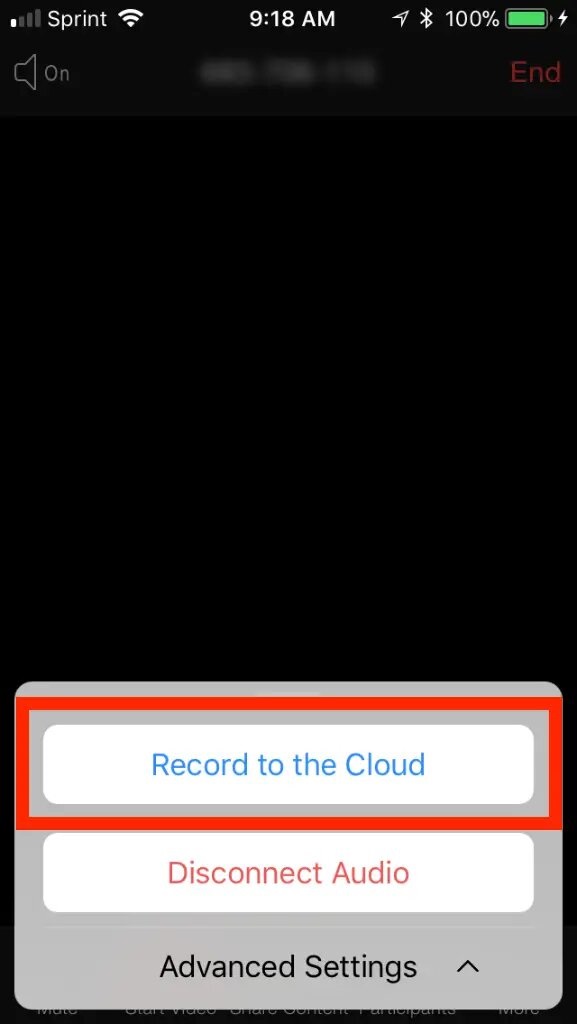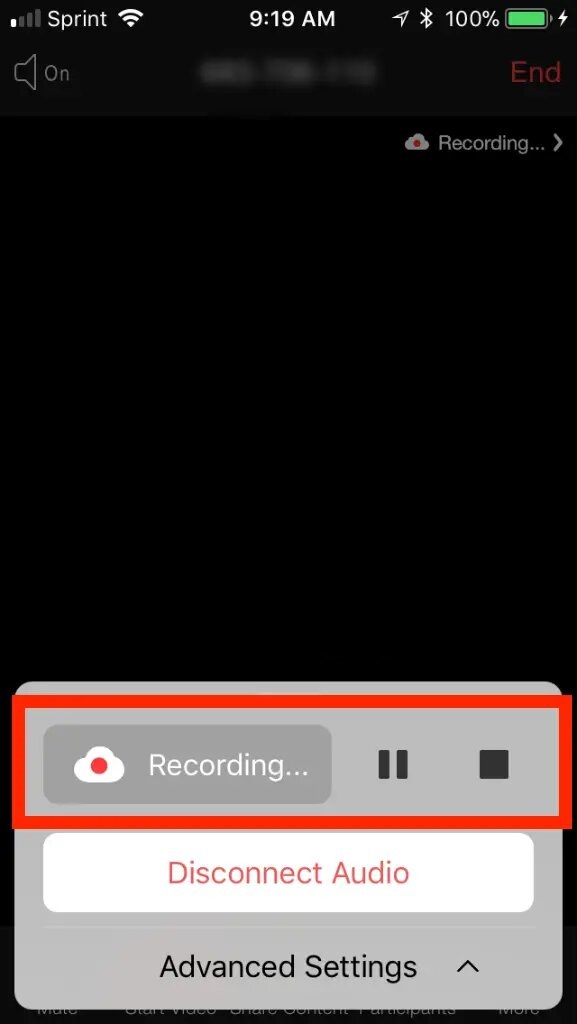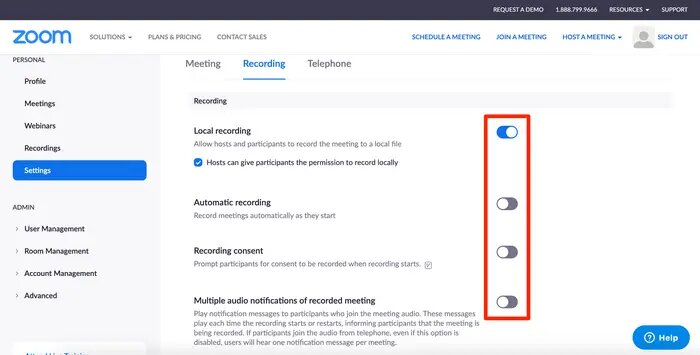طريقة تسجيل اجتماعات زووم فيديو (شرح تفصيلي بالصور للكمبيوتر والهاتف)
طريقة تسجيل اجتماعات زووم كلاود تعتبر من الطرق الهامة والتي يبحث عنها الكثير من مستخدمي تطبيق زووم وذلك من أجل الوصول إلى الإجتماعات والمحاضرات لاحقًا، ويعتبر تطبيق زوم من أفضل تطبيقات التواصل بالفيديو والذي انتشر كثيرًا في الفترة الأخيرة مع أزمة فيروس “كورونا”.
ويتيح لك التطبيق الكثير من الخواص الرائعة والمميزة والتي يمكنك الإستفادة منها بشكل كبير، ومن هذه المميزات المتوفرة على زوم هي إمكانية تسجيل الاجتماعات على التطبيق مما يتيح لك تحقيق أقصى استفادة من المحاضرات والدروس التعليمية واللقاءات مع المعلمين على تطبيق زوم. وفي هذا الموضوع سوف نناقش معكم طريقة تسجيل اجتماعات زوم هذا بالإضافة إلى كيفية السماح للآخرين أو منعهم من تسجيل اجتماعاتك وذلك من خلال العديد من الخطوات البسيطة جدًا والمزودة بالصور، وإليكم الشرح فيما يلي.
طريقة تسجيل اجتماعات زوم على الكمبيوتر
تختلف طريقة تسجيل اجتماعات زوم بين الكمبيوتر والهاتف المحمول في بعض الخطوات، ولذا فإننا سنقوم بتوضيح طريقة تسجيل الإجتماعات على إصدار سطح المكتب، ثم طريقة التسجيل على الهواتف، وسوف نبدأ بإصدار سطح المكتب فيما يلي:
تعتبر طريقة تسجيل اجتماعات زوم على سطح المكتب امرًا بسيطًا إلى حد ما حيث يحتاج إلى بعض الخطوات السهلة جدًا، ولكن في البداية عليك أن تقوم بتحديد مكان حفظ التسجيلات حتى تتمكن من الوصول إليها بسهولة لاحقًا، وإليك طريقة القيام بذلك فيما يلي:
- قم بتشغيل الكمبيوتر الخاص بك ثم قم بالدخول إلى البرنامج زوم.
- من خلال القائمة في الجانب الأيسر قم بالنقر على تبويب Recording.
- يمكنك تغيير مكان التخزين بجوار Sort My recordings at، حيث يقوم البرنامج بإنشاء المكان تلقائيًا ولكن يمكنك تغييره حسب رغبتك من خلال القائمة المنسدلة.
الآن وبعد اختيار المكان المناسب على جهازك من أجل حفظ التسجيلات يمكنك تسجيل محاضرات زوم وذلك من خلال الخطوات التالية:
- أثناء إجراء الاجتماعات على برنامج زوم قم بالنقر على زر Record في أسفل الشاشة.
- إذا لم تظهر لك هذه الأداء فقم بتحريك المؤشر على القائمة أسفل الشاشة من أجل إظهارها.
- عندما تبدأ في تسجيل المحاضرات على زوم سوف تلاحظ ظهور شريط التسجيل أعلى يسار الشاشة.
- ويمكنك التحكم في التسجيل من خلال هذا الشريط حيث يمكنك عمل ايقاف مؤقت أو إنهاء التسجيل، كما يمكنك القيام بذلك أيضًا من خلال الأزرار التي تظهر أسفل الشاشة.
- إذا قمت بعمل إيقاف مؤقت أثناء التسجيل فسوف تلاحظ تغير شريط التسجيل اعلى يسار الشاشة إلى اللون الأحمر مع ظهور عبارة “Recording Paused”.
- إذا قمت بإيقاف التسجيل فسوف يتم حفظ المدة التي قمت بتسجيلها على جهازك وقد تظهر لك نافذة منبثقة بعبارة “”The recording file will be converted to mp4 when the meeting ends” وذلك طبقًا للإعدادات على جهازك.
بعد الإنتهاء من الإجتماع على زوم يمكنك مشاهدة الفيديو المُسجل من خلال مكان حفظه على جهازك، أو من خلال تبويب Recorded ثم قسم Meetings على البرنامج، كما أن هناك بعض الإصدارات من البرنامج تقوم بحفظ الفيديو والصوت منفصلين، ويمكنك إرسال أحد الملفين او كلاهما إلى أصدقائك بكل سهولة.
طريقة تسجيل اجتماعات Zoom Cloud على الهاتف
من أجل تسجيل الاجتماعات على تطبيق زوم الخاص بالهواتف المحمولة سواء الأندوريد أو الآيفون فأنت تحتاج إلى الإشتراك في العضوية المدفوعة على التطبيق حيث أنه لا يمكنك القيام بذلك في العضوية المجانية، كما ينبغي عليك أن تعلم أنه لن يتم حفظ الإجتماعات المُسجلة على هاتفك وإنما سيتم حفظها في التخزين السحابي الخاص بالتطبيق أي أنه سيتم حفظها أون لاين على التطبيق.
ومثلما ذكرنا لكم في السابق، لابد من الحصول على إذن التسجيل من المُضيف حتى تتمكن من التسجيل لذا قم بطلب ذلك من المضيف، وبعد ذلك يمكنك التسجيل من خلال الخطوات التالية، وهي نفس الخطوات تقريبًا على هواتف الأندرويد والآيفون:
- قم بتشغيل تطبيق زوم على هاتفك ثم قم بالإنضمام إلى الإجتماع الذي تريد تسجيله.
- بمجرد الدخول للإجتماع قم بالنقر على الثلاث نقاط الأفقية (More) أسفل يمين الشاشة.
- سوف تظهر لك الآن نافذة منبثقة بها بعض الخيارات، قم بالضغط على خيار “Record” على هواتف الأندرويد أو “Record to the Cloud” على هواتف الآيفون.
- الآن سوف يبدأ تسجيل الاجتماع على التطبيق وسوف تظهر أيقونة التسجيل أعلى يمين الشاشة، والتي من خلالها يمكنك التحكم في التسجيل (إيقاف مؤقت أو إنهاء التسجيل).
- يمكنك مشاهدة التسجيل بعد إنتهاء الإجتماع على تطبيق زوم، كما يمكنك مشاركة التسجيل من خلال الإنتقال إلى قسم My Recordings على موقع zoom.
كيفية تغيير إعدادات التسجيل على زووم كلاود ميتنج
يمكنك تغيير إعدادات أذونات التسجيل على زوم وذلك في حال كنت أنت المضيف للإجتماع على التطبيق، وفي هذه الحالة يمكنك تسجيل اجتماعاتك بكل حرية وبدون أية قيود، كما يمكنك السماح للآخرين بالتسجيل أو منعهم من ذلك (في حال استخدام التسجيل الداخلي للتطبيق) وذلك من خلال الخطوات التالية:
- قم بالدخول إلى موقع زوم وقم باختيار My Account في أعلى يمين الشاشة.
- في الجانب الأيسر من الشاشة قم بالنقر على Recordings من أجل الدخول إلى إعدادات التسجيل.
- سوف تلاحظ ظهور تبويبين أمامك وهما Cloud Recordings و Local Recordings.
- إذا قمت بالنقر على علامة الإعدادات الموجودة أعلى اليمين في كلا علامتي التبويب فسوف تنتقل إلى قسم الـ Recordings الخاص بالإعدادات.
- هنا يمكنك تفعيل أو تعطيل خاصية التسجيل للمضيفين والمشاركين من خلال زر التبديل الظاهرة أمامك، كما يتيح لك التطبيق ثلاث خيارات أخرى وهي: turning on automatic recording و prompting recording consent و playing notifications، وإليك وظيفتها فيما يلي:
- الخيار الأول Automatic recording: هذا الخيار سوف يقوم بتسجيل جميع اللقاءات والإجتماعات على تطبيق زوم لذلك فإنه سوف يكون مفيدًا لك إذا كنت تحتاج إلى التسجيل بشكل دائم إلا أنه سوف يؤدي إلى استهلاك مساحة كبيرة على هاتفك إذا كنت تستخدم تطبيق زوم كثيرًا.
- الخيار الثاني Recording consent: سوف يؤدي هذا الخيار إلى طلب الحصول على إذن من المستخدمين قبل البدء في التسجيل، وهذا الخيار سوف يكون مناسبًا في حال كان هناك بعض الأشخاص في الإجتماعات الذين قد لا يرغبون في التسجيل.
- الخيار الثالث Multiple audio notifications of recorded meeting: من خلال هذه الخيار سوف يقوم التطبيق بإرسال إشارات صوتية للمستخدمين من أجل إعلامهم متى يبدأ التسجيل ومتى ينتهي.
يمكنك اختيار أي من هذه الخيارات حسب رغبتك، وذلك من خلال تفعيل زر التبديل الموجود بجواره في صفحة إعدادات التسجيل على زوم.
الخاتمة
إلى هنا نكون قد انتهينا من شرح طريقة تسجيل اجتماعات زوم سواء على الكمبيوتر أو الهاتف ( الأندرويد والآيفون)، كما يمكنك تسجيل الإجتماعات أيضًا من خلال الإعتماد على طرق التسجيل الأخرى مثل مسجل الشاشة المدمج في الهاتف أو برامج وتطبيقات التسجيل الخارجية والتي تتيح لك التسجيل بشكل احترافي مع إمكانية تخصيص التسجيلات حسب رغبتك.
قد يهمك: شرح كيفية تشغيل مُسجِّل الشاشة (Screen Recorder) بنظام اندرويد 10