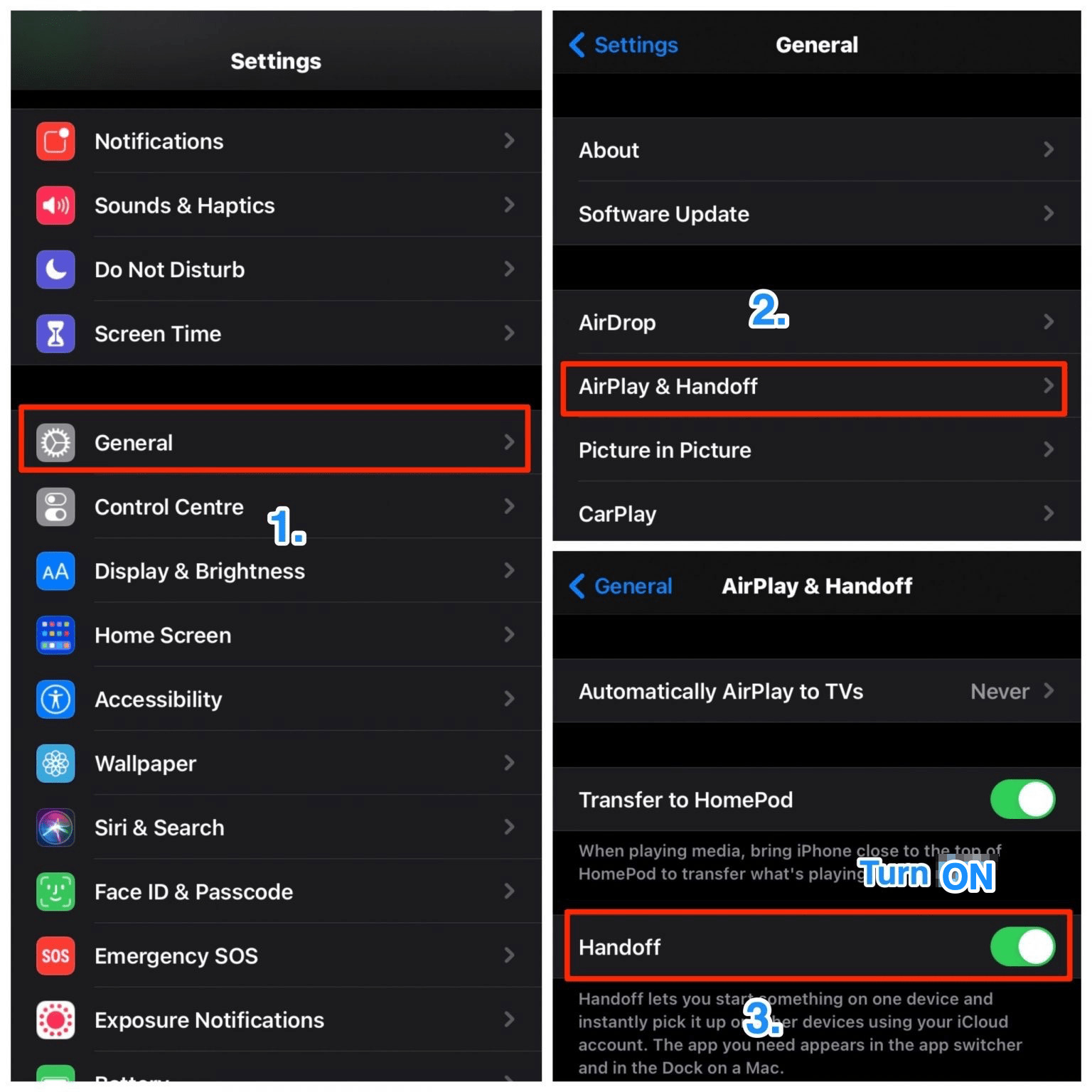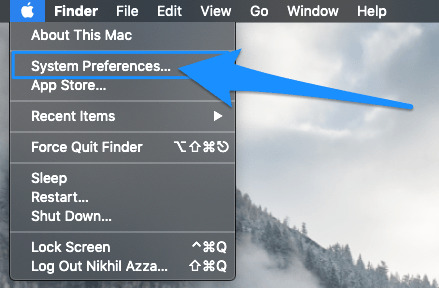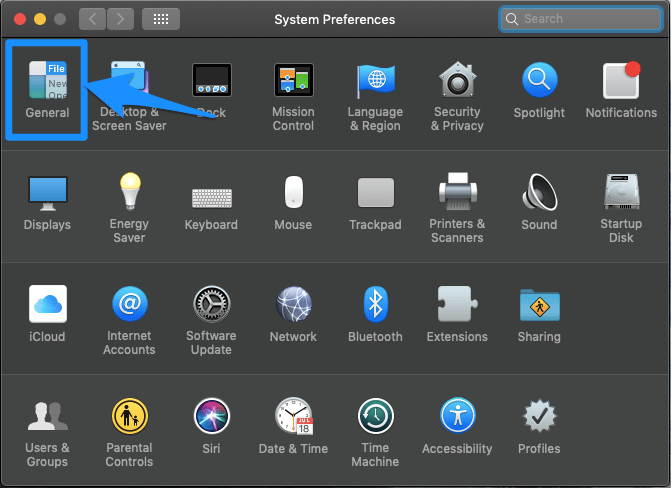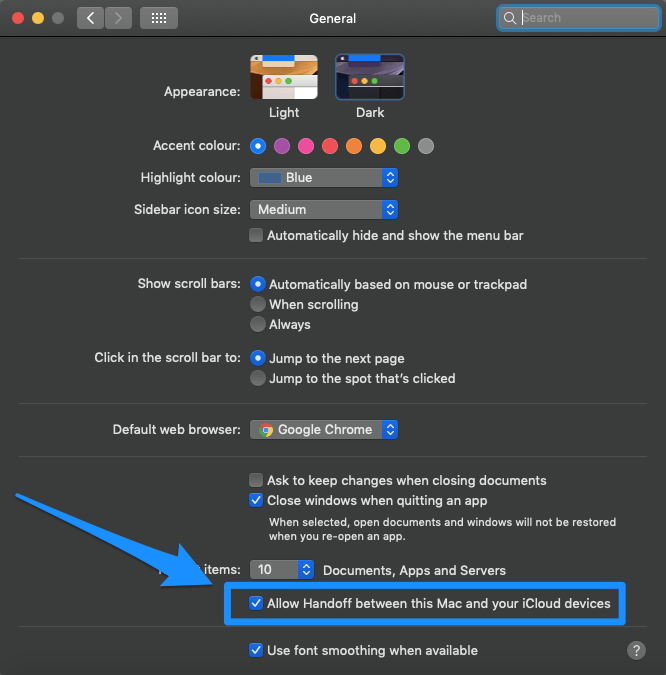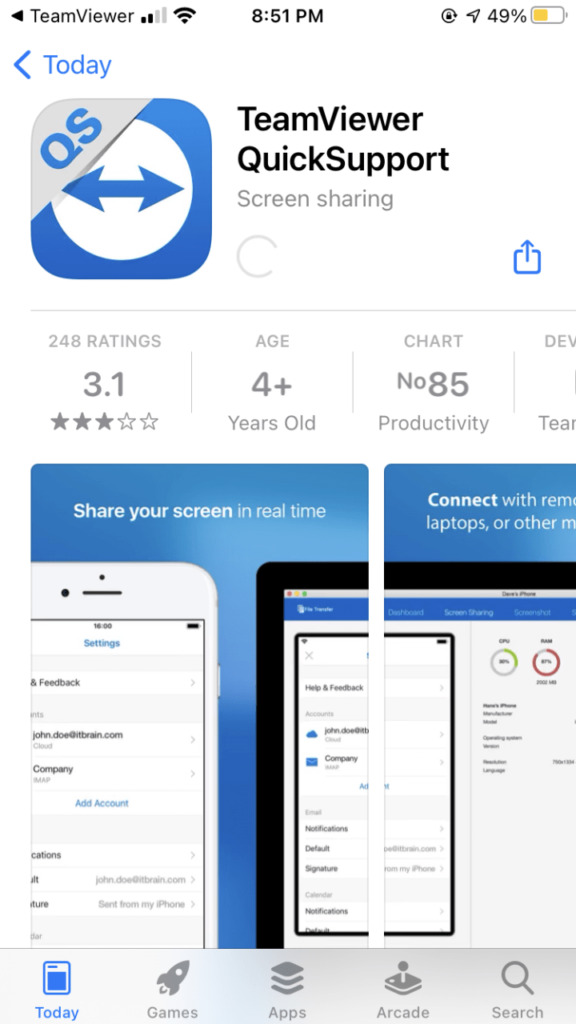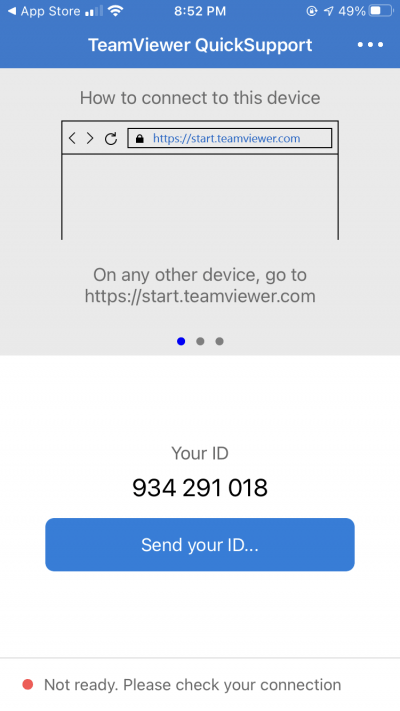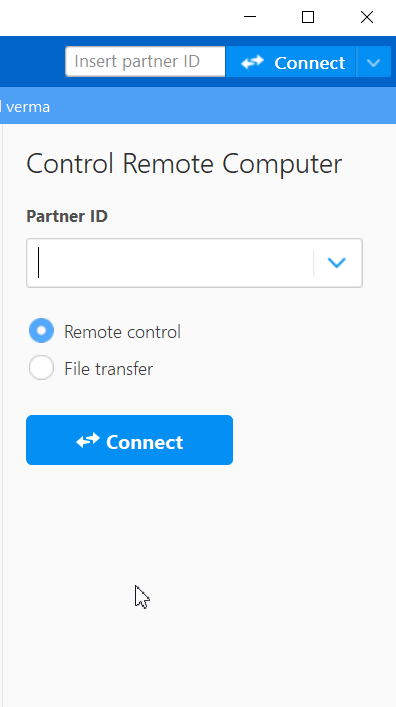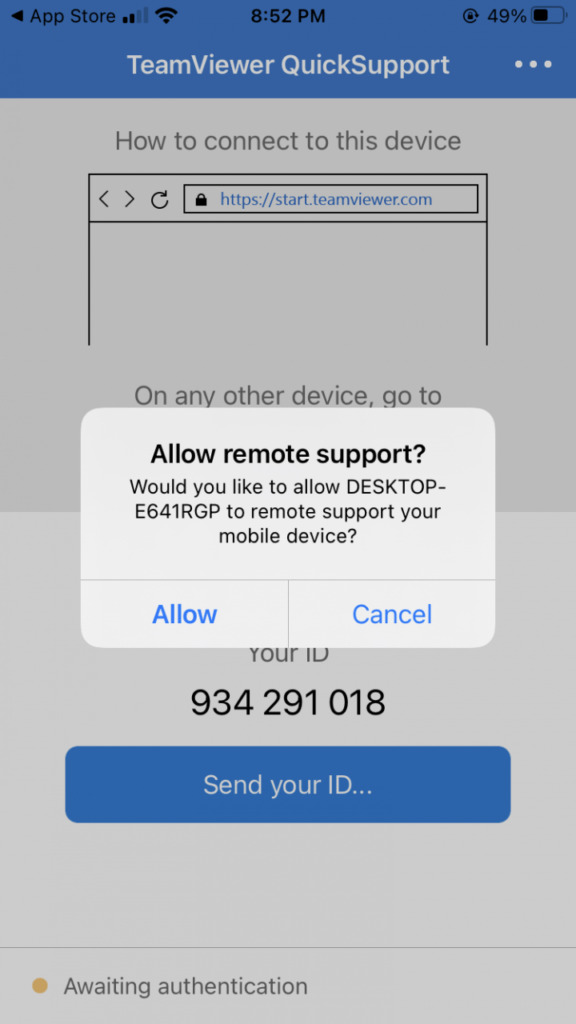ما هي كيفية فتح شاشة الايفون على الكمبيوتر والتحكم كليًا بتطبيقاته؟ هناك 4 طرق!
الآن الدليل الكامل لطريقة التحكم في الايفون وتطبيقاته من الكمبيوتر باستخدام هناك 4 طرق بسيطة. دائمًا ما نحمل هواتفنا الخلوية في كل مكان نذهب إليه، فالهواتف النّقالة أصبحت بمثابة نصفنا الآخر في وقتنا الحالي وذلك لأنها تحتوي على كل معلوماتنا الأساسية (الشخصية والمهنية).
لذلك؛ بإدراكنا لأهمية وجود هواتفنا الخلوية واستخدامنا لها لأداء معظم المهام عليها فكان لزامًا علينا اكتشاف طريقة لربطها بالحاسوب الشخصي لسهولة مشاركة كل البيانات والمعلومات الموجودة عليها وكذلك استكمال مهامنا بشكل أسرع وأسهل، وهذا ما سوف نتناوله في هذا المقال وسَنُقدم 4 طرق مختلفة لربط هاتف الآيفون بالحاسوب الشخصي لمستخدميه ومعرفة كيفية التحكم بالآيفون عن بُعد باستخدام الحاسوب.
على الرغم من تعدد ميزات الآيفون والهواتف الذكية عمومًا وكذلك الحواسيب الشخصية؛ إلا أنه لا يوجد بهما خاصية مُحددة بعينها تسمح بإمكانية ربط الهاتف بالحاسوب الشخصي ومشاركة استخدام البرامج المتعددة على الهاتف عن طريق اللاب توب، ولكن بفضل بعض التطبيقات التي يمكننا استخدامها ببساطة تم التوصل لإتمام هذا الأمر بكل سهولة كما تسمح لنا بالولوج لكل بيانات الهاتف وكذلك برامجه والمهام التي بدأنا فيها عليه وأيضًا إمكانية استكمالها باستخدام الحاسوب، وسَنُقدم لك فيما يلي 4 طرق بسيطة بالشرح التفصيلي لنوضح لك كيفية ربط هاتفك الآيفون بحاسوبك الشخصي.
كيف تستخدم الآيفون من الحاسوب الشخصي؟
يوجد الكثير من التطبيقات المُخصصة لهذا الغرض تحديدًا، وفي السطور التالية سنعرض أفضل هذه التطبيقات وأكثرها وثوقًا من بين كل التطبيقات الأخرى.
1. خاصية Apple Handoff
يُعتبر هذا الحل الأمثل لمستخدمي هاتف آيفون غير مكسور الحماية ويريدون اتصاله وربطه بحاسوب Mac الخاص بهم، وعلى عكس باقي التطبيقات التي سنتناولها فيما يلي؛ فهذه الخاصية ستجدها بالفعل على جهازك الآيفون لا تحتاج لثبيتها من المتجر وموجودة في نظام iOS 8، وعلى الرغم من فاعلية هذه الخاصية ولكن يواجه مستخدموها الكثير من العوائق لأنها تسمح بإنجاز بعضًا من المهام المحدودة فقط.
المهام التي يمكنك إنجازها
- إمكانية الوصول لتطبيق جهات الاتصال لإجراء واستقبال الاتصالات.
- استخدام تطبيق iMessages وكذلك تطبيق المراسلة العادي لإرسال واستقبال الرسائل الجديدة.
- إضافة الملاحظات الخاصة بك وكذلك مزامنتها مع حسابك في iCloud.
- متابعة تصفحك على تصفح سفاري الخاص بالآيفون واستمراره على جهاز Mac.
باختصار إذا كان هدفك إنجاز هذه المهام السابقة فقط من خلال حاسوبك فميزة Apple Handoff تمثل الاختيار الأمثل لك.
خطوات الاستخدام
لتشغيل هذه الخاصية يجب تسجيل دخولك في الآيفون واللاب توب أو الحاسوب الذي ستقوم باستخدامه بنفس الهوية، كما يجب وجود (بلوتوث) مُفعّل في الجهازين وأن يكون الجهازين على مسافة قريبة من بعضهم.
على هاتفك الآيفون اتبع التالي:
- اذهب إلى الإعدادات.
- اختر (عام).
- قم باختيار (Handoff) أو (Airplay and Handoff) ثم قم بالتفعيل.
الخطوات على الماك:
- قم بفتح قائمة آبل واختر منها System Preferences.
- اذهب إلى General.
- قم بتفعيل خيار (Allow Handoff between this Mac and your iCloud devices).
بعد انتهائك من هذه الخطوات ستجد الآن أيقونة في أقصى جانب اللاب توب أو الحاسوب الخاص بك ستوضح لك أن الجهاز قد تم اتصاله بالفعل بالآيفون وبذلك يُمكن متابعة واستكمال المهمة التي تريدها من الحاسوب.
2. تطبيق Veency (يتطلب جيلبريك)
يمكنك استخدام هذا التطبيق وتحميله من متجر Cydia إذا كنت تمتلك ايفون مكسور الحماية (يحتوي على جيلبريك). التطبيق يُعتبر فعّال جدًا ويمكنك باستخدامه وصل الآيفون بجهاز الاب توب بشكل مُباشر وبسيط جدًا، وإليك خطوات تفعيل التطبيق.
- قم أولًا بتحميل وتثبيت حِزمة التطبيق من Cydia عبر هذا الرابط.
- بمجرد انتهاء التثبيت قم بالضغط على (إعادة التشغيل).
- الآن اذهب لإعدادات الهاتف وستجد التطبيق > قم بتفعيل المؤشر.
- احرص أن يكون اللاب توب والايفون متصلين بنفس شبكة الانترنت.
- الآن اذهب لإعدادات الايفون واذهب لشبكة الانترنت (Wi Fi).
- اضغط على (i) بجانب اسم الشبكة واكتب عنوان IP الذي سيظهر لك.
- قم بتشغيل تطبيق VNC على اللاب توب واكتب عنوان IP الخاص بالايفون.
- الآن وقد استكملت كل الخطوات يمكنك الوصول لكل تطبيقات وبرامج الآيفون الخاص بك من حاسوبك الشخصي.
3. تطبيق APowerMirror
يعتبر هذا التطبيق من أفضل ما ستجده لتحقيق هدفك الأمثل من استكمال مهامك على حاسوبك من الآيفون، وهذا التطبيق في الأصل هو برنامج مراقبة الشاشة ويعمل على نظام الأندرويد وكذلك iOS للاتصال بأي حاسوب أو لاب توب. يقوم APowerMirror بالربط بين هاتفك وحاسوبك بكل سهولة ويوفر لك الكثير من الخواص المُميزة التي ستنتفع بها والتي تشمل (قلم سبورة للتحديد؛ الذي يمكنك استخدامه للرسم وكذلك لعمل عروض، كما يقدم لك هذا التطبيق إمكانية ضبط دقته للحصول على أفضل جودة)
خطوات استخدام APowerMirror
- قم بتثبيت التطبيق على جهازي الآيفون والحاسوب أو اللاب توب أيا كان ما تستخدمه.
- قم بالتوصيل بين الجهازين عن طريق كابل توصيل وانتظر حتى يتم تثبيت برامج التشغيل.
- الآن انتظر حتى يتصل هاتفك بالحاسوب ثم اضغط على “Trust your iPhone”
- الآن انتقل للحاسوب أو اللاب توب ثم اضغط على “Already Trusted”
وبمجرد انتهائك من هذه الخطوة فقد أصبح الآن بإمكانك مباشرة استخدام حاسوبك للوصول إلى الايفون واستكمال مهامك من خلاله.
4. تطبيق TeamViewer
قد يكون معظمنا قد سمع بهذا التطبيق من قبل، فيشتهر هذا التطبيق بشكل كبير لتقديمه الكثير من الخدمات التي تساعد الكثيرين من مستخدميه، فهذا التطبيق يمكنك استخدامه بسهولة إذا كنت تريد مشاركة وتعديل شاشة هاتفك الايفون ولكن بدون استخدام الحاسوب.
خطوات الاستخدام
- قم بتثبيت تطبيق TeamViewer QuickSupport على هاتفك.
- سيقوم التطبيق تلقائيًا بتعيين معرف هوية خاصة بك.
- ثم بعد ذلك قم بفتح التطبيق على حاسوبك.
- اضغط على كلمة “Remote Control” على الجانب الأيسر بالأعلى، ثم قم بإدخال مُعرف الهوية السابق.
ثم بعد ذلك اضغط على اتصال وتكون قد انتهيت من جميع الخطوات.
وبالتأكيد يُدرك كل مستخدمي هواتف الآيفون ضرورة وأهمية اتصال هاتفهم بحاسوبهم الشخصي وكم المُميزات التي ستعود عليهم بذلك، فيمكنهم بكل بساطة مباشرة أعمالهم وهاتفهم في مكان آخر أو مثلًا موضوع على الشاحن وهم يتابعون مهامهم المختلفة. وبالرغم من أن الخطوات قد تبدو صعبة أو طويلة إلى حدٍ ما، ولكن عند تطبيقها فعليًا ستجدها بسيطة جدًا وسهلة التطبيق، بالإضافة إلى أن كل واحد من التطبيقات السابقة يتيح لك الاستفادة القصوى التكنولوجيا، لذلك نرجو منك مشاركتنا أي الطرق السابقة وجدتها أكثر فعالية وفضلت تطبيقها وما قدر استفادتك منها.