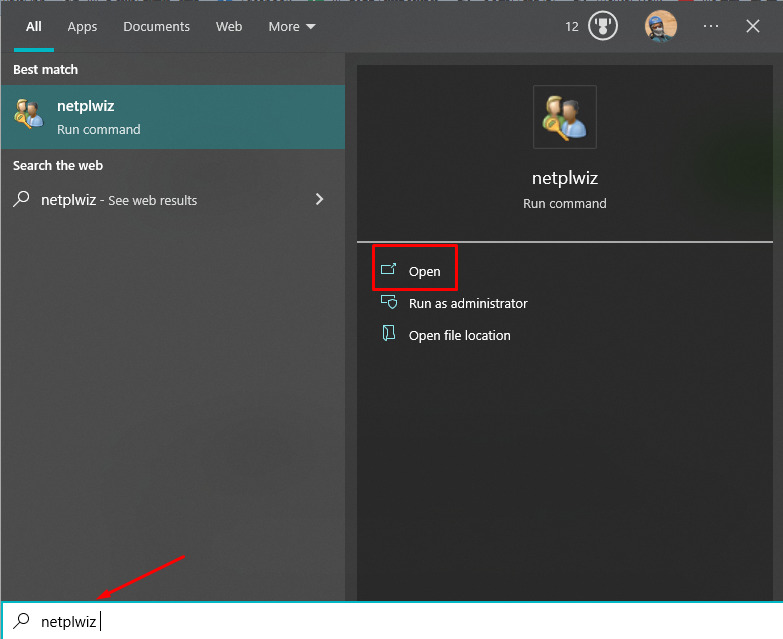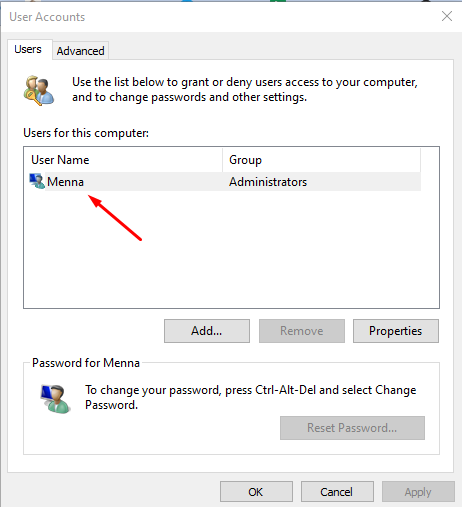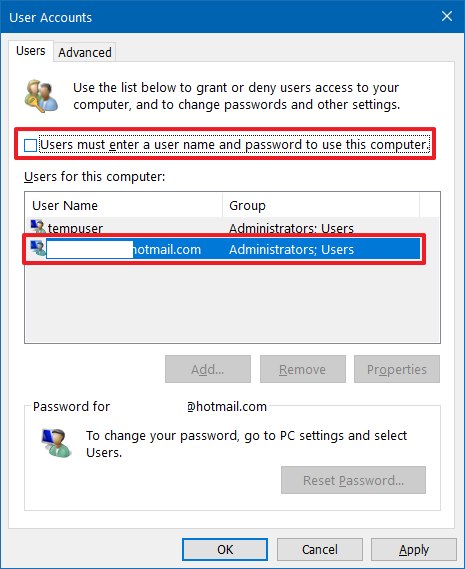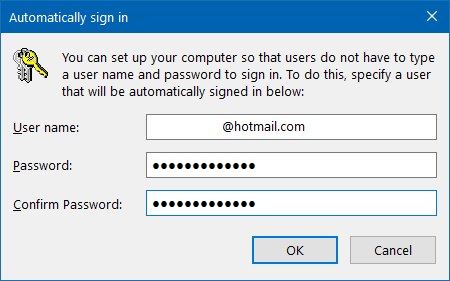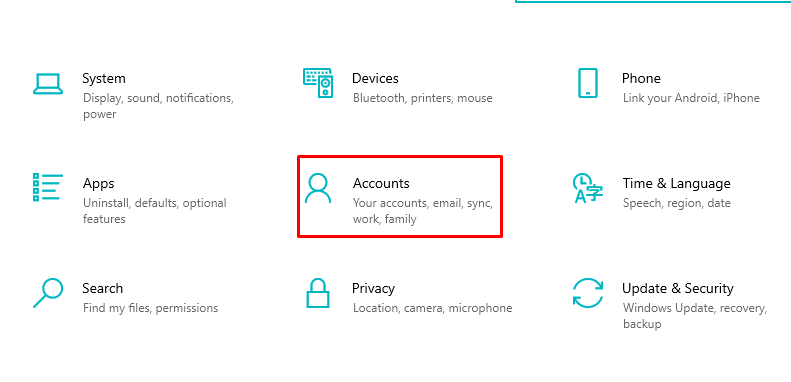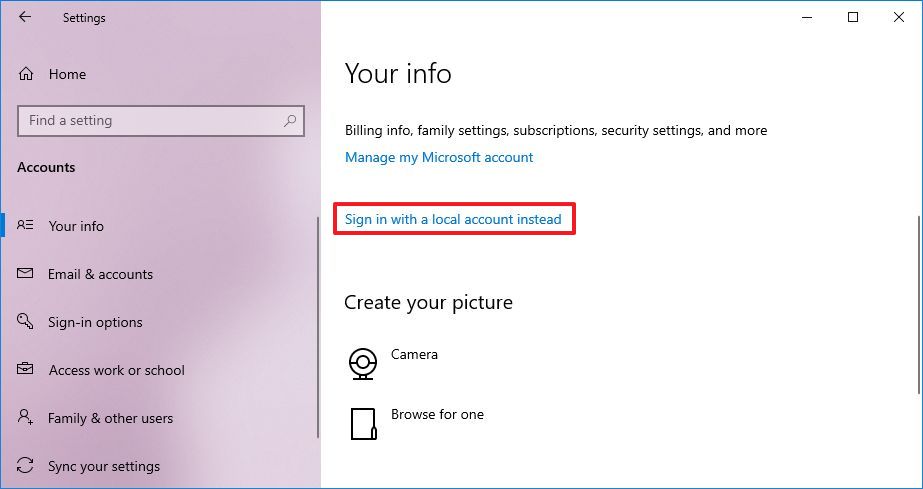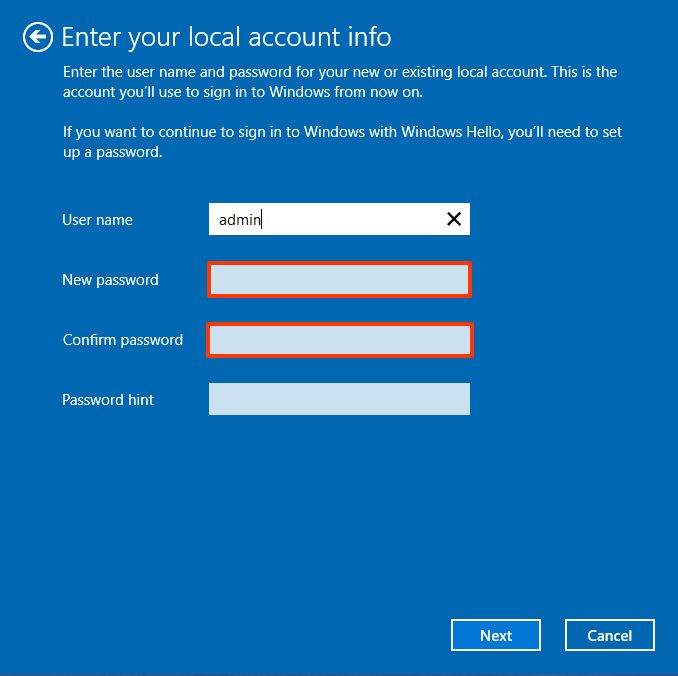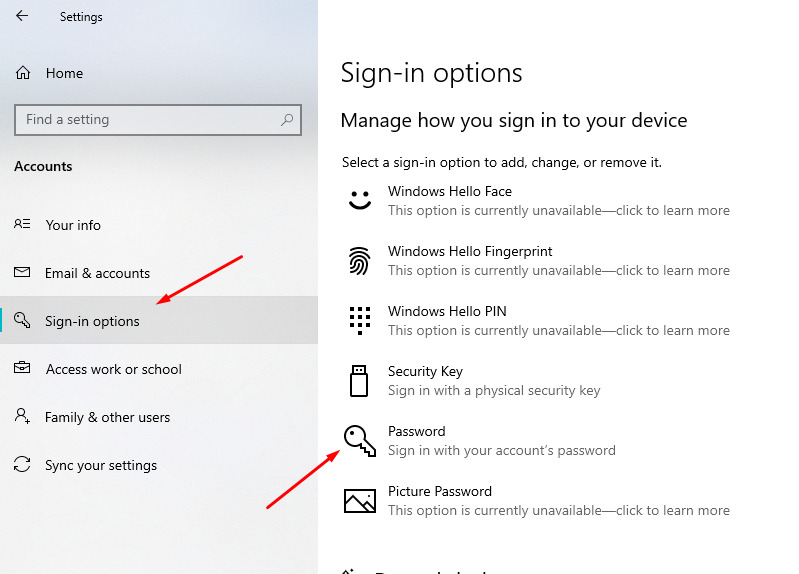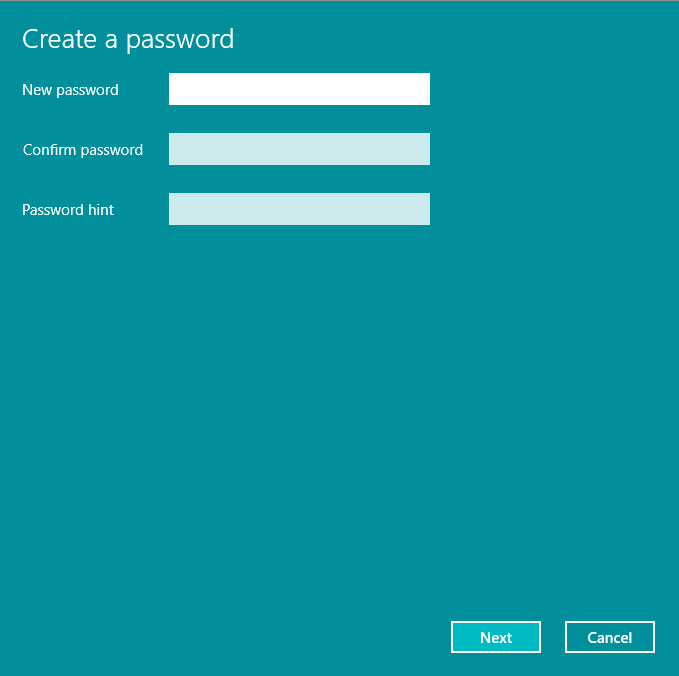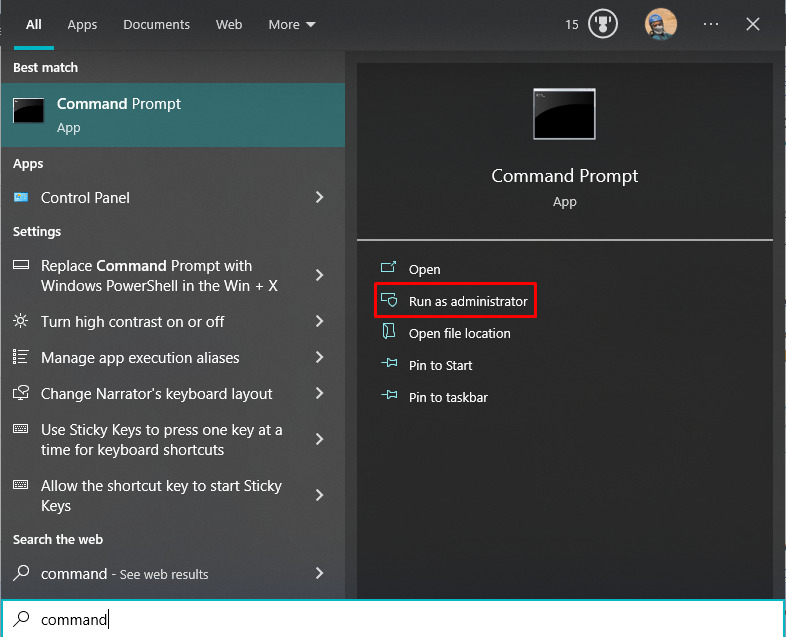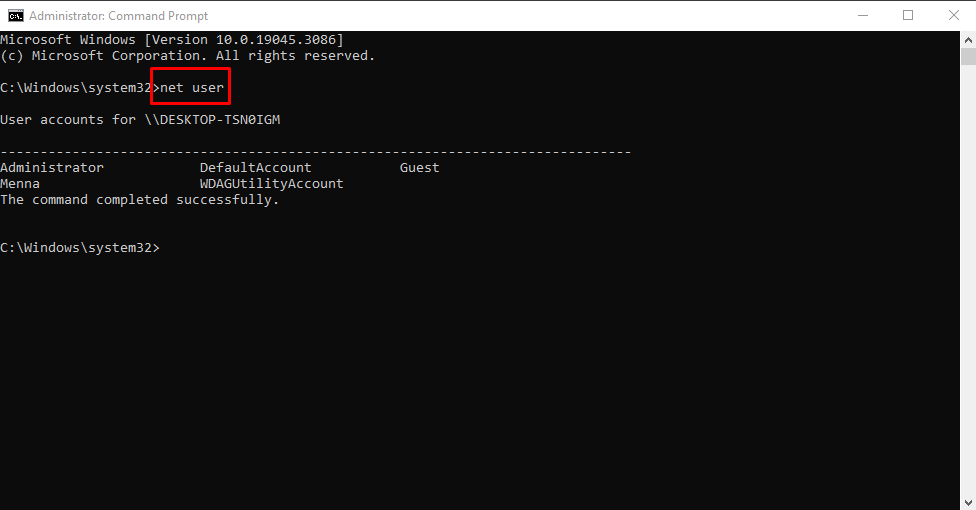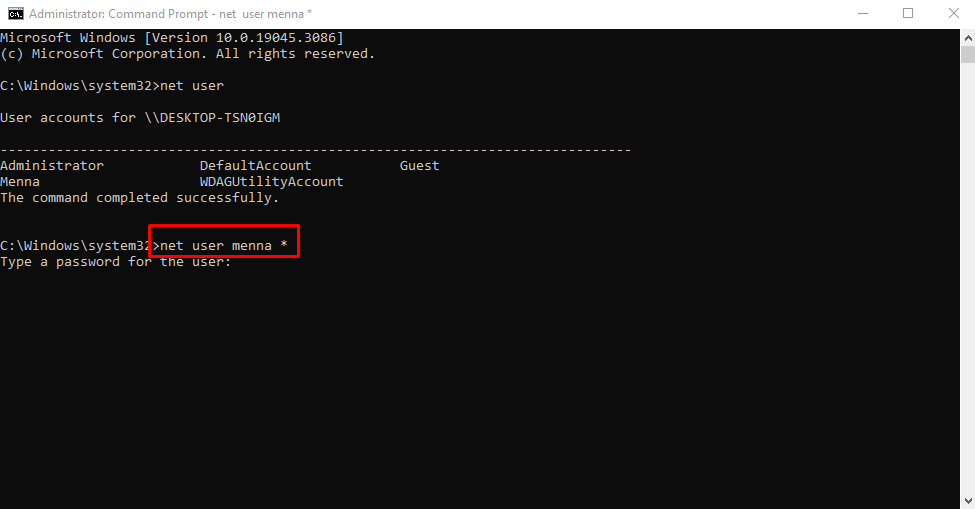ما هي أفضل طرق لإزالة كلمة الدخول لتسجيل الدخول في Windows 10؟
شرح إزالة كلمة مرور تسجيل دخول ويندوز 10. على الرغم من أهمية استخدام رمز سري لأجهزة الكمبيوتر التي تعمل بنظام ويندوز 10 من أجل الحفاظ على سرية وأمان ملفاتك الخاصة، إلا أن هذه العملية قد تكون مزعجة لبعص المستخدمين لأنها تستلزم بعض الخطوات الإضافية عندما تقوم بفتح جهاز الكمبيوتر الخاص بك.
إذا كنت من الأشخاص الذين ينزعجون من هذه الخطوات المتعددة التي يجب عليك القيام بها عند القيام بفتح جهاز الكمبيوتر الخاص بك فلن تنزعج من هذا الأمر بعد الآن، ففي هذه المقالة جئنا لك بعدة طرق تستطيع من خلال تنفيذها إزالة الرمز السري عند فتح جهازك الخاص، ولكن يجب عليك إزالة كلمة المرور الخاص بك من Windows 10 فقط عندما لا يكون لديك أي قلق من محاولة اختراق جهازك أو عندما لا يكون لديك أي ملفات هامة تقلق من إطلاع أحد عليها.
في هذا المقال سوف نتناول الشرح التفصيلي للخطوات التي يجب عليها اتباعها لكي يتم تسجيل الدخول لجهاز الكمبيوتر الخاص بك بشكل تلقائي أو إزالة خطوة إدخال الرمز السري عند فتح الجهاز الذي يعمل بنظام التشغيل ويندوز 10.
تعطيل تسجيل الدخول بكلمة المرور على ويندوز 10
إذا كنت تستخدم حساب مايكروسوفت فمن غير الممكن أن يتم إزالة كلمة المرور بشكل كامل لأن بيانات الدخول الخاصة بك مرتبطة بحسابك عبر الإنترنت، ولكن على الرغم من هذا فيمكنك ضبط جهاز الكمبيوتر الخاص بك لكي يتم تسجيل بشكل تلقائي مثلما ألا يكون لديك حساب مايكروسوفت من الأساس، وإليك خطوات هذه الطريقة.
- قم أولًا بالضغط على Start ثم قم بكتابة netplwiz في خانة البحث ثم قم بالضغط على أول نتيجة تظهر أمامك ليتم فتحة لوحة التحكم.
- قم الآن بالضغط على اسم المستخدم الذي ترغب بإزالة كلمة المرور منه أسفل قسم “Users for this computer”.
- الآن قم بإزالة العلامة بجانب “User must enter a user name and password to use this computer”.
- الآن قم بالضغط على “Apply” ثم إدخال بيانات حساب مايكروسوفت الخاصة بك لكي يتم تسجيل الدخول على الكمبيوتر بشكل تلقائي.
- الآن فقط قم بالضغط على Ok.
بعد انتهائك من تنفيذ كل هذه الخطوات ستجد ان الجهاز لازال عليه كلمة سر ولكن سوف يتم تسجيل الدخول بشكل تلقائي بعد ذلك.
إزالة كلمة السر من حساب مايكروسوفت
بدلًا من الطريقة السابقة يُمكنك إزالة كلمة السر تمامًا إذا كنت تستخدم حساب مايكروسوفت، ولكن عليك أولًا أن تستخدم حساب مايكروسوفت محلي. لكي تقوم باستخدام حساب مايكروسوفت محلي وتقوم بإزالة كلمة السر على ويندوز 10 فقط قم باتباع الخطوات التالية.
- في جهاز الكمبيوتر الخاص بك اذهب إلى الإعدادات ثم قم بالضغط على “Accounts”.
- الآن قم بالضغط على “Your info” ثم بعد ذلك قم بالضغط على > Sign in with a local account instead.
- قم الآن بإدخال كلمة المرور الخاصة بك للتأكيد ثم الضغط على زر Next.
- يمكنك في هذه الخطوة إنشاء اسم مستخدم جديد للحساب الخاص بك.
- في هذه الخطوة يجب عليك ترك خانتي “New Password” و “Confirm Password” فارغتين لكي يتم إنشاء الحساب بدون كلمة سر.
بعد تنفيذك لكل هذه الخطوات فقط قم بالضغط على Next ثم تسجيل الخروج من الحساب بالضغط على “Sign out and finish” وبعد انتهاءك من كل هذا لن يكون جهاز اللاب توب الخاص بك أو الكمبيوتر متصلًا بحساب مايكروسوفت الخاص بك وسيتم تسجيل الدخول تلقائيًا في كل مرة بعد ذلك.
خطوات إزالة كلمة المرور من حساب محلي
لكي تقوم بإزالة الرمز السري من حساب محلي يجب عليك فقط اتباع الخطوات التالية.
- قم بالذهاب إلى إعدادات الجهاز الخاص بك ثم بعد ذلك اضغط على Accounts.
- الآن قم بالضغط على “Sign in options” ثم الضغط على “Password”.
- الآن قم بالضغط على زر “Change” ثم قم بإدخال كلمة السر الخاصة بك للتأكيد ثم الضغط تاليًا على Next.
- كما في الطريقة السابقة قم بترك خانتي “New password” و “Confirm password” فارغتين لكي يتم إزالة كلمة السر نهائيًا.
بعد إتمامك تنفيذ كل الخطوات السابقة قم بالضغط على Next ثم بعد ذلك Finish، والآن عندما تقوم بغلق جهازك ثم فتحه مرة أخرى لن يتم طلب إدخال كلمة السر مرة أخرى وسيتم فتحه بدونها تلقائيًا.
خطوات إزالة كلمة مرور التسجيل بموجه الأوامر
يمكنك استخدام هذه الطريقة لإزالة كلمة المرور من تسجيل الدخول لجهاز الكمبيوتر أو اللاب توب الخاص بك فقط عن طريق استخدام موجه الأوامر عن طريق اتباع الخطوات التالية.
- قم بالضغط على أيقونة “Start” ثم بعد ذلك ابحث عن Command Prompt ثم كليك يمين على أول نتيجة أمامك والضغط على خيار “Run as administrator”.
- قم بكتابة الأمر التالي لكي ترى أمامك جميع الحسابات على الجهاز الخاص بك net user ثم قم بالضغط على Enter.
- قم بكتابة الأمر التالي لكي تقوم بتغيير كلمة السر الخاصة بالحساب الخاص بك * net user USERNAME ثم قم بالضغط على Enter.
- في الأمر السابق قم بتغيير كلمة “USERNAME” إلى اسم المستخدم الخاص بك الذي تريد تغيير كلمة المرور له.
- في هذه الخطوة قم بالضغط على زر Enter مرتين متتاليتين لكي يتم إزالة كلة المرور بشكل تام.
بعد إكمالك لكل الخطوات السابقة لن يتطلب تسجيل دخولك لجهاز الكمبيوتر أو اللاب توب الخاص بك إدخال كلمة السر مرة أخرى، كما أنه إذا أردت أن تقوم بتعيين كلمة سر جديدة يمكنك اتباع نفس الخطوات بالأعلى ولكن في الخطوة رقم 5 فقط قم بكتابة أي كلمة سر جديدة ترغب بها بجانب جملة “Type a password for the user”.
طريقة موجه الأوامر هذه يمكنك استخدامها فقط في حالة أنك تمتلك حساب محلي، أما إذا كنت تمتلك حساب مايكروسوفت بالفعل فيجب عليك في هذه الحالة استخدام إعدادات الحساب الخاص بك عبر الإنترنت لتغيير أو إزالة كلمة السر الخاص بتسجيل دخولك على الجهاز الذي يعمل بنظام التشغيل ويندوز 10 بشكل كامل.
الخاتمة
تعتبر الطرق السابقة من أفضل الطرق التي يمكنك اتباعها إذا كنت ترغب بحذف كلمة السر الخاصة بتسجيل الدخول لجهاز الكمبيوتر الذي يعمل بنظام تشغيل ويندوز 10، ويجب التنويه أنه لا ينبغي عليك حذف كلمة سر الدخول إلا إذا كان ليس لديك أي ملفات أو مستندات هامة على الكمبيوتر أو اللاب توب الخاص بك ولا تقلق منم فكرة إطلاع أي شخص على ما يحتويه جهازك، وفي النهاية إذا واجهتك أي مشكلة في تنفيذ أيٍ من الطرق والخطوات السابقة يمكنك ترك تعليق بالأسفل لنتمكن من مساعدتك.