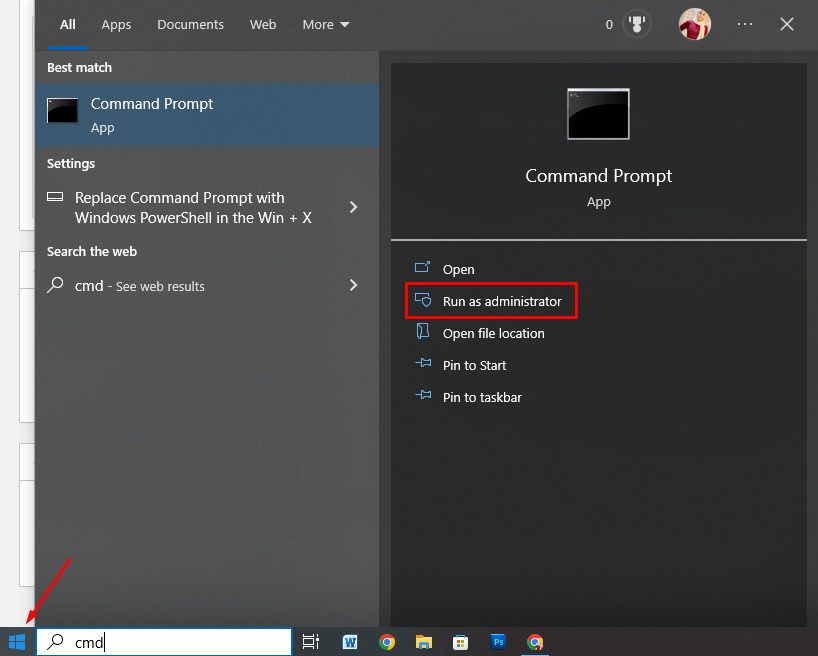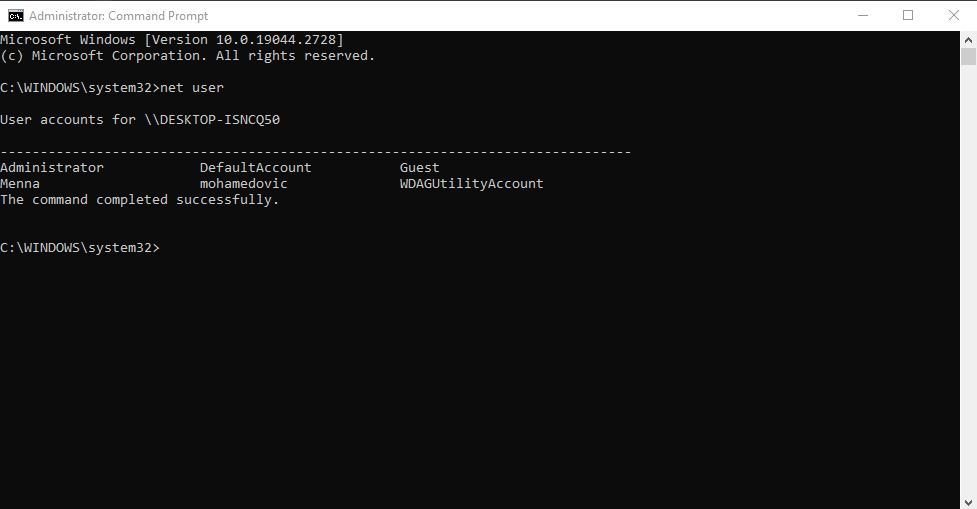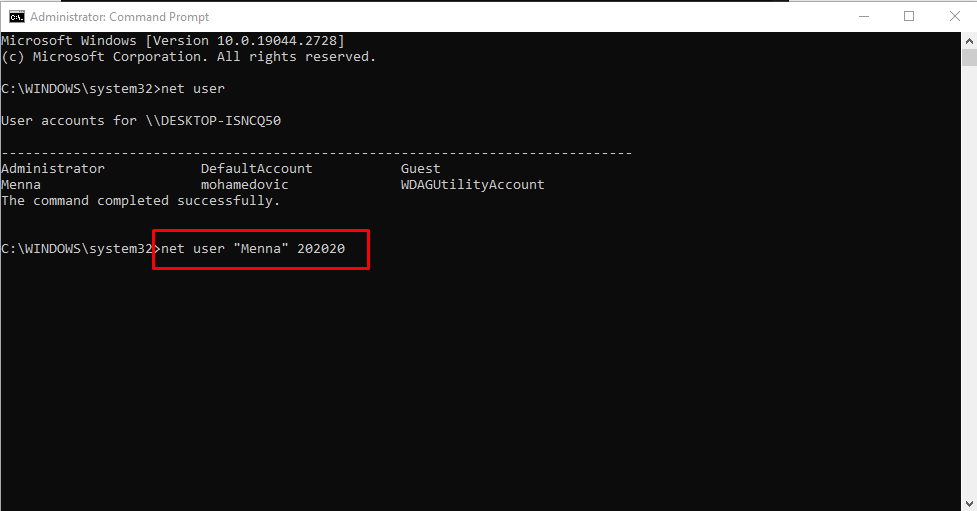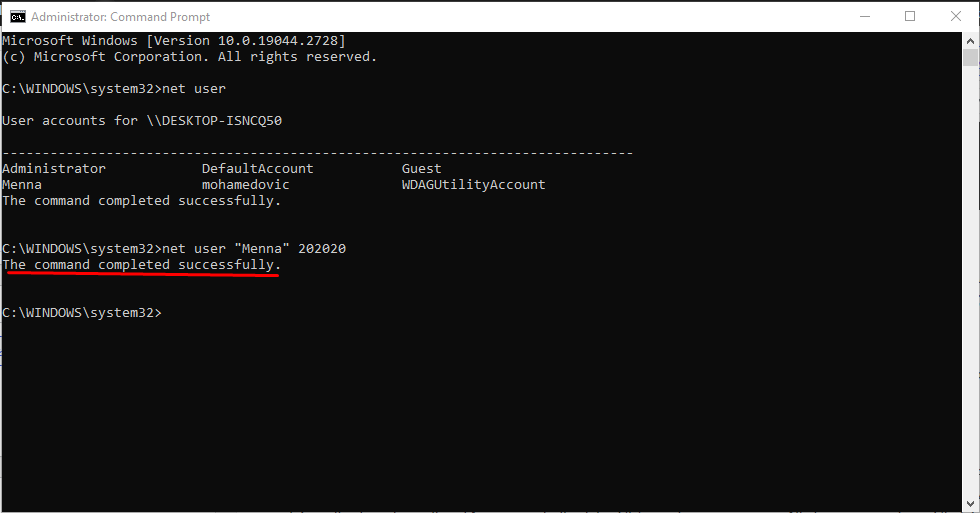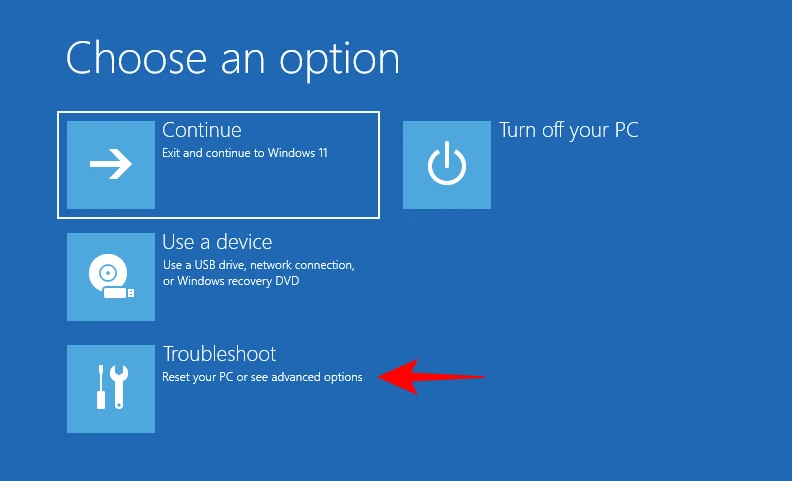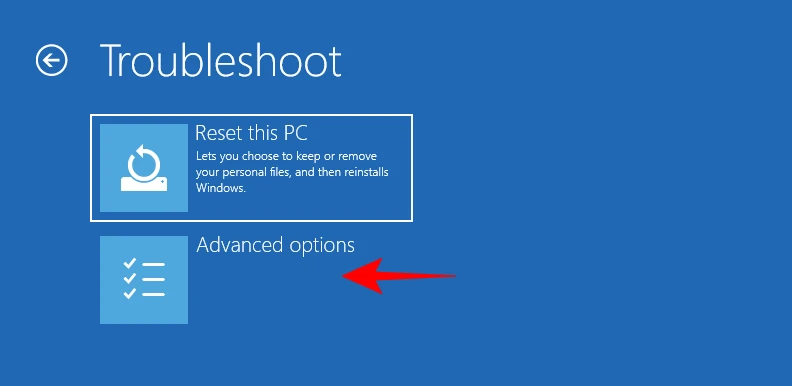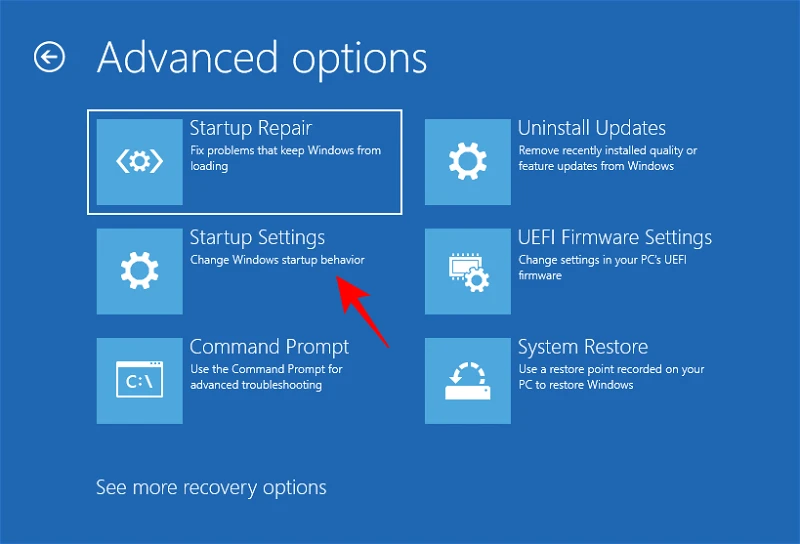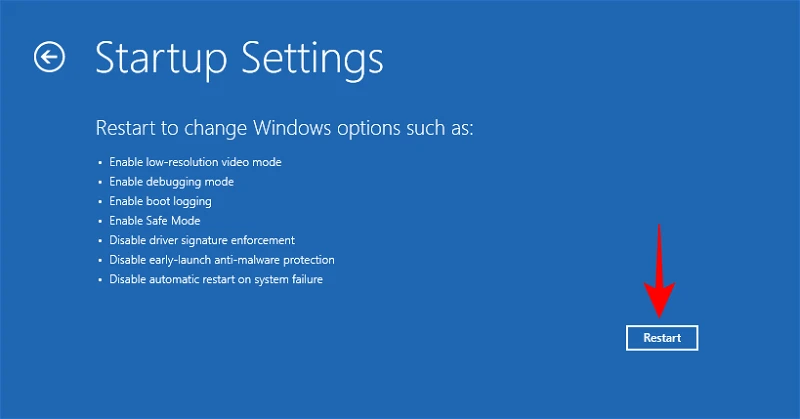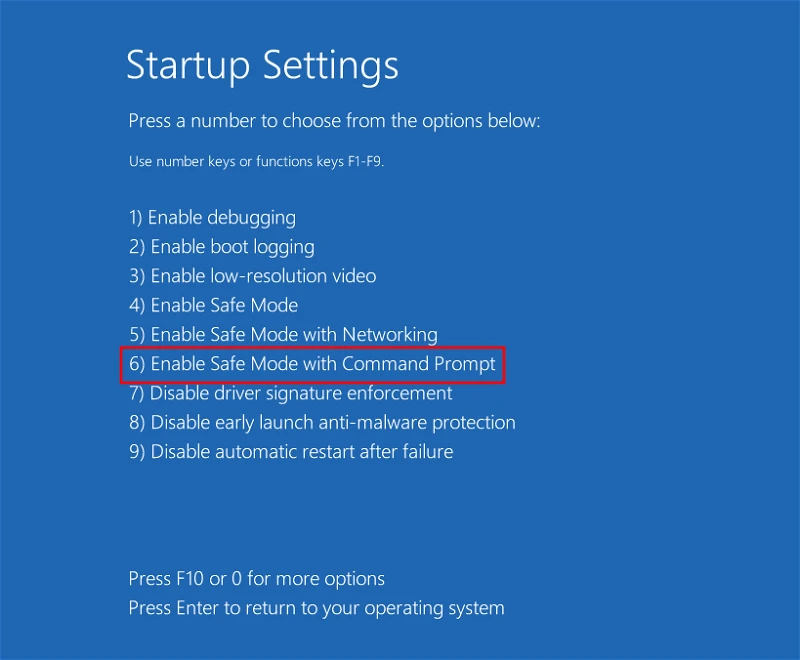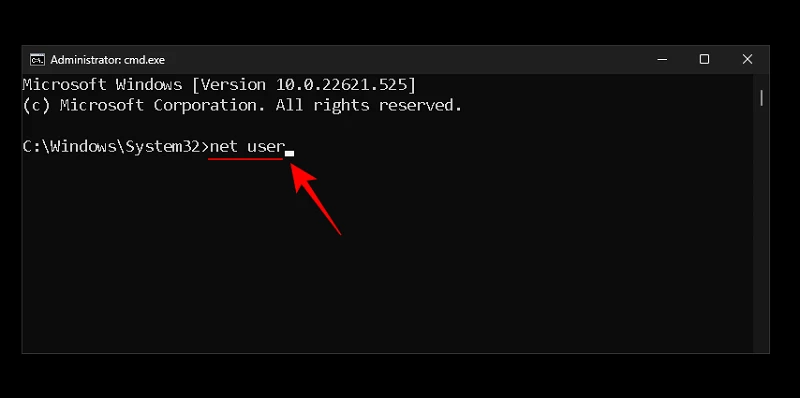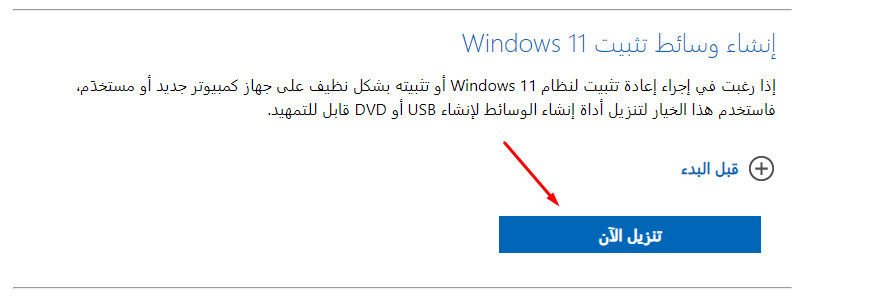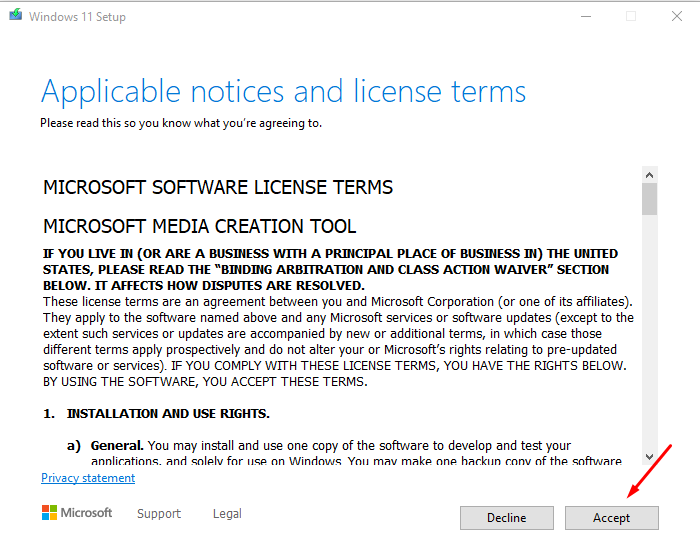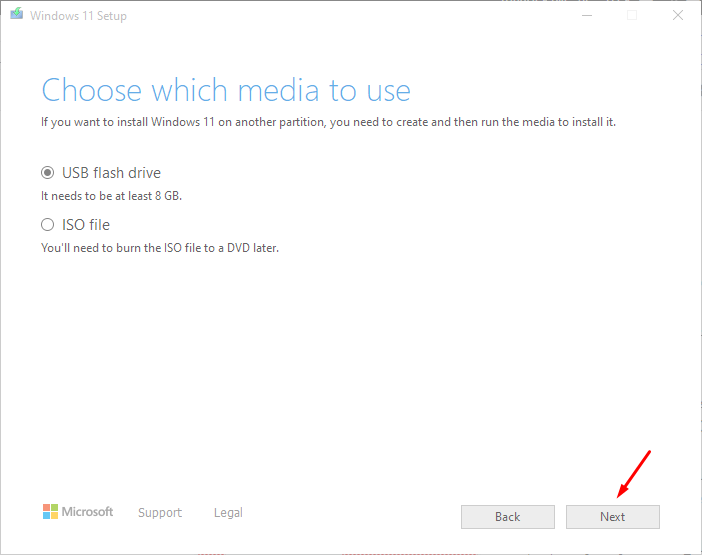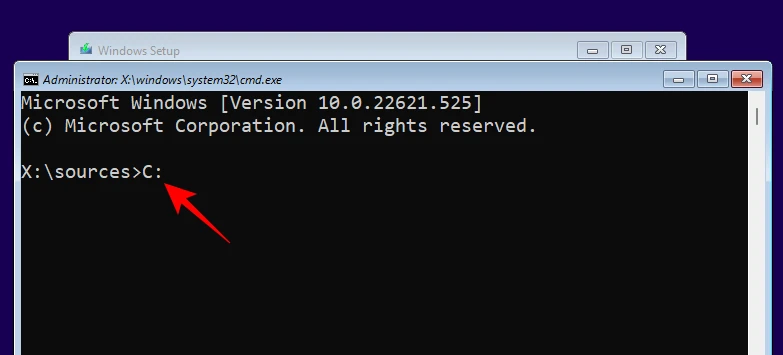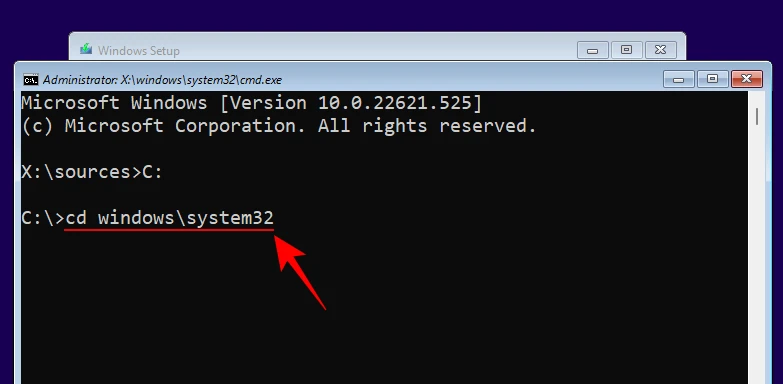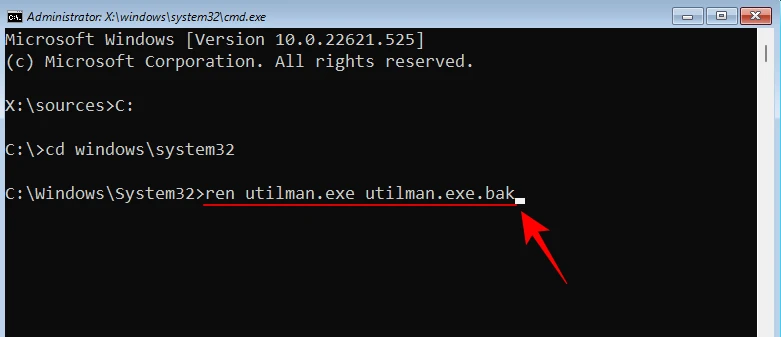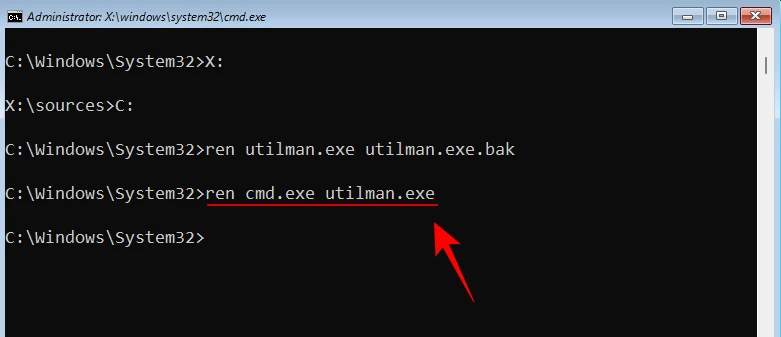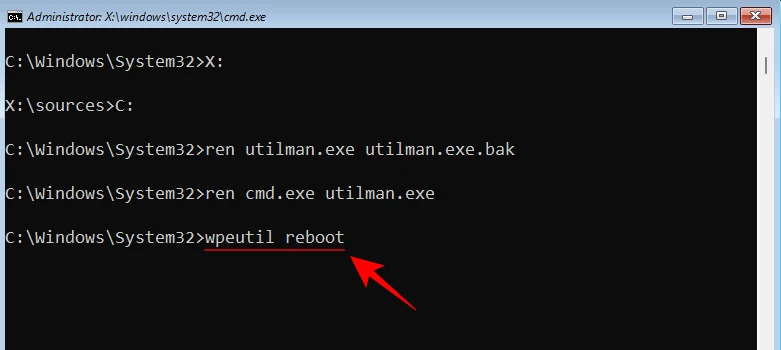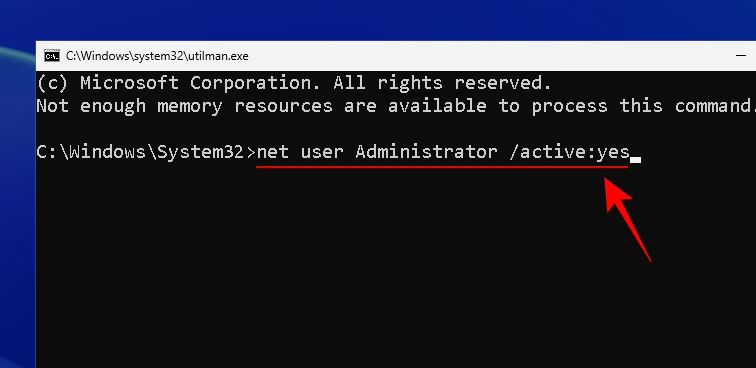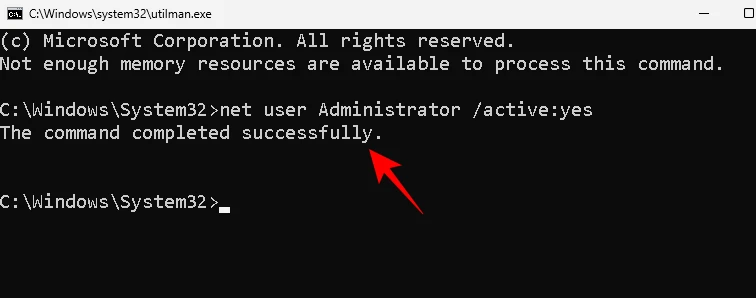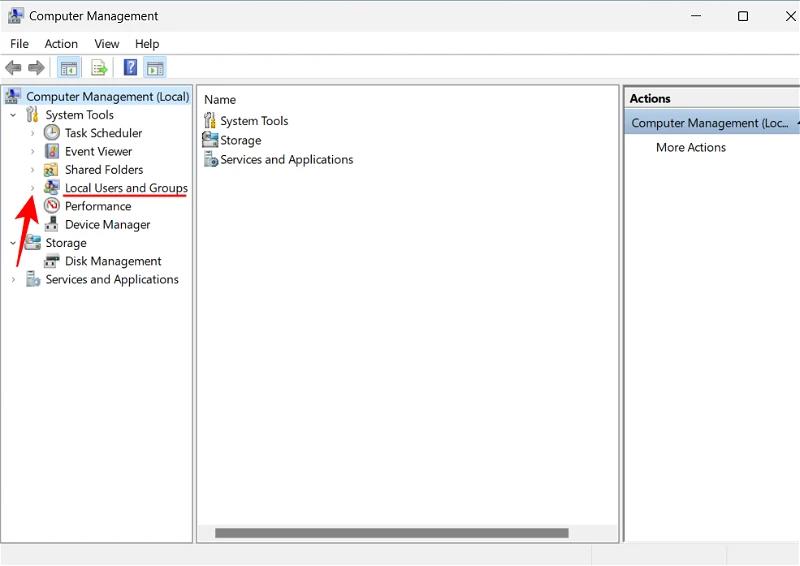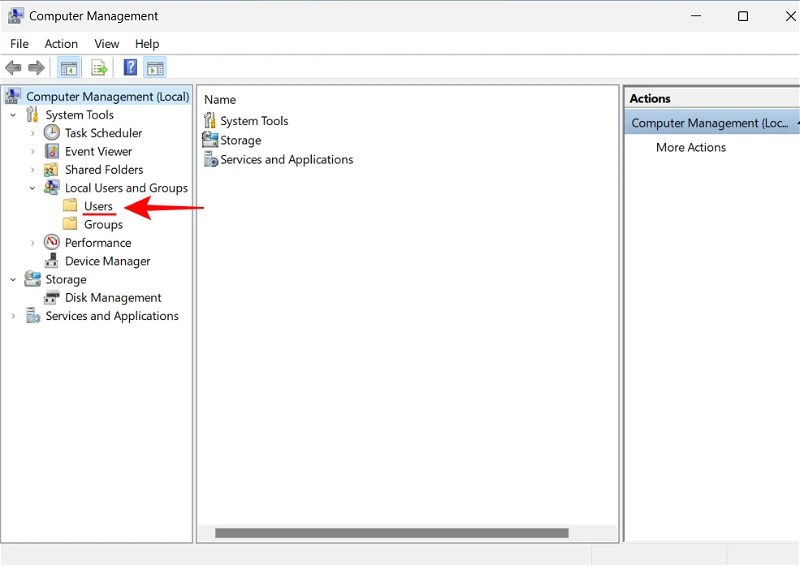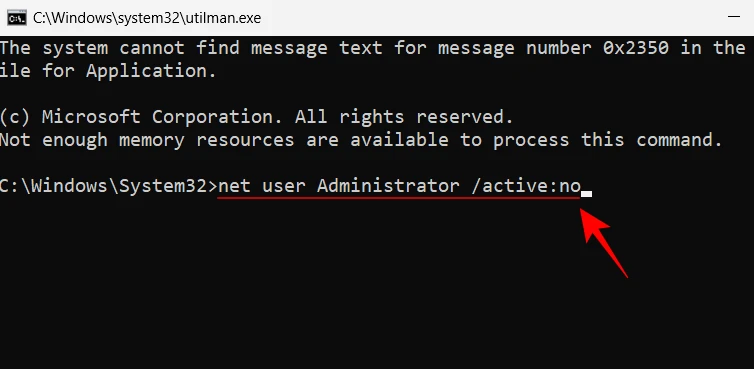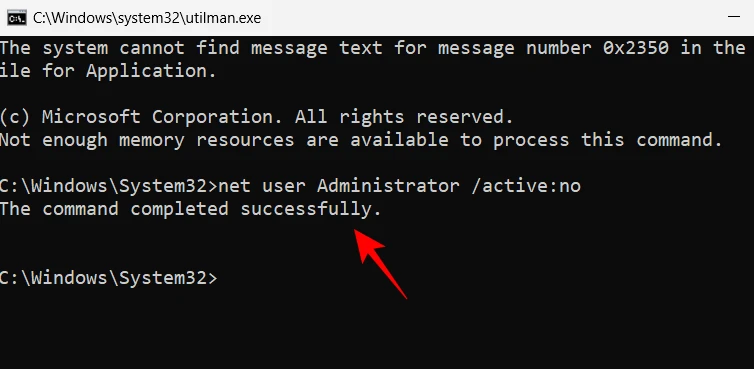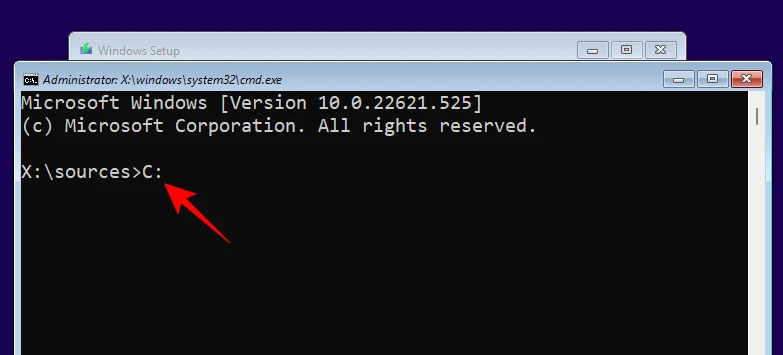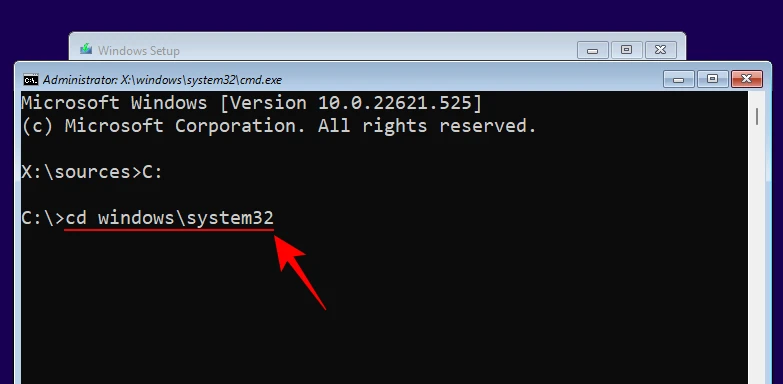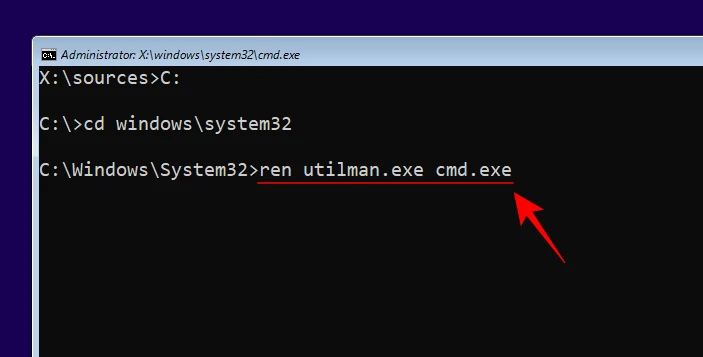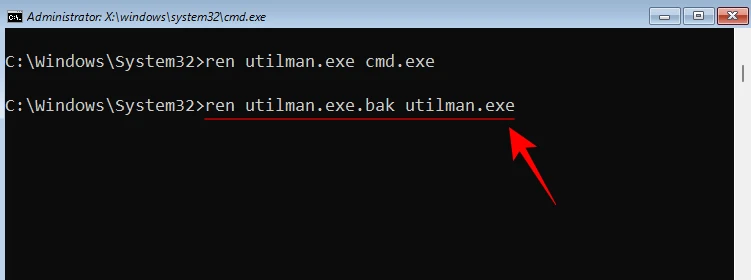ماذا تفعل إن فقدت رمز مرور دخول الويندوز؟ هناك ثلاثة حلول يُمكنك تجربتهم الآن!
كيفية إعادة تعيين كلمة المرور للكمبيوتر بنظام ويندوز باستخدام 3 طرق فعّالة في 2023. إذا كنت قد تعرضت لنسيان كلمة المرور الخاصة بك لجهاز الكمبيوتر لديك أو اللاب توب ولا تستطيع تذكرها والولوج إليه، فلا مشكلة في ذلك فمعظمنا إن لم نكن كلنا قد اختبرنا هذا الموقف من قبل، ولكن المختلف هذه المرة أننا في هذه المقالة سوف نحاول مساعدتك للتغلب على هذه المشكلة إذا واجهتك مرة أخرى.
بالرغم من أنه يوجد بعض الطرق القليلة التي تستطيع اللجوء إليها للقيام بإعادة تعيين كلمة السر الخاصة بك على نظام التشغيل Windows 11 إلا أننا في هذه المقالة سوف نستعرض سويًا عدة طرق لإعادة تعيين administrator account الخاص بك على جهاز الكمبيوتر أو اللاب توب وذلك باستخدام (CMD) معتمدين في ذلك على الموارد التي لديك في الوقت الحالي أو إذا كنت قد فقدت كلمة مرورك بالفعل.
ما هو حل مشكلة فقدان كلمة مرور ويندوز 11؟
بالطبع تُمثل عدم إمكانية الوصول إلى الحساب المسؤول لديك على ويندوز 11 مشكلة كبيرة، وبالأخص إذا لم يتواجد على الكمبيوتر لديك أي حسابات مسؤولة أخرى، ولكن من حُسن الحظ أن نظام تشغيل Windows يقوم بإمدادك ببعض الطرق التي تستطيع من خلالها إعادة تعيين كلمة المرور الخاصة بك أو استعادتها مرة أخرى.
عندما تقوم بإدخال كلمة مرور خاطئة ففي هذه الحالة سيقوم ويندوز بإظهار رابط رابط أمامك يُسمى “Reset password” وعندما تقوم بالضغط على هذا الرابط سيقوم ويندوز بمحاولة تذكيرك بكلمة مرورك عن طريق استعراض أسئلة الأمان التي كنت قد أعددتها من قبلها ومطالبتك بالإجابة عنها، أو يُمكنك كذلك الذهاب لحسابك الخاص على مايكروسوفت وإعادة تعيين كلمة المرور مرة أخرى.
بالرغم من إمكانية لجوئك إلى الحلول السابقة ولكنها قد لا تكون مُفيدة لك بعض الشيء، فرُبما تكون لا تتذكر الأسئلة التي قمت بتعيينها أثناء ضبطك لإعدادات جهازك في أول مرة، وكذلك قد لا تتذكر كلمة المرور الخاصة بك لحساب مايكروسوفت لديك وبهذا لا تستطيع استعادة كلمة مرور جهاز الكمبيوتر مرة أخرى من خلال تحقيق هذه الطرق، ففي هذه الحالة سيكون موجه الأوامر “Command Prompt” هو اختيارك الأمثل لإعادة ضبط كلمة المرور الخاصة بك على جهازك مرة أخرى.
في السطور التالية سوف نستعرض بالشرح التفصيلي كيفية الاستعانة بموجه الأوامر للقيام بإعادة تعيين كلمة السر الخاصة بك من خلال بعض الطرق البسيطة التي يُمكنك استخدامها على الكمبيوتر أو اللاب توب الذي يعمل بنظام التشغيل Windows 11، وفيما يلي ثلاث طرق مُختلفة لفعل هذا سنوضحها في الخطوات التالية.
الطريقة الأولى: عند تسجيل الدخول
سنقوم أولًا باستعراض إمكانيات فقد كلمة السر في الظروف المُحتملة البسيطة ثم بعد ذلك سنفترض فقدانها تمامًا وعدم المقدرة مُطلقًا على الدخول لحساب الكمبيوتر الخاص بك، ففي هذه الطريقة سنفترض رغبتك بضبط بعض الإعدادات من الكمبيوتر ولكن يلزمك في هذه الحالة إدخال كلمة السر الخاصة بك مرة أخرى ولكنك لا تتذكره، فيُمكنك إعادة تعيينه باستخدام موجه الأوامر كما سَنُوضح تاليًا.
- قم أولًا بالضغط على Start ثم كتابة cmd ثم الضغط “كليك يمين” على نتيجة البحث واختيار Run as administrator.
- الآن قم بكتابة net user لكي تظهر لك قائمة بكل المستخدمين على هذا الجهاز
- قم الآن بكتابة هذه الجملة net user “username” password مع الحرص على استبدال كلمة username باسم المُستخدم الخاص بك وكذلك قم باستبدال كلمة password بكلمة السر الجديدة التي ترغب بتعيينها.
بعد انتهائك من هذه الخطوات البسيطة سيتم ظهور رسالة “command completed successfully” فهذا يعني أنه تم إعادة ضبط وتعيين كلمة السر التي أدخلتها للتو بنجاح.
هذه الطريقة مُجدية أيضًا إذا كان يتم استخدام جهاز الكمبيوتر بواسطة شخص آخر كحساب مسؤول أيضًا، ففي هذه الحالة لن يستطيع صاحب الحساب الآخر الولوج لحسابك هذا.
الطريقة الثانية: بدون تسجيل الدخول
تُمثل هذه الطريقة مُحاولة أخرى لإعادة ضبط وتعيين كلمة المرور الخاصة بك على ويندوز 11 ولكن تعتمد على ذلك من خلال فعله من الوضع الآمن لموجه الأوامر، يُمكنك اللجوء لهذه الطريقة إذا كان يوجد بعض التطبيقات أو الخدمات التي تقوم بحظر حساب المسؤول الآخر على نفس جهاز الكمبيوتر من تغيير أو ضبط الإعدادات الخاصة بتغيير كلمة المرور لحساب المسؤول الأساسي، التغيير للوضع الآمن في هذه الحالة سيكون الحل الأمثل لك بلا أدنى شك، وللقيام بهذا اتبع الخطوات التالية.
- قم بالضغط على زر التشغيل الموجود على شاشة تسجيل الدخول، ثم قم بالضغط على Restart أثناء قيامك بالضغط على زر shift في نفس الوقت.
- بمُجرد أن يتم إعادة تشغيل الكمبيوتر مرة أخرى ستجد أن الجهاز تم دخوله في وضع الاسترداد، كل ما عليك هو اختيار Troubleshoot في الشاشة الظاهرة أمامك.
- قم الآن بالضغط على Advanced options ثم بعد ذلك اختيار Startup Settings.
- قم الآن بالضغط على Restart ثم في الخطوة التالية اختيار Enable Safe Mode with Command Prompt.
- بمُجرد أن يتم دخول الجهاز في الوضع الآمن وظهور نافذة موجه الأوامر أمامك فقط قم بكتابة هذه الجملة net user.
- بعد الضغط على Enter والعثور على اسم المستخدم الخاص بك من القائمة في النافذة أمامك قم بكتابة التالي
net user “username” password مع تغيير كلمة username باسم المستخدم الخاص بك وكذلك تغيير كلمة password بكلمة السر الجديدة التي ترغب بتعيينها.
الآن بعد فعلك لكامل هذه الخطوات ثم الضغط على Enter ستجد رسالة ظهرت أمامك Command Completed Successfully ويعني هذا أنه تم إعادة تعيين كلمة المرور الجديدة الخاصة بك.
الطريقة الثالثة: عند تسجيل الخروج باستخدام USB
يُمكنك اللجوء لاستخدام هذه الطريقة إذا لم يكن لديك حساب مسؤول على الكمبيوتر الخاص بك أو لم تقم بتسجيل الدخول، ففي هذه الحالة سيتوجب عليك القيام بتفعيل حساب مسؤول بشكل مؤقت باستخدام موجه الأوامر من شاشة تسجيل الدخول، ولكن تظهر المشكلة هُنا في أن شاشة الدخول لا تقوم بتدعيم فتح نافذة cmd في حالة عدم وجود حساب مسؤول، ولذلك سنقوم بالتحايل على هذا من خلال اتباع الخطوات التالية.
- أولًا يلزم حصولك على USB بسعة 8 جيجابايت على الأقل.
- الآن يتوجب عليك تحميل وسائط Windows 11 من جهاز آخر.
- بُمجرد أن يتم تحميله على الجهاز الآخر قم بالضغط عليه مرتين مُتتاليتين حتى تقوم بتثبيته على الجهاز.
- قم الآن بالضغط على Accept ثم Next ثم في الخطوة التالية قم باختيار USB flash drive.
- قم بالضغط على Next ثم Finish.
بعد انتهاء العملية فقط قم بإدخال USB إلى جهاز الكمبيوتر الخاص بك الذي ترغب بإعادة تعيين كلمة مرور له ثم قم بتشغيله وبعد ذلك قم بالضغط على f2, f10 أو زر Delete يعتمد هذا على النظام الخاص بجهازك، ثم بعد ذلك قم بتغيير وضع التمهيد إلى استخدام CD-ROM أو الأجهزة القابلة للإزالة ثم قم بحفظ التغييرات، وهنا سيتم فتح نافذة Setup Windows.
قم الآن بالضغط على shift + f10 لكي يتم فتح نافذة موجه الأوامر، وبمُجرد أن يتم فتح النافذة قم بكتابة :c ثم قم بالضغط على Enter (هذا في حالة أنك تُريد استخدام نسخة الويندوز التي تم تحميلها للتو على USB)، أما إذا كان لديك بالفعل نسخة تشغيل ويندوز موجودة على إحدى الأقراص الصلبة على جهازك ففي هذه الحالة يُمكنك فقط استبدال C بالحرف المخصص للقرص الصلب على جهازك الذي يوجد بها نسخة تشغيل الويندوز ثم قم بكتابة التالي:
cd windows\system32الآن قم بالضغط على Enter مرة أخرى ثم قم بكتابة:ren utilman.exe utilman.exe.bak
بعد الضغط على Enter سيتم إعادة تسمية الملف الإداري المسؤول ويتم استبداله على شاشة تسجيل الدخول الخاصة بجهاز الكمبيوتر الخاص بك، ثم الآن يُمكنك كتابة التالي ren cmd.exe utilman.exe
بعد الضغط على Enter سيتم إعادة تسمية موجه الأوامر وكذلك عند الضغط على أيقونة إمكانية الوصول في شاشة تسجيل الدخول سيتم حينها فتح cmd بدلًا منها، وآخر خطوة عليك فقط كتابة التالي:wpeutil reboot
بعد تنفيذ الخطوة السابقة سيتم إعادة تشغيل الكمبيوتر، كل ما عليك الآن هو فقط الضغط على أيقونة إمكانية الوصول بالأسفل على الجهة اليُمنى، وبهذا سيتم فتح موجه الأوامر كما وضحنا من قبل، قم بكتابة الجملة التالية الآن
net user Administrator /active:yes ثم قم بالضغط على Enterالآن سيتم إضافة حساب مسؤول جديد بشكل مؤقت ستجده على شاشة تسجيل الدخول والذي سوف نقوم باستخدامه لتعيين كلمة مرور جديدة لجهاز الكمبيوتر، فقد قم بالضغط عليه ثم قم بالضغط على Computer Management كما مُوضح بالأسفل.
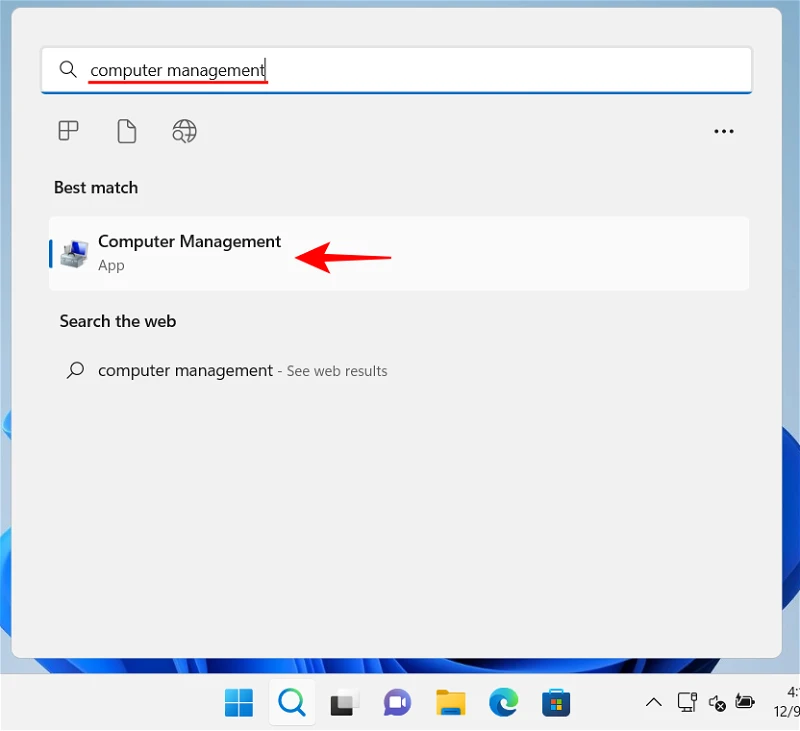
الآن ستجد أمامك اسم كل المستخدمين على جهاز الكمبيوتر الخاص بك، فقط قم بالضغط “كليك يمين” ثم اختر Set Password وبعد ذلك عليك فقط الموافقة على الأذونات التي ستظهر لك ثم تعيين كلمة سر جديدة، وبعد الانتهاء من كل هذه الخطوات عليك بتسجيل الخروج من الحساب الذي سجلت الدخول به ثم إعادة تسجيل الدخول مرة أخرى من حسابك المسؤول الأصلي على جهاز الكمبيوتر باستخدام كلمة المرور الجديدة التي قد قمت بتعيينها مُنذ قليل.
بعد انتهائك من تنفيذ الخطوات السابقة تكون قد استعدت حسابك المسؤول مرة أخرى وقمت بإعادة تعيين كلمة المرور الخاصة بك بنجاح، ولكن يتبقى لك فقط شيء واحد أخير عليك فعله وهو أن تقوم بإلغاء الحساب المؤقت الذي قمنا بإنشائه من قبل لتعيين كلمة المرور الجديدة من خلاله، فقط اتبع الخطوات التالية للقيام بذلك.
- أولًا لكي تقوم بحذف الحساب المسؤول المؤقت الذي قمت بإنشائه يجب عليك أن تقوم بفتح موجه الأوامر عن طريق الضغط على أيقونة إمكانية الوصول مثلما شرحنا من قبل ثم كتابه التالي
net user Administrator /active:no ثم بعد ذلك الضغط على Enter
- الآن قم بإعادة تشغيل جهاز الكمبيوتر الخاص بك وستجد أن الحساب قد تم حذفه ولم يعد موجودًا بعد الآن.
- آخر شيء يجب عليك فعله أن تقوم بإعادة مسؤولية إدارة الأدوات وموجه الأوامر حيث كانوا من قبل ولكي تقوم بذلك عليك فتح موجه الأوامر من خلال USB كما وضحنا من قبل ثم كتابة التالي :c
- بعد الضغط على Enter قم بكتابة التالي cd windows/system23
- بعد الضغط على Enter قم بكتابة التالي run utilman.exe cmd.exe
- بعد الضغط على Enter قم بكتابة التالي run utilman.exe.bak utilman.exe
- في هذه الخطوة الأخيرة بعد الضغط على Enter قم بكتابة wpeutil reboot لكي يتم إعادة تشغيل جهاز الكمبيوتر الخاص بك.
بعد انتهائك من الخطوة السابقة ستجد الآن أنه تم إعادة كل شيء كما كان بالضبط من قبل، ولكن يُرجى أنه بالغرم من أن هذه الطرق المشروحة من شأنها مساعدتك على إعادة تعيين كلمة المرور الخاصة بك على جهاز كمبيوتر يعمل بنظام تشغيل Windows 11 إلا أن هذه الطرق لن تجدي معك نفعًا إذا كنت قد قمت بتسجيل الدخول بواسطة حساب مايكروسوفت، وبدلًا من ذلك يُمكنك الولوج لهذا الرابط لإعادة تعيين كلمة المرور الخاصة بك على حساب مايكروسوفت https://account.live.com/password/reset.
أشهر الأسئلة
فيما يلي سنتشارك معك أشهر الأسئلة التي قد تتبادر إلى ذهنك أثناء تنفيذك للطرق السابقة وكذلك التي طرحها الكثير من قبل بخصوص إعادة تعيين كلمة المرور الخاصة بهم على الأجهزة التي تعمل بنظام تشغيل Windows 11.
لم يتم العثور على سكيما (schema) .