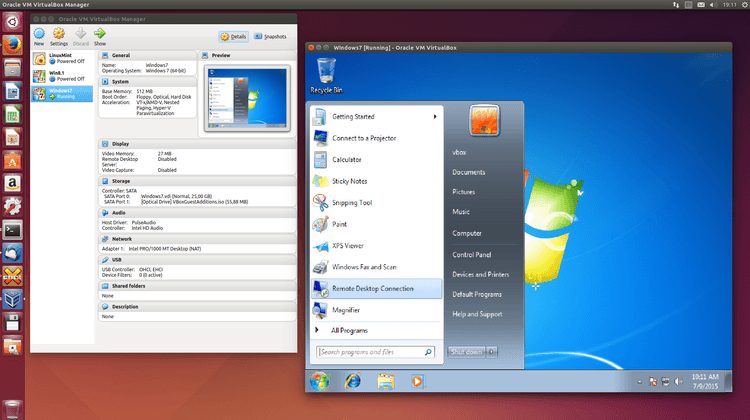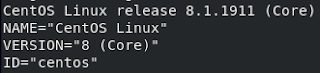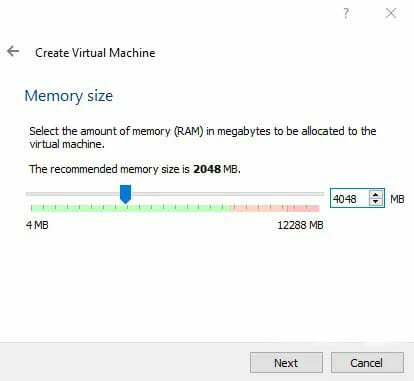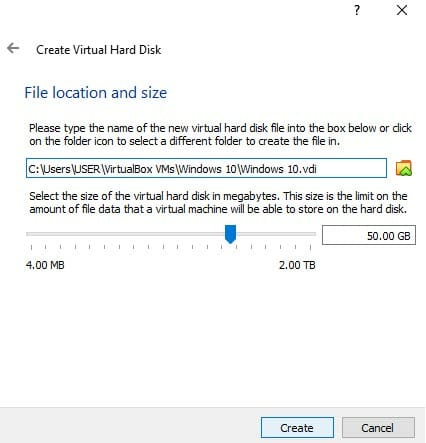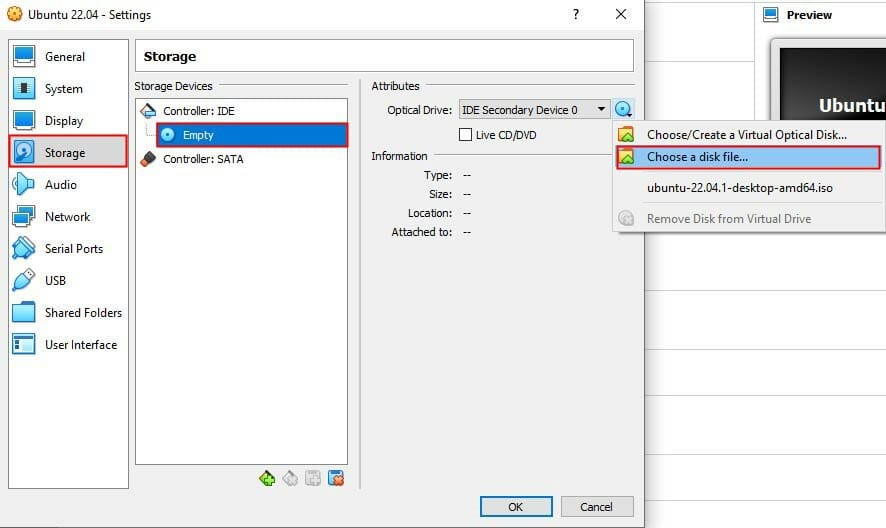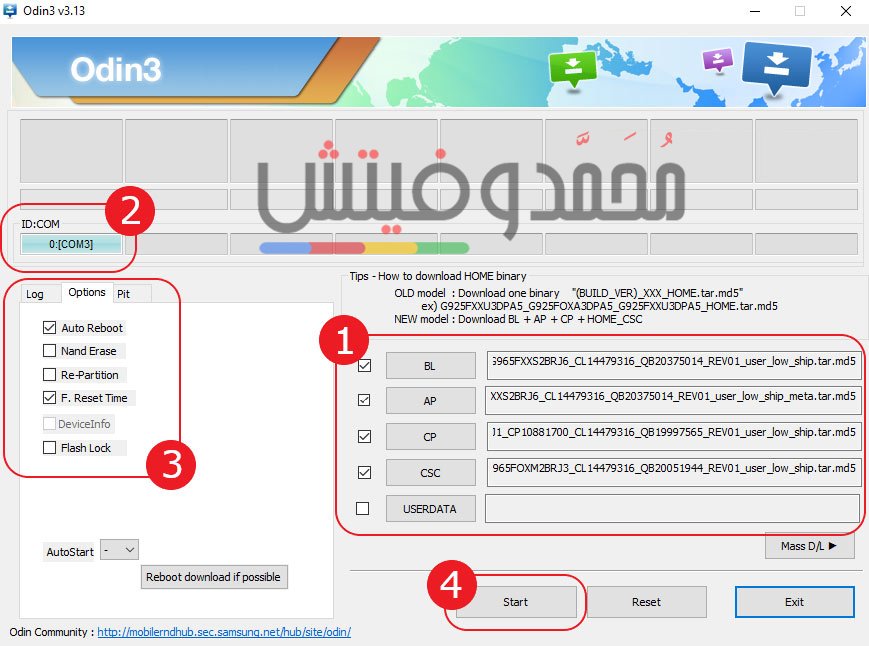شرح تشغيل أداة Odin على أجهزة Linux بواسطة النظام الافتراضي VirtualBox!
يمكنك الآن تشغيل تشغيل أداة Odin على أجهزة Linux! واحدة من أهم الإضافات التي سوف تحصل عليها إذا كنت مستخدم لأحد هواتف Android هي أدوات التفليش، تلك الوسيلة التي تُمكنك بسهولة عن طريق الكمبيوتر الخاص بك من تثبيت التحديثات أو أي إصدار سابق من إصدارات الواجهة على هاتفك يدوياً، كما يمكنك استخدامها أيضاً في القيام بنفس الأمر ولكن مع ملفات الروت لكي تقوم بتجذير هاتفك أو مع أي نوع أخر من الملفات غير الرسمية مثل الرومات المعدلة التي تقوم بتغيير شكل نظام هاتفك أو مع ملفات الريكفري المعدل أيضاً والذي يعتبر وسيلة أخرى يمكنك بها تفليش الرومات غير الرسمية.
وتلك النوعية من الأدوات لها العديد من الأنواع وفي الأغلب صديقي القارئ تكون مخصصة لنظام Windows فقط، ومن تلك الأنواع هناك المخصص لهواتف معالج معين، هناك المخصص لعلامة معينة من علامات الهواتف مثل Mi Flash Tool المخصصة لهواتف شاومي أو Redmi، ومنهم أداة أودين المخصصة أساساً لهواتف سامسونج، فإذا كنت من مستخدمي هواتف Samsung، يمكنك الآن تحميل برنامج Odin على Linux الذي يعمل به حاسوبك الشخصي من هذا الدليل اليوم عن طريق VirtualBox.
ما هي أداة VirtualBox؟
لا شك أن الجميع على علم بفكرة المحاكاة، وهي وسيلة يمكن بها تشغيل أي نظام لأجهزة معينة على أجهزة أخرى غير داعمة لهذا النظام أو تعمل بواحد غيره، فمثلاً يمكنك تشغيل نظام اندرويد على Windows عن طريق BlueStacks، يمكنك أيضاً عن طريق أداة VirtualBox القيام بتشغيل نظام ويندوز على حاسوب يعمل بنظام لينوكس! وهذا ما سوف نقوم به في دليلنا اليوم عن طريق تلك الأداة لنصل في النهاية إلى تشغيل برنامج أودين على هذا النظام.
في الحقيقة تلك الأداة يمكنها القيام بأكثر من ذلك، فيمكنك تحميلها على الكمبيوتر الذي يعمل بنظام ويندوز لكي تحصل على تجربة نظام آخر مختلف مثل Mac أو Linux، كما يمكنك محاكاة إصدار أقدم من إصدارات Windows أو تثبيت ما تريد منهم على حاسوب يعمل بنظام آخر غيره. بعد أن وضحنا ما هي أداة VirtualBox، إليك طريقة استخدامها في تشغيل Odin على نظام لينوكس.
كيفية تشغيل نافذة ويندوز على Linux
في بداية الأمر سوف يكون عليك التعرف على نوع توزيع نظام Linux الذي يعمل به جهازك حتى تقوم بتحميل نسخة الأداة المتوافقة مع نظام الكمبيوتر، ولكي تقوم بذلك لابد أولا من تشغيل نافذة الأوامر ثم قم بوضع الامر التالي:
cat /etc/*-release
- بمجرد التعرف على نوع توزيع النظام والقيام بتحميل الأداة المناسبة لها مع الرابط المشار إليه، تأكد من تثبيتها على حاسوبك الشخصي.
- بمجرد الانتهاء من تحميل الأداة وتثبيتها، قم بالتوجه الرابط المشار إليه وتأكد من تحميل نسخة ويندوز 10 الموجودة به.
- الآن وبعد تحميل Window 10 على حاسوبك الشخصي قم بالدخول للأداة ثم قم من داخلها بالضغط على زر New الموجود في شريط الخيارات بأعلى الواجهة.
- الآن قم من النافذة التي سوف تظهر إليك بكتابة Windows 10 في شريط الاسم، ثم قم بعد ذلك بالضغط على زر تحديد المسار الموجود بجانب خيار Machine Folder.
- قم من مساحة الكمبيوتر التي سوف تظهر إليك بتحديد مسار ملف الويندوز الذي قمت بتحميله من الأعلى.
- بعد ذلك، سوف تطلب الأداة منك تحديد مساحة عشوائية تريد أن تأخذها نافذة الويندوز الجديدة من مساحة الحاسوب نفسه، قم بتحديد ما تريده.
- الآن قم من الواجهة التالية بتحديد خيار Create a virtual hard disk now، ثم قم بالضغط على زر Create.
- سوف يكون عليك من الواجهة التالية تحديد خيار VDI (VirtualBox Disk Image) ثم قم بالضغط على زر Next.
- وأخيراً، قم بتحديد المساحة الأساسية التي تريد أن تعمل النافذة بها، ثم قم بعد ذلك بالضغط على زر Create.
- بعد انتهاء عملية التثبيت قم بالتوجه إلى إعدادات الأداة، قم من داخلها بالضغط على زر Storage.
- من الواجهة التالية قم بالضغط على خيار Empty، ومن قائمة الخيارات التي سوف تظهر إليك قم بالضغط على خيار Choose a disk file.
- الآن قم بتحديد ملف الويندوز الذي قمت بتحميله مرة أخرى، أنتظر حتى يتم تشغيل نافذة محاكاة ويندوز.
طريقة تحميل برنامج Odin واستخدامه
بوصولك إلى هنا فأنت بالفعل قد انتهيت من خطوات تشغيل نافذة الويندوز على حاسوبك الذي يعمل بنظام Linux عن طريق أداة VirtualBox، الآن ما تبقى لك هو تحميل أداة أودين على نافذة الويندوز تلك، توصيل الهاتف بالأداة ثم القيام بتفليش ما تريد من التحديثات أو أي ملفات أخرى، ولكن قبل أي شيء من ضبط إعدادات التوصيل في النافذة عن طريق تنفيذ الآتي:
1. ضبط الإعدادات
- في بداية الأمر سوف يكون عليك تشغيل نافذة الويندوز من برنامج VirtualBox.
- من داخل نافذة الويندوز قم من أي متصفح يمكنك تشغيله بالتوجه لرابط تحميل تعريفات هواتف سامسونج ثم قم بتحميلها على النافذة وليس على الكمبيوتر نفسه.
- بعد ذلك، قم بإغلاق نافذة محاكاة نظام Windows، وقم بتشغيل نافذة الأوامر في نظام Linux الأساسي.
- من نافذة الأوامر قم بوضع الأمر التالي:
sudo rmmod cdc_acm
- بعد وضع الأمر السابق قم الآن بتشغيل برنامج VirtualBox نفسه وليس النافذة وقم منه بتشغيل الإعدادات.
- من إعدادات الأداة قم بالضغط على زر USB، ثم قم بتفعيل خيار USB Controller.
- قم بحفظ الإعدادات التي تم تغييرها، ثم قم بإغلاق الأداة وتلك المرة عليك تشغيل نافذة الأوامر التي لم تغلقها سابقاً مرة أخرى.
- الآن قم بوضع الأمر التالي وتأكد من ظهور اسم هاتفك أسفل هذا الأمر في النافذة:
sudo usermod -a -G vboxusers $USER
- إذا لم يظهر اسم هاتفك بعد وضع الأمر السابق قم بوضع الامر التالي:
sudo gpasswd -a myusername vboxusers
- الآن قم بإعادة تشغيل حاسوبك، ثم قم بعد تشغيله مرة أخرى بالتوجه لبرنامج VirtualBox، وقم منه بالتوجه للإعدادات.
- من داخل الإعدادات قم بالضغط على خيار USB، بعد الضغط عليه قم بتوجيه هاتفك سامسونج لوضعية الداونلود وقم بتوصيله بالكمبيوتر عن طريق الكابل.
- بعد ذلك، قم بالضغط على زر إضافة الكابل الموجود في الواجهة، قم بالضغط من النافذة التالية على الخيار الخاص بهاتفك.
- وأخيراً قم بالضغط على زر Ok ثم قم بالضغط على أزرار خفض الصوت والباور من هاتفك حتى يتم إعادة تشغيل النظام مرة أخرى.
2. تحميل أداة Odin وتثبيت الروم
الآن قد انتهينا من ضبط إعدادات الاتصال التي لن تحتاج إلا لها حتى تستطيع توصيل هاتفك بالنافذة بدون أي مشاكل، بمجرد الانتهاء منها تأكد من تحميل أداة Odin على نافذة الويندوز وليس على حاسوبك نفسه أو على نظام Linux، ثم قم بتنفيذ الآتي حتى تنتهي من تفليش الرومات على هاتفك بواسطة الأداة:
- عليك في بداية الأمر بعد تحميل الأداة التأكد من تحميل الروم أو الملف الذي من تريده على نافذة Windows.
- الآن قم بفك الضغط عن ملف التحديث الذي تريد تثبيته، ثم قم بعدها بإدخال هاتفك في وضعية الداونلود مرة أخرى.
- بعد ذلك قم بتوصيل الهاتف بالنافذة عن طريق الكابل، تأكد من اتصاله بالبرنامج بالفعل.
- الآن قم بتحديد الملفات المطلوبة من المجلد الناتج عن فك ضغط ملف الروم وهي ملفات BL, AP, CP وأيضا ملف CSC.
- بمجرد تحديد الملفات المطلوبة قم بالضغط على زر Start حتى تبدأ عملية تفليش ملفات الروم.
الخاتمة
هكذا بالفعل نحن في نهاية دليلنا اليوم، قد تحدثنا بشكل تفصيلي به عن طريقة تشغيل أداة أودين على حاسوبك الذي يعمل بنظام Linux، وقبل ذلك هناك شرح تفصيلي لطريقة محاكاة نظام ويندوز بسهولة عليه أثناء تواجد لينكس! الآن يمكنك تفليش ما تريد من الملفات على هاتفك سامسونج بواسطة الوسيلة الأفضل والأكثر شيوعاً وهي أداة التثبيت الأفضل Odin. إذا واجهتك أي مشكلة أثناء إتباع أي خطوة قم بتركها في تعليق وسوف يتم الرد عليك في أقرب وقت.