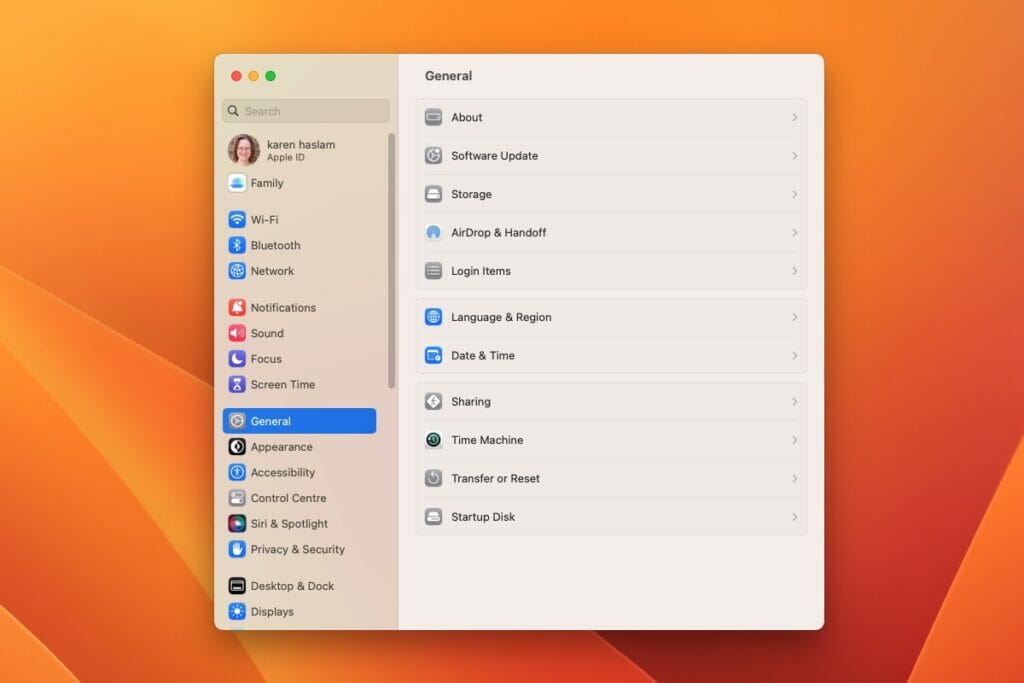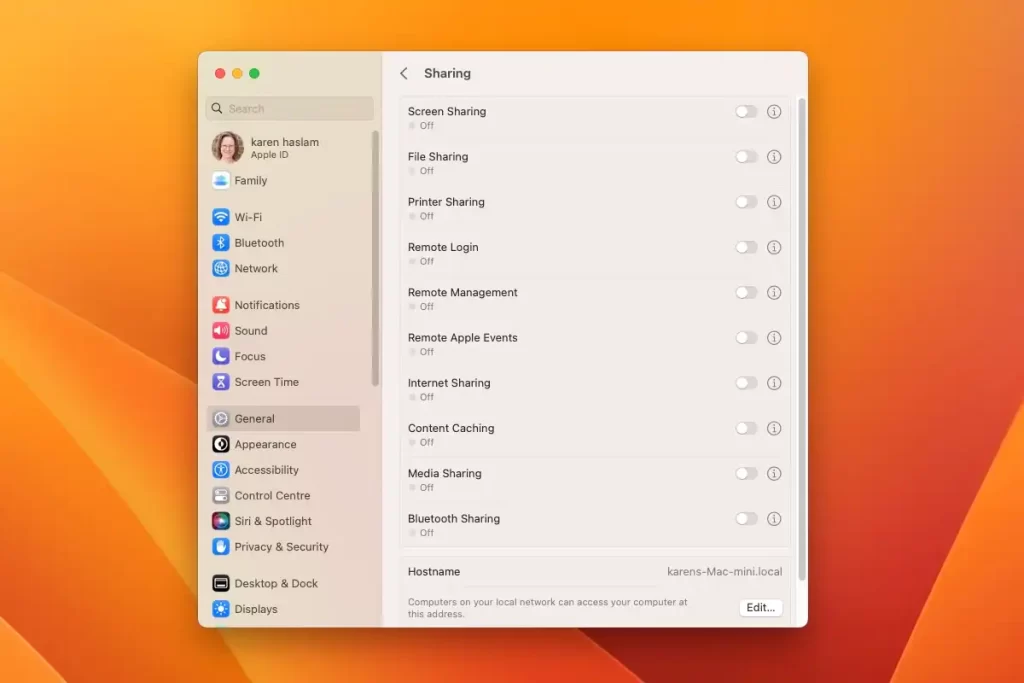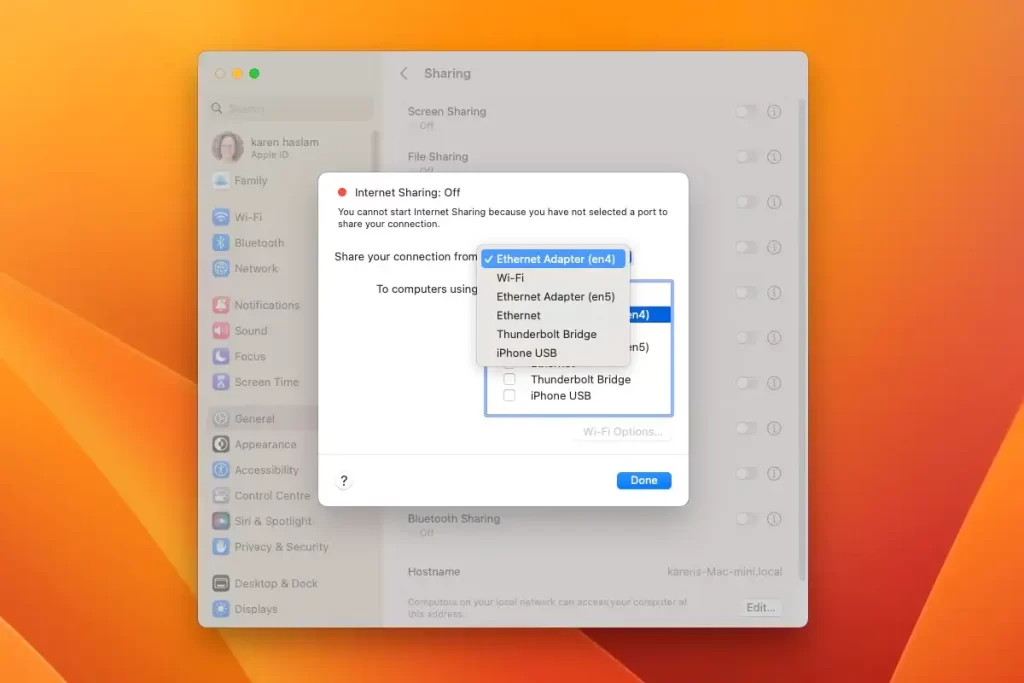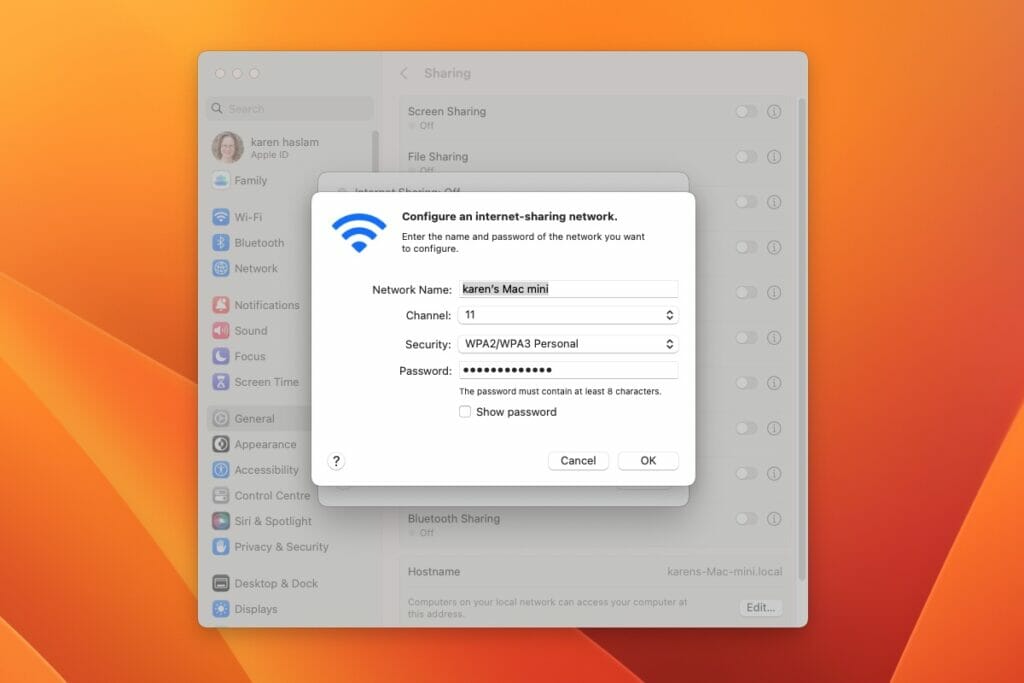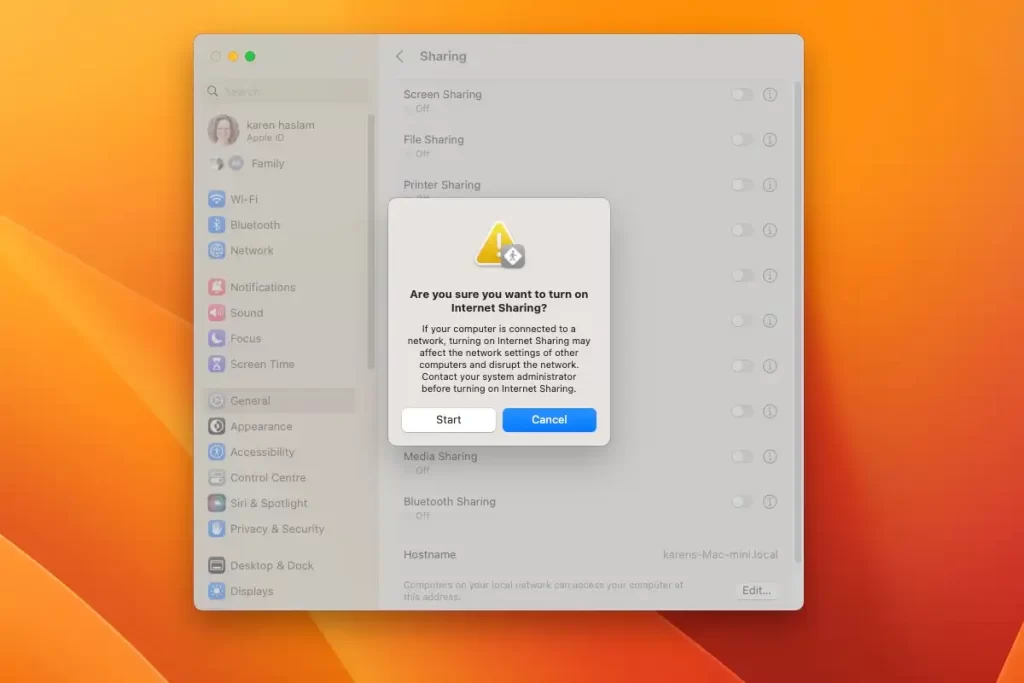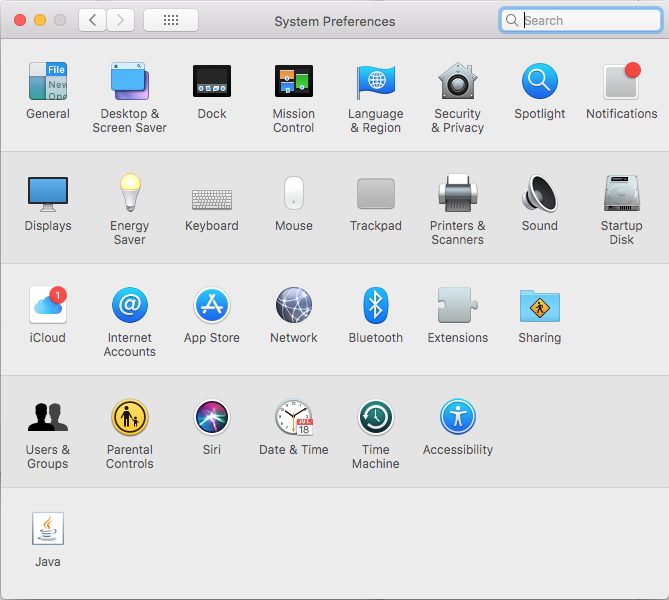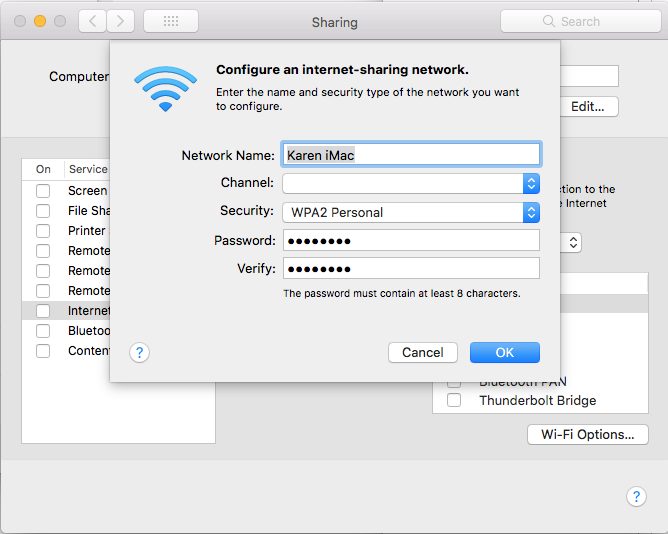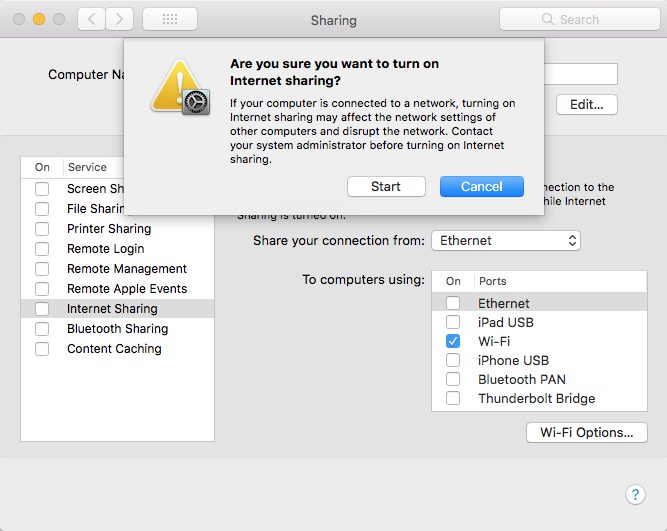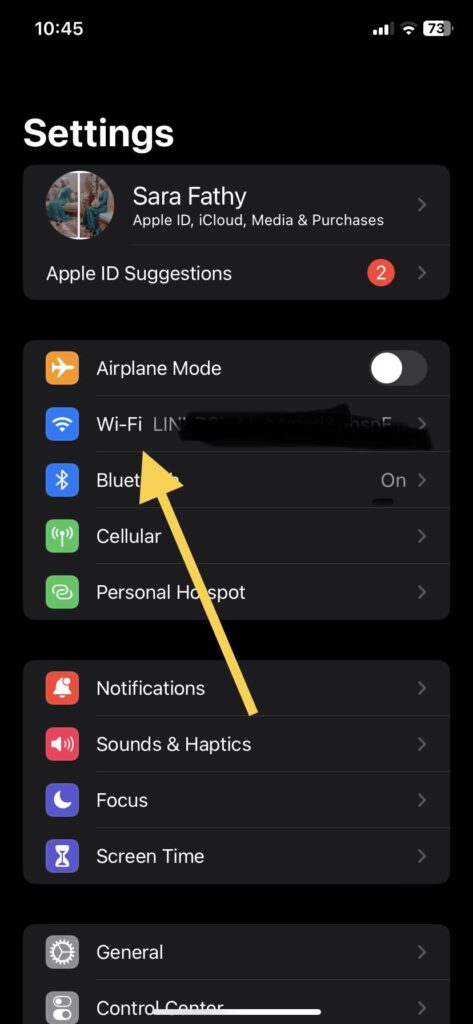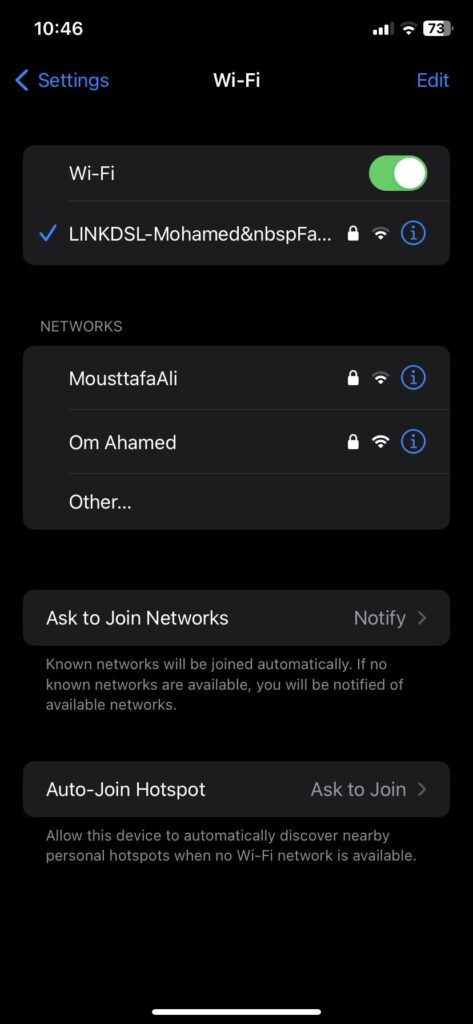ما هي طريقة مشاركة اتصال إنترنت Wi-Fi من الماك إلى الايفون أو حتى الكمبيوتر؟
الآن الشرح التفصيلي لكيفية مشاركة اتصال Wi-Fi من الماك إلى هاتف iPhone او جهاز كمبيوتر آخر بنظام macOS بدون باسورد في 2023. إذا كنت تعاني من فقدان البيانات الخلوية للايفون الخاص بك وترغب في مشاركة شبكة الواي فاي الخاصة بجهاز الكمبيوتر لهاتفك فيمكنك تحقيق هذا الأمر بكل بساطة حيث يمكنك جعل جهاز الكمبيوتر الخاص بك نقطة اتصال ومشاركة للأنترنت سواء كانت لك او لأي شخص أخر ترغب في انضمامه إلى شبكة Wi-Fi ولكن لا تريد عرض كلمة المرور الخاصة بك أمامه حتي يبقي الأمر محمي بعض الشيء لذلك ستكون تلك الطريقة الأكثر فعالية.
نظراً لأهمية الانترنت في الوقت الراهن وخاصة شبكات الواي فاي حيث تكون الأكثر قوة من البيانات الخلوية فلا يقتصر الأمر على مشاركتها على هاتفك فقد بل يمكنك فعلها على جهاز ماك أخر لذلك سيتوجب عليك معرفة رمز مرور شبكة الواي فاي المتصل بها الاب توب حيث يوجد العديد من مستخدمي ايفون في وقت سابق قد عانوا من مشكلة فقدان اتصال الايفون بشبكة الواي فاي الخاصة بهم دون سابق إنذار.
ولكن لتنفيذ ذلك الأمر سيتوجب عليك تحديث جهاز ماك الخاص بك إلى أحدث تحديث macOS Ventura وهو الإصدار الرئيسي السابع عشر من ماك أو إس من نظام أبل الذي لقي صدي إقبال واسع من المستخدمين لذلك قم بتثبيت نظام macOS Ventura على جهاز ماك بعد الاطلاع أولاً على الأجهزة المؤهلة لتثبيت النظام والتأكد من وجود الجهاز الخاص بك من ضمن تلك القائمة حتي تستطيع بدء استخدامه.
طريقة مشاركة الWi-Fi من Mac إلى الايفون
يمكنك مشاركة اتصال شبكة الواي فاي الخاصة بك من جهاز بنظام macOS إلى الايفون مع استخدام تحديث macOS Ventura كما تم الذكر بالأعلى ولكن لحسن الحظ يمكنك إجراء الأمر أيضاً إذا كنت تمتلك إصدار سابق من macOS Ventura لن يوقفك هذا الأمر بالتأكيد.
من الجدير بالذكر أنه سيتوجب عليك بدء توصيل جهاز ماك الخاص بك سلكياً عن طريق كابل الانترنت او محول الانترنت بدلاً من الاتصال بال واي فاي أي تجعل الاتصال بالأنترنت يحدث بشكل مباشر بدلاً من الاتصال لاسلكياً حتي يكون الاتصال اقوي وتتمكن من مشاركة الاتصال الخاص بك لهاتفك او لجهاز ماك أخر ولسوء الحظ لن تتمكن من إتمام الطرق التي سيتم ذكرها أدناه بدونه لذلك سيتعين عليك الحصول عليه، فقط اتبع الطرق:
1. من خلال نظام macOS Ventura (بدون أدوات)
بعد حصولك على التحديث وتثبيته على جهاز ماك الخاص بك يمكنك بدء إجراء مشاركة اتصال شبكة الواي فاي الخاصة بك إلى الايفون بكل سهولة، لتنفيذ تلك الطريقة قم بإتباع الخطوات التالية:
- في البداية كل ما عليك فعله هو الذهاب إلى الإعدادات الموجودة على جهاز ماك الخاص بك بالفعل.
- ثم بعد ذلك قم بالضغط على عام الموجودة بالجانب الأيسر لديك، سيظهر لديك العديد من الخيارات قم بالضغط على مشاركة.
- سيظهر لديك العديد من الخيارات المختلفة الان التي تختص المشاركة قم بالضغط على أيقونة i الموجودة بجانب مشاركة الانترنت.
- سيظهر لديك قائمة تحتوى على عدة اختيارات من مشاركة اتصالك من، قم بالضغط على محول الانترنت Ethernet Adapter.
- بجوار خانة إلى أجهزة الكمبيوتر التي تُستخدم قم بالضغط على Wi-Fi الموجودة ضمن الاختيارات لديك.
- بعد ذلك قم بإدخال الشبكة الخاصة بك وكلمة المرور الخاصة بك.
- بجانب خانة الأمان قم باختيار WPA2 Personal وهو مصدر التشفير الأعلى أمان.
- الان يمكنك تفعيل مشاركة الانترنت سيظهر لديك قائمة تحذيرية قم بالضغط على بدء.
وهكذا ستتمكن من مشاركة اتصال الواي-فاي الخاص بك بنجاح مع الإصدار الذي قمت بتثبيته على جهازك سواء مع هاتفك الايفون او مع جهاز ماك أخر حسب رغبتك بالأمر حيث تم إنشاء نقطة اتصال من جهازك يمكنك التأكد من نجاح الأمر عند وجود سهم للأعلى بداخل أيقونة Wi-Fi لديك.
2. من خلال إصدار أقدم من macOS 13
في حالة عدم حصولك على تحديث macOS Ventura بعد او كان جهاز ماك الخاص بك ليس من ضمن الأجهزة المؤهلة للحصول على التطبيق والذي يمكنك التحقق منها من خلال القائمة التي قامت ابل بإصدارها والتي تحتوى على جميع أنواع أجهزة ماك التي يمكنها الحصول على التحديث وأيضاً تحتوى على الأجهزة التي لا يمكنها الحصول عليه لذلك إذا كنت من ضمن تلك القائمة فلا تقلق ستتمكن من مشاركة الانترنت من جهازك إلى الايفون او أي جهاز ماك أخر من خلال هذه الطريقة، لتنفيذ تلك الطريقة قم بإتباع الخطوات التالية:
- في البداية كل ما عليك فعله هو الذهاب إلى تفضيلات النظام الموجودة على جهاز ماك الخاص بك.
- سيظهر لديك الان العديد من الخيارات قم بالضغط على مشاركة الموجودة أمامك.
- بعد ذلك قم بالضغط على المربع الموجود بجوار كلمة مشاركة الانترنت.
- ستجد بجانب مشاركة اتصال كلمة Ethernet قم بالضغط عليها.
- بجوار خانة إلى أجهزة الكمبيوتر التي تُستخدم قم بالضغط على Wi-Fi الموجودة ضمن الاختيارات لديك.
- بعد ذلك قم بإدخال الشبكة الخاصة بك وكلمة المرور الخاصة بك.
- بجانب خانة الأمان قم باختيار WPA2 Personal وهو مصدر التشفير الأعلى أمان.
- الان يمكنك تفعيل مشاركة الانترنت سيظهر لديك قائمة تحذيرية قم بالضغط على بدء.
وهكذا ستتمكن من مشاركة اتصال الواي فاي الخاص بك بنجاح مع الإصدار السابق الموجود لديك بكل سهولة دون الحاجة لتنزيل الإصدار الجديد سواء مع هاتفك الايفون او مع جهاز ماك أخر حسب رغبتك بالأمر حيث تم إنشاء نقطة اتصال من جهازك يمكنك التأكد من نجاح الأمر عند وجود سهم للأعلى بداخل أيقونة الواي فاي لديك.
طريقة الانضمام لنقطة الاتصال التي تم إنشاؤها
بعد إنشاء نقطة الاتصال بنجاح من جهاز ماك الخاص بك لم يتبقى لديك سوى الانضمام إلى تلك النقطة الموجودة بالفعل سواء من هاتفك الايفون او من خلال أي جهاز ماك أخر موجود بحوزتك وترغب في اتصاله بالأنترنت ويمكنك فعل ذلك لكل من:
1. من الايفون والايباد
يمكنك الانضمام للشبكة الاتصال التي تم إنشائها من خلال الايفون او حتي الايباد وذلك من خلال عدة خطوات بسيطة، لتنفيذ تلك الطريقة قم بإتباع الخطوات التالية:
- في البداية كل ما عليك فعله هو الذهاب إلى تطبيق الإعدادات الموجود على هاتفك بالفعل.
- بعد ذلك قم بالضغط على Wi-Fi.
- سيظهر أمامك جميع الإعدادات الخاصة بالواي فاي والشبكات المتاحة للانضمام بها قم بالضغط على الشبكة التي قمت بإنشائها وقم بإدخال كلمة المرور الخاصة بها.
وهكذا سيتم اتصال هاتفك بشبكة الواي فاي التي قمت بإنشائها بنجاح، يمكنك تكرار جميع الخطوات السابقة مرة أخرى مع جميع هواتف الايفون والايباد التي ترغب في انضمامهم للشبكة أيضاً.
3. من خلال كمبيوتر بنظام macOS
يمكن لأي جهاز ماك أخر موجود بحوزتك الانضمام إلى الشبكة التي قمت بإنشائها أيضاً بكل سهولة، لتنفيذ تلك الطريقة قم بإتباع الخطوات التالية:
- في البداية كل ما عليك فعله هو الضغط على أيقونة الواي فاي الموجودة لديك بالشاشة الخاصة بجهاز ماك.
- سيظهر أمامك الإعدادات الخاصة بالواي فاي كما ستجد جميع الشبكات المتاحة لديك قم بالضغط على الشبكة التي قمت بإنشائها وقم بإدخال كلمة المرور الخاصة بك.
وهكذا سيتم اتصال جهاز ماك بشبكة الواي فاي التي قمت بإنشائها بنجاح، يمكنك تكرار جميع الخطوات السابقة مرة أخرى مع جميع أجهزة ماك الأخرى التي ترغب في انضمامهم للشبكة أيضاً.
الخاتمة
وبوصولنا إلى هنا فقد كانت هذه طريقة من Mac إلى الايفون والايباد او جهاز ماك أخر وطريقة الانضمام إلى نقطة الاتصال التي قمت بإنشائها والتي تم عرضها في خطوات مبسطة قدر الإمكان، فإذا قد قمت بتجربة هذه الخطوات وقد نجحت معك فقم بإعلامنا في التعليقات وإذا كان لديك أي أسئلة تود طرحها فلا تتردد في تركها لنا في التعليقات وسوف يتم الر عليك في أقرب وقت ممكن.