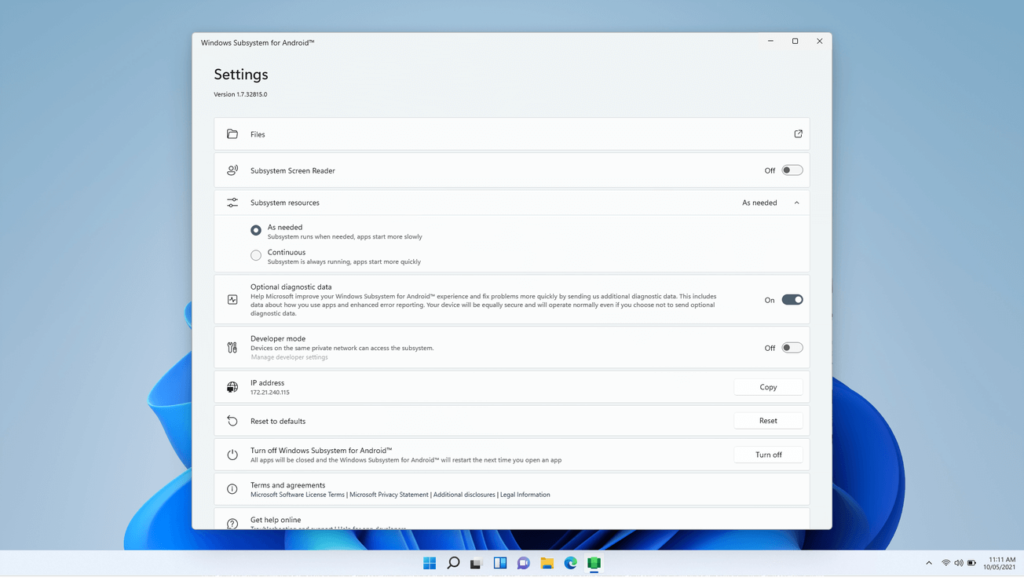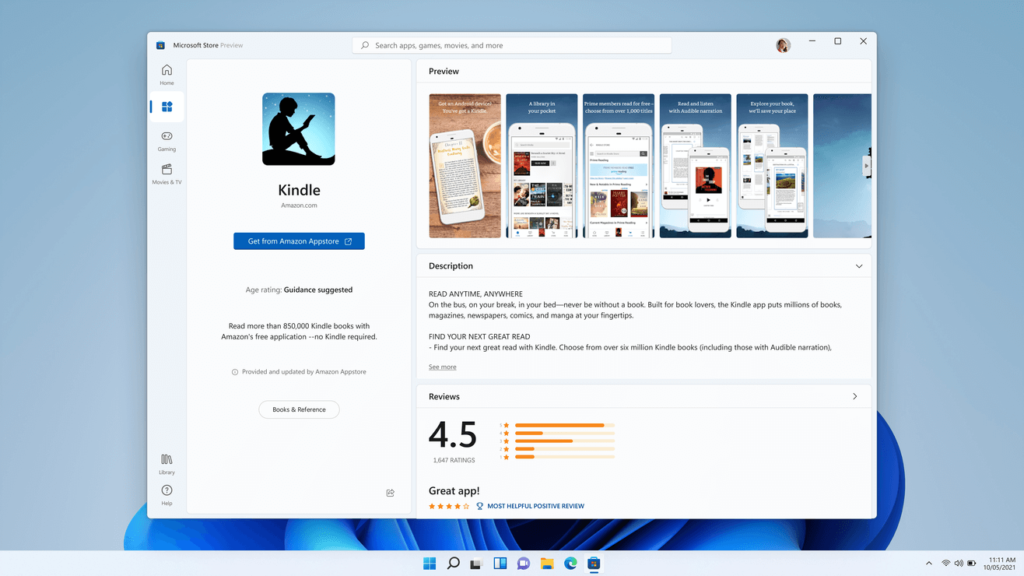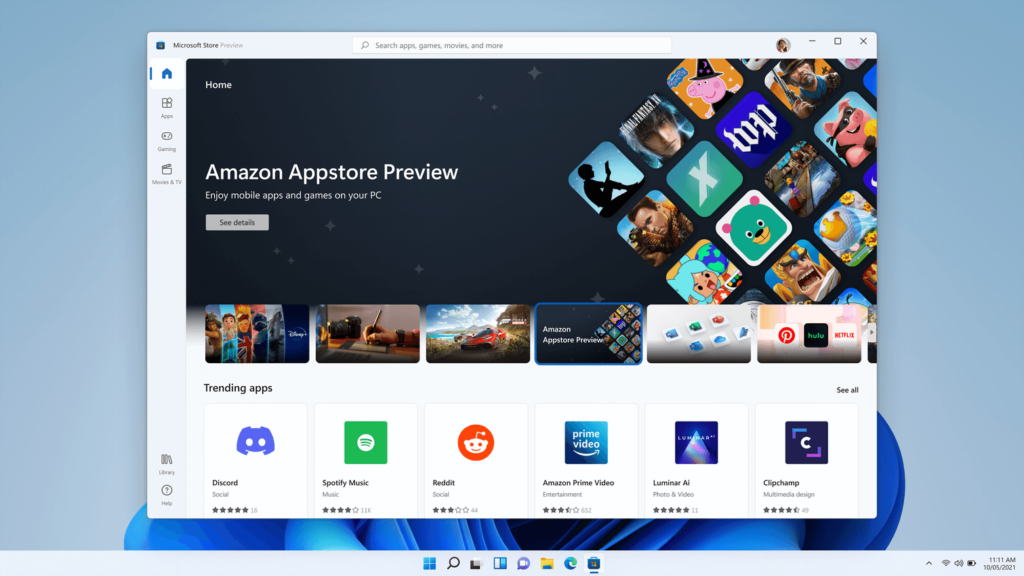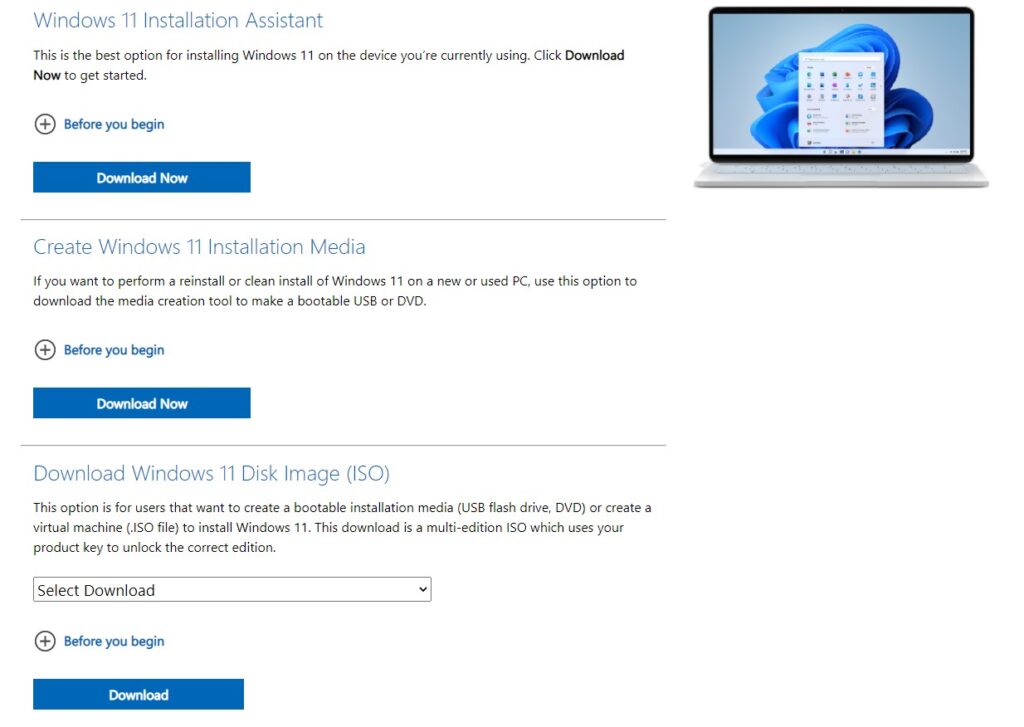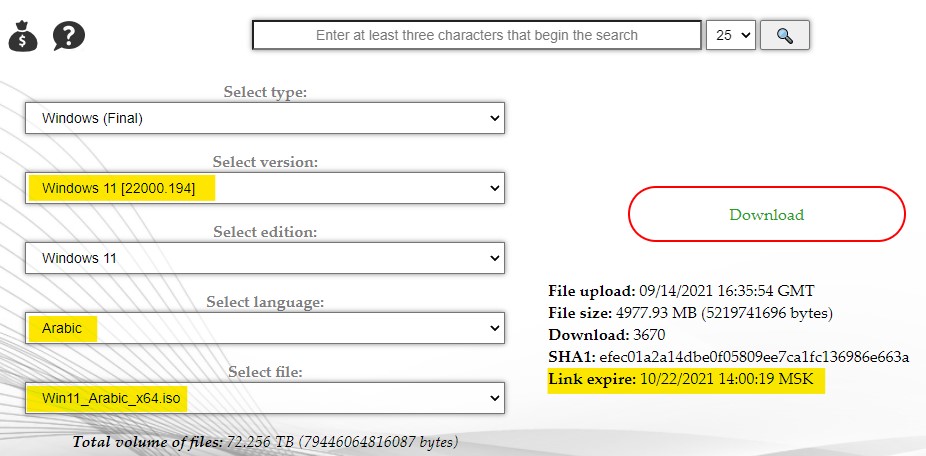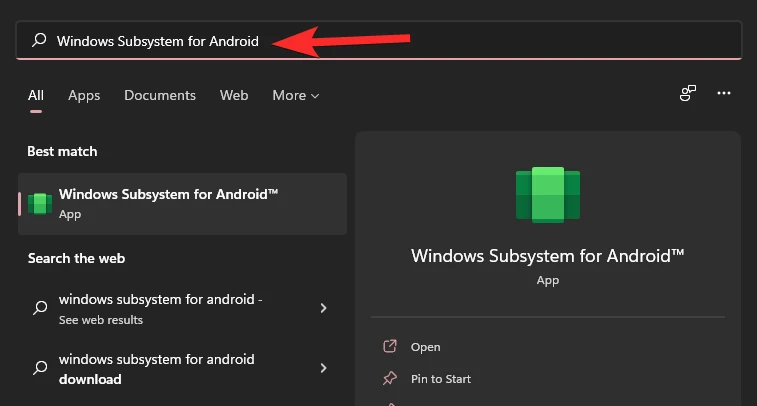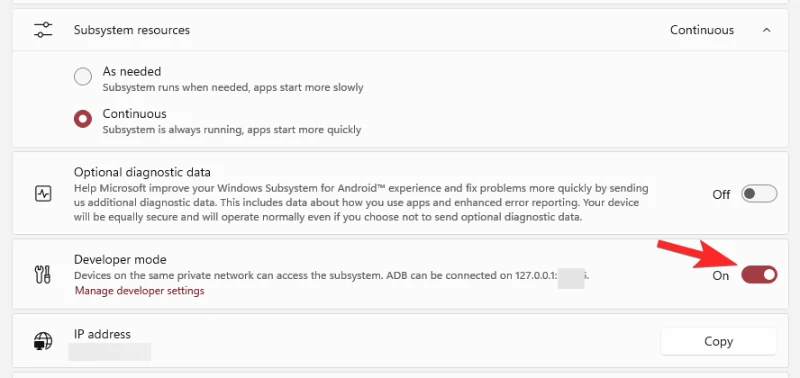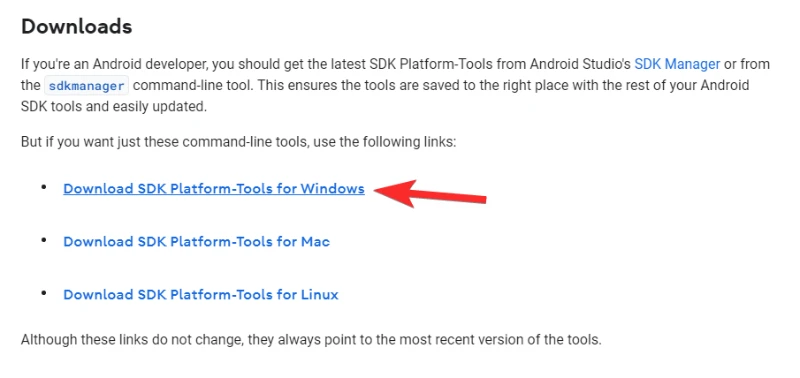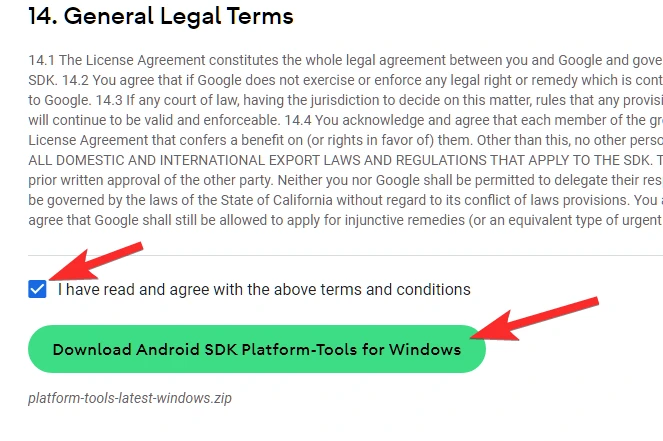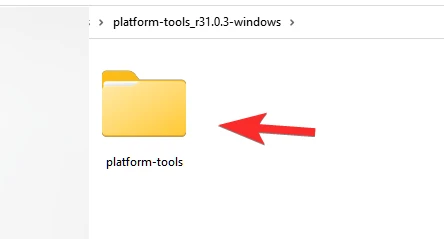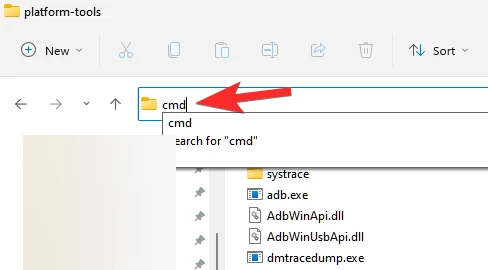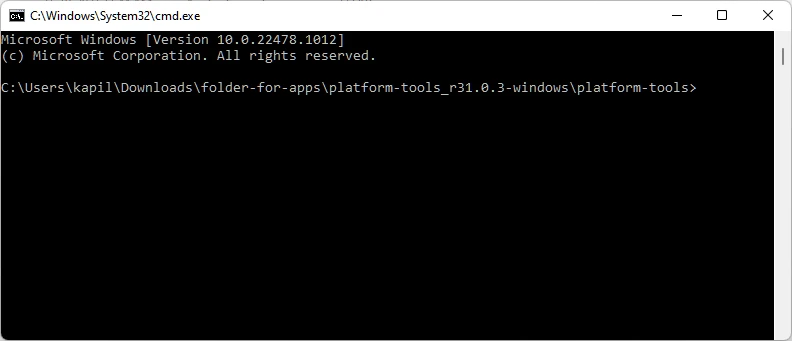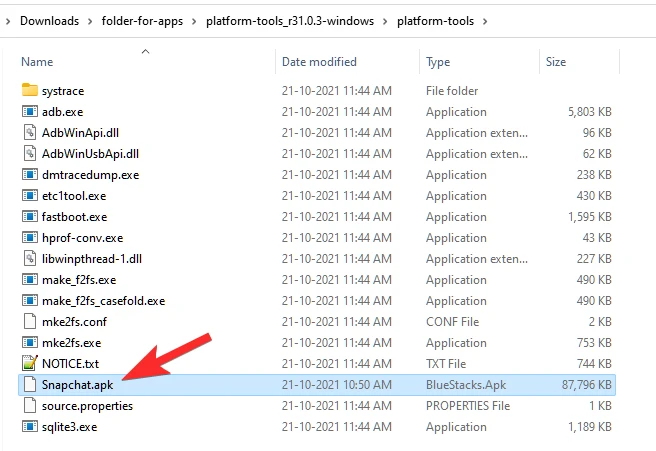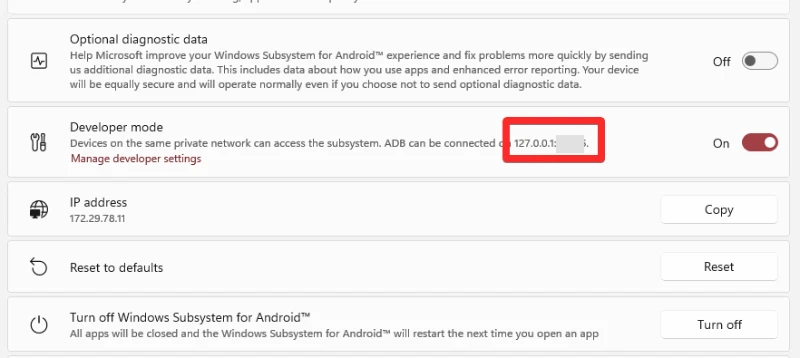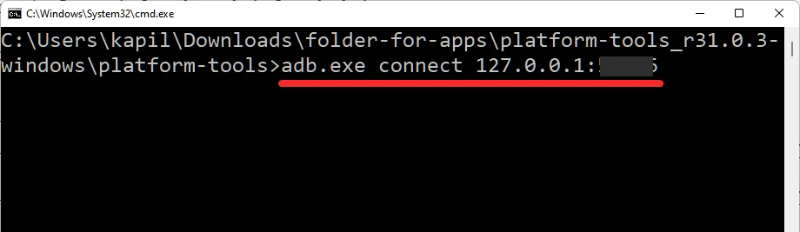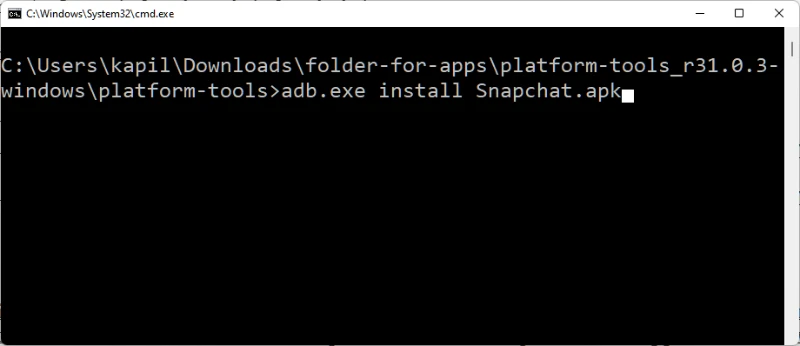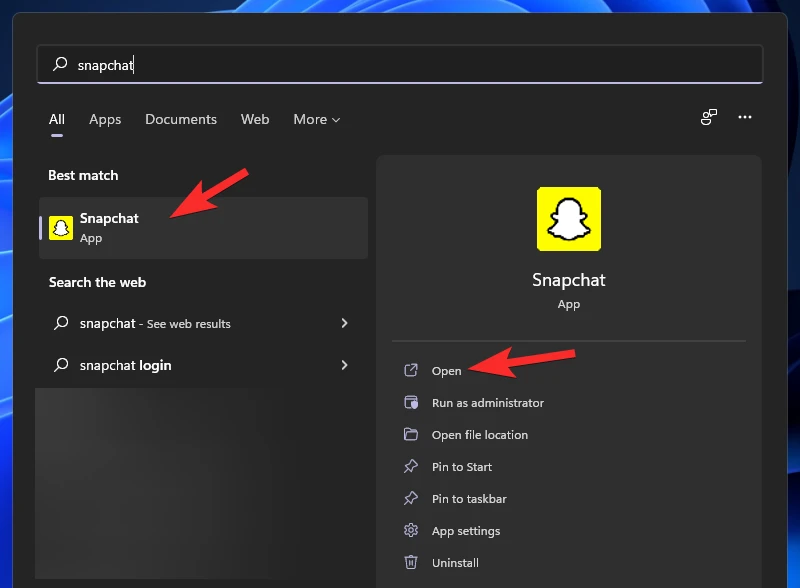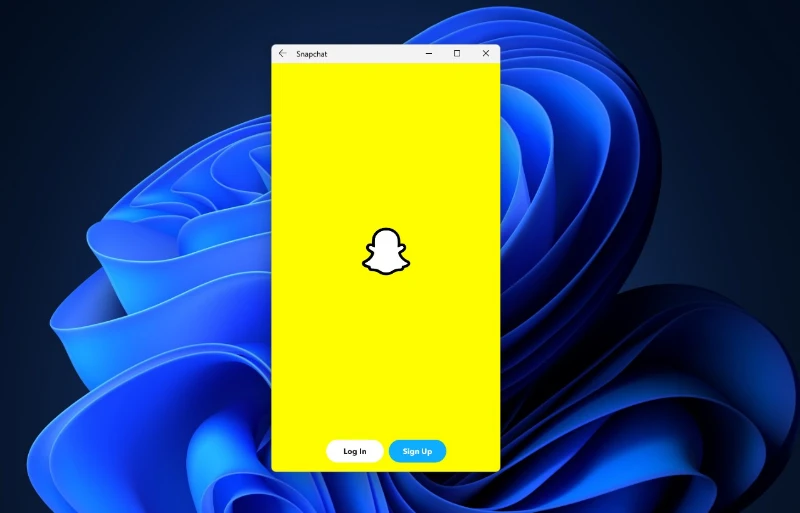تثبيت برامج وألعاب اندرويد .APK على ويندوز 11 “الملفات الضرورية وطريقة التشغيل”
منذ فترة، كانت مايكروسوفت “تُلوِّح” من آنٍ لآخر عن خدمات WAS وهي اختصار لعبارة Windows Subsystem الخاصة بنظام تشغيل ويندوز 11 “الخاصة بدعم وتشغيل تطبيقات اندرويد وملفات APK على نظام ويندوز وذلك منذ الإعلان الرسمي عن النسخة المستقرة منه في بدايات أكتوبر الحالي. لذا، اختصار WAS هنا يعني أنك تستطيع تثبيت وتشغيل تطبيقات اندرويد على ويندوز 11. في الواقع أن مايكروسوفت هنا لم تتعاون مع Google مثلما يعتقد البعض، في نهاية المطاف كلا الشركتين الآن يعتبرون في منافسة شرِسة فيما يخص نظام التشغيل! ولكن التعاون هنا كان مع متجر امازون لتطبيقات الاندرويد.
ولكن رغم ذلك، بواسطة هذه الخواص الجديدة يُمكنك فعل أكثر من مجرد تثبيت ملفات apk على ويندوز 11 – لأنك في الواقع بإمكانك تحميل “أي ملف أو لعبة اندرويد بامتداد apk وتثبيتها على نظام Windows 11 لديك”. لذا، هل تريد أن تتعرف على كيفية فعل ذلك؟ أنظر إذًا على ما نحن بصدد التحدث عنه تاليًا!
تشغيل برامج الاندرويد على ويندوز 11
اليوم، وبعد طول انتظار، أعلنت مايكروسوفت رسميًا عن دعم نظام ويندوز 11 لتثبيت ملفات apk, obb (امتداد برامج والعاب اندرويد) على النسخة “التجريبية Release Preview” الأخيرة من نظام ويندوز 11 لمشتركي برنامج Windows Insider والتي تأتي برقم إصدار 22000.282 مع باتش KB5006674. وهذا كان تصريح الشركة الأمريكية في التنويه الخاص بتثبيت ملفات اندرويد على ويندوز اليوم.
والشيء المميز هنا، أنك أصبحت غير مقيد بشروط مايكروسوفت الصارمة لتثبيت تحديث النظام الجديد وأصبح بإمكانك تخطي هذه القيود ببساطة بواسطة اتباع بعض التعليمات السهلة وذلك لتحظى في النهاية بدعم مميزات WAS الجديدة من ويندوز وبدء استخدام متجر Amazon App Store الذي يحتوي على مختلف برامج والعاب اندرويد على الكمبيوتر الخاص بك.
نعم، الآن أصبح بإمكانك تحميل وتثبيت أي لعبة أو برنامج اندرويد على ويندوز 11! بإمكانك حتى تحميل وتثبيت متاجر اندرويد المختلفة “خاصةً مفتوحة المصدر” مثل متجر APKPure – متجر Aurora – متجر TapTap– متجر AppGallery – متجر F-Droid والكثير من متاجر اندرويد الأخرى.
ما هي طريقة التشغيل
حتى تستطيع أن تحظى بهذه الخواص الجديدة لدعم العاب وتطبيقات اندرويد على الويندوز، ستحتاج أولًا أن تحصل على النسخة التجريبية الأخيرة من ويندوز 11 والتي تأتي كما ذكرنا برقم إصدار 22000.258 أو أعلى.
تحميل النسخة الأخيرة من ويندوز 11
لتتمكن من الحصول على خاصية تشغيل ملفات APK على الويندوز، ستحتاج أولًا إلى تحميل النسخة الأخيرة الداعمة لهذه الميزة. لذا، بالأسفل سنذكر عِدة طرق لتستطيع من خلالها الحصول على ملف Win 11 ISO بالتحديث التجريبي الأخير. الطريقة الأولى هنا ستكون من موقع مايكروسوفت نفسه، أما الطريقة الثانية فهي من خلال موقع موثوق آخر باسم RG-Adgaurd وهو بدوره يقوم أيضًا بإنشاء روابط تحميل من خوادم مايكروسوفت مباشرةً ولكن بدون تدخل منك، فقط عليك تحديد بعض خيارات النسخة التي تريد الحصول عليها.
الطريقة الأولى (من موقع مايكروسوفت):
- اذهب إلى صفحة ويندوز الرسمية على مايكروسوفت من هنا
- قم باتباع الخطوات أمامك (اختيار الإصدار واللغة).
- وأخيرًا، انقر على زر Download – والآن لديك ملف Windows 11 ISO.
الطريقة الثانية (من موقع RG-Adgaurd):
- اذهب إلى موقع RG-Adgaurd
- من الخيارات أمامك قم باختيار Windows Final ثم أحدث إصدار
- الآن قم باختيار اللغة
- وأخيرًا انقر على زر Download باللون الأحمر في الجهة اليمنى
المتطلبات الضرورية
أما عن المتطلبات الضرورية “في حالة أن جهازك مؤهلًا للعمل بنظام ويندوز 11 بالفعل”، فهي كالتالي طبقًا لصفحة مايكروسوفت الرسمية:
- يجب أن يعمل جهازك حاليًا بنظام ويندوز 11 إصدار 22000.258 أو أعلى.
- يجب أن يكون لديك متجر مايكروسوفت برقم إصدار 22110.1402.6.0 أو أعلى.
- يجب أن يكون بلد جهازك الحالي هي الولايات المتحدة الأمريكية.
- يجب أن يكون جهازك حاليًا مشترك في القناة التجريبية من إصدارات ويندوز “Beta Channel”.
- إذا كنت لا تعرف كيفية فعل ذلك، فقط اذهب إلى هذا الرابط من مايكروسوفت.
- ثم اتجه إلى هذا الشرح لتتعرف على كيفية الانضمام إلى البرنامج التجريبي.
- ستحتاج أيضًا أن يكون لديك حساب على متجر امازون لتطبيقات والعاب الاندرويد.
هل قمت بتنفيذ جميع المتطلبات السابقة؟ الآن كل ما عليك هو النقر على هذا الرابط للذهاب إلى متجر تطبيقات مايكروسوفت والذي سيقوم بإرشادك لبعض الخطوات للتأكد أنك اتبعت المتطلبات الضرورية المذكورة بالأعلى. ثم بعد ذلك ستذهب إلى خطوات إعداد البيئة المناسبة لتشغيل برامج الاندرويد على جهازك واستكشاف ما يُمكنك فعله مع هذه الخاصية الرائعة.
الطرق السابقة إذا كانت لديك طريقة رسمية للحصول على نظام تشغيل ويندوز الأخير، وبالتالي عملية الانضمام إلى الإصدارات التجريبية لن تكون صعبة. ولكن، ماذا لو لم يكن جهازك داعمًا رسميًا للترقية إلى ويندوز 11؟ أو لسببٍ ما لم تستطيع تثبيت Windows 11 ISO على جهازك بسبب بعض المشاكل التي محتمل أنك واجهتها مثل عدم وجود شريحة TPM 2.0 أو عدم مقدرتك على تفعيل خواص Secure Boot أو حتى أن المعالج الخاص بك كان قديمًا أو غير مدعومًا من مايكروسوفت؟ حسنًا، لا تقلق، لهذا نحن هنا.
طريقة تثبيت تطبيقات اندرويد على ويندوز 11 الآن
إذا لم تستطع حتى الآن الترقية إلى نظام ويندوز 11 من ويندوز 10 لوجود شيءٍ ما يمنعك من تثبيت التحديث الجديد، فلدينا إذًا بعض الطريق التي تسمح لك أولًا بالحصول على ويندوز 11 على جهازك، ثم بعد ذلك تثبيت التحديث التجريبي الأخير الذي من خلال ستكون قادر أخيرًا على تثبيت برامج والعاب اندرويد على النسخة التي قمت بالتحديث إلينا.
أولًا: طرق تثبيت ويندوز 11 (إذا كان جهازك غير داعمًا)، اتبع إحدى الطرق التالية:
- تحميل ويندوز 11 (ثم اتباع أي من طرق التثبيت المتعددة المذكورة في الصفحة)
- حل مشكلة عدم وجود TPM
- شرح تثبيت ويندوز 11 لمعالجات 32-بت & 64-بت
- تثبيت ويندوز 11 ايزو على جهاز قديم
- تثبيت ويندوز 11 على جهاز غير مدعوم
- ثلاثة طرق لتثبيت Win 11 ISO
هل انتهيت من الحصول على ويندوز 11 على جهازك؟ الآن حان ذِكر طريقة تثبيت ملفات apk فعليًا في خطوات، ويُمكنك رؤيتها تاليًا:
1. تفعيل وضع المطور في Windows Subsystem
- أولًا ستحتاج لفتح Windows Subsystem for Android على جهازك. ولتفعل ذلك من لوحة المفاتيح افتح قائمة ابدأ وابحث عن Windows Subsystem for Android:
- الآن بعد فتح Windows Subsystem for Android قم بتشغيل وضع المطور (أنظر الصورة):
2. تثبيت أدوات SDK Platform
- اذهب إلى صفحة SDK Platform.
- انقر على خيار Download SDK Platform-Tools for Windows.
- الآن اذهب للأسفل للموافقة على شروط الاستخدام ثم اضغط على الزر الأخضر لبدء التحميل.
- استخرج محتويات ملف Platform-Tools الذي قمت بتحميله على جهازك، ثم افتح المجلد الناتج والذي ستجد بداخله ملف adb.exe وبعض الملفات الأخرى.
3. تثبيت تطبيق اندرويد apk على الويندوز
- بداخل مجلد اكتب كلمة CMD في خانة العنوان بالأعلى، واضغط Enter.
- الآن ستظهر لديك نافذة الأوامر (مع كتابة مسارها الحالي على الكمبيوتر لديك).
- الآن قم بتحميل أي ملف APK تريد تثبيته على الويندوز، كمثال حمِّل Snapchat APK.
- قم بإعادة تسمية التطبيق إلى اسم سهل، كمثال snapchat.apk ثم انقله إلى مجلد platform-tools.
- الآن يُمكنك ببساطة تثبيت سناب شات apk (أو أي ملف APK آخر) على ويندوز 11.
- عُد مرة أخرى إلى نافذة Windows Subsystem for Android من الخطوات الأولى.
- ابحث عن عنوان رقم IP لتستطيع توصيل وضع المطور في الويندوز مع platform-tools في خانة Developer Mode.
- الآن في نافذة الأوامر السوداء، انسخ سطر الأوامر التالي والصقه “ولا تنسى إزالة الأقواس)، ثم اضغط Enter:
adb.exe connect (رقم عنوان IP)
- سطر الأوامر النهائي مفترض أن يكون مثل الشكل التالي: 127.0.0.1:12345.
- الآن اكتب أمر تثبيت ملف APK الذي تريده، في حالتنا هنا سيكون سناب شات apk.
adb.exe install snapchat.apk - الآن سيبدأ نظام ويندوز في تثبيت تطبيق الاندرويد مباشرةً وعندنا تنتهي ستجد أنه أصبح متوفر وجاهز للاستخدام.
إلى هنا وانتهينا!