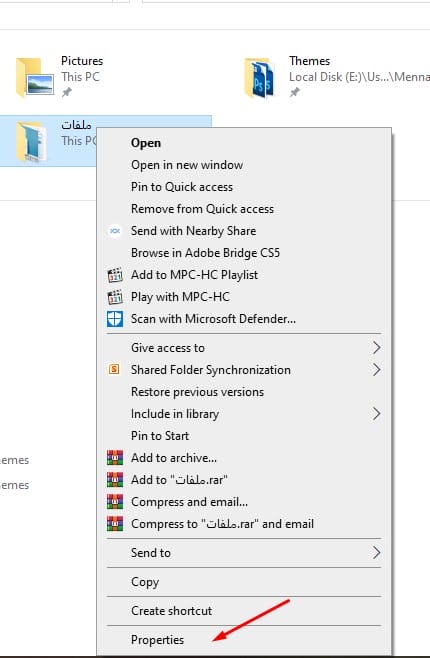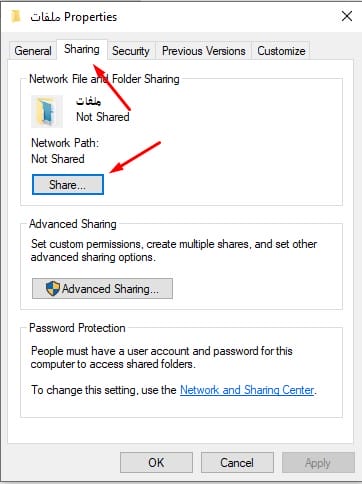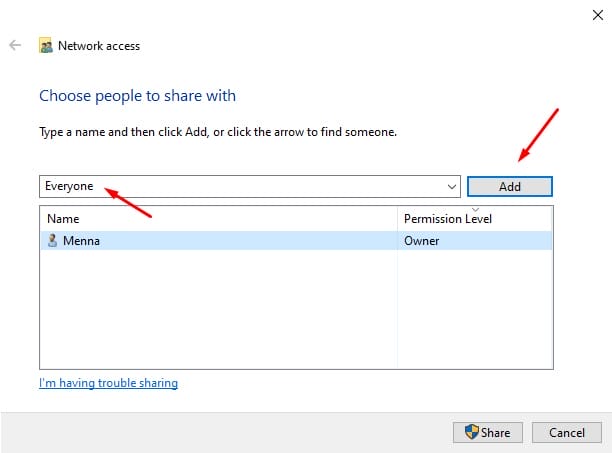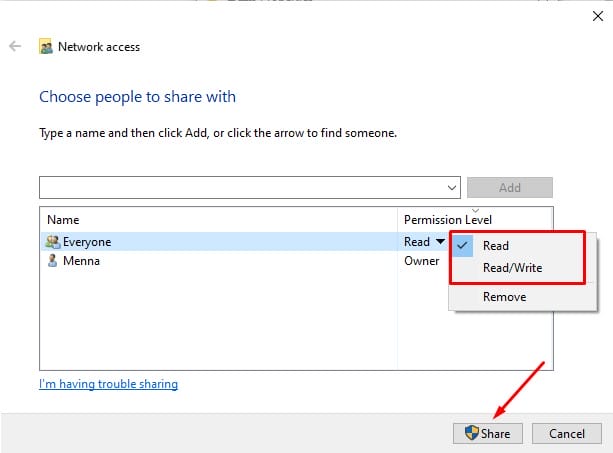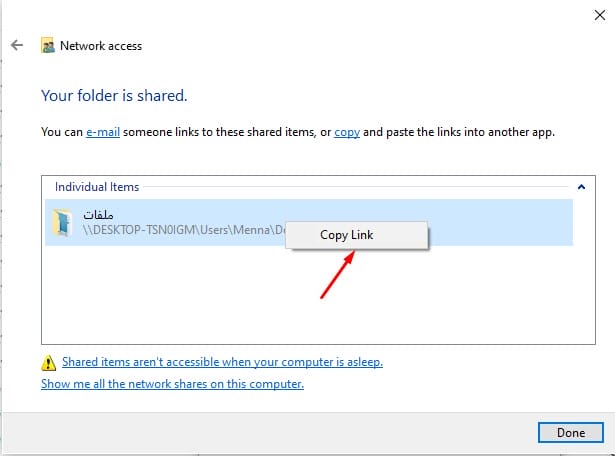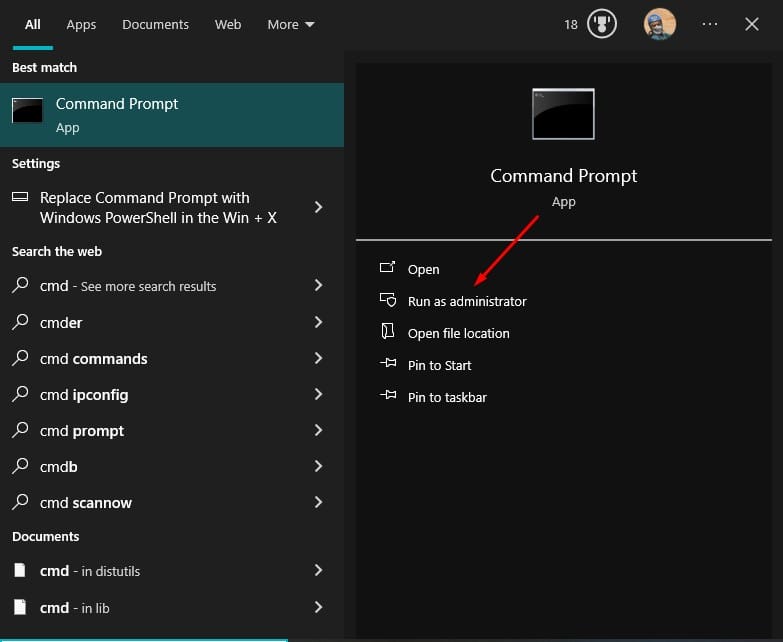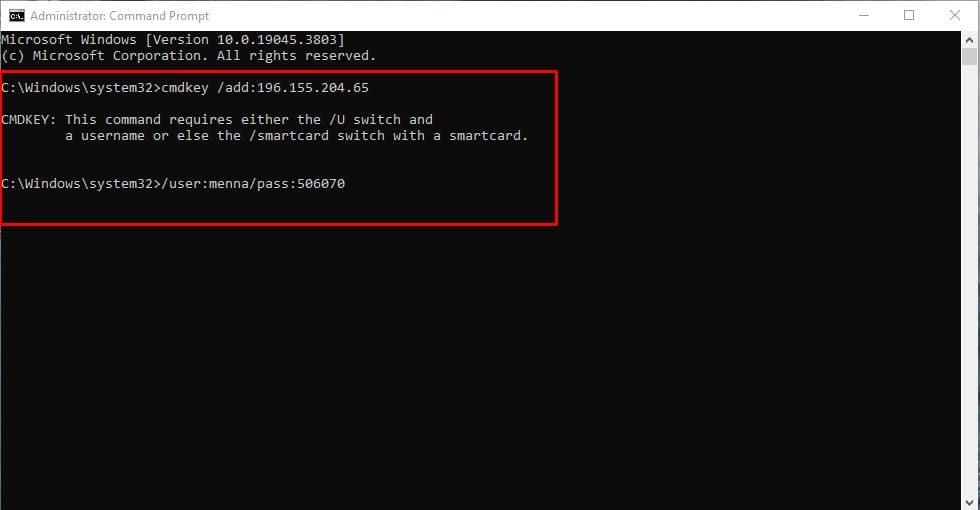شرح أداة Robocopy وما هي طريقة نسخ ونقل الملفات بين الأجهزة على ويندوز 11
تعرّف الآن على أفضل وأسرع طريقة لنقل ملفاتك من جهاز كمبيوتر لآخر
الدليل الكامل لاستخدام موجه أوامر Robocopy في أجهزة الكمبيوتر بنظام تشغيل Windows 11 لنقل ونسخ ملفاتك وبياناتك. إذا كنت قد حصلت مؤخرًا على جهاز كمبيوتر يعمل بنظام تشغيل Windows 11 وترغب بنقل الملفات الخاصة بك من الكمبيوتر القديم إلى الجديد فيمكنك فعل هذا سهولة بعدة طرق بسيطة، الطريقة المُتعارف عليها النمطية هي أن تقوم بنسخ كل الملفات من الجهاز القديم إلى الجديد عن طريق استخدام جهاز تخزين USB ثم نقل هذه الملفات إلى جهازك الجديد.
إذا كنت تقوم باستخدام طريقة النسخ واللصق فبالتأكيد تعرف أنها تأخذ وقت كبير جدًا لحين الانتهاء من عملية النقل هذا وبجانب أنه في الكثير من الأحيان يحدث عدة أخطاء أثناء عملية النسخ مما يؤدي إلى توفقها واحتياجك إلى إعادة فعلها مرة أخرى من البداية، ولكن ما لا يعرفه الكثير من المستخدمين أنه يمكنك بدلًا من هذه العملية المعتادة أن تقوم باستخدام موجه الأوامر Robocopy من أجل القيام بعملية النسخ واللصق هذه بدون أي مشاكل لنقل الملفات لجهازك الجديد الذي يعمل بنظام التشغيل Windows 11.
ما هي أداة Robocopy؟
أداة Robocopy هي أداة موجه أوامر يتم استخدامها بوجود شبكة انترنت من أجل نقل الملفات من أي جهاز كمبيوتر قديم إلى الجهاز الجديد وهي أسرع طريقة يمكنك الاعتماد عليها لعملية نقل الملفات هذه إلى جهازك الجديد، وفيما يلي سأقدم لك الشرح التفصيلي بالخطوات لطريقة استخدام هذه الأداة لنقل كل ملفاتك من جهازك القديم إلى الجديد الذي يعمل بنظام تشغيل ويندوز 11.
أداة Robocopy أو تُسمى أيضًا Robust File Copy هي أداة مُقدمة جنبًا إلى جنب مع نظام تشغيل Windows 11 ويمكنك عن طريق استخدام هذه الأداة القيام بنسخ ومشاركة ملفاتك بين المواقع المختلفة، وتم تطوير هذه الأداة لكي تصبح ميزة افتراضية من Windows Vista إلى خادم ويندوز 2008.
كان الهدف الأساسي من هذه الأداة في بداية الأمر هو إثراء أدلة النسخ التي تتوافق مع أدوات نسخ الملفات المعتادة التي تم دمجها في الويندوز مثل أداة Xcoby، كما يعمل Robocopy على عدة وظائف مختلفة مثل.
- أمان الملفات التي يتم نقلها ونسخها بواسطته والطوابع الزمنية.
- نقل الملفات داخل الكمبيوتر بين موقعين محددين.
- مزامنة المجلدات استبعاد الملفات ذات وصلات NTFS من عمليات النسخ.
- نسخة متطابقة تمامًا من أذونات NTFS وبيانات التدقيق وتفاصيل الملكية.
- نقل جميع الملفات اعتمادًا على الاتصال بالشبكة مع القدرة على استئناف عمليات النقل والنسخ إذا حدثت أي مشكلة أثناء عملية النسخ.
- تطبيق النسخ الاحتياطي للملفات المنسوخة أثناء إزاحة إعدادات الأذونات.
- تسخير العديد من الوظائف من أجل تزامن الملفات المتعددة أثناء عملية النسخ.
خيارات أوامر Robocopy
تعمل أداة Robocopy على تدعيم عدة خيارات التي تسمح لك بتخصيص القيام بوظيفة نسخ الملفات باستخدام أمر Robocopy، وإليك فيما يلي بعض خيارات الأوامر التي تستطيع استخدامها كلٍ حسب وظيفتها.
- E/ نسخ الملفات الفرعية وكذلك الملفات الفارغة.
- Z/ نسخ الملفات في وضع إعادة التشغيل.
- ZB/ يستخدم وضع إعادة التشغيل، ولكن إذا تم الرفض استخدم وضع النسخ الاحتياطي.
- R:5/ أعد المحاولة 5 مرات (تستطيع تغيير رقم 5 بأي رقم آخر حتى رقم مليون كحد أقصى).
- W:5/ انتظر 5 ثواني قبل إعادة المحاولة (تستطيع رقم 5 بأي رقم آخر حتى 30 ثانية كحد أقصى).
- TBD/ انتظر حتى يتم تعريف أسماء المشاركة.
- NP/ لا يوجد تقدم، لا يقوم بعرض النسبة المئوية المنسوخة.
- V/ إنتاج مخرجات مطولة مع إطهار الملفات التي تم تخطيها.
- MT:16/ إجراء نسخ متعددة لنفس عملية النسخ (القيمة الافتراضية هي 8 نسخ).
- compress/ استخدام ضغط SMB لتسريع عملية النقل عبر الشبكة.
خطوات نسخ الملفات باستخدام موجه الأوامر
سوف تحتاج إلى استخدام خطوتين أساسيتين لنقل الملفات من جهاز كمبيوتر يعمل بنظام الويندوز إلى جهاز كمبيوتر آخر، أولهما أن تقوم بتفعيل خاصية مشاركة الملفات الموجودة على الكمبيوتر الذي يعمل بنظام التشغيل ويندوز 11 الذي يوجد عليه الملفات بالفعل، ثم بعد هذه الخطوة تأتي الخطوة الثانية وهي أن تقوم باستخدام موجه الأوامر Robocopy لكي تقوم بنسخ الملفات إلى الجهاز الثاني الذي يعمل أيضًا هو الآخر بنظام Windows 11، لذلك تابع معنا الخطوات التالية.
تفعيل ميزة مشاركة الملفات على ويندوز 11
تُعد عملية تفعيل خاصية مشاركة الملفات على الكمبيوتر الذي يعمل بنظام تشغيل Windows 11 هي عملية واضحة وبسيطة جدًا، وفيما يلي سأوضح لك خطوة بخطوة طريقة فعل هذا.
- قم أولًا بفتح مستكشف الملفات على الكمبيوتر الخاص بك عن طريق الضغط على اختصاري “الويندوز + E“.
- توجه الآن إلى المجلد الموجود به الملفات التي ترغب بنسخها ثم قم بالضغط “كليك يمين” عليه ثم اختيار “Properties” من القائمة المُنسدلة أمامك.
- قم الآن بالتبديل إلى علامة التبويب “Sharing” ثم بعد ذلك قم بالضغط على “Share” كما مُوضح في الصورة بالأسفل.
- في هذه الخطوة قم باختيار وتحديد الأشخاص الذين ترغب بمشاركة هذه الملفات معهم ثم أخيرًا قم بالضغط على “Add“.
- يمكنك كذلك القيام بإعداد وضبط بعض الإعدادات لديك أسفل خانة “Permission Level” وهذا يسمح لك بتحديد ما إذا كنت ترغب من المُستقبل أن يستطيع قراءة هذه الملفات فقط أم تريده أن يستطيع قراءتها والتعديل عليها في نفس الوقت.
- الآن بعد انتهاءك من تحديد الأشخاص الذين ستقوم بمشاركة هذه الملفات معهم وكذلك ضبط وتخصيص الإعدادات الخاصة بك قم في هذه الخطوة بالضغط أخيرًا على “Share” بأسفل النافذة كما موضح في الصورة.
- ستجد الآن أنه تم ظهور نافذة جديدة أمامك، فقط قم بالضغط على الرابط الذي أمامك “كليك يمين” ثم بعد ذلك قم بالضغط على “Copy Link“.
قبل الاستمرار والمتابعة إلى الخطوة التالية يجب أن تحرص أولًا على معرفة عنوان IP لجهاز الكمبيوتر وهذا عن طريق الذهاب إلى الإعدادات على الكمبيوتر ثم إلى > Network & Internet ثم > Wi Fi ثم بعد ذلك قم باختيار WIFI Connection لكي تستطيع الوصول إلى كل تفاصيل عنوان IP الخاص بجهاز الكمبيوتر لديك.
استخدام موجه الأوامر “Robocopy” لنسخ الملفات
- قم بالضغط على اختصاري “الويندوز + S” لكي يتم فتح مربع البحث لديك على الكمبيوتر ثم قم بكتابة “cmd” ثم قم بالضغط بعد ذلك على “Run as administrator“.
- قم بالضغط على “Yes” في النافذة التي ستظهر أمامك ثم قم بكتابة الأمر التالي..
cmdkey /add:COMPUTER-OR-DOMAIN /user:COMPUTER-OR-DOMAIN\USERNAME /pass:PASSWORD - قبل الضغط على “Enter” قم أولًا بتغيير “COMPUTER-OR-DOMAIN” بعنوان IP الخاص بالجهاز الآخر الذي وضحنا طريقة الحصول عليه من قبل أو الاسم الخاص بالجهاز الآخر، وأيضًا يجب عليك تغيير “COMPUTER-OR-DOMAIN/USERNAME” باسم المستخدم الخاص بالكمبيوتر الآخر وكذلك رمز المرور “PASSWORD” بالرمز الخاص بحساب الجهاز الآخر وبمجرد الانتهاء من كتابتك لاسم المستخدم ورمز المرور الخاص بالجهاز الآخر ستجد أنه تمت إضافتهم بنجاح إلى موجه الأوامر أمامك.
- الآن قم بإدخال الجملة التالية في موجه الأوامر..
robocopy \\source-device-ip\path\to\share\folder C:\destination-device\path\to\store\files /E /Z /ZB /R:5 /W:5 /TBD /NP /V /MT:16 /compress
بعد الضغط على “Enter” قم الآن بإدخال عنوان IP الخاص بالجهاز الآخر وكذلك مسار الشبكة الذي قمت بنسخه في الخطوة الأولى _المجلد الذي يحتوي على الملفات التي ترغب بنقلها للجهاز_ وكن متأكدًا من إدخال هذا المسار بشكل صحيح ثم قم بالضغط على “Enter” مرة أخرى.
الخاتمة
الآن بعدما أصبحت تعرف كيفية نسقل ونسخ جميع ملفاتك وبياناتك الخاصة من جهاز إلى آخر دون الحاجة إلى استخدام ذاكرة تخزين USB لكي تقوم باستخدامها لنقل ملفاتك بين أي جهازين في كل مرة، ولكن تذّكر أنه يجب عليك في كل مرة ألا تغفل القيام بأول خطوة وهي تفعيل خاصية مشاركة الملفات على جهاز الكمبيوتر الخاص التي شرحناها بالتفصيل قبل القيام باستخدام موجه أوامر Robocopy ويمكنك كذلك ترك تعليق بالأسفل إذا واجهت مشكلة في تنفيذ أي خطوة من المذكورة أعلاه لنقدم لك المساعدة في حلها.