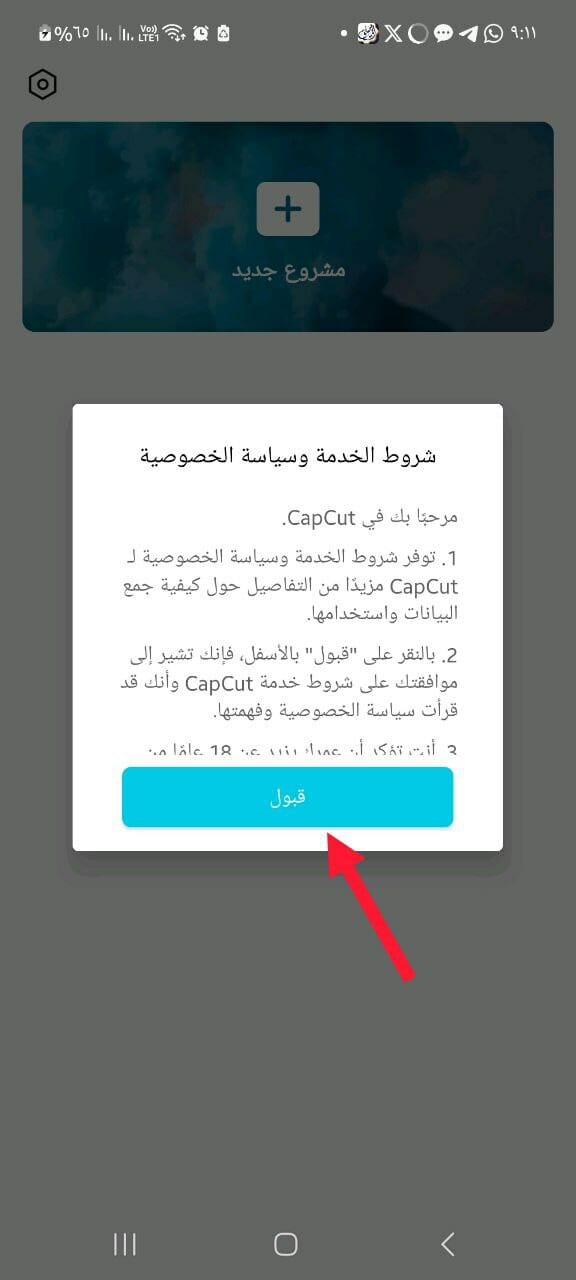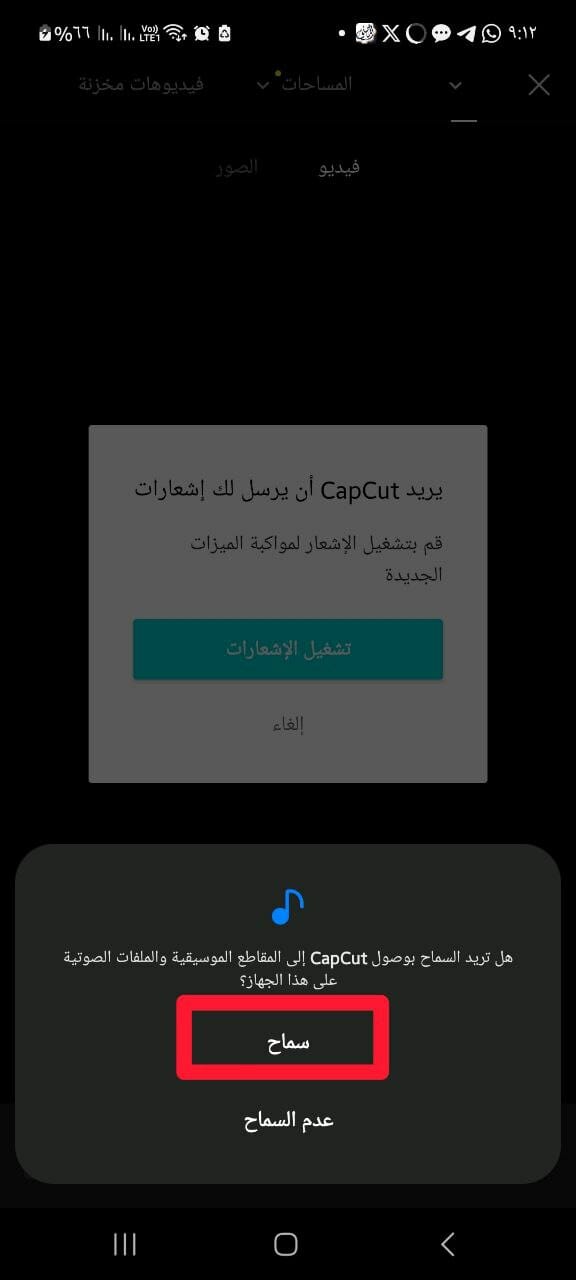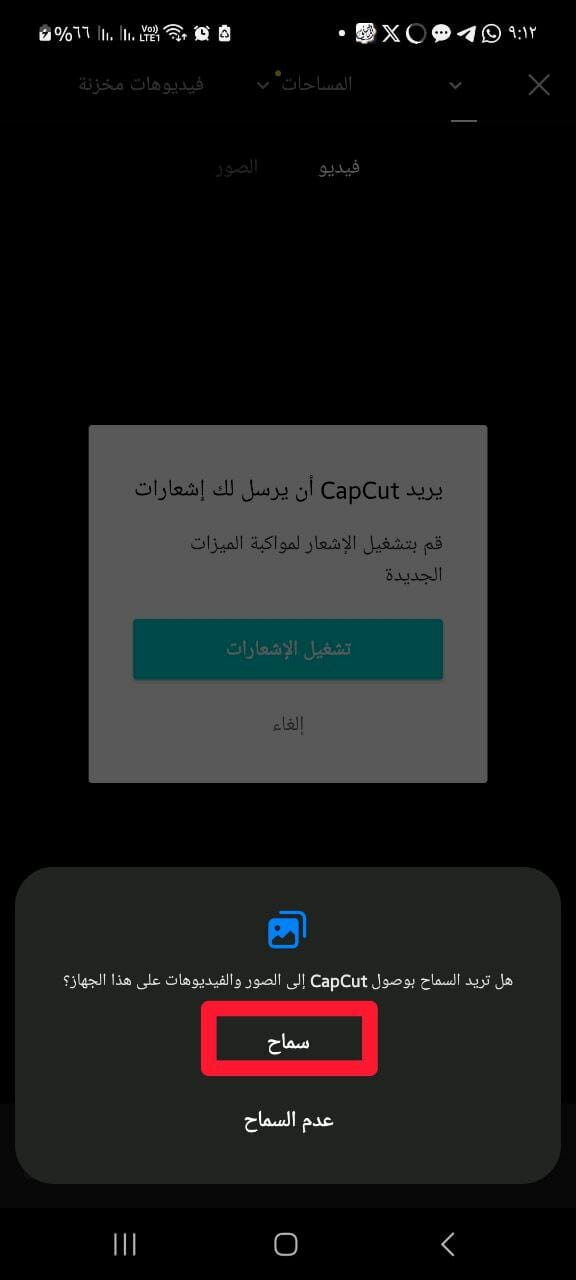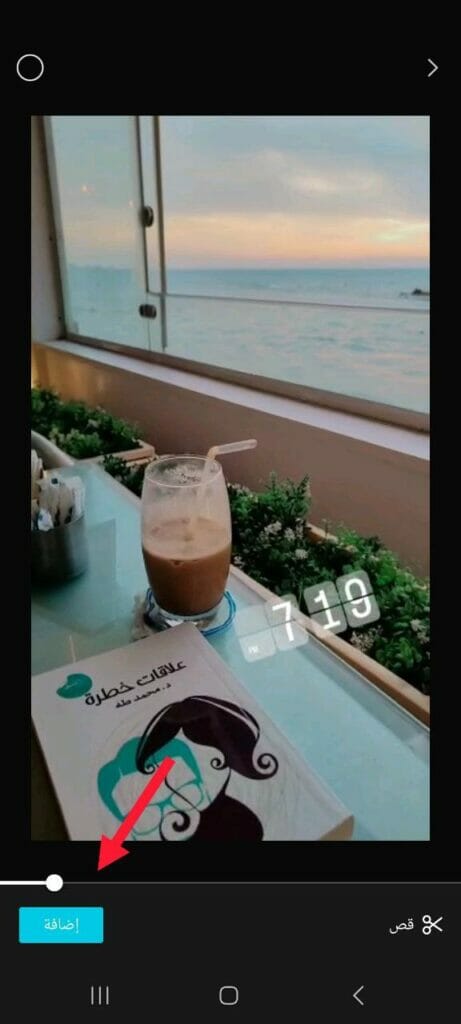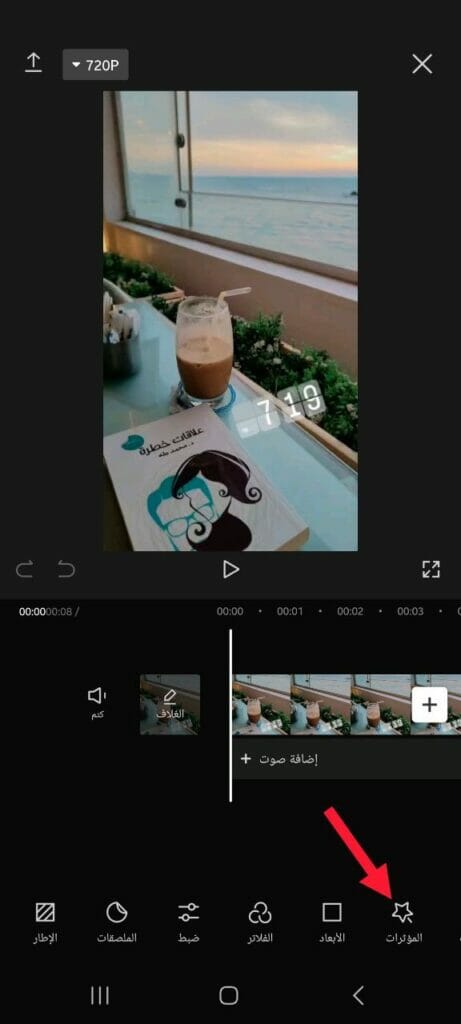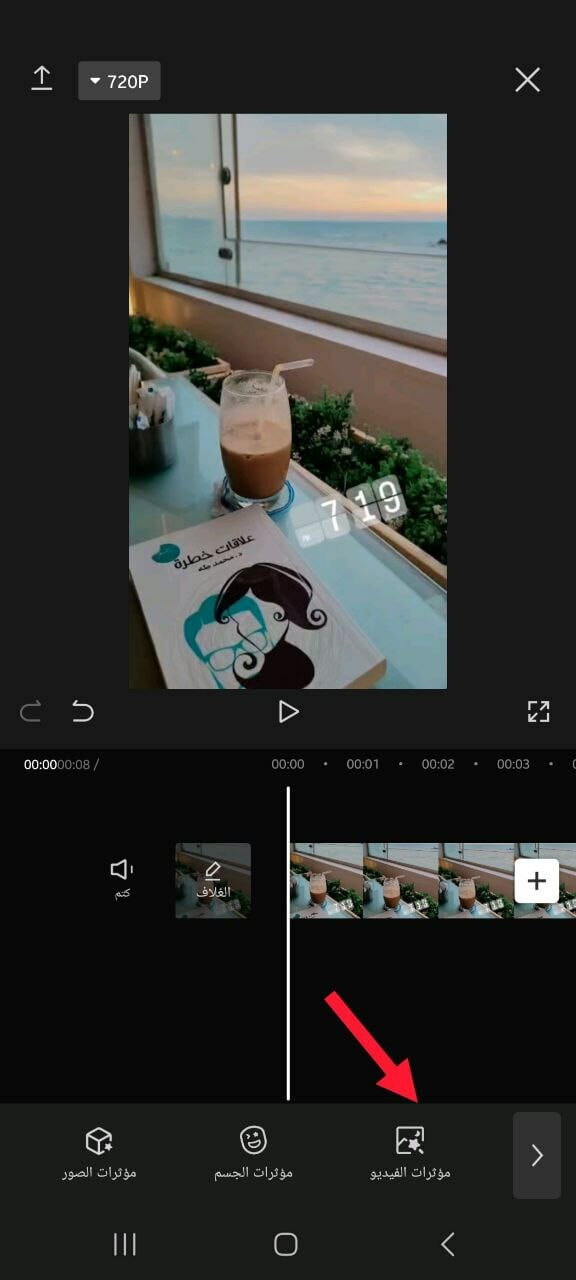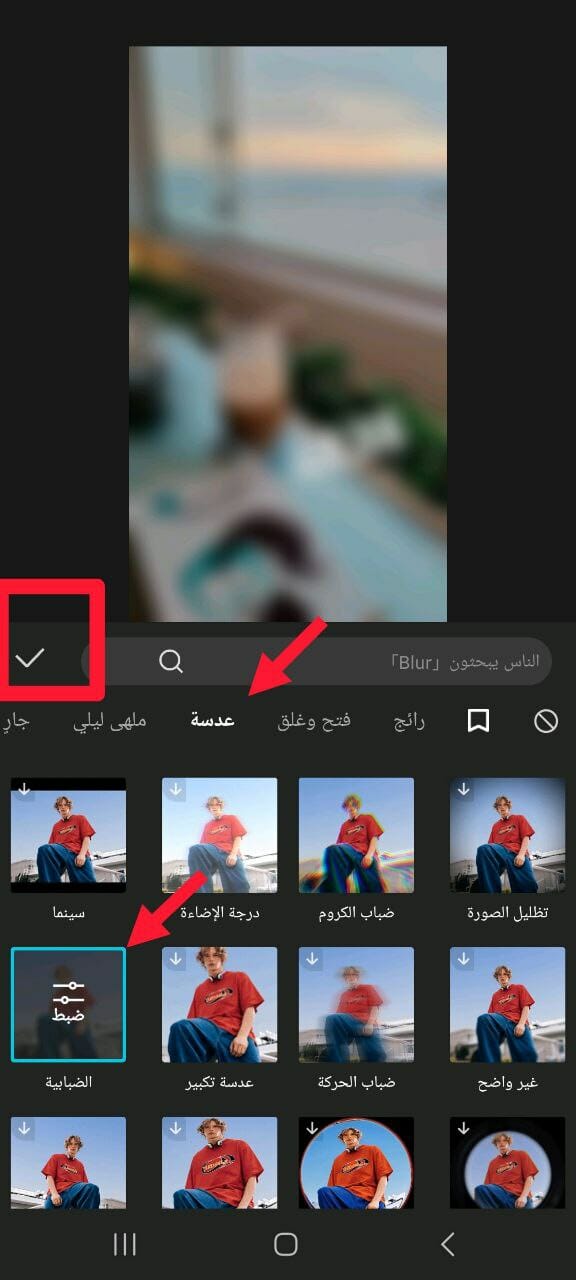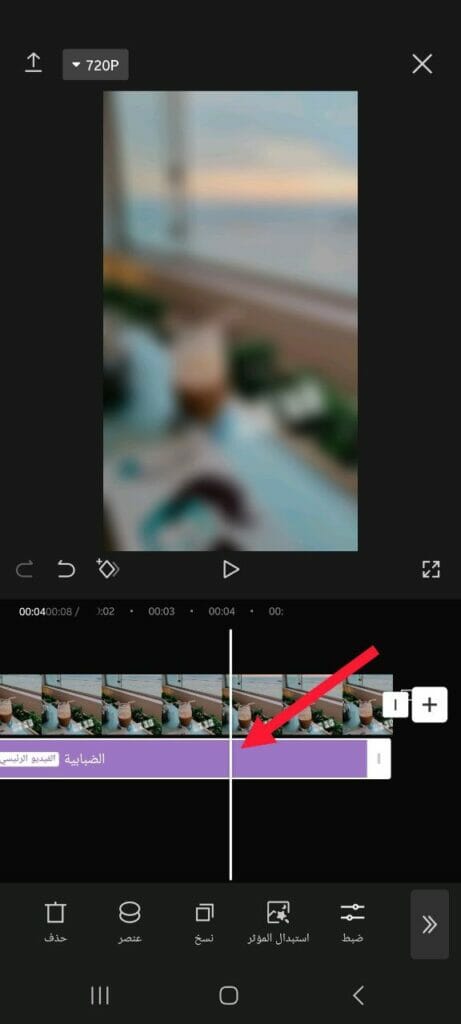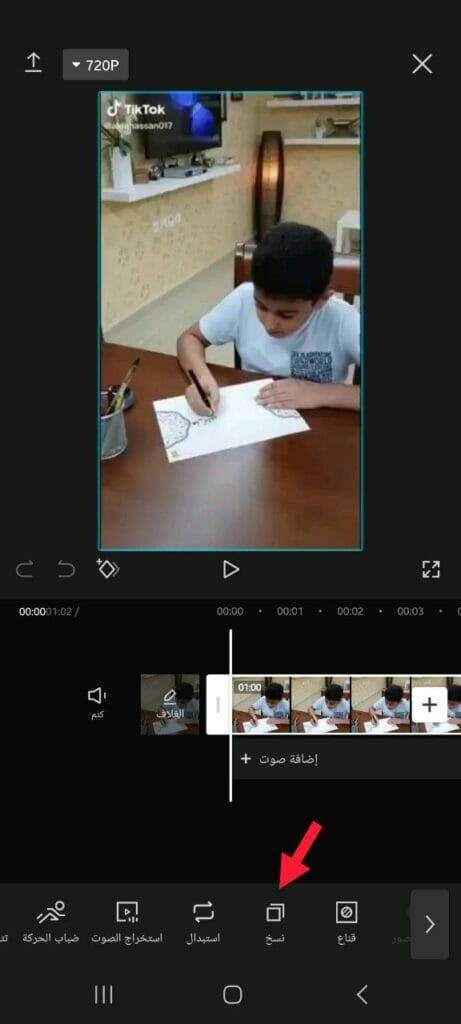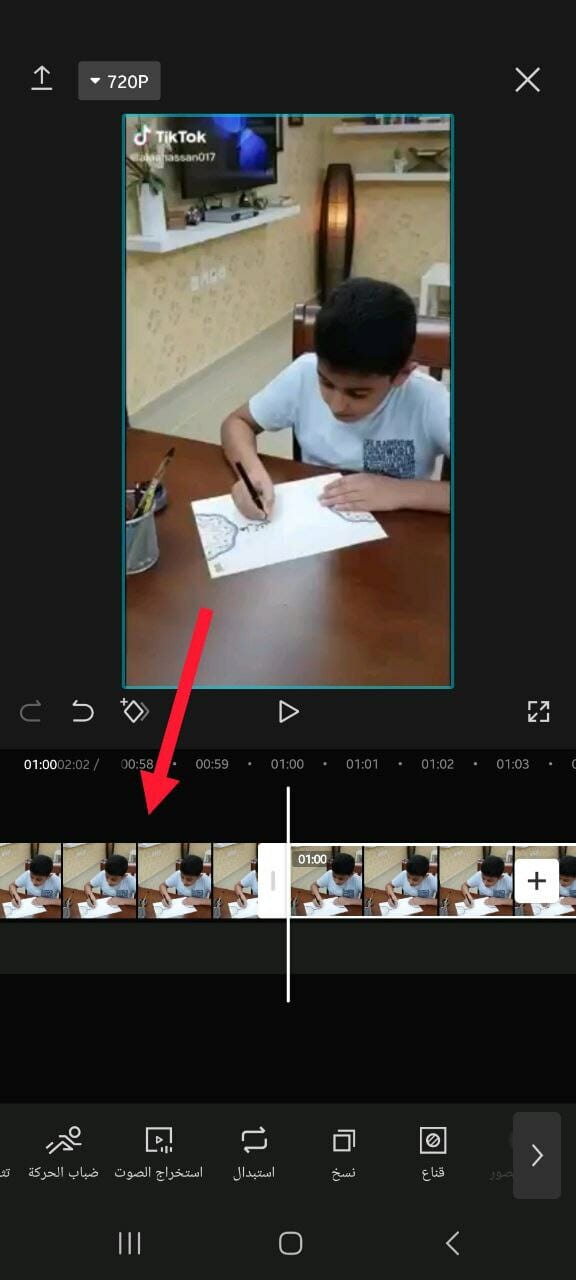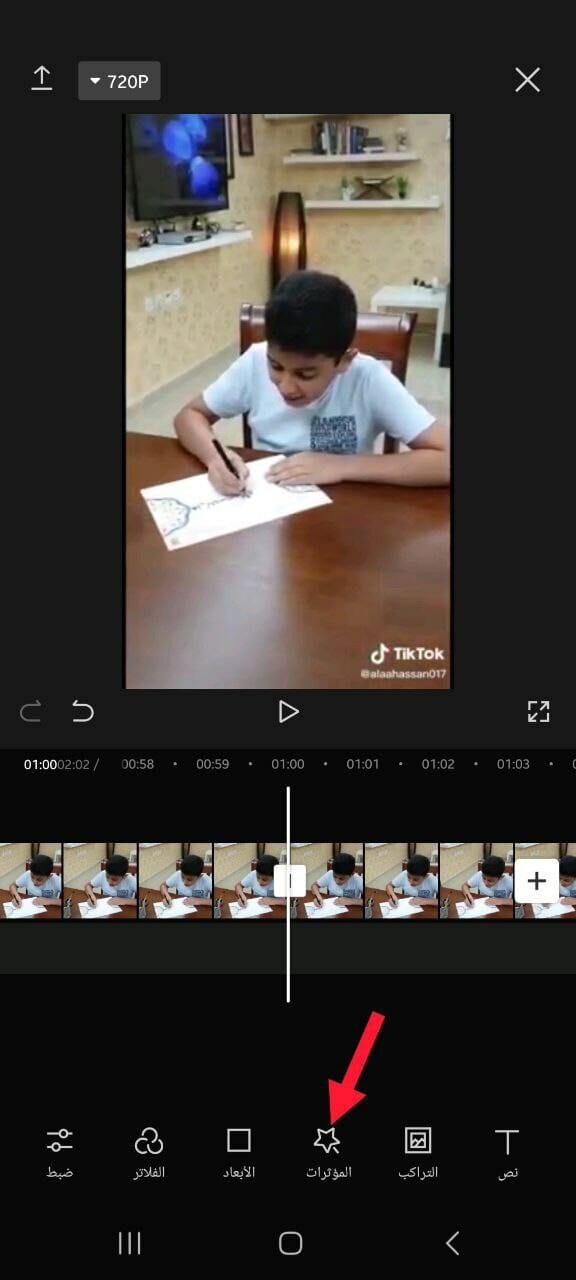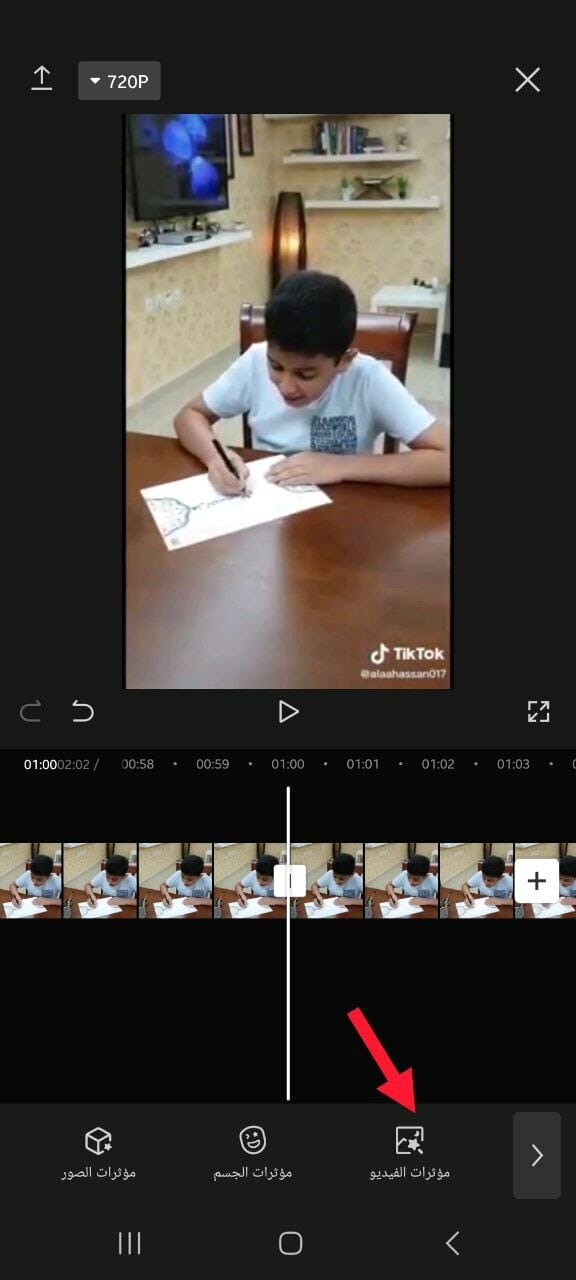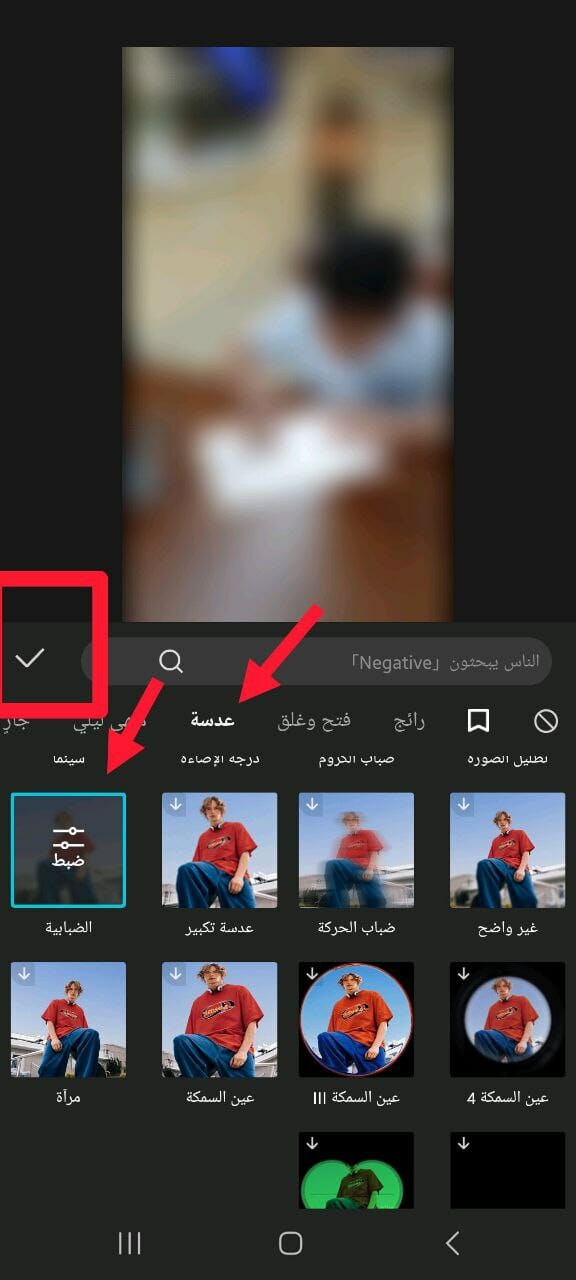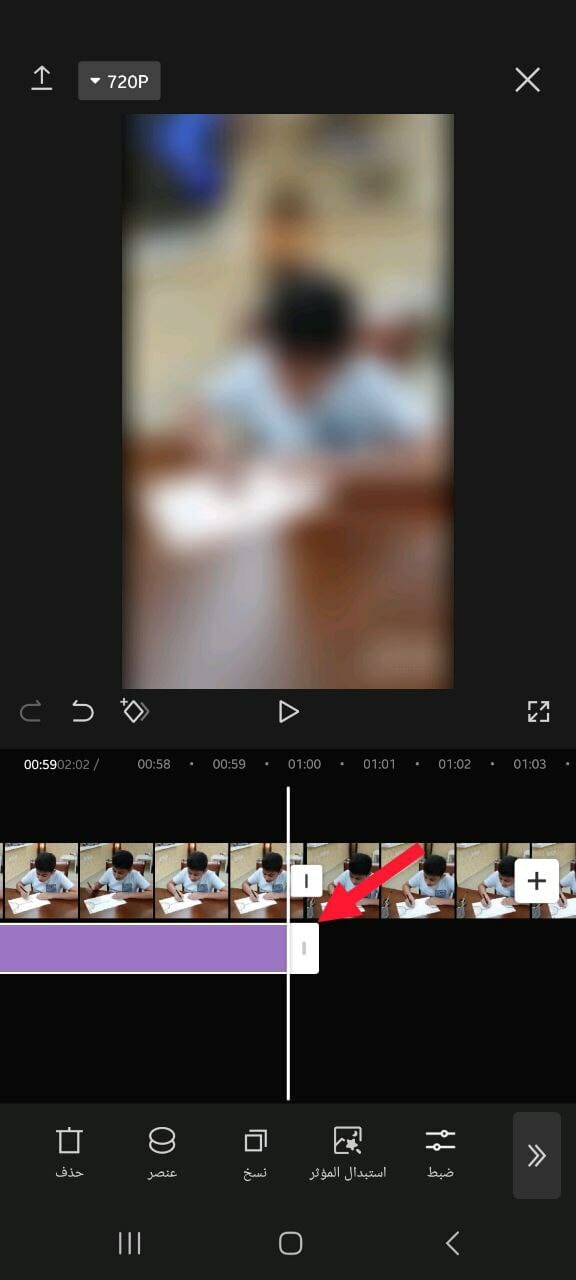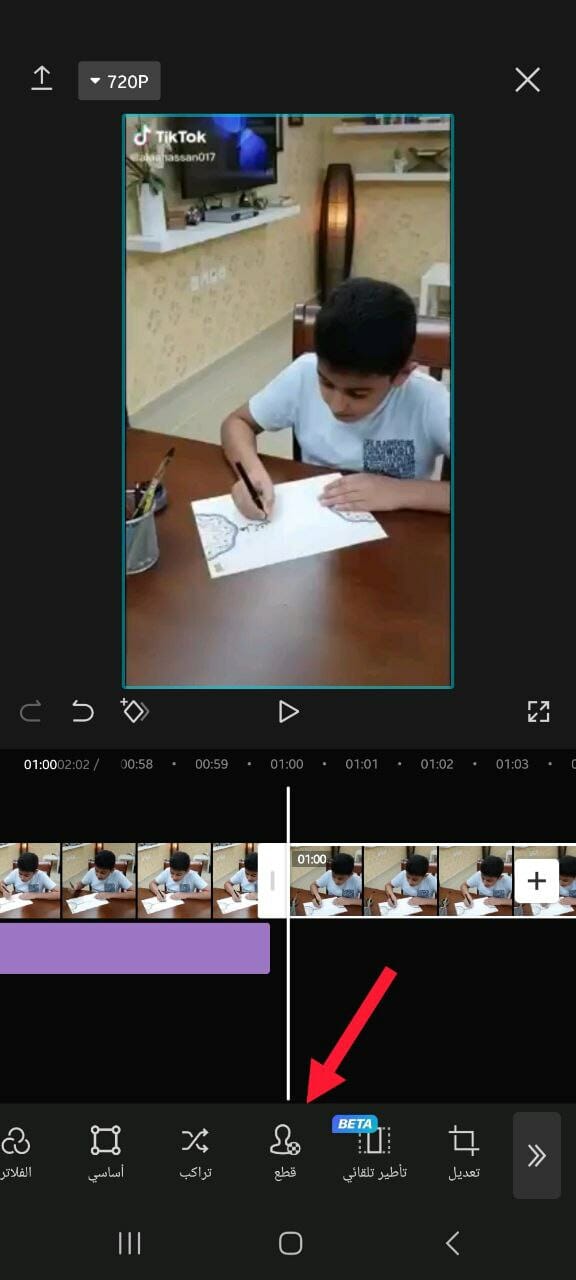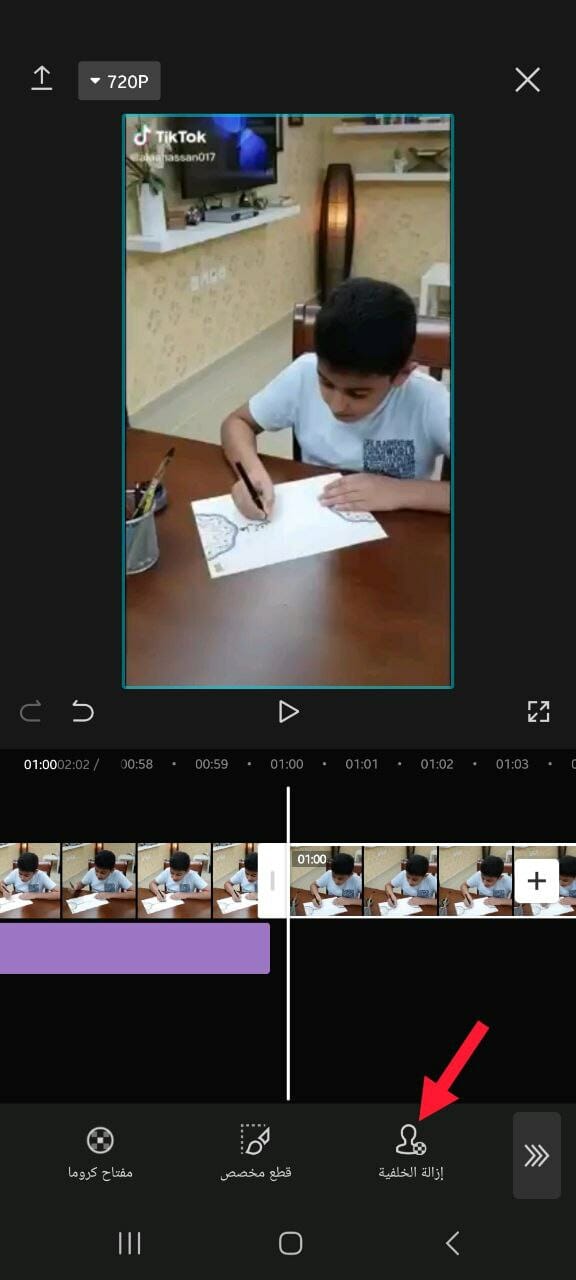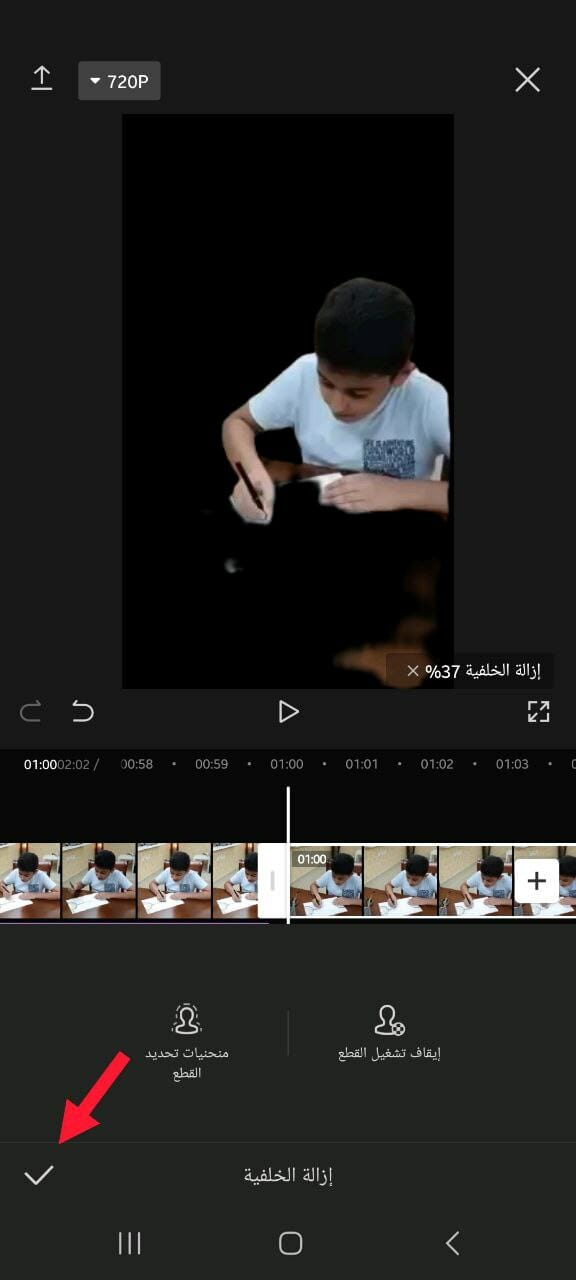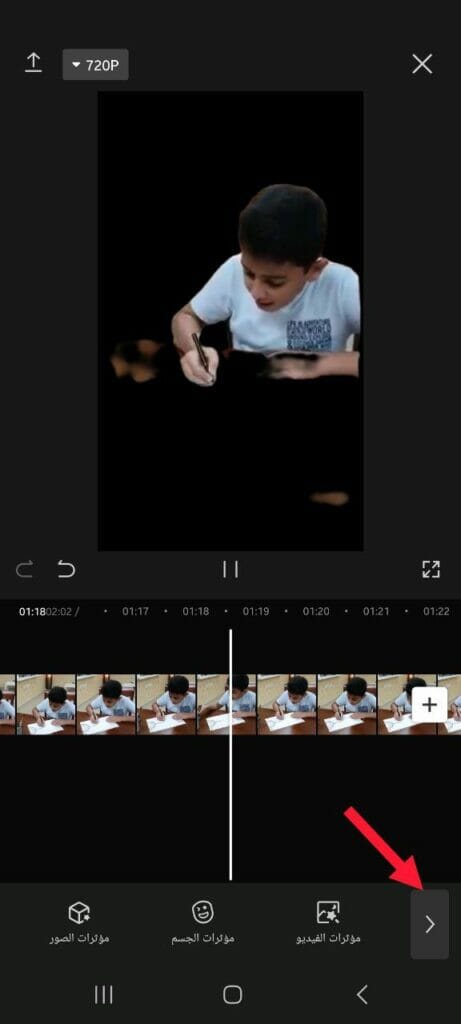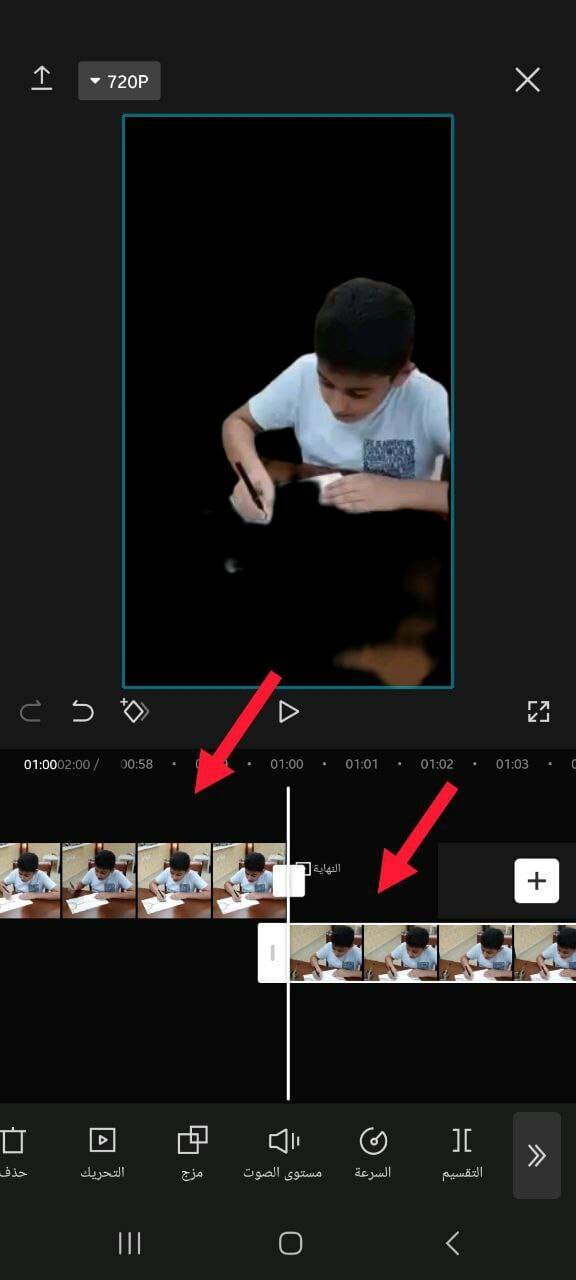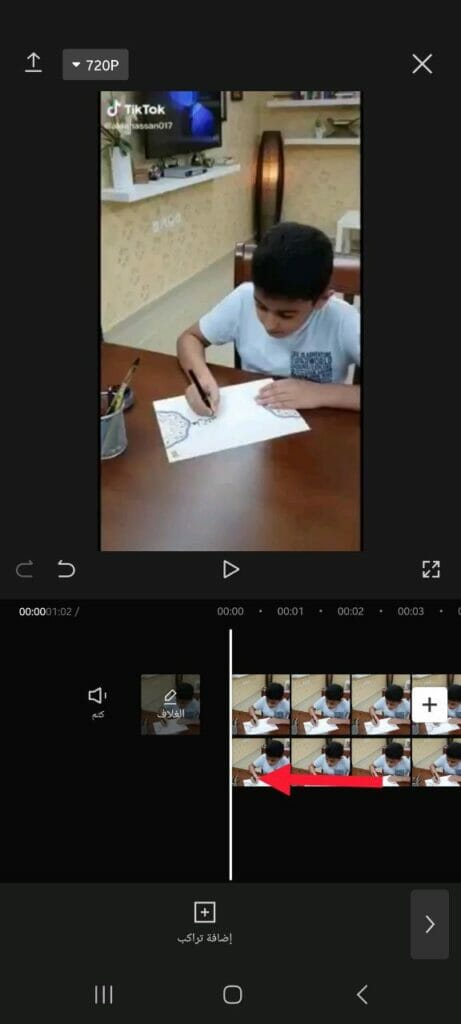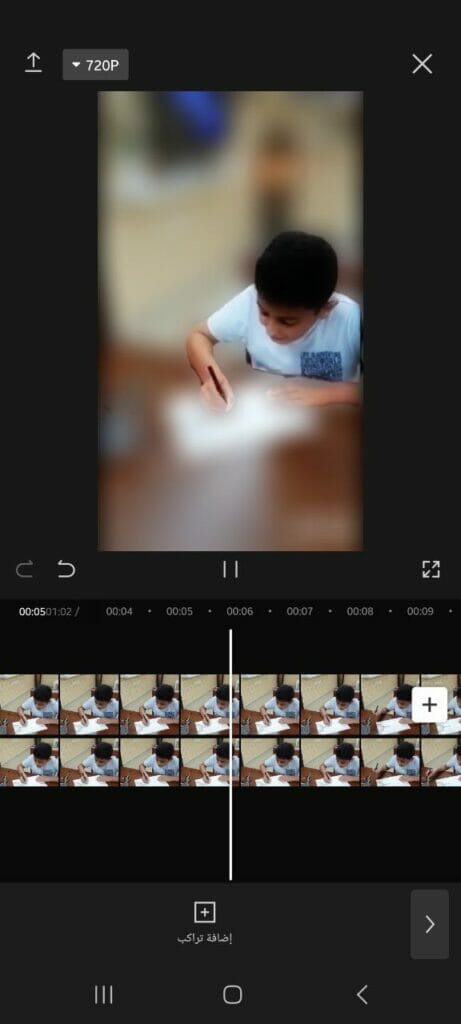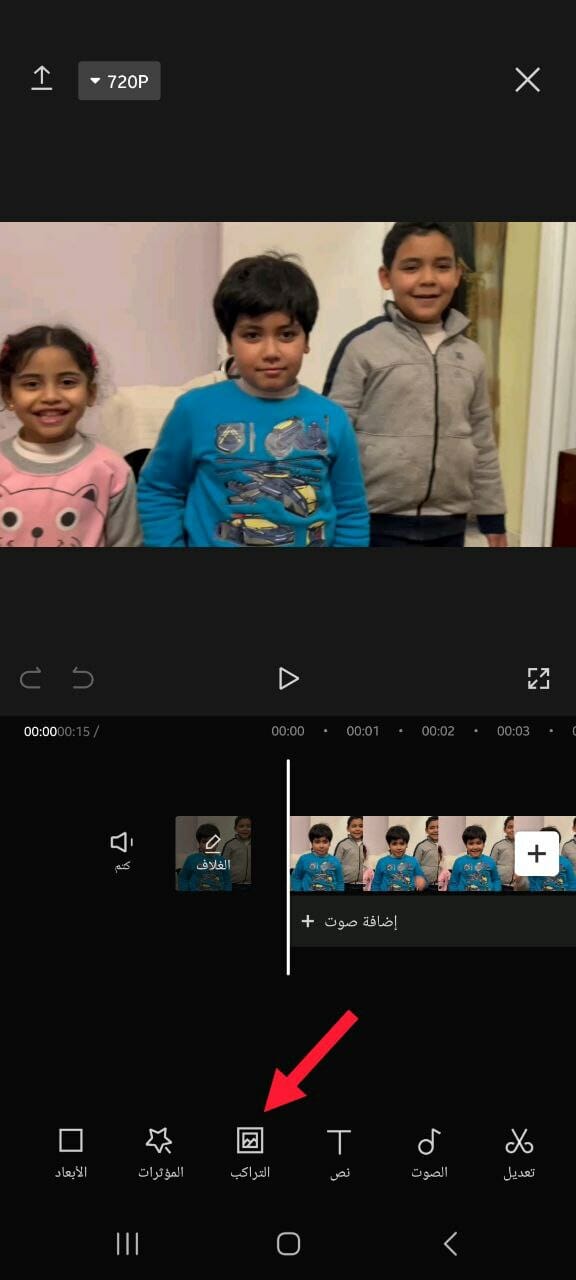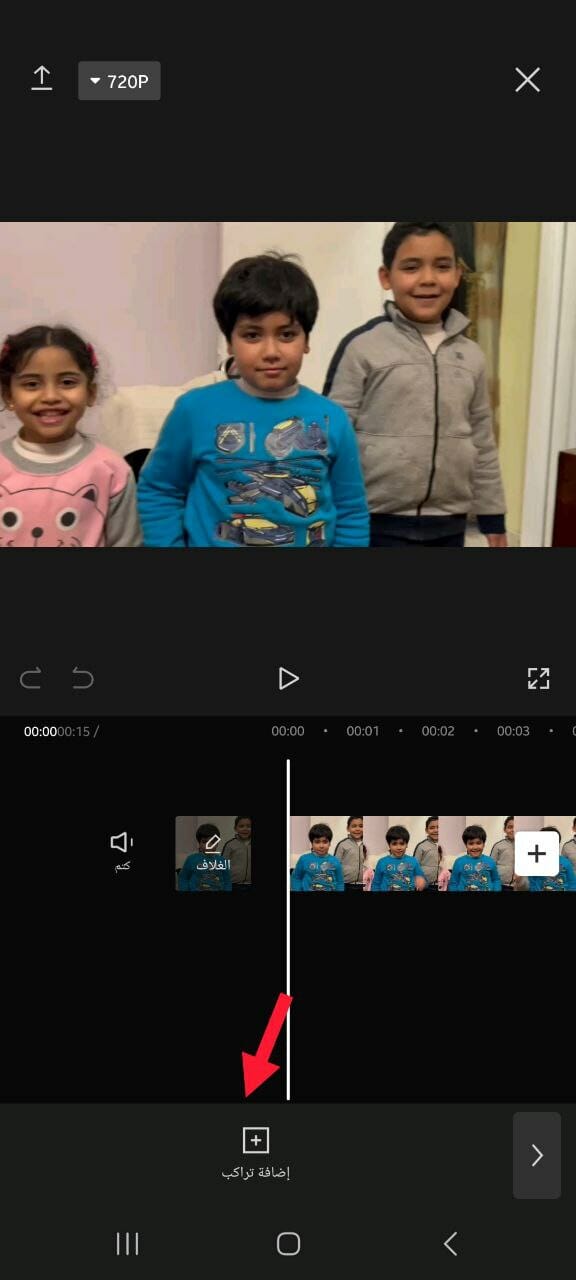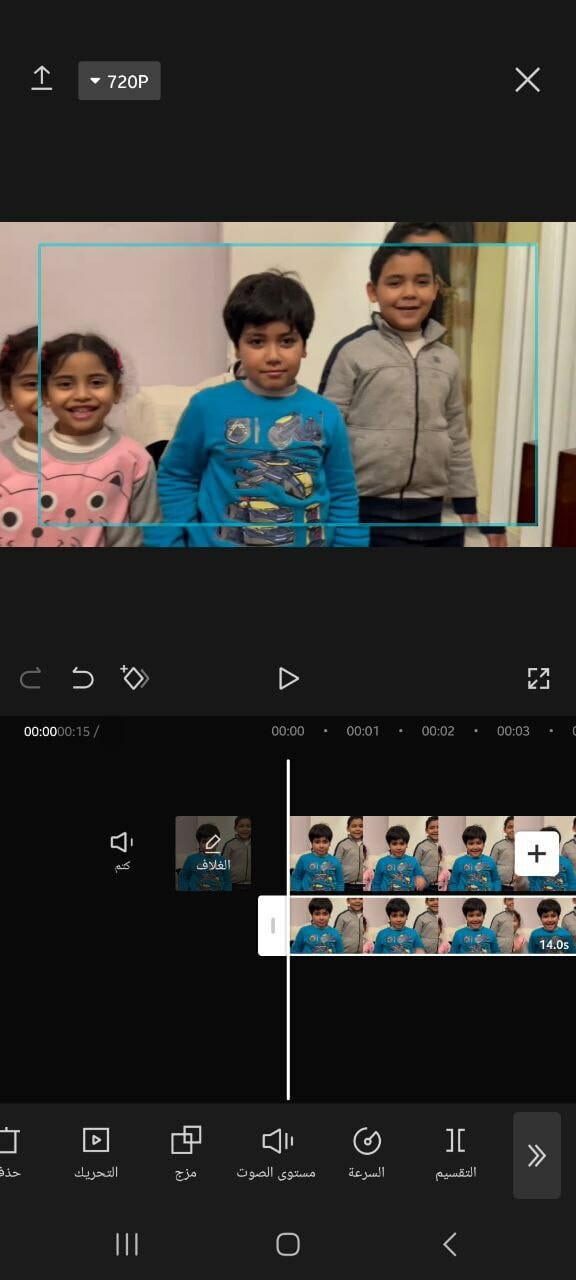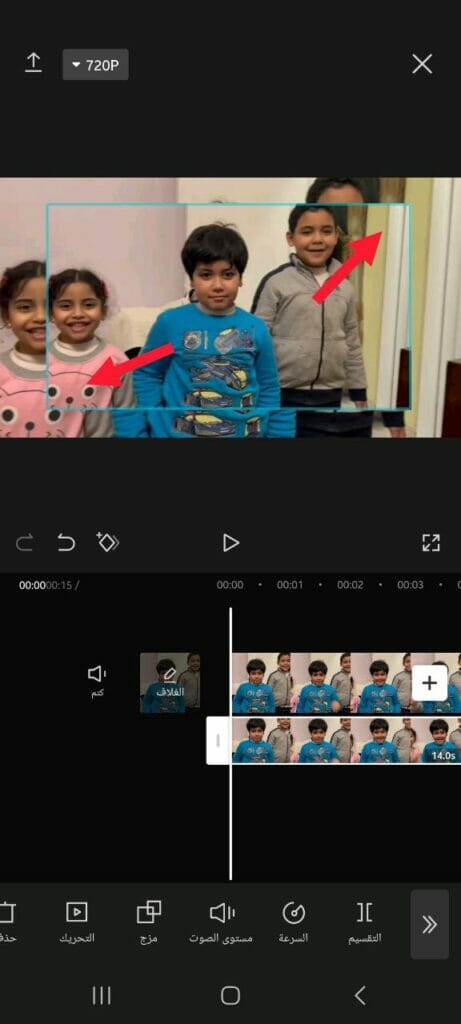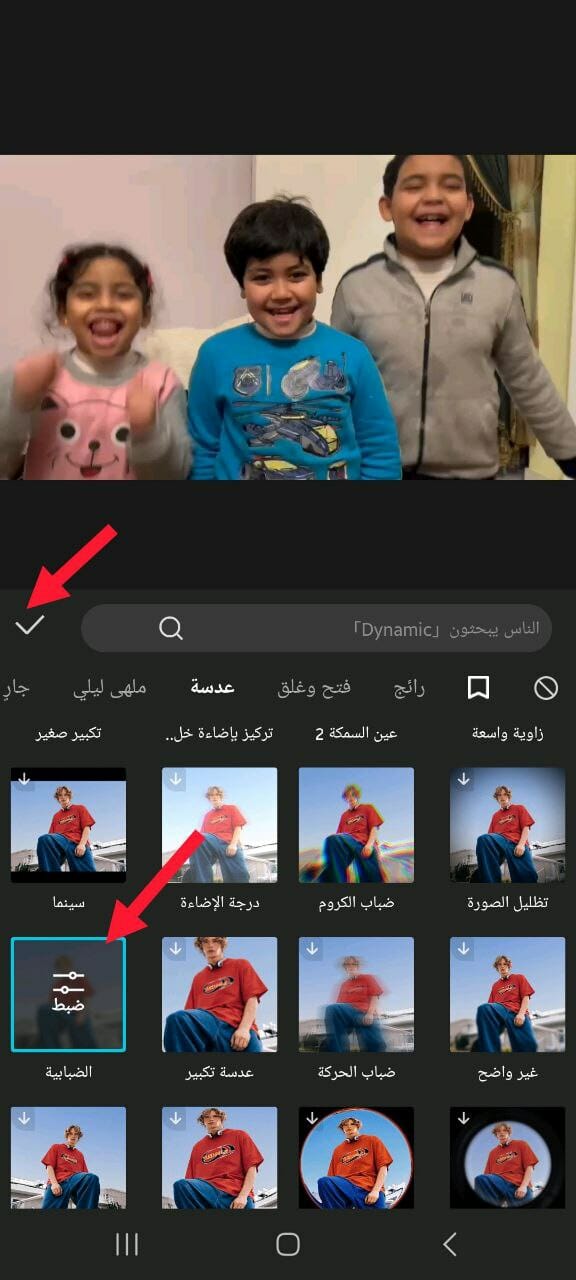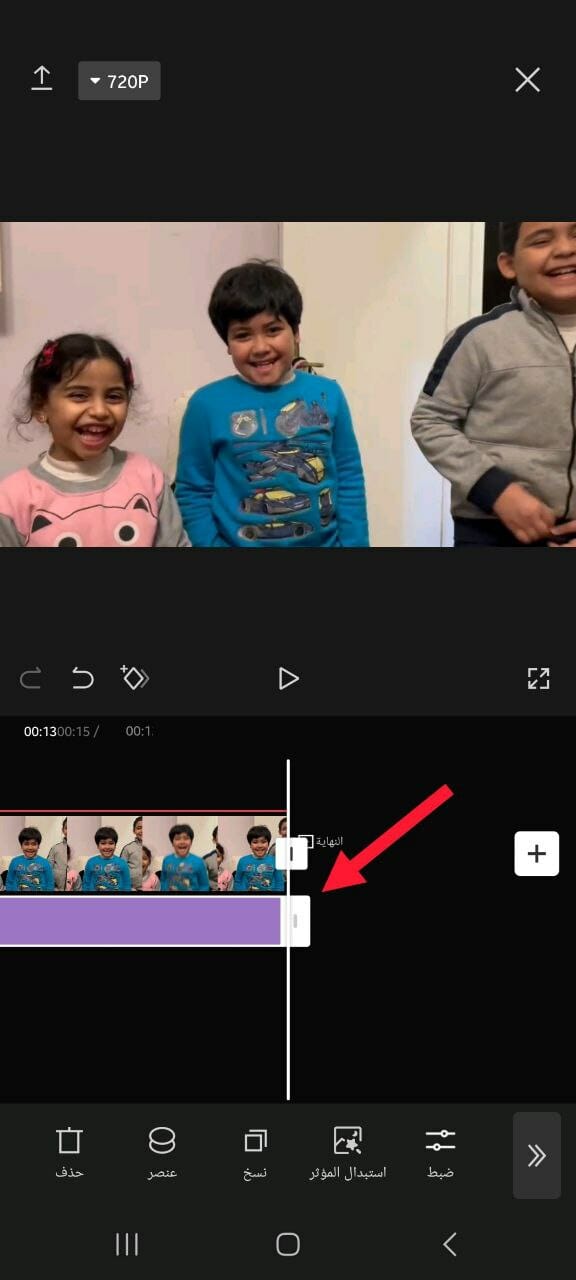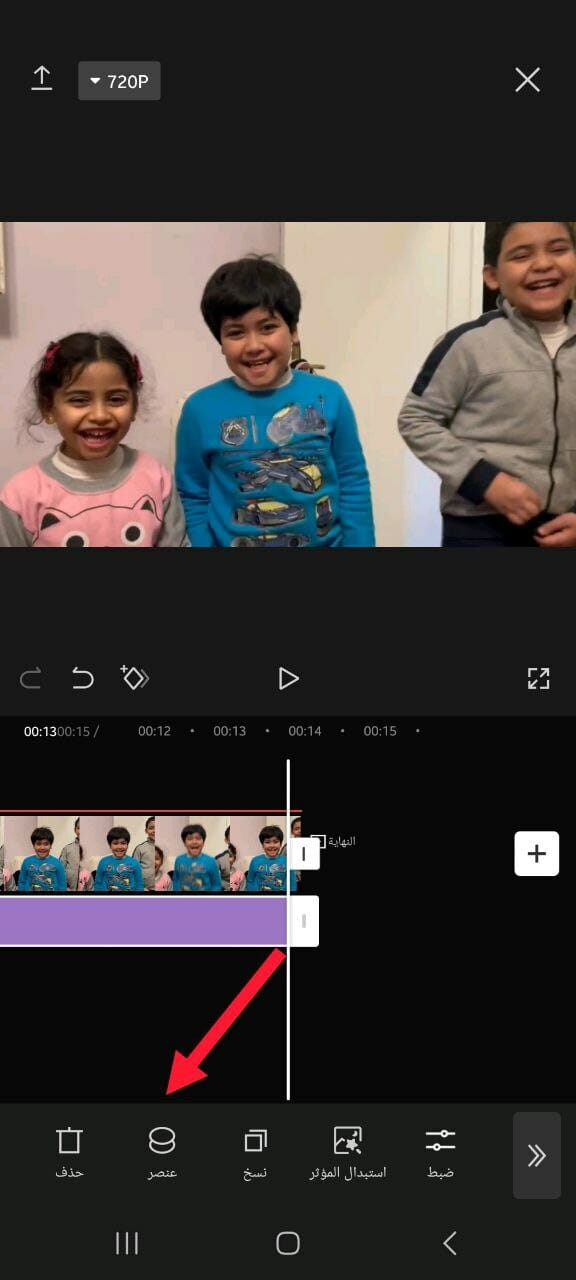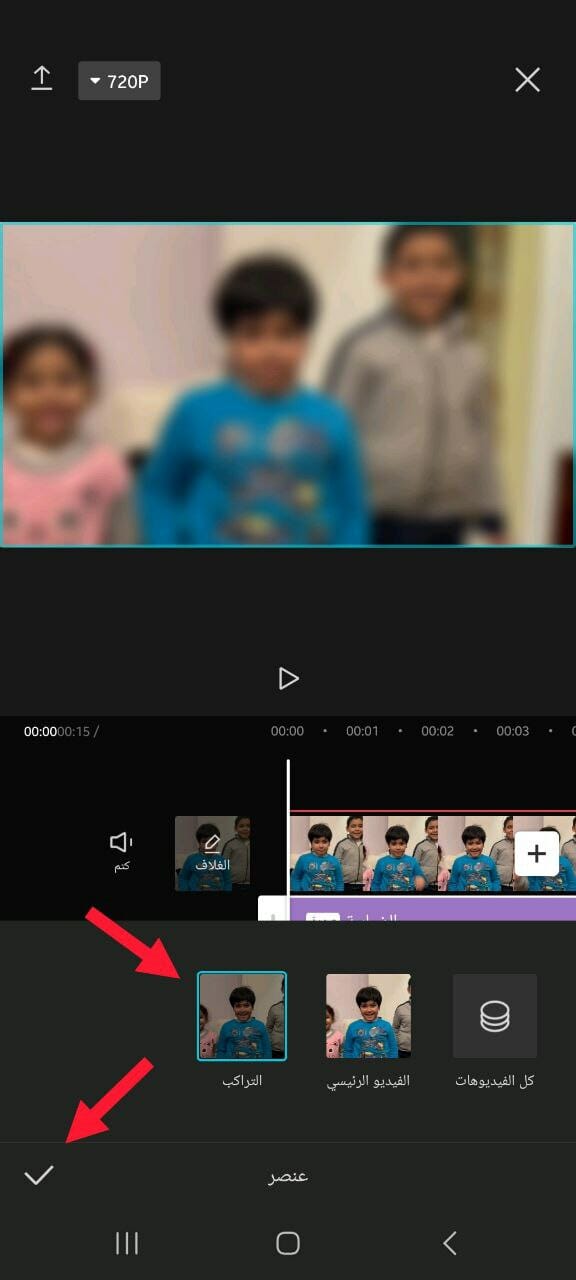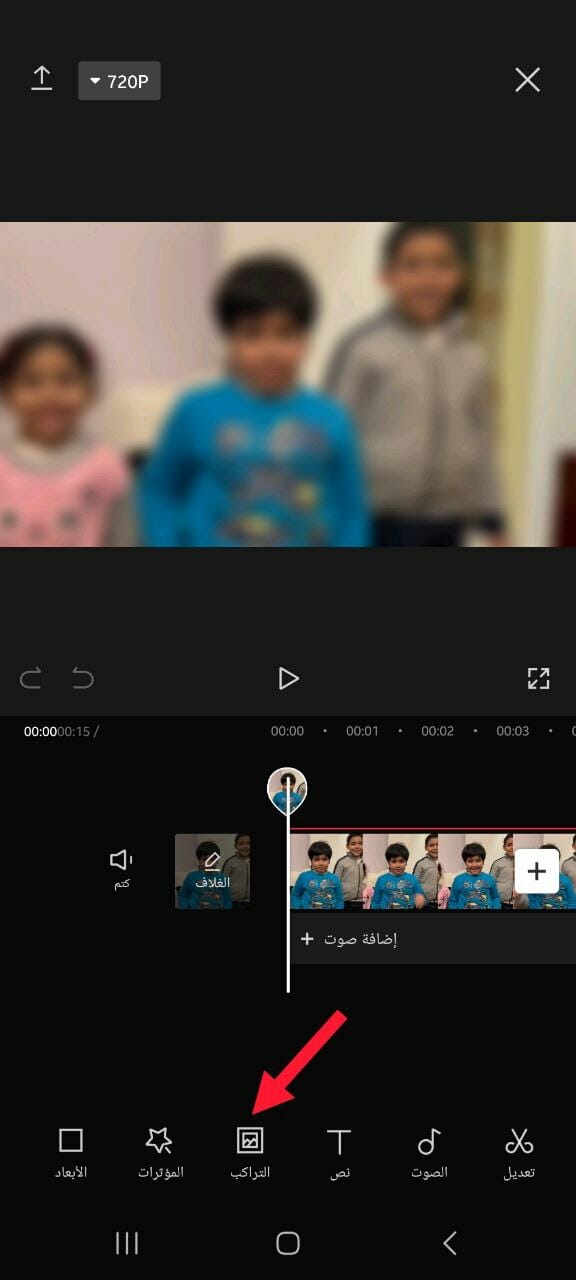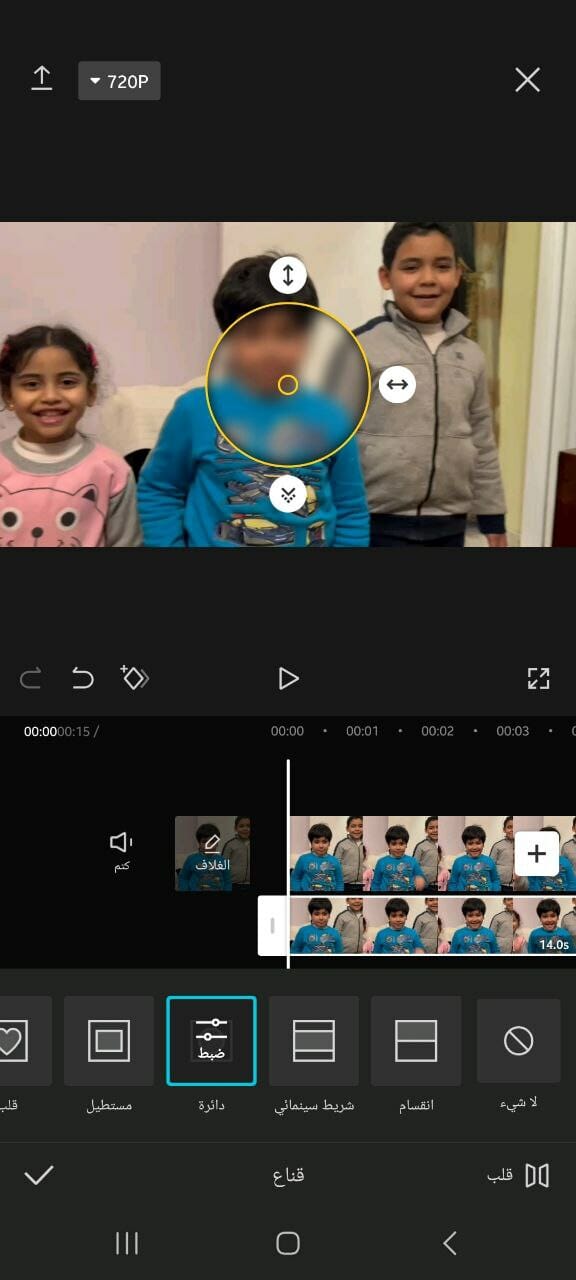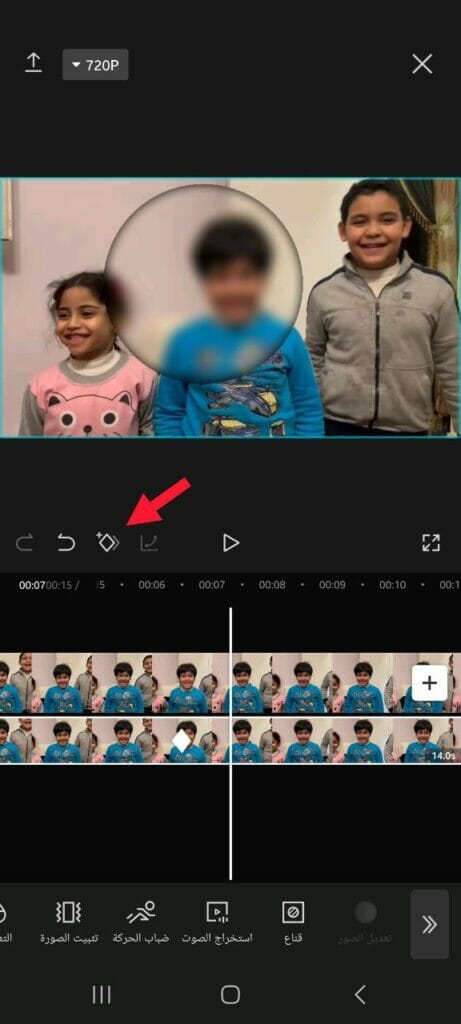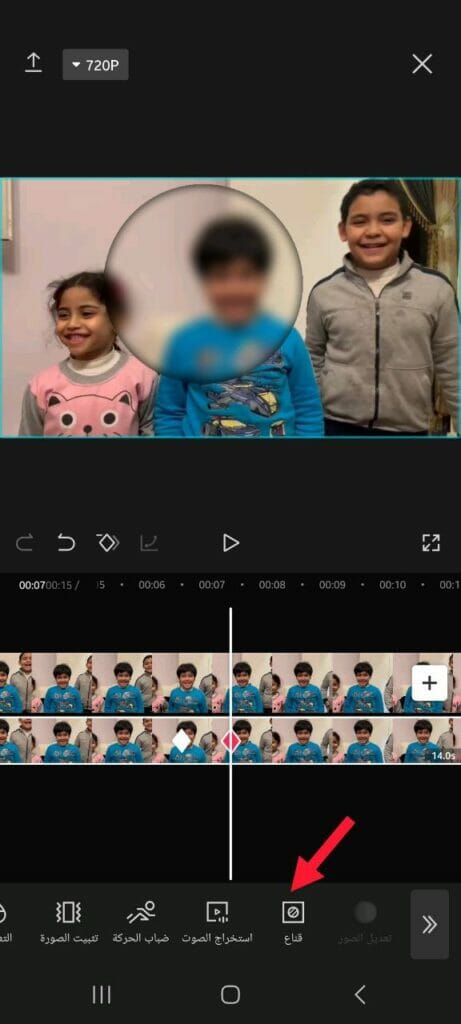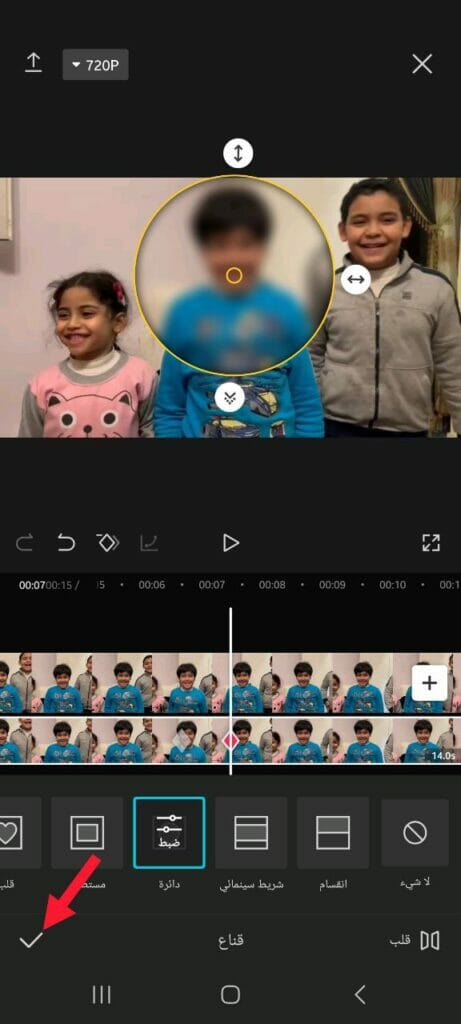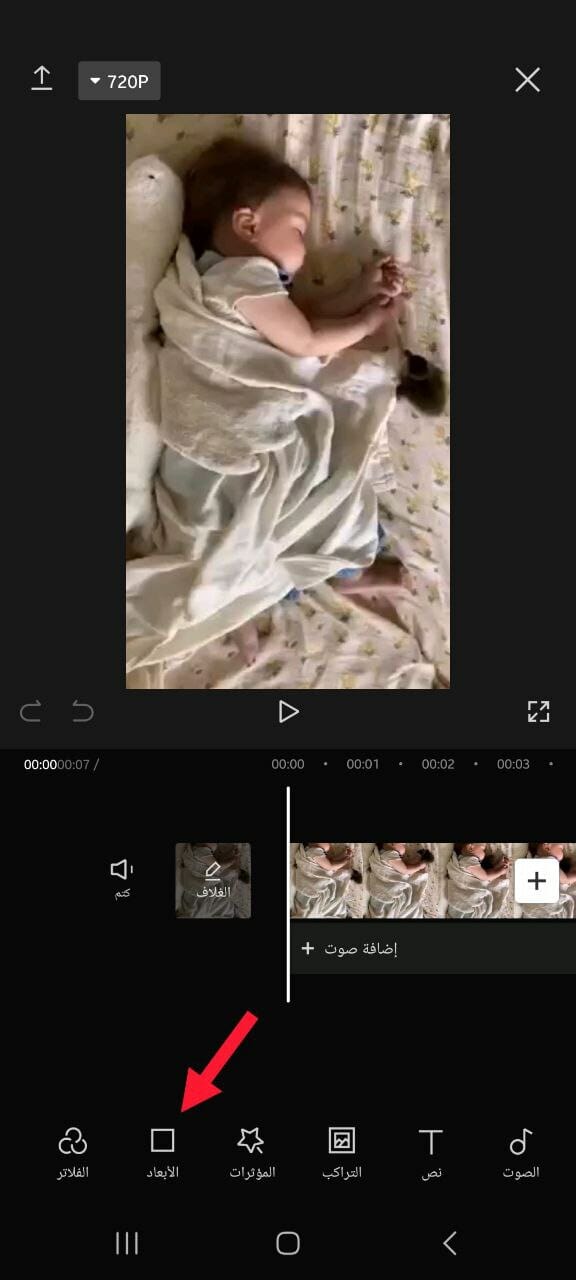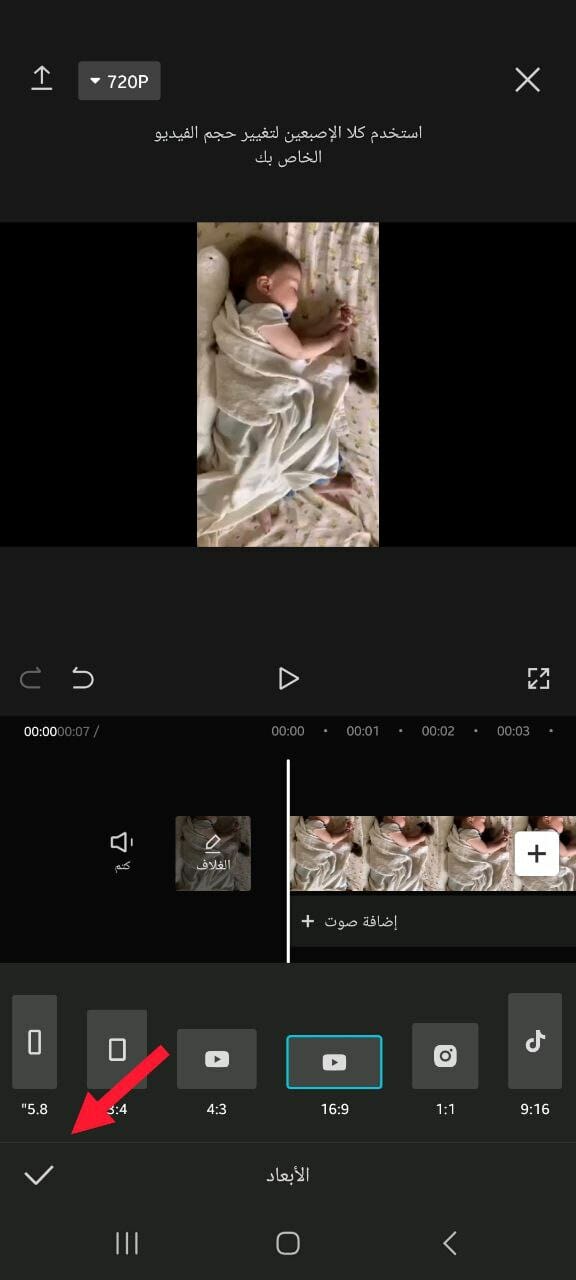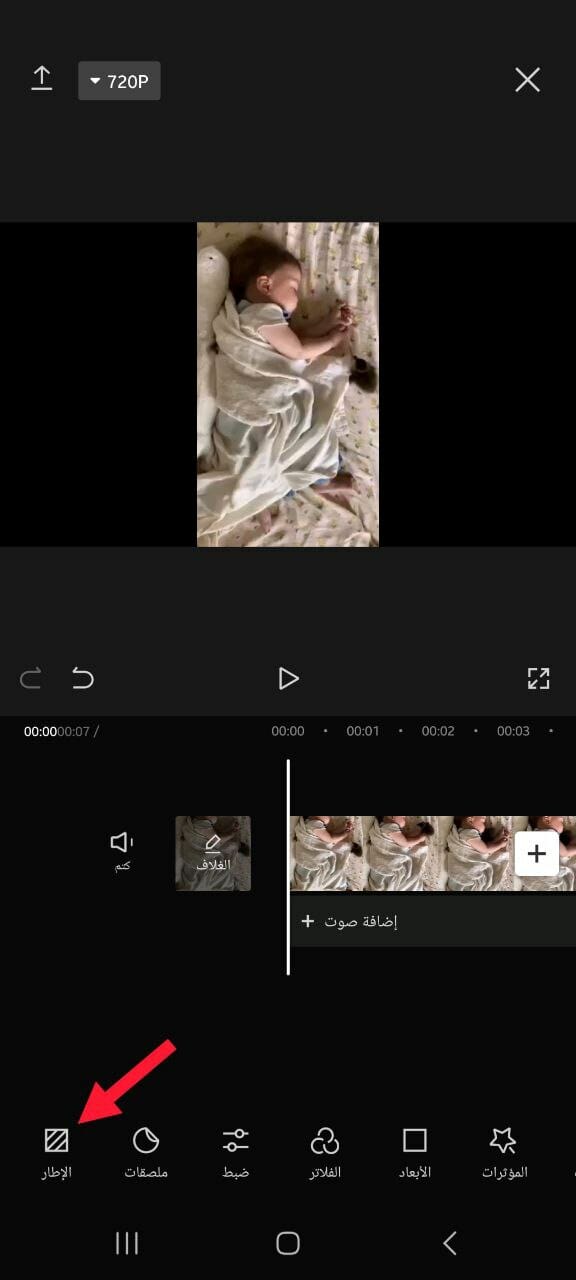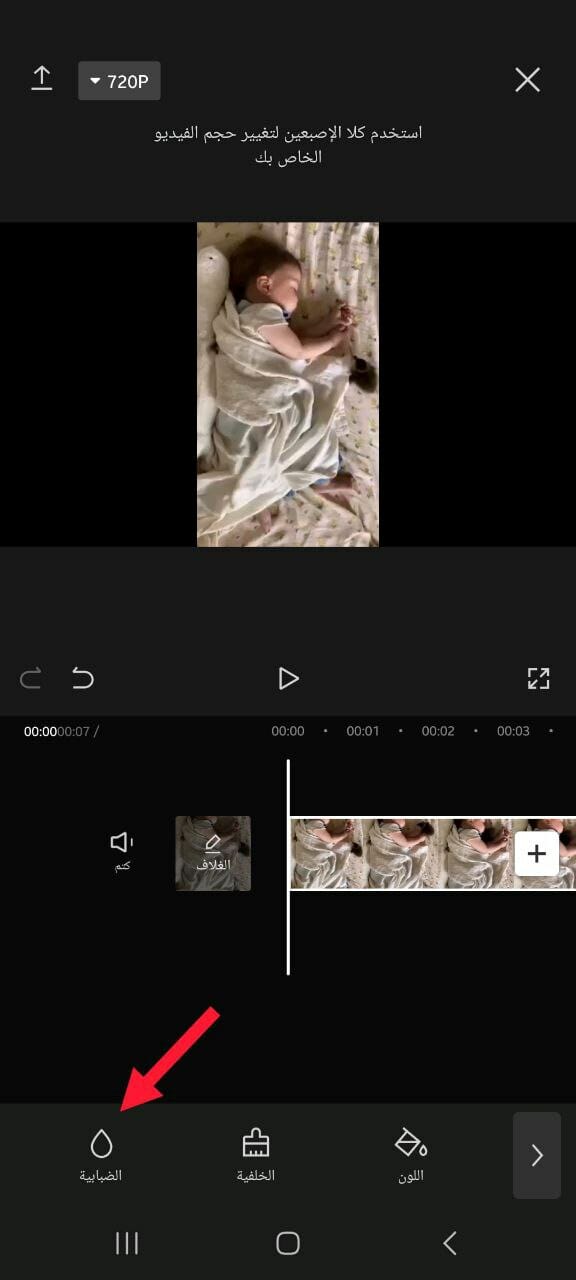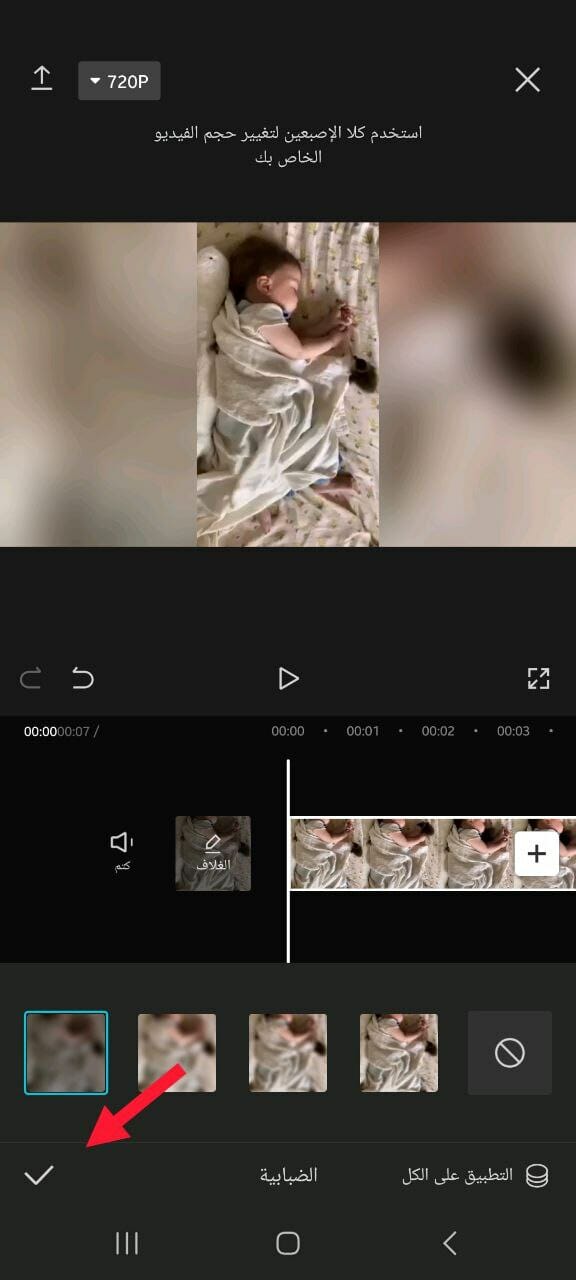أفضل 4 طرق لتعتيم الفيديو “تأثير Blur” أو أجزاء محددة باستخدام تطبيق CapCut
تعّرف على أفضل الطرق لتعتيم أو “Blur” أي فيديو باستخدام تطبيق CapCut في 2023. أصبحت مقاطع الفيديو القصيرة الآن تحتل المقام الأول والأكثر شعبية وانتشارًا على جميع وسائل التواصل الاجتماعي، وإذا كنت ضمن مستخدمي وسائل التواصل الاجتماعي ومن هواة مشاركة هذه النوعية من الفيديوهات القصيرة على أي وسيلة من وسائل السوشيال ميديا مثل اليوتيوب أو التيك توك أو حتى الانستغرام أو الفيس بوك، فبالتأكيد تحتاج طوال الوقت إلى تعديل كل فيديو تقوم به قبل القيام بنشره على المنصّة.
في مقالة اليوم سوف نتحدث خصيصًا عن تحرير وتعديل مقاطع الفيديو وبالأخص عن إمكانية إضافة تأثير التعتيم عليها قبل القيام بنشرها وذلك عن طريق استخدام تطبيق خاص بهذا وهو تطبيق CapCut والمُميز في هذا التطبيق أنك تستطيع استخدامه سواء كنت تمتلك جوال أندرويد او حتى جوال آيفون أيضًا.
من ضمن أهم استخدامات ومميزات هذا التطبيق هو أنك تستطيع استخدامه في تعديل وتغيير الفلاتر المختلفة للفيديو الخاص بك وكذلك إضافة بعض الخلفيات له وأيضًا إضافة بعض الأصوات التأثيرية في خلفية الفيديو وغير ذلك الكثير، ولكن عندما نأتي للتحدث عن أكثر ما يميز هذا التطبيق هو إمكانية إضافة تأثير تكبير ثلاثي الأبعاد وكذلك ما يُسمى بالشاشة الخضراء.
مرورًا بكل هذه الخصائص والميزات الرائعة فيمكنك كذلك إضافة تعتيم على مقاطع الفيديو الخاصة بك من خلال استخدامك لهذا التطبيق، وهذا هو ما سنتحدث عنه اليوم على وجه الخصوص، وسوف نشرح بالتفصيل طريقة فعل هذا في السطور التالية، ولكن يجب عليك الحرص قبلها أن تكون قد قمت بتثبيت التطبيق بالفعل من متجر جوجل بلاي أو متجر آبل.
عمل Blur للفيديو على CapCut
في الحقيقة يوجد أكثر من طريقة لتعتيم مقاطع الفيديو على هذا التطبيق وليست طريقة واحدة فقط، فيوجد 4 طرق مختلفة يمكنك الاختيار فيما بينهم حسب رغبتك والأيسر لك ، ولكن على كل حال سنقوم بشرح الطرق كلها حتى يتسنى لك اختيار المُناسب من بينهم.
عمل تمويه لمقطع الفيديو بالكامل
إذا كنت ترغب بتعتيم كامل الفيديو فيمكنك فعل هذا بكل بساطة فقط عن طريق استخدام خصائص تطبيق CapCut وهذا بالطبع سيعمل على إضفاء التعتيم على كل العناصر الموجودة في مقطع الفيديو وجميع الأجزاء والأشياء الأخرى مثل الأشخاص وما إلى ذلك طوال فترة عرضه بالكامل، ولكي تقوم بهذا اتبع معي الخطوات التالية.
- قم أولًا بتثبيت التطبيق على جوالك ثم بعد بفتحه قم بالضغط على “قبول” ثم بعد ذلك على “مشروع جديد” في الشاشة الرئيسية للتطبيق.
- الآن بعد الضغط على “سماح” لكي يصل التطبيق إلى مقاطع الصوت والفيديو على جهازك قم باختيار مقطع الفيديو الذي ترغب بإجراء التعديلات عليه من تعتيم أو غيره.
- الآن بعد اختيار لمقطع الفيديو قم بالضغط على “إضافة” الموجودة في أسفل الشاشة كما موضح بالصورة.
- في هذه الشاشة سترى أنه تم فتح مقطع الفيديو في نافذة جديدة، كل ما عليك الآن هو الضغط على “المؤثرات” الموجودة في أقصى اليمين بالأسفل.
- في قائمة الاختيارات التي تظهر أمامك في الأسفل قم بالضغط على “مؤثرات الفيديو” ثم بعد ذلك قم باختيار > عدسة من الخيارات الموجودة بشريط التمرير بالأعلى وقم بالتمرير لأسفل قليلًا حتى تصل إلى “الضبابية”.
- الآن سيتم إعادتك مرة أخرى للنافذة التي يتم تطبيق التأثير الذي قمت باختياره فيها وسترى أنه تم تطبيق التأثير على جزء فقط من مقطع الفيديو، ولكي تقوم بتطبيقه على الفيديو بالكامل عليك الضغط فوق الشريط أمامك وتحريكه لكي يشمل مقطع الفيديو بالكامل كما موضح بالأسفل.
الآن بعد انتهائك من كامل هذه الخطوات يمكنك بكل بساطة فقط الضغط على علامة التحميل الموجودة بالأعلى لكي يتم تحميل الفيديو على جوالك بالشكل الجديد.
طمس خلفية الفيديو
يسمح لك تطبيق كاب كات بأن تقوم بتعتيم خلفية الفيديو الخاص بك كأن تقوم بالتمويه على شخص ما في الخلفية، ولكن هذا لا يحدث بشكل تلقائي وإنما ينبغي عليك القيام ببعض الخطوات بداخل التطبيق لكي تقوم بتفعيل هذا التأثير، وإليك فيما يلي طريقة فعل هذا بالخطوات.
تنويه: في هذه الطريقة يجب عليك أن تقوم بتكرار مقطع الفيديو الذي ترغب بتطبيق التعديل عليه، فيكون لديك فيديو قمت بإضافة تأثير التعتيم عليه مثل الطريقة الأولى، والفيديو الآخر يجب عليك أن تقوم بإزالة الخلفية منه بالكامل ولكن مع الحفاظ على كل الشخصيات الموجودة من حيث الأجسام والوجوه كذلك، وبعد انتهائك من إنشاء هذين المقطعين سيتعين عليك الآن دمجهما سويًا للحصول على التأثير المطلوب، وفيما يلي سنتعرف على كيفية فعل هذا.
- قم أولًا بفتح التطبيق ثم الضغط على “مشروع جديد” ثم بعد ذلك قم باختيار الفيديو الذي ترغب بالتعديل عليه ثم بعد ذلك قم بالضغط على “إضافة”.
- الآن قم بتحديد مقطع الفيديو بالكامل من شريط التمرير عليه كما موضح بالصورة بالأسفل لتحديد المقطع الذي ترغب بنسخه وكذلك التعديل عليه، ثم بعد ذلك قم بالضغط على “نسخ” الموجودة بالأسفل.
- بعد تنفيذ الخطوة السابقة سترى أمامك الآن النسخة الأخرى المُكررة من مقطع الفيديو في نهاية المقطع الأصلي.
- قم الآن بالتمرير لجهة مقطع الفيديو الأصلي ثم قم بالضغط على “المؤثرات” الموجودة بأسفل الفيديو، ثم اختيار “مؤثرات الفيديو”.
- الآن من اختيار “عدسة” قم باختيار “الضبابية” بعد التمرير قليلًا لأسفل ثم في النهاية تأكيد اختيار بالموافقة بالضغط على العلامة بالأعلى، وفي هذه الأثناء قم بسحب شريط التمرير بأسفل مقطع الفيديو من البداية للنهاية حتى تتأكد أنه تم تطبيق التأثر على مقطع الفيديو بالكامل، ولكن كن حريصًا ألا يشمل هذا بداية الفيديو الآخر المنسوخ في الجهة الأخرى.
شرح إزالة الخلفية من مقطع فيديو
الآن وقد انتهينا من إجراء التعديلات على مقطع الفيديو الأول وتعتيمه بالكامل، فسننتقل إلى مقطع الفيديو الآخر المنسوخ لكي نقوم بإزالة الخلفية بالكامل، وسنوضح كيفية فعل هذا في الخطوات التالية.
- قم الآن بالانتقال إلى مقطع الفيديو الآخر فقط عن طريق الضغط عليه ثم بعد ذلك الضغط على “قطع” ثم بعد ذلك “إزالة الخلفية” من أسفل الفيديو كما موضح بالصورة بالأسفل، ثم بعد ذلك الضغط على علامة “موافق” بعد انتهاء عملية إزالة الخلفية.
- الآن بعد انتهاء عملية إزالة خلفية الفيديو في التطبيق يمكنك معاينة التغيير الذي تم والتأكد أن هذه النتيجة التي ترغب بها عن طريق تشغيل الفيديو بداخل التطبيق، أو حتى الاكتفاء بالتمرير عليه.
- إذا كنت راضيًا بالفعل عن التعديل الذي تم يمكنك الآن العودة للشاشة السابقة عن طريق الضغط على السهم بالأسفل لكي تبدأ في عملية مزج مقطعين الفيديو.
- في هذه النافذة قم باختيار مقطع الفيديو الثاني ثم بعد ذلك قم بالضغط على “تراكب”، وعندما تقوم بهذا سترى مقطع الفيديو الثاني تم ظهوره منفصلًا عن المقطع الأول كما موضح في الصورة.
- لكي تتأكد أن مقطعي الفيديو تم دمجهم سويًا كل ما عليك هو أن تقوم بالضغط على الفيديو الثاني مع الاستمرار على الضغط وتحريكه لجهة اليسار حتى يكون موازيًا تمامًا للفيديو الأول كما موضح في الصورة.
بعد انتهاءك من تنفيذ كامل الخطوات بالأعلى يمكنك الآن تشغيل مقطع الفيديو مرة أخرى أخرى لتتمكن من معاينة جميع التعديلات التي قمت بإجرائها للتو، أما إذا كنت ترغب بتطبيق أي تعديلات أو تقوم بأي تغيير آخر يمكنك بكل بساطة أن تذهب للشاشة الرئيسية مرة أخرى للتطبيق ثم الضغط على “ضبط” ثم استكمال باقي التعديلات التي ترغب بتطبيقها على الفيديو ومن ثمَّ القيام بتحميل الفيديو إلى جوالك كما وضحنا في نهاية أول طريقة.
إضافة تأثير تمويه الخلفية على جزء محدد من الفيديو
هذه الطريقة يمكنك اللجوء إليها إذا كنت ترغب في تعتيم أو الطمس على جزء معين فقط من مقطع الفيديو، مثلما تريد على سبيل المثال إخفاء وجه شخص من المقطع أو أي جزء آخر دون التأثير على باقي أجزاء الفيديو الأخرى وكامل المقطع، ويمكنك اتباع الخطوات التي سنوضحها في السطور التالية لتحقيق ما ترغب به.
- قم بفتح التطبيق أولًا ثم اختيار مقطع الفيديو الذي ترغب بالتعديل عليه مثلما وضحنا طريقة هذا في الطرق السابقة.
- قم الآن بالضغط على “التراكب” في الشاشة التي يظهر فيها الفيديو على التطبيق، ثم بعد ذلك > إضافة تراكب وبعد ذلك قم بإضافة نفس الفيديو مرة أخرى وسترى أنه تم ظهور الفيديو المتراكب فوق مقطع الفيديو الأصلي.
- قم الآن باستخدام أصابعك وتمديد مقطع الفيديو من الجوانب حتى يتناسب تمامًا في أبعاده مع الفيديو الآخر ويكون الأثنين على نفس المستوى.
- بعد انتهائك من محاذاة مقطعي الفيديو بنجاح فوق بعضهما، قم الآن بالنقر على السهم الصغير بالأسفل لكي تعود للشاشة السابقة مرة أخرى. سيتم الآن نقلك إلى شريط الأدوات الرئيسي للتطبيق، وستكون الخطوة التالية التي يجب عليك القيام بها هي تطبيق تأثير التمويه على كامل الفيديو كما فعلنا في الطريقتين السابقتين، ولا تغفل أن تقوم بسحب شريط التمرير على الفيديو لكي يتم تطبيق التأثير على المقطع بأكمله.
- الآن بعد تطبيق تأثير الضبابية على الفيديو قم بالنقر على خيار “عنصر” الظاهر بأسفل الفيديو ثم سيتوجب عليك الآن تحديد المكان الذي ترغب بوضع تأثير التعتيم عليه، فقط حدد المربع المُراد ثم قم بالضغط على علامة التحقق بالأسفل، ثم بعد ذلك قم بالعودة لشريط الأدوات الرئيسي مرة أخرى ثم في هذه الشاشة قم بالضغط على “التراكب”.
- بداخل نافذة التراكب أمامك قم بالضغط على مقطع الفيديو الثاني الذي كنت قد أضفته من قبل ثم قم باختيار أداة “قناع” ثم في الخطوة بعد هذه يمكنك اختيار شكل التعتيم الذي ترغب بتطبيقه سواء كان على شكل دائرة أو مربع أو مستطيل أو ما شابه ذلك.
- الآن قم بتعديل حجم التعتيم لكي يتناسب ويتوافق مع العنصر الذي ترغب بالتعتيم عليه ثم قم بالضغط على السهم لتأكيد تطبيق التغييرات التي قمت بها.
ستجد الآن أنه تم بالفعل طمس الجزء الذي قمت بتحديده بالفعل، ولكن بما أننا نجري هذه التعديلات والتغييرات على مقطع فيديو فمن المنطقي أن يكون هذا العنصر مُتحركًا فترة تشغيل الفيديو وليس ثابتًا، مما يجعل عملية طمس هذا العنصر ناجحة في بعض الإطارات فقط ولم يتم تطبيقها طوال فترة ظهوره وتحركه في كامل الفيديو، ولكن لكي تقوم بالتشويش على هذا العنصر في كل فقرات ظهوره في مقطع الفيديو الخاص بك قم بتنفيذ الخطوات التالية.
قم بالعودة للشاشة الرئيسية للأدوات ثم قم بتشغيل الفيديو، وحين يتم ذلك ويتم تحرك العنصر الذي عليه الهالة المُعتمة قم بالضغط على الرمز الموضح بالأسفل كما بالصورة.
الآن ستجد انه تم ظهور علامة ماسية باللون الأحمر على الإطار الذي يتواجد به العنصر، في هذه اللحظة قم الآن بالضغط على خيار “قناع” مرة أخرى.
في هذه الخطوة أعد الكرة مرة أخرى وقم بتغيير وضع الهالة مرة ثانية لكي تتناسب مع العنصر الذي ترغب بتعتيمه ثم بعد ذلك قم بالضغط على علامة موافق لتأكيد انتهائك من التعديل مرة أخيرة.
عمل تأثير تمويه الخلفية (بلور) على جوانب الفيديو
في الكثير من الأحيان قد تحتاج إلى مشاركة مقطع فيديو أو رفعه إلى إحدى المنصات أو المواقع ولكن يجب أن يكون هذا المقطع بأبعاد محددة لا من حيث العرض والارتفاع، ولكن مقطع الفيديو الذي بين يديك ليس مطابقُا لهذه المواصفات الدقيقة، ولذلك يجب عليك في هذه اللحظة اللجوء إلى تعديل أبعاده باستخدام تطبيق CapCut.
وكذلك تعديل تنسيق الفيديو بالإضافة إلى إضافة تأثير الضبابية أو التعتيم إلى جوانب الفيديو التي ستكون فارغة بدورها لتتناسب أبعاد وقياسات الفيديو مع الأبعاد المطلوبة ليتم رفعه على المنصّة بنجاح، ولكي تقوم بتنفيذ هذه العملية ينبغي عليك القيام ببعض الخطوات البسيطة لتستطيع فعل هذا بشكل سليم وطريقة ناجحة، وإليك طريقة فعل هذا بالشرح التفصيلي.
- قم بفتح تطبيق CapCut ثم قم بالضغط على “مشروع جديد” الموجودة في الشاشة الرئيسية للتطبيق، ثم بعد ذلك قم بإضافة مقطع الفيديو الذي ترغب بالتعديل عليه.
- الآن قم بالضغط على اختيار “الأبعاد” الموجود في شريط الأدوات أسفل الفيديو، ثم بعد ذلك قم باختيار الأبعاد المناسبة لك من الخيارات التي أمامك.
- بعد انتهائك من الخطوة السابقة انتقل إلى خيار “الإطار” الموجود في نفس شريط الأدوات ثم قم باختيار “الضبابية” ثم بعد ذلك قم باختيار مستوى شكل التعتيم أو الضبابية المناسب لك من الخيارات التي أمامك ثم قم بتأكيد اختيارك بالضغط على علامة موافق.
ستتمكن الآن من رؤية الفيديو الخاص بك بعد أن تم تطبيق تأثير الضبابية على الجوانب التي قمت باختيارها، سواء العلوي والسفلي أو الجانب الأيسر والأيمن، وهذا التأثير سيتم تطبيقه على الجوانب التي كانت من المفترض أن تكون سوداء، بعد انتهائك من معاينة التعديلات والتغييرات التي قم بإجرائها على مقطع الفيديو الخاص بك تستطيع تحميله إلى جوالك بكل سهولة كما أوضحنا هذا بعد شرح أول طريقة للتعتيم.
الخاتمة
بالطبع يوجد الكثير من التطبيقات الأخرى التي يمكنك استخدامها لكي تقوم بالتعديل على مقاطع الفيديو الخاصة بك إما أن تضيف إليها بعض التأثيرات مثل التعتيم كما كان الحال في هذا المقال أو إضافة بعض التأثيرات أو تغييرات أخرى، ولكن تطبيق CapCut يبدو أنه من أسهل وأفضل التطبيقات التي يمكنك استخدامها لهذا الغرض، ونأمل أن تكون قد وجدت ضالتك بالفعل في هذا المقال، وإذا كان لديك أي استفسار يمكنك تركه في التعليقات بالأسفل وسأوافيك بالرد عليه في أقرب وقت.