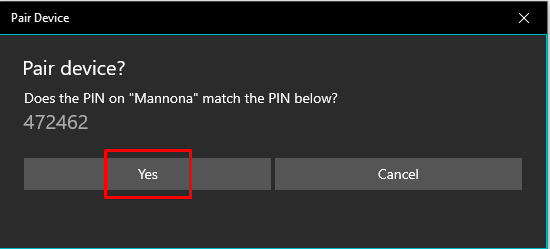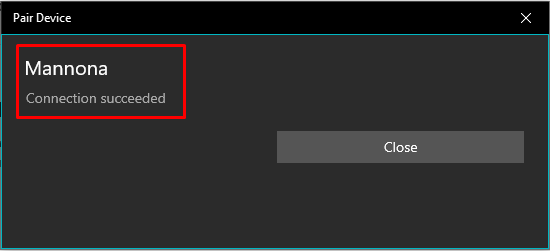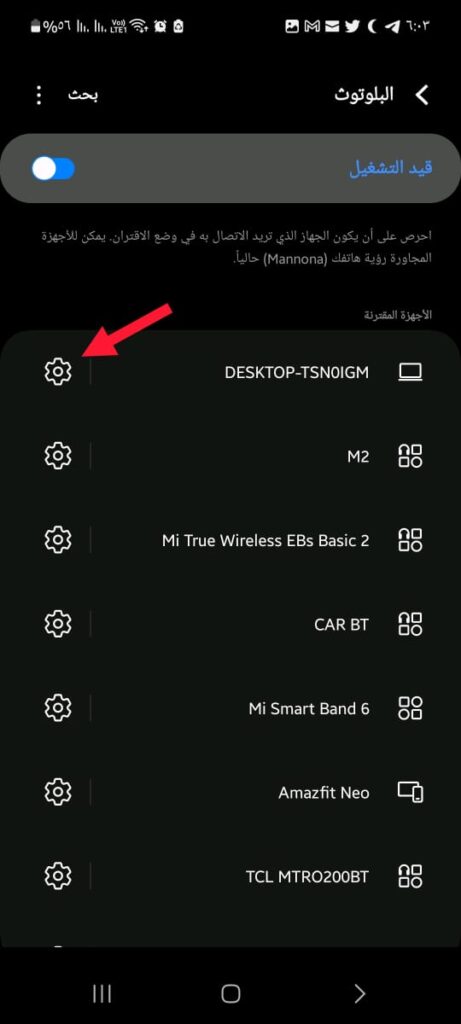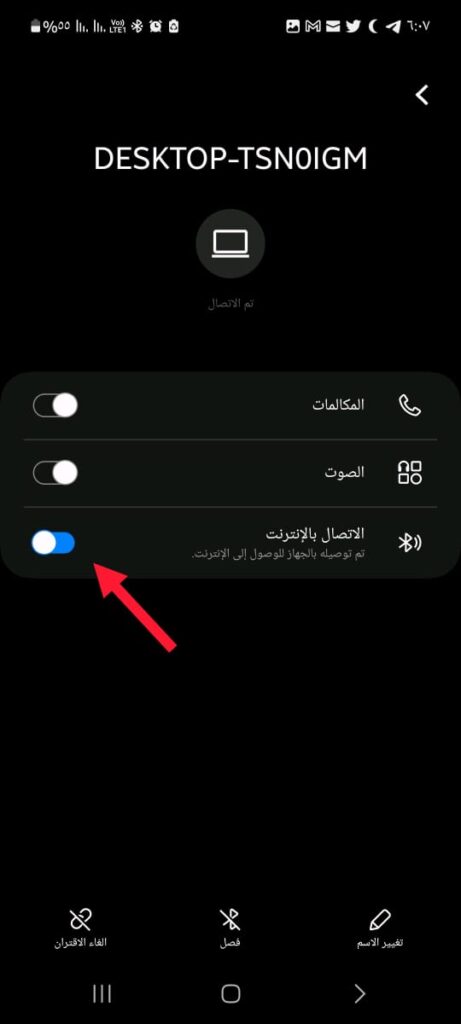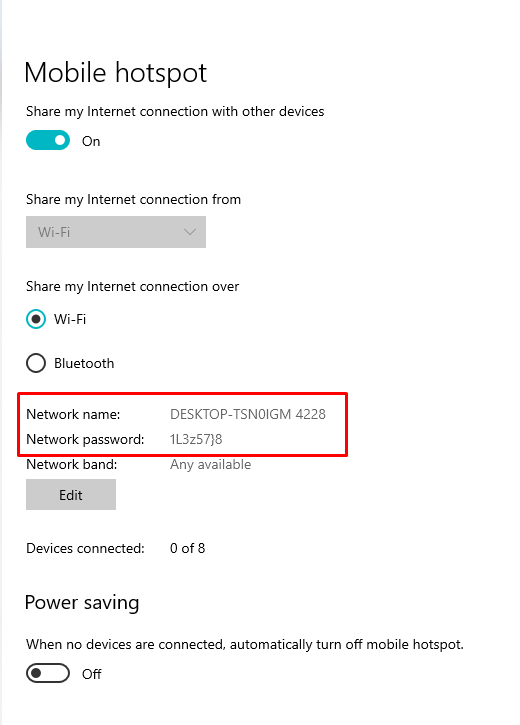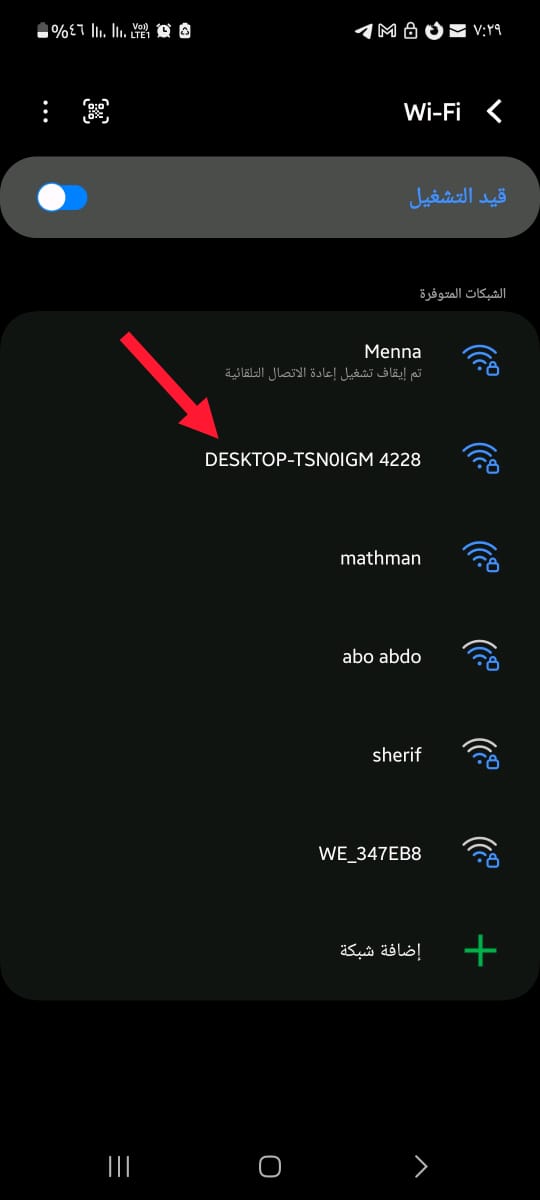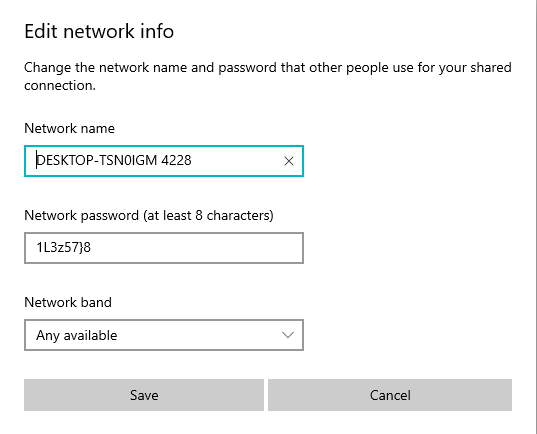هل يُمكنك عمل نقطة اتصال “Hotspot” إنترنت من الكمبيوتر للموبايل؟ نعم هناك طريقة!
هل يُمكن فتح نقطة الوصول Hotspot من الكمبيوتر وتشغيل الإنترنت على الموبايل؟ اعرف الطريقة الآن! استكمالًا عن تحدُثنا في العديد من المقالات السابقة عن مُميزات وإمكانيات هواتف سامسونج جالكسي على وجه الخصوص من بين جميع هواتف الأندرويد الأخرى فاليوم قررنا استعراض وشرح خاصية وميزة رائعة جدًا على هذه الجوالات والتي من المُمكن ألا يكون الكثيرين من مستخدمي الجوالات على علم بها، وهي ميزة إمكانية تشغيل نقطة الاتصال Hotspot الخاصة بالإنترنت على الجوال من جهاز الكمبيوتر الخاص بك، أليست هذه خاصية أخرى تستحق التجربة؟!
إطلاق مايكروسوفت لخاصية Instant Wi-Fi Hotspot
من المعروف أن خاصية نقطة الاتصال بالإنترنت أصحبت أساسية في كل الجوالات الحديثة الآن، وهذه الخاصية تسمح بُمشاركة بيانات الجوال مع جوال آخر بالقرب منها في حالة عدم توافر إمكانية الاتصال بشبكة إنترنت هوائي “Wi Fi” ولكن هذه الخاصية تتطلب أن يقوم الجهاز الآخر بإدخال رمز مرور ليتمكن من الوصول إلى الجوال الآخر ومُشاركة البيانات الخاصة به.
من الجانب الآخر فقد أوضحت شركة مايكروسوفت ما تقوم به من مجهودات لتبسيط هذه العملية وتوفير إمكانية التحكم بها من خلال أجهزة الكمبيوتر أو اللاب توب الذي يعمل بنظام التشغيل Windows 11، فقد أكدت الشركة أن نظام التشغيل ويندوز 11 سوف يحتوي على ميزة Instant Wi-Fi Hotspot وستعمل هذه الخاصية على تمكين المستخدمين من تشغيل نقطة الاتصال بالإنترنت الخاص ببيانات الجوال من على بُعد من جهاز الكمبيوتر نفسه.
بالرغم من أن هذه الخاصية لاتزال غير مُتاحة على جميع الأجهزة التي تعمل بنظام التشغيل Windows 11، إلا أن الشركة تقوم بعمل الاختبارات والتجارب الخاصة بها لكي يتم إطلاق هذه الخاصية وتكون متوفرة فور إصدار أحدث نسخة تحديث من الويندوز.
عمل نقطة اتصال لتشغيل الإنترنت على الموبايل في ويندوز 11
كما سبق وذكرنا في بداية المقالة أن جوالات سامسونج جالكسي لها النصيب الأكبر دائمًا من أكثر التطورات الخاصة بهواتف الأندرويد، فكذلك هذه الخاصية الآن متوفرة فقط على جميع هواتف Samsung Galaxy والتي تعمل بواجهة One UI 4.1 أو الإصدارات الأحدث منها، والآن إليك طريقة وخطوات تفعيل الخاصية واستخدامها.
- أولًا ستحتاج إلى إقران جوالك بجهاز الكمبيوتر أو اللاب توب الخاص بك عن طريق كابل USB.
- ستجد الآن هاتفك مرئيًا في إعدادات الواي فاي على جهاز الكمبيوتر، فقط قم بالضغط على زر تفعيل نقطة الاتصال ببيانات الجوال لتفعيل الخاصية.
ولا داعي للقول أنك بتفعيل هذه الطريقة أصبح جوالك الخاص بك الآن مُتصلًا بنفس شبكة Wi-Fi المُتصل بها جهاز الكمبيوتر الخاص بك، فالآن قامت مايكروسوفت وسامسونج بالتعاون سويًا لتبسيط عملية الاتصال بالإنترنت الهوائي، فسابقًا كان يتعين عليك إدخال رمز المرور الخاص بالإنترنت الهوائي، ولكن أصبح الوضع مُختلفًا الآن كُليةً.
طريقة استخدام الخاصية على Windows 10
بالرغم من أن هذه الخاصية في الأصل وُجِدت فقط لأنظمة التشغيل ويندوز 11 وأيضًا لم تتمكن جميع الأجهزة التي تعمل بنظام التشغيل هذا الإستفادة من هذه الخاصية، إلا أننا في مُحمدوفيتش سعينا لمعرفة طريقة استخدامها على نظام التشغيل Windows 10 بالرغم من عدم وجودها فيه بشكل مُباشر، فقط تابع معنا الخطوات التالية التي سنوضحها بالشرح التفصيلي وقم بتنفيذ الخطوات بالترتيب.
تنويه: في هذه الطريقة لن تحتاج إلى كابل USB إذا لم ترغب في ذلك، فيُمكنك تنفيذها عن طريق إقران جوالك بالكمبيوتر عن طريق اgبلوتوث فقط أو شبكة الواي فاي، وستفهم الطريقة الآن.
اتصال جوالك بإنترنت الكمبيوتر عن طريق البلوتوث
- قم أولًا بالذهاب إلى إعدادات الكمبيوتر عن طريق الضغط على قائمة Start.
- الآن قم بالضغط على Network & Internet.
- قم الآن بالانتقال لاختيار Mobile hotspot.
- في هذه الخطوة كل ما عليك تحديد طريقة الإقتران -الأفضل أن تكون عن طريق البلوتوث- بعد أن تقوم بتفعيل خاصية Share my internet connection with other devices ثم اختيار Bluetooth في الخيار الأسفل منها.
الخطوات من الجوال
- أولًا قم بتفعيل خاصية البلوتوث على هاتفك سامسونج جالكسي لكي يتم الإقتران بجهاز الكمبيوتر الخاص بك.
- بمُجرد أن يتم ظهور اسم جهاز الكمبيوتر في قائمة البلوتوث بالأسفل قم بالضغط على اسم جهاز الكمبيوتر الخاص بك على جوالك لكي يتم الإقتران مع جهازك.
- لاستكمال عملية الاقتران سيظهر رمز من عدة أرقام على هاتفك فقط قم بالضغط على “اقتران”.
- في نفس الوقت سيظهر أمامك إشعار على الكمبيوتر لضبط جهاز الاقتران الجديد وسيظهر فيه اسم البلوتوث الخاص بهاتفك.
الآن سيظهر نفس الرمز الذي تم ظهوره على جوالك فقط قم بالضغط على “Yes” ثم سيتم ظهور رسالة بنجاح عملية الاقتران.
- الآن قم بالضغط على أيقونة الترويسة بجانب اسم الجهاز من قائمة أجهزة البلوتوث على جوالك.
- الآن قم باختيار “الاتصال بالإنترنت” وتفعيل الخاصية.
اتصال جوالك بإنترنت الكمبيوتر عن طريق الواي فاي
- كل ما عليك فقط أن تقوم بتحديد Wi Fi تحت خيار Share my connection over، ثم سيتم ظهور اسم الشبكة ورمز المرور الخاص بها.
- الآن فقط قم بتشغيل الواي فاي على جوالك ثم العثور على اسم الشبكة وإدخال رمز المرور الذي أمامك وستجد أنه تم التوصيل.
- كما يُمكنك كذلك إعادة ضبط وتغيير سواء اسم شبكة الكمبيوتر وكلمة المرور الخاصة به عن طريق الضغط على “Edit” الموجودة بالأسفل في الخطوة الأولى.
الآن يُمكنك بكل سهولة مُباشرة استخدام الإنترنت الموصول به جهاز الكمبيوتر الخاص بك أو أي جهاز كمبيوتر آخر على جوالك الخاص بدون الحاجة إلى إدخال رمز المرور الخاص بالشبكة مرة أخرى، ومن شأن هذه الطريقة أن تستفيد منها الاستفادة القُصوى إذا كُنت في مكان مكتبة وتقوم باستخدام الإنترنت على جهاز الكمبيوتر بها وترغب في نفس الوقت استخدام الإنترنت من هاتفك لإنجاز بعض الأعمال أو الدراسة من خلال الجهازين ولكن لا تعرف كلمة المرور الخاصة به.
كما ذكرنا أن طريقة استخدام الواي فاي من الكمبيوتر للهواتف النّقالة ليس مُنتشرًا أو معروفًا لعدد كبير من مستخدمي الهواتف الذكية، إلا أنه لا شك في الفائدة الكبيرة من معرفة هذه الطريقة خصوصًا للأجهزة التي تعمل بنظام تشغيل Windows 10 لأن الخاصية ليست موجودة بها بشكل مُباشر، ولكن بتنفيذك للخطوات السابقة لن تجد أي مُشكلة في استخدامها.
وكذلك فإنه من المُتوقع أيضًا أن تقوم شركة Google بدورها أيضًا والقيام بتعديل نظام تشغيل الأندرويد بالكامل لتُصبح هذه الخاصية مُتوفرة عمّا قريب في جميع الهواتف الذكية التي تعمل بنظام التشغيل أندرويد، فُربما نجدها مُتاحة في التحديث القادم، كما أنه من المعروف أنه يوجد ميزة مُشابهة لهذه الميزة تمامًا في نظام التشغيل MacOS من آبل وكذلك نظام التشغيل Chrome من Google.
الخاتمة
من خلال تجربتك لهذه الخاصية الجديدة يُمكنك بكل سهولة توصيل جوال سامسونج غالكسي الخاص بك بشبكة الواي فاي الموجودة على الكمبيوتر أو اللاب توب الخاص بك دون الاضطرار لإدخال كلمة السر الخاصة بالشبكة مرة أخرى، وقد تستفيد من هذا إذا كُنت في مكان عام قد قمت بزيارته قبل فترة ولم تتذكر كلمة المرور الخاصة بشبكة الانترنت الهوائي له ولكنه مُسجل بالفعل من قبل على الكمبيوتر، وكذلك في العديد جدًا من الاستخدامات الأخرى، ومن خلال تجربتي الشخصية لها على ويندوز 10 وجدت أنها تعمل بكل سهولة، ولكن الشيء السلبي فقط أنه رُبما أن يكون الإتصال بطيئًا بعض الشيء، فإذا قد قمت بتفعيلها ووجدت أن الاتصال بالإنترنت يعمل بجودة وكفائة وسُرعة فبإمكانك مُشاركتنا تجربتك في التعليقات بالأسفل.
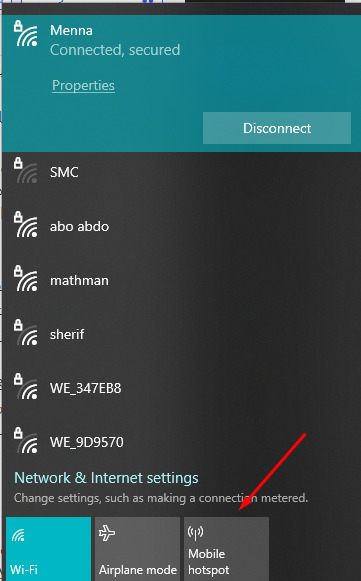
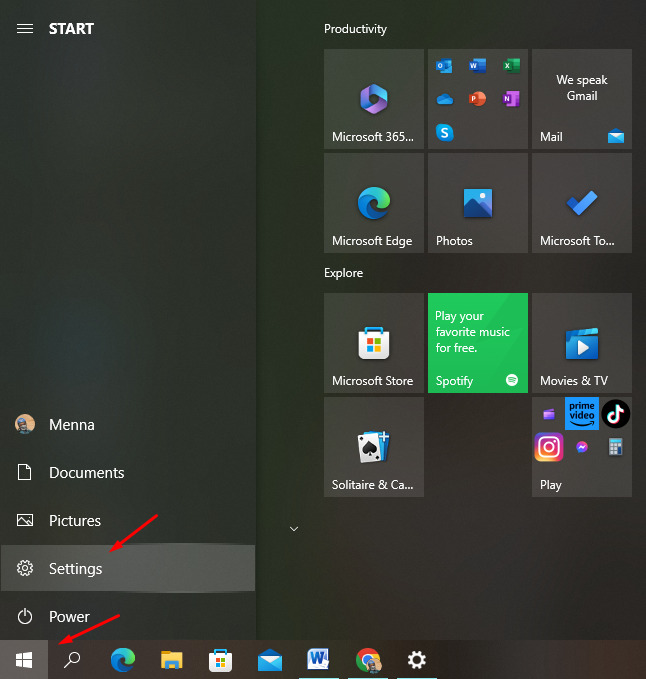
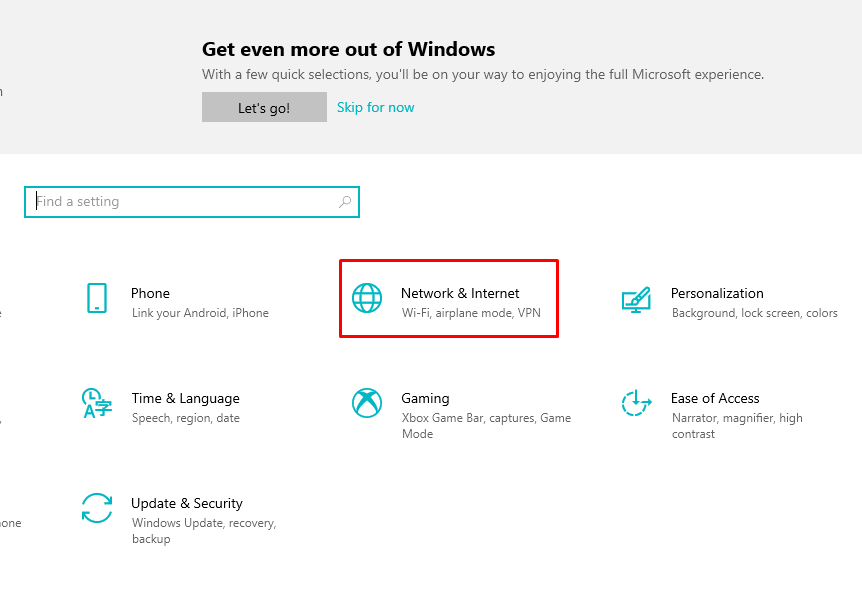
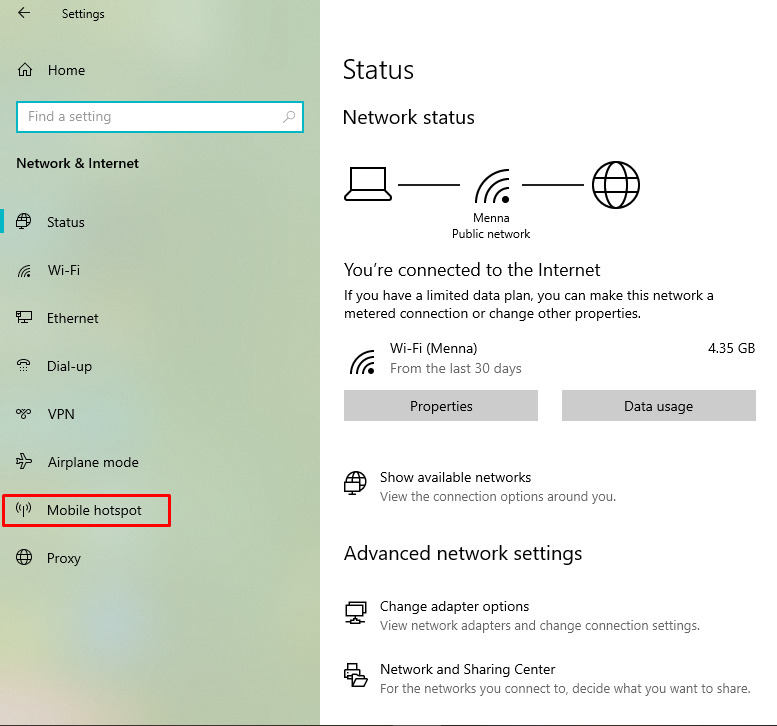
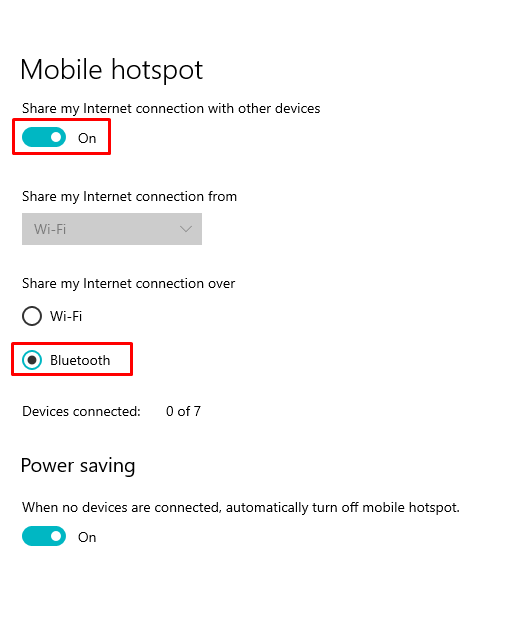
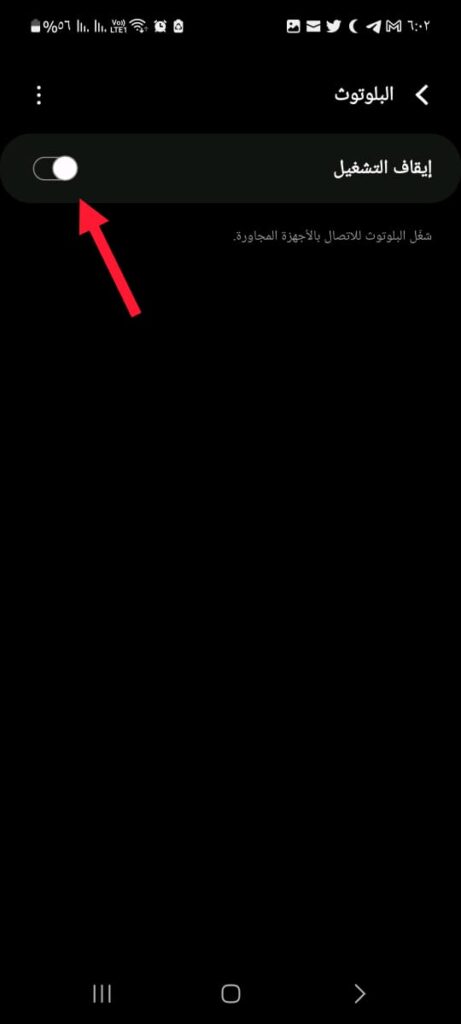
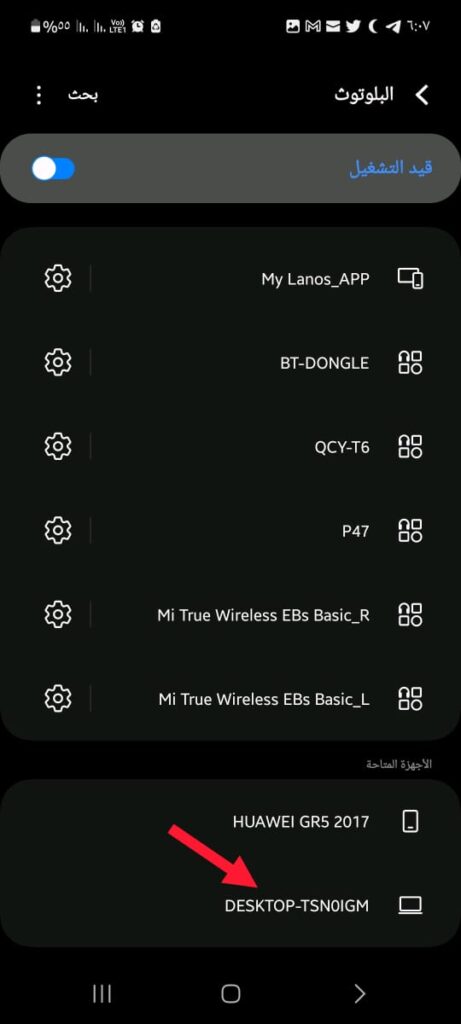
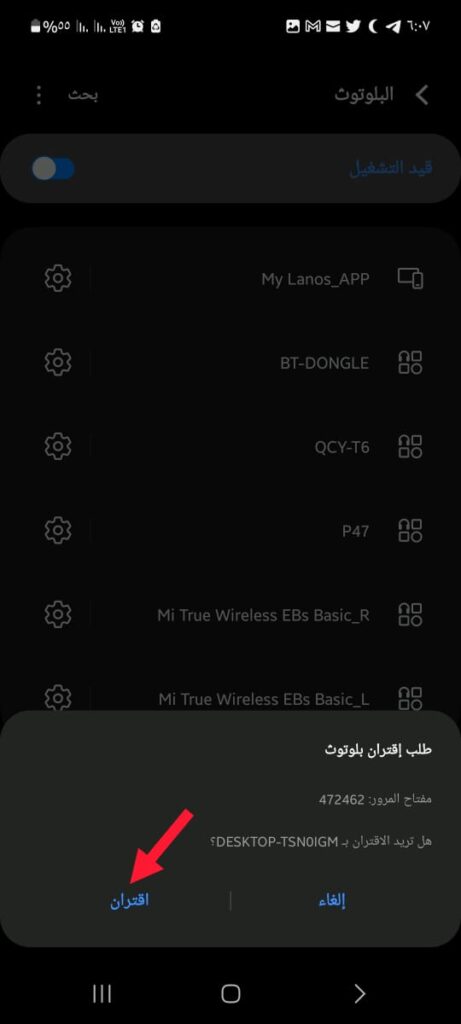
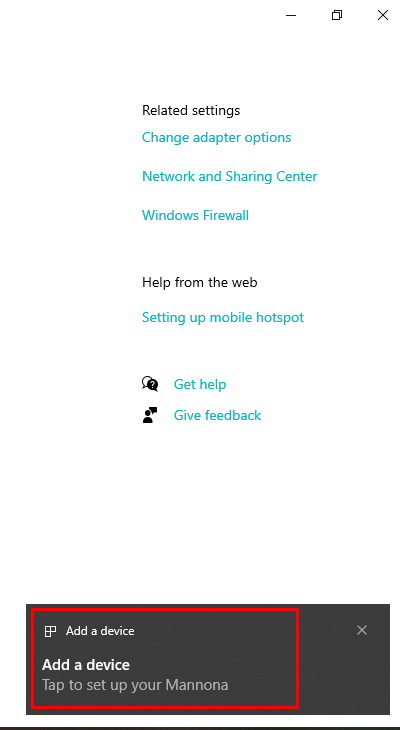 الآن سيظهر نفس الرمز الذي تم ظهوره على جوالك فقط قم بالضغط على “Yes” ثم سيتم ظهور رسالة بنجاح عملية الاقتران.
الآن سيظهر نفس الرمز الذي تم ظهوره على جوالك فقط قم بالضغط على “Yes” ثم سيتم ظهور رسالة بنجاح عملية الاقتران.