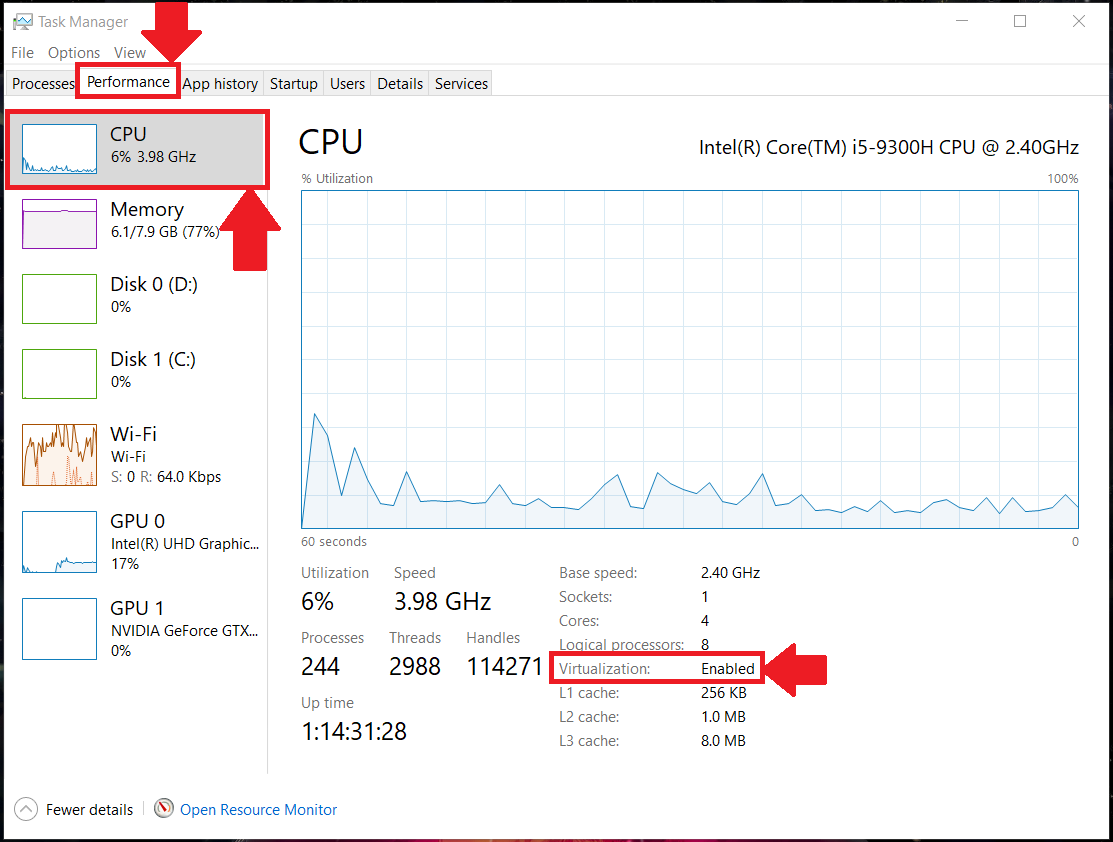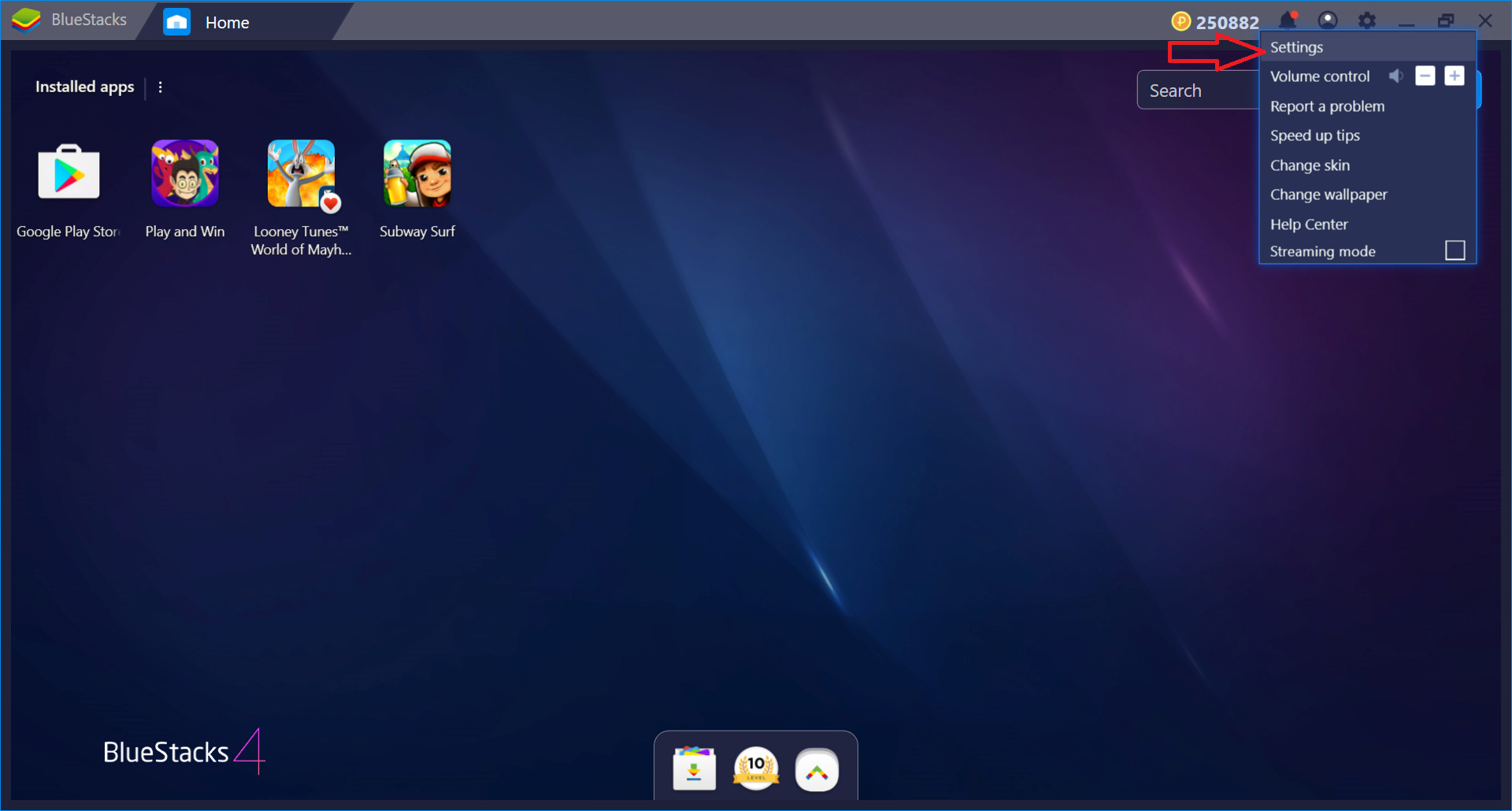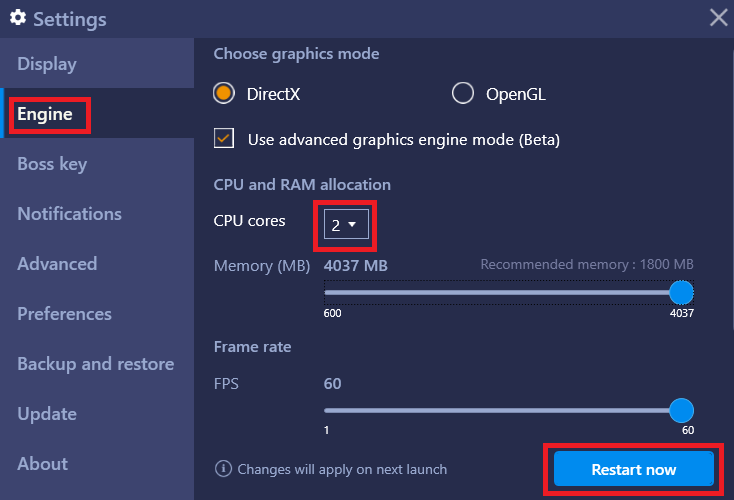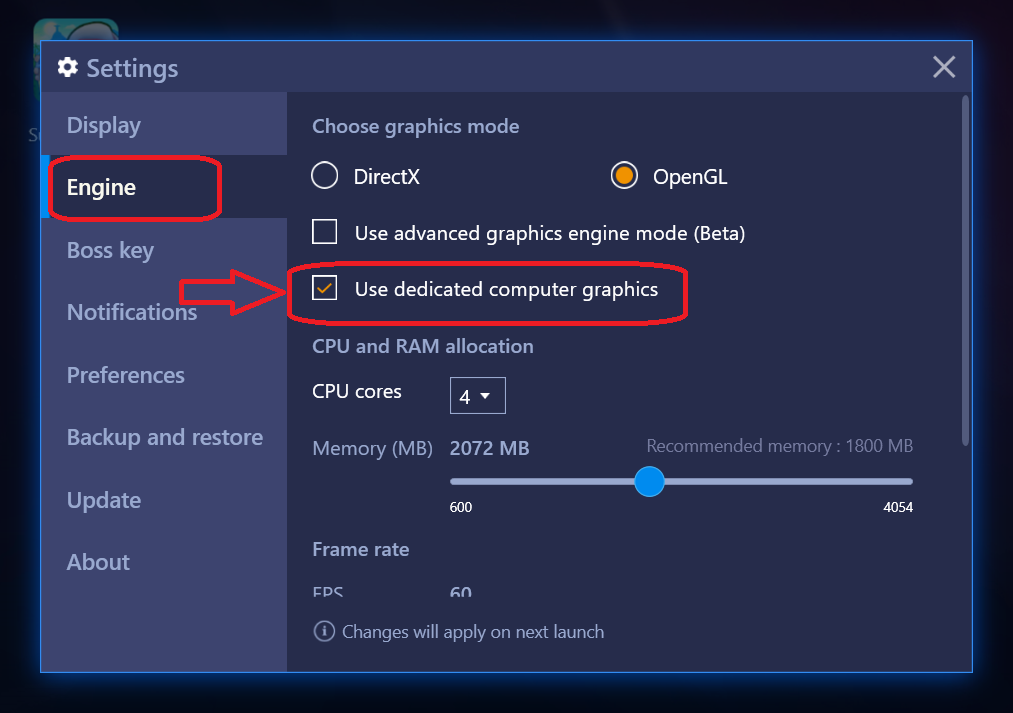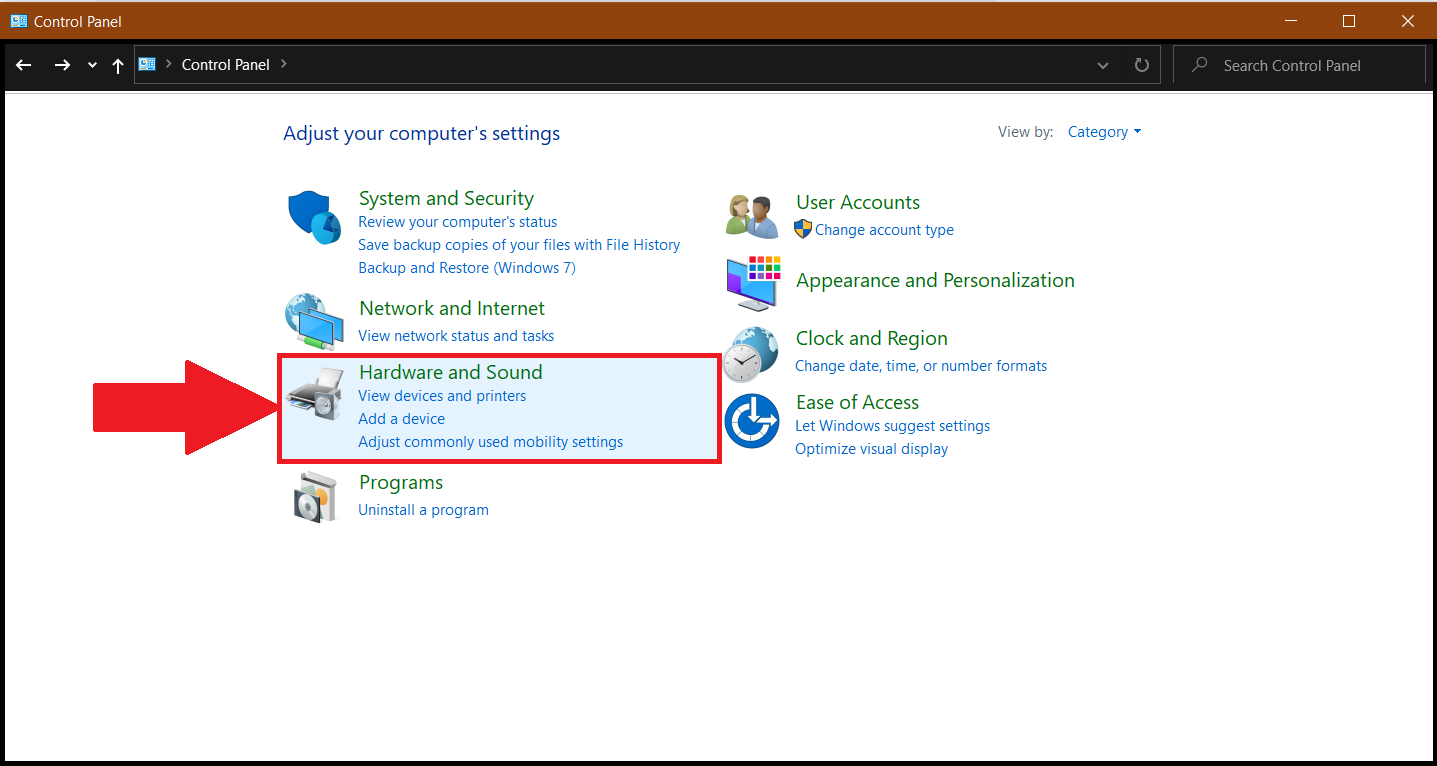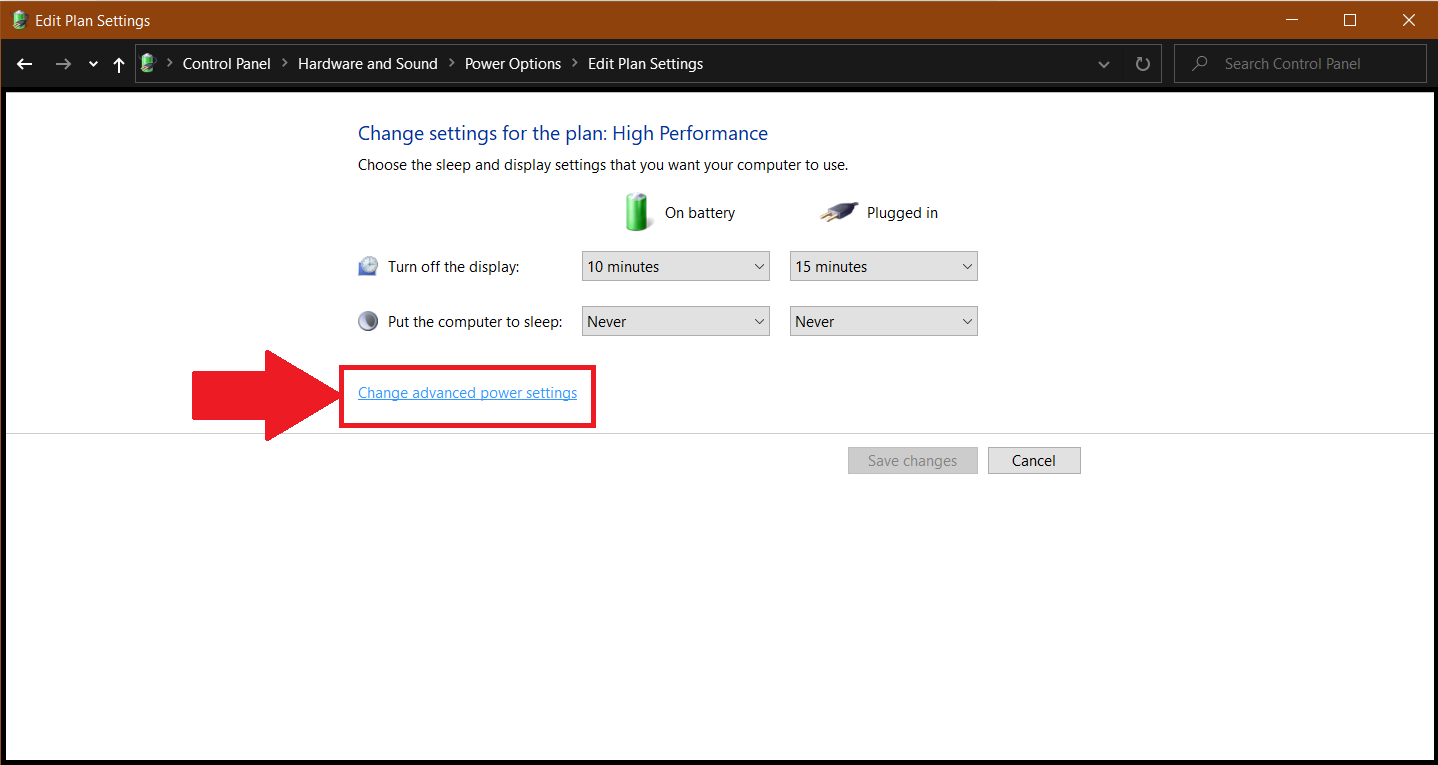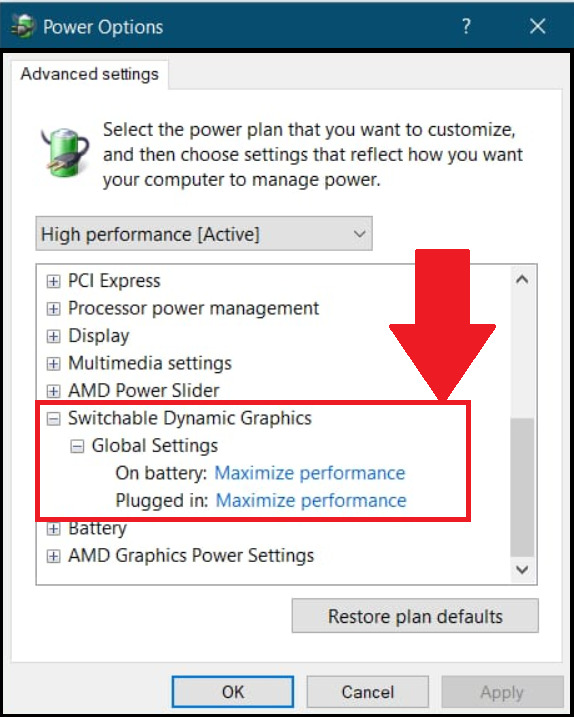كيفية حل مشكلة بطئ محاكي BlueStacks 4 وتسريع البرنامج لأقصى درجة
شرح تسريع محاكي بلوستاك على الويندوز. بالرغم من أن محاكي BlueStacks 4 يعتبر من أفضل محاكيات الأندرويد على الويندوز، إلا أن البرنامج به العديد من المشاكل المزعجة جدًا، ومن أبرز تلك المشاكل هي مشكلة بطئ محاكي BlueStacks 4 حيث يستغرق البرنامج وقتًا كبيرًا حتى يفتح كما تكون التطبيقات والألعاب بطيئة جدًا، وبالطبع هذا يجعل من تجربة استخدام البرنامج سيئة جدًا وغير محببة لدى المستخدمين.
في المقابل يوفر برنامج BlueStacks 4 الكثير من المميزات المفيدة والهامة جدًا وخاصةً لمحبي ألعاب الأندرويد، فبالرغم من وجود الكثير من البدائل له إلا أن هناك الكثير من المستخدمين الذين يصرون على استخدامه، ولكن في هذه الحالة سوف تحتاج إلى البحث عن حل مشكلة بطئ برنامج BlueStacks 4 وبالرغم من أن هذا يعتمد على إمكانيات الجهاز بشكل كبير لكن تظل هناك إمكانية لتسريع البرنامج من خلال بعض الخطوات البسيطة جدًا والتي نناقشها معكم فيما يلي.
الطريقة الأولى: تخصيص المعالج والرام لبرنامج BlueStacks 4
تعتمد سرعة الكمبيوتر والبرامج المثبتة عليه على قوة الهاردوير بشكل كبير، وبالتحديد المعالج والرام، لهذا من الممكن أن يتم تسريع محاكي BlueStacks 4 من خلال تخصيص المعالج والرام لبرنامج BlueStacks 4، وهنا ننوه أولًا على أنه لابد من إيقاف جميع البرامج الأخرى التي تعمل على الكمبيوتر في حال كنت تستخدم BlueStacks وخاصةً في الأجهزة الضعيفة، حيث أن هذا يؤدي إلى التقليل من أداء المعالج والرام، بعد القيام بذلك إليك فيما يلي بعض الخطوات الفعالة أيضًا والتي تساعدك على تعزيز أداء المعالج والرام وبالتالي حل مشكلة بطئ محاكيBlueStacks 4 بشكل كبير:
- في البداية تحتاج إلى التأكد من تفعيل الافتراضية Virtualization على الويندوز المثبت على جهازك، وهو يكون مفعلًا بشكل افتراضي، لكن لا مانع من التأكد من ذلك بشكل سريع.
- يمكنك القيام بذلك من خلال مدير المهام Task Manager، وتوجد هناك الكثير من الطرق لفتحه ومن أسهلها هو النقر على مفاتيح Shift و Ctrl و Esc من لوحة المفاتيح.
- بعد ذلك قم باختيار تبويب الأداء Performance وقم باختيار وحدة المعالجة المركزية CPU ثم تأكد من تفعيل Virtualization كما يظهر في الصورة التالية.
- بمجرد التأكد من تفعيل Virtualization على جهازك، قم بالدخول إلى محاكي BlueStacks 4 ثم قم بالنقر على زر القائمة وقم باختيار الإعدادات.
- الآن قم بالنقر على المحرك Engine، وهنا سوف تجد العديد من الخيارات المتوفرة أمامك، أسفل قسم Allocate CPU and RAM قم بتحديد أعلى خيار بالنسبة للمعالج والرام من أجل تسريع برنامج BlueStacks 4.
- بالنسبة للمعالج سوف يتم استهلاك أكبر عدد ممكن من الأنوية، أما بالنسبة للرام سوف يتم استخدام أقصى قدر ممكن من الذاكرة من أجل تعزيز سرعة البرنامج.
- أخيرًا قم بالنقر على كلمة Restart Now في الأسفل من أجل إعادة تشغيل البرنامج وتطبيق الإعدادات الجديدة، واستمتع بالتطبيقات والألعاب المفضلة لديك.
بعد القيام بالخطوات السابقة من المفترض أن يتم حل مشكلة بطئ محاكي BlueStacks 4 حيث أن ذلك يستهلك إمكانيات الجهاز بشكل أكبر، ولكن في المقابل هذا قد يؤدي إلى زيادة استهلاك الطاقة أو رفع حرارة الجهاز بشكل سريع لذلك احرص على فحص هذه الأمور باستمرار حتى تضمن سلامة الجهاز.
الطريقة الثانية: تعزيز بطاقة الرسوميات في BlueStacks 4
كما ذكرنا لكم يعتمد أداء البرامج والألعاب بشكل أساسي على قوة عتاد الكمبيوتر، وفي الخطوات السابقة ذكرنا لكم كيفية تعزيز أداء المعالج والرام، ولكن يتبقى جزء آخر هام لتعزيز سرعة الكمبيوتر وهو كرت الشاشة أو بطاقة الرسوميات GPU، ويمكنك تحقيق أقصى قدر من الاستفادة لبطاقة الرسوميات على جهازك من داخل برنامج نفسه حيث أنه يتيح لك هذه الخاصية، ولكن في الإصدار 4.40.0.1109 والأعلى، لهذا تأكد من تحديث BlueStacks 4 أولًا على جهازك وبعد ذلك قم باتباع الخطوات التالية من أجل تفعيل الخاصية:
مثل الخطوات السابقة تمامًا، قم بفتح محاكي BlueStacks 4 ثم قم بالنقر على القائمة وقم باختيار الإعدادات Settings.
من خلال القائمة الجانبية قم بالنقر على Engine، وهذه المرة قم بتفعيل خيار dedicated computer graphics من خلال تحديد المربع الموجود بجواره.
بعد الإنتهاء من الخطوات السابقة لا تنسى إعادة تشغيل البرنامج مرة أخرى، حتى يتم تطبيق الإعدادات الجديدة، وبالتالي يمكنك حل مشكلة بطئ برنامج BlueStacks 4 تمامًا.
الطريقة الثالثة: تغيير إعدادات الطاقة على الويندوز
من الممكن أن تؤثر إعدادات الطاقة على أداء الكمبيوتر بشكل كبير، وليس على محاكي BlueStacks 4 فقط، وذلك لأن تفعيل وضع توفير الطاقة سوف يعمل على الحد من إمكانيات الجهاز بما في ذلك سرعة المعالج والرام وغير ذلك من أجل تقليل إستهلاك الطاقة، لهذا يجب عليك أن تقوم بتفعيل وضع الطاقة الذي يوفر أعلى أداء. وبالطبع سوف يكون هذا الوضع هو الأكثر استهلاكًا للطاقة ولكن في المقابل سوف تحصل على تجربة جيدة وسريعة وغير متقطعة على برنامج BlueStacks 4 وغيره من البرامج، وإليك فيما يلي خطوات تغيير إعدادات الطاقة على ويندوز 10، كما تعمل هذه الخطوات على ويندوز 7 أيضًأ ولكن قد تكون هناك بعض الإختلافات البسيطة.
- أولًا قم بالدخول إلى لوحة التحكم Control Panel على الكمبيوتر الخاص بك، وبعد ذلك قم باختيار الهاردوير والصوت Hardware and Sound.
- هنا نحتاج للدخول إلى إعدادات الطاقة، ويمكنك القيام بذلك من خلال النقر على خيارات الطاقة Power options.
- إذا وجد أن وضع Balanced أو Power saving مفعل فقم بتغييره إلى High Performance فورًا، فكما ذكرنا لكم هذا سوف يعزز من استخدام إمكانيات الجهاز بشكل أفضل.
- بعد ذلك قم بالنقر على Change plan settings الموجودة على اليمين وفي النافذة التالية قم باختيار Change advanced power settings.
- سوف تظهر لك نافذة صغيرة والتي تحتوي على الإعدادات المتقدمة للطاقة، من بين هذه الخيارات قم بالبحث عن Switchable Dynamic Graphics ثم قم بالنقر عليها من أجل توسيعها.
- قم بالنقر على علامة “+” بجوار خيار Global settings من أجل توسيعه أيضًا، ثم قم بتفعيل Maximize Performance سواء بالنسبة لـ Plugged in أو battery (في حال كنت تستخدم لاب توب).
- أخيرًا لا تنسى النقر على Ok في الأسفل حتى يتم حفظ الإعدادات، والآن يمكنك الدخول إلى برنامج BlueStacks 4 مرة أخرى ومن المفترض أن تشعر بتحسن الأداء أفضل من السابق بكثير.
الخاتمة
من خلال الخطوات السابقة يمكنك حل مشكلة بطئ برنامج BlueStacks 4 نهائيًا وهذا بالتأكيد سوف يساعدك على الإستمتاع بتجربة لعب أفضل بدون تقطيع أو تهنيج، وتعتمد الحلول السابقة بشكل كبير على تعزيز استهلاك موارد الجهاز، وبالتحديد المعالج والرام وكرت الشاشة، وهذا بالتأكيد سوف يؤدي إلى زيادة استهلاك الطاقة لكن في المقابل سوف تحصل على أداء أفضل بكثير من السابق.